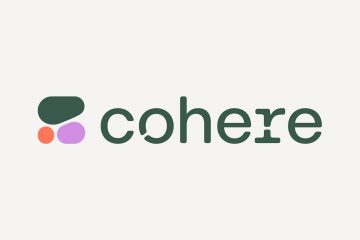En flimrande bildskärm kan vara oerhört frustrerande och distraherande.
Och om du läser det här är chansen stor att du har att göra med det just nu.

Tack och lov är det vanligtvis ganska enkelt att fixa en flimrande bildskärm.
Fortsätt läsa, eftersom vi ska utforska några vanliga orsaker till att din bildskärm kan flimra och ge några praktiska steg för att felsöka och åtgärda problemet.
Felsöka en flimrande datorskärm
Inspektera dina bildskärmskablar och prova olika
Flimrande på en datorskärm kan orsakas av en mängd olika saker, men en av de vanligaste orsakerna till bildskärmsproblem är en lös eller skadad kabel. Om kabeln inte är ordentligt ansluten eller är skadad kan det leda till att en dålig signal skickas från grafikkortet till bildskärmen, vilket orsakar flimmer och andra problem.
Först bör du göra se till att kabeln är ordentligt ansluten till både grafikkortet och bildskärmen.
Dra ut kabeln från både bildskärmen och grafikkortet och anslut dem igen, se till att de är helt insatta i respektive portar med åtsittande passform.
Om du märker att kabeln är lös när den är ansluten i endera änden kan det vara ett tecken på att porten på din bildskärm eller grafikkort är skadad (gör dock oroa dig inte för mycket ännu).
Du bör också inspektera kabeln för skador. Detta kan inkludera slitna ledningar, avskurna eller krökta kablar och böjda stift. Om du märker någon skada är problemet troligen en dålig kabel.
Oavsett skick på dina kablar bör du också prova olika kablar om du fortfarande har problem. Kablar kan drabbas av inre skador utan synlig skada på utsidan av kabeln och kan hjälpa till att utesluta en felaktig kabel.
Testa att använda olika portar på din GPU och bildskärm
De flesta bildskärmar och grafikkort kommer med flera portar. Men ibland kan en bildskärm flimra när den är ansluten till en specifik port, antingen på grund av en skadad port eller kompatibilitetsproblem mellan bildskärmen och grafikkortet.
Medan du kontrollerar dina bildskärmskablar kommer du också vill prova olika portar på bildskärmen och grafikkortet. Kom bara ihåg att om din bildskärm inte är inställd på att automatiskt välja ingångskälla, ändrar du den till rätt port på bildskärmens ingångsinställningar.
Uppdatera din grafikdrivrutin
Även om det är ett av de mest klyschiga felsökningsråden (tillsammans med”har du provat att stänga av och slå på den igen?”), är att uppdatera dina grafikdrivrutiner ett annat sätt att fixa en flimrande datorskärm.
Varför? Eftersom drivrutinsuppdateringar ofta inkluderar buggfixar och optimeringar för specifika hårdvarukonfigurationer, vilket kan lindra konstiga problem som flimmer.
I alla fall är det snabbt och enkelt att hålla dina grafikdrivrutiner uppdaterade, och kan se till att din dator fortsätter att fungera smidigt.
Justera skärminställningarna på din dator och bildskärm
Flimrande på en bildskärm kan orsakas av en mängd olika faktorer, inklusive problem med bildskärmens inställningar Om allt du har provat hittills inte fungerar, justera följande inställningar på din bildskärm eller så kan datorn hjälpa till att förhindra flimmer:
Uppdateringshastighet – Justera bildskärmens uppdateringsfrekvens i din dators bildskärmsinställningar. Standarduppdateringsfrekvensen är vanligtvis 60 Hz, men vissa bildskärmar kan stödja högre frekvenser, vilket innebär att en ökning av uppdateringsfrekvensen för att matcha din bildskärms kan minska flimmer.
Om du vill ändra uppdateringsfrekvensen för din bildskärm i Windows, höger-klicka på ett tomt utrymme på skrivbordet och klicka på Bildskärmsinställningar.
I appen Inställningar bläddrar du ner till botten och klickar på Avancerade skärminställningar.
Klicka på rutan på följande skärm.-nedlistan under Uppdateringshastighet för att välja en annan uppdateringsfrekvens.
Skärmupplösning – Skärmupplösningen kan också vara en faktor, särskilt om du använder en anpassad upplösning. Att justera upplösningen för att matcha bildskärmens ursprungliga upplösning kan ibland hjälpa till att eliminera flimmer.
Om du vill ändra upplösningen i Windows högerklickar du på ett tomt utrymme på skrivbordet och klickar på Bildskärmsinställningar.
I appen Inställningar klickar du på rullgardinsmenyn under Bildskärmsupplösning och provar en annan upplösning för att se om det hjälper.
Justera ljusstyrka och kontrast – Om bildskärmens ljusstyrka eller kontrast är inställd för låg eller hög, du kanske märker flimmer, så du kan prova att justera dessa inställningar för att se om det lindrar problemet.
Du kan också titta runt i bildskärmens inställningar efter andra lägen eller inställningar som MagicBright, G-Sync, FreeSync , eller något relaterat till automatisk ljusstyrka, som ibland kan orsaka flimmer.
Minska elektroniska störningar
Elektroniska störningar, även om de inte är särskilt vanliga, kan få en bildskärm att flimra eftersom den stör signalerna som skickas mellan monitorn och grafikkortet.
A m onitor fungerar genom att ta emot signaler från grafikkortet, som styr displayen på skärmen. Dessa signaler skickas som elektriska impulser genom kablar som ansluter bildskärmen och grafikkortet, där bildskärmen producerar sin skärm.
Elektroniska störningar uppstår när andra elektroniska enheter avger elektromagnetisk strålning som stör signalerna mellan bildskärmen och grafikkortet, vilket resulterar i en mängd olika skärmproblem, inklusive flimmer. Det kan komma från en mängd olika källor, inklusive andra elektroniska enheter i rummet (som mobiltelefoner, radioapparater och högtalare) och felaktiga ledningar i dina väggar.
För att kontrollera om elektroniska störningar orsakar din monitor för att flimra kan du prova att stänga av andra elektroniska enheter i närheten eller flytta din dator/bildskärm till ett annat område.
Genom att minimera elektroniska störningar kan du hjälpa till att se till att signalerna mellan bildskärmen och grafikkortet är tydliga och stabil, utesluter elektronisk störning som orsak till att din bildskärm flimrar.
Prova din bildskärm med annan hårdvara
Om du har provat allt annat och du fortfarande har problem med bildskärmsflimmer , då är det sista steget att prova din bildskärm med annan hårdvara. Detta kan vara en annan dator eller ett annat grafikkort, eller om du har en annan bildskärm att testa din dator med kan du prova det istället.
Detta hjälper dig att avgöra om problemet beror på din dator, eller själva monitorn. Om samma bildskärm och kablar fungerar på en annan dator kan du ha problem med själva grafikkortet. Omvänt, om du försöker eliminera problemet med en annan bildskärm på din dator, är det uppenbart att det inte är din dator som har något fel, och istället är det troligen ett maskinvaruproblem med din bildskärm.