Det är ganska enkelt att ta en skärmdump, du trycker bara på Windows + PrintScreen-tangenten i Windows eller Kommando + Skift + 3 i macOS. Och voila, systemet kommer att spara skärmdumpen i en angiven mapp. Även om det är enkelt, finns det flera komplikationer du kan stöta på när du tar en skärmdump.
Detsamma är fallet om du använder Logitech-tangentbord. Vissa Logitech-tangentbord har antingen inte en dedikerad PrintScreen-knapp, har en annan PrintScreen-knappikon. Vissa behöver till och med en annan knappkonfiguration för att ta en skärmdump.
Förutom detta finns det andra problem du kan stöta på när du tar en skärmdump med Logitechs tangentbord. Nedan har vi diskuterat hur du kan ta en skärmdump på ett Logitech-tangentbord och några alternativ till att ta en skärmdump.
Hur man skärmdumpar på Logitech Keyboard i Windows?
I vissa Logitech-tangentbord, Windows-och PrintScreen-tangenterna kan indikeras med en annan nyckelikon. Låt oss därför börja med att leta reda på de dedikerade knapparna för Windows-och PrintScreen-tangenterna.
Hitta Windows-nyckeln
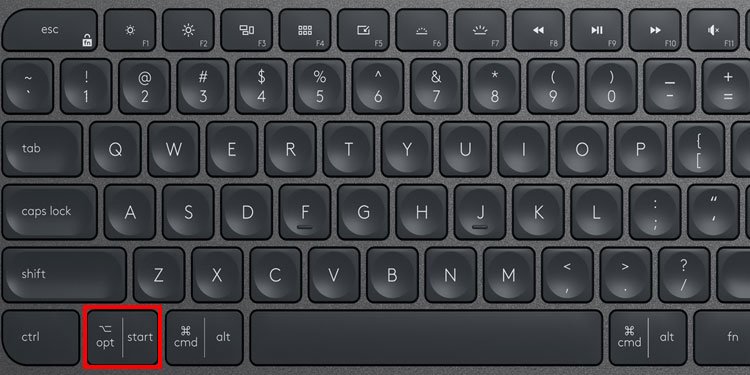
Windows-tangenten har som standard en Windows-ikon. Menpå vissa Logitech-tangentbord indikeras Windows-tangenten som Start. Detta Windows, eller Start-tangenten, finns vanligtvis längst ner på tangentbordet nära mellanslagstangenten.
Om du använder ett tangentbord som stöder både Windows och macOS, kan du trycka på den vänstra alternativtangenten som Windows/Start-tangenten.
När du har hittat Windows/Start-tangenten måste du nu hitta Print Screen-tangenten.
Hitta PrintScreen-tangenten


Beroende på Logitechs tangentbord, Skriv ut skärmtangenten kan vara var som helst på tangentbordet. Om du använder ett tangentbord i full storlek eller TenKeyLess Logitechkan du vanligtvis hitta knappen Print Screen i det övre högra området på tangentbordet. Det indikeras vanligtvis med ord som PrintScreen, PrtSc eller PrtSc SysRq.
Om du inte hittar knappen Print Screen, sök efter en tangent med en kameraikon på tangentbordet. På Logitech-tangentbordet representerar tangenten med kameraikonen PrintScreen-tangenten.
Tangenten med kameraikonen kan också vara var som helst på ditt Logitech-tangentbord. Det vanligaste området är dock på funktionstangenterna, tillbaka (backsteg), tabtangenten eller runt tangentbordets högra sida.
Ta en skärmdump
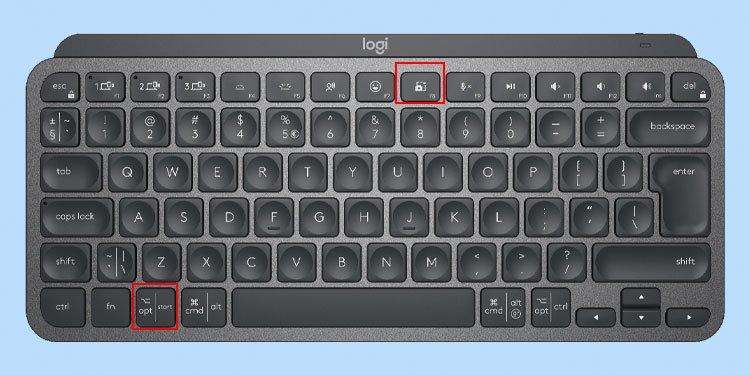
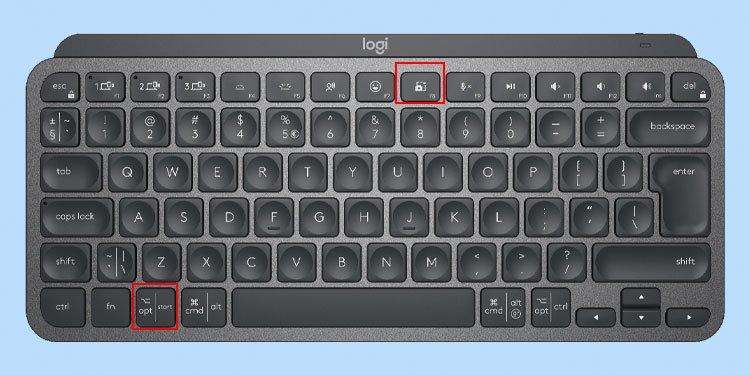 För att ta en skärmdump, tryck på Windows/Start-tangenten och PrintScreen-tangenten samtidigt. Om Print Screen inte är en separat tangent utan är kombinerad med en annan tangent, till exempel en funktionstangent, måste du också trycka på FN-tangenten.
För att ta en skärmdump, tryck på Windows/Start-tangenten och PrintScreen-tangenten samtidigt. Om Print Screen inte är en separat tangent utan är kombinerad med en annan tangent, till exempel en funktionstangent, måste du också trycka på FN-tangenten.
Till exempel, om PrintScreen-ikonen finns på F8-tangenten måste du samtidigt trycka på Fn + Windows/Start + F8. Men i vissa fall fungerar bara Windows/Start + F8 om Fn-låset/media-tangenten är aktiverad.
Som standard sparar Windows skärmdumpsbilden i C:\Users\*userprofile*\ Bilder\Skärmbilder. *användarprofil* är det Windows-konto som du för närvarande är inloggad på.
Om det inte fungerar att ta en skärmdump med Windows + PrtScn, kan du använda Logitechs Companion-program (Logitech G Hub) för att tilldela en genvägsknapp för att ta en skärmdump.
Skärmdump med Logitech G Hub
Logitech G Hub är en officiell kompletterande applikation för de flesta Logitech-tangentbord. Dock stöder inte alla Logitechs tangentbord Logitech G Hub. Du kan hänvisa till internet för att kontrollera listan över enheter som stöds av Logitech G Hub se om G Hub stöder ditt tangentbord.
Ladda ner Logitech G Hub och installera programmet.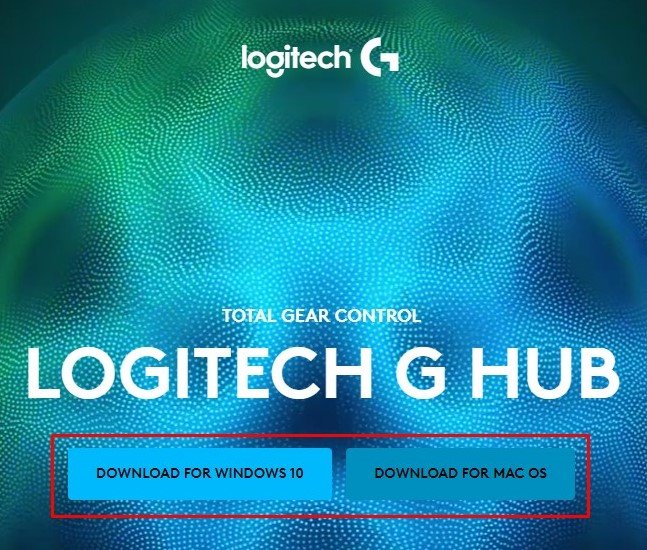
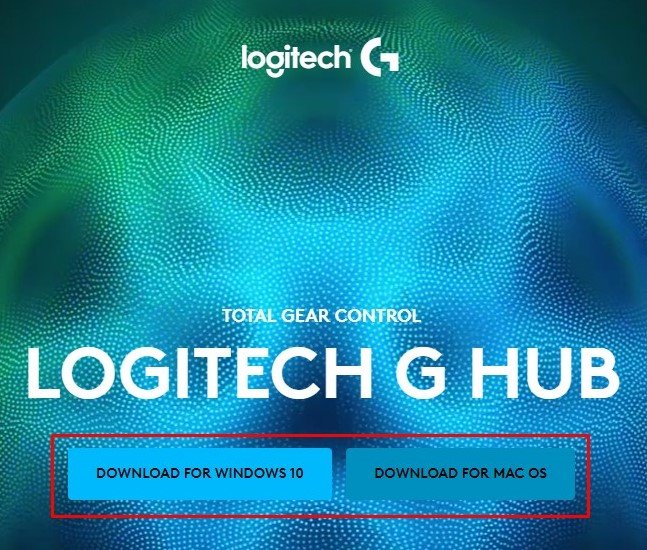 Anslut Logitech-tangentbordet och kör Logitech G Hub.Välj ditt tangentbord.
Anslut Logitech-tangentbordet och kör Logitech G Hub.Välj ditt tangentbord.
 Gå till Fliken Tilldelning , indikerad med en plus-ikon (+). Klicka på Kommandon. Under Windows söker du efter Vänster Windows + Print Screen genvägstangent. Dra det här kommandot och placera det ovanför valfri tillgänglig knapp på tangentbordet till höger på skärmen. Den valda knappen tar nu en skärmdump när du trycker på den.
Gå till Fliken Tilldelning , indikerad med en plus-ikon (+). Klicka på Kommandon. Under Windows söker du efter Vänster Windows + Print Screen genvägstangent. Dra det här kommandot och placera det ovanför valfri tillgänglig knapp på tangentbordet till höger på skärmen. Den valda knappen tar nu en skärmdump när du trycker på den.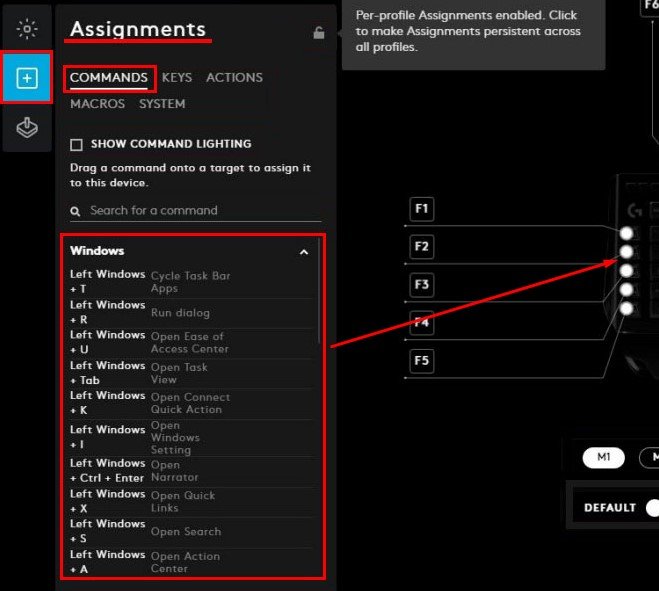
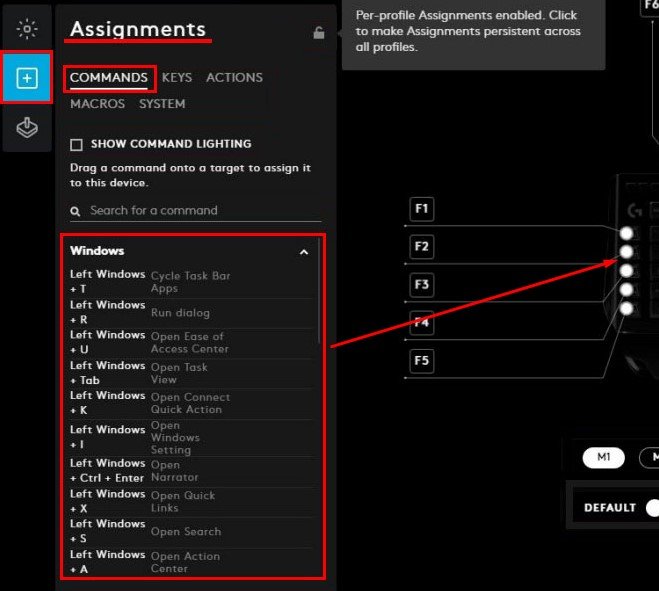 Stäng programmet och tryck på knappen för ny skärmdump för att ta en skärmdump.
Stäng programmet och tryck på knappen för ny skärmdump för att ta en skärmdump.
Hur gör man en skärmdump på Logitech Keyboard i MacOS?
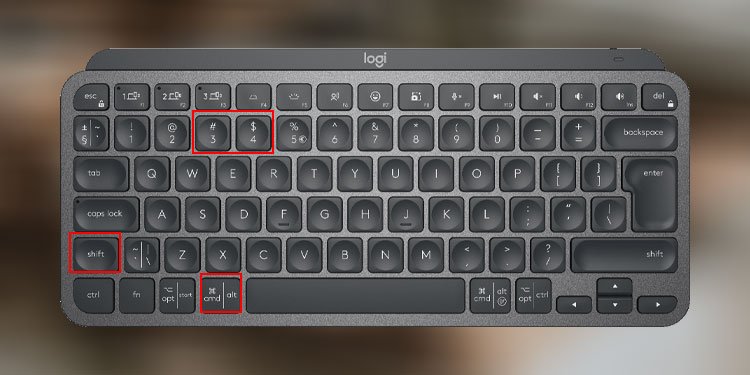
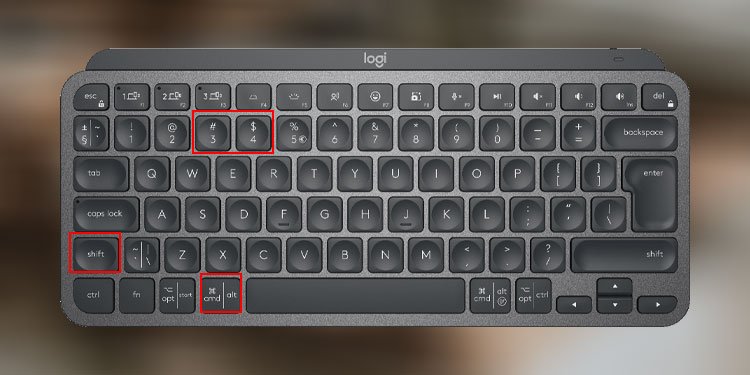
Att ta en skärmdump på macOS med Logitech-tangentbordet är relativt enkelt, eftersom du inte behöver en Print Screen-tangent. Tryck på Kommando + Skift + 3 för att ta en ögonblicksbild av hela skärmen och Kommando + Skift + 4 för att ta en bild av ett dedikerat område.
Alternativ till att ta en skärmbild
Det finns några alternativ om du inte kan ta en skärmdump på ditt Logitech-tangentbord. Låt oss titta på några av dem.
Klippverktyg
Windows har ett standardprogram för skärmdumpar som heter Snipping Tool. Med det här verktyget kan du antingen ta en ögonblicksbild av hela skärmen eller en viss del av skärmen.
Tryck på Windows-tangenten och klicka på Alla appar.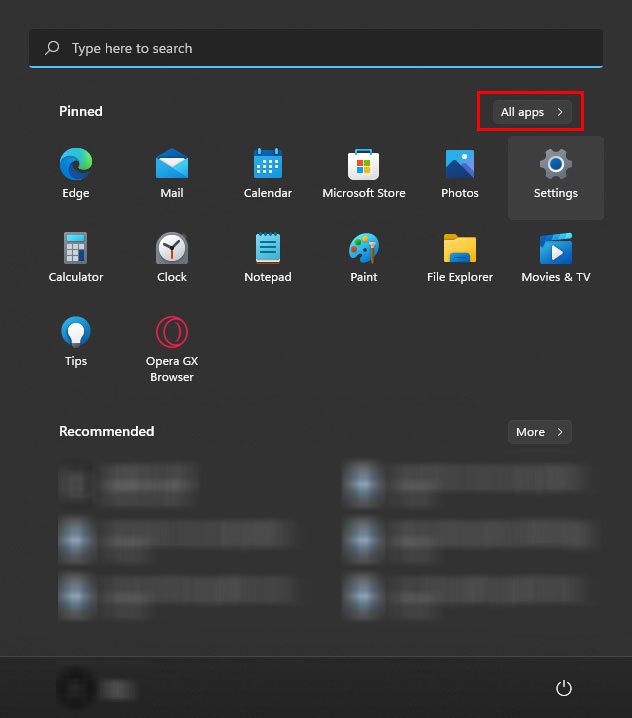
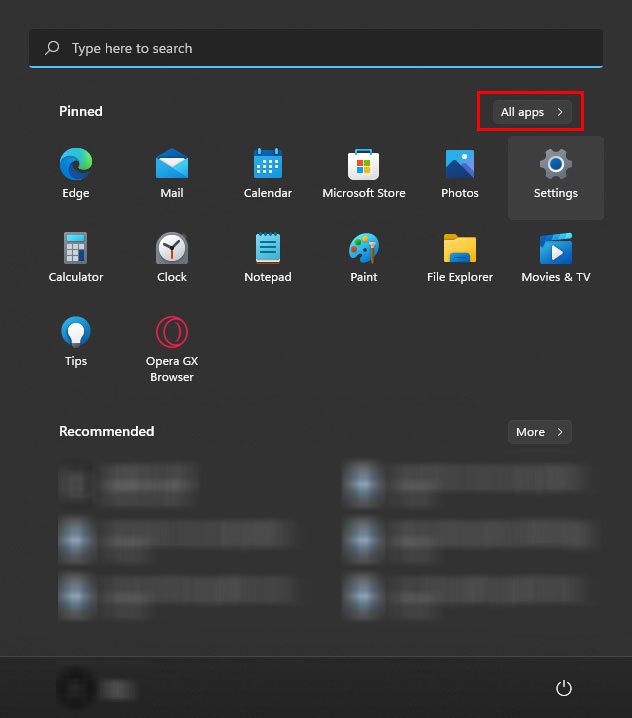 Välj klippverktyget.
Välj klippverktyget. 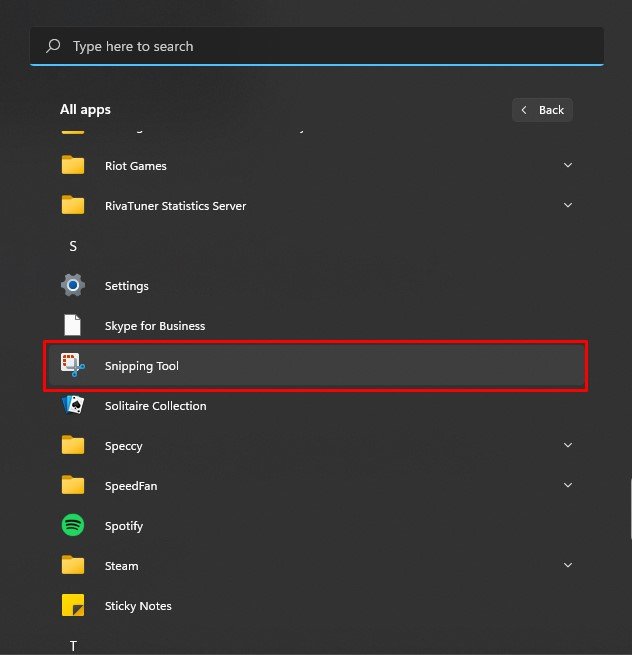
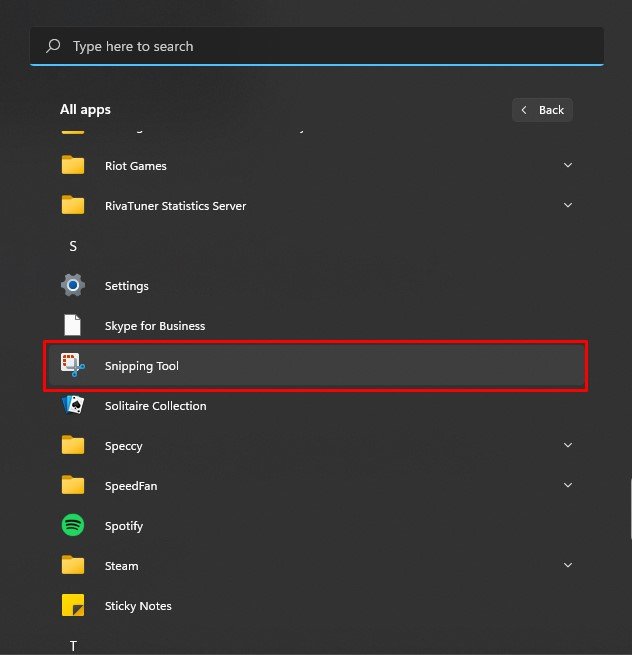 Klicka på Nytt och välj det område du vill fånga.
Klicka på Nytt och välj det område du vill fånga.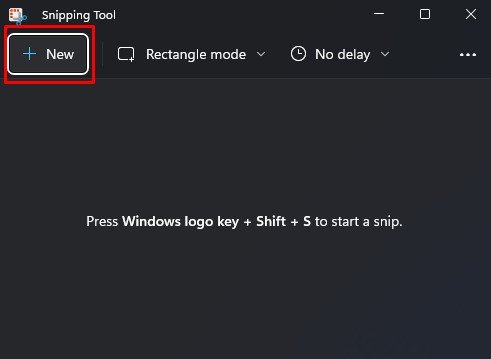
Alternativt kan du också trycka på Windows + Skift + S-tangenten för att ta en skärmdump direkt med klippverktyget.
På-skärmtangentbord
Att använda skärmtangentbordet på både Windows och macOS är också en utmärkt lösning för att ta en skärmdump. Men tangentbordet på skärmen kommer också att synas i skärmbilden.
Tryck på Windows + I-tangenten för att öppna Inställningar.Gå till Tillgänglighet > Tangentbord. Här Aktivera skärmtangentbord .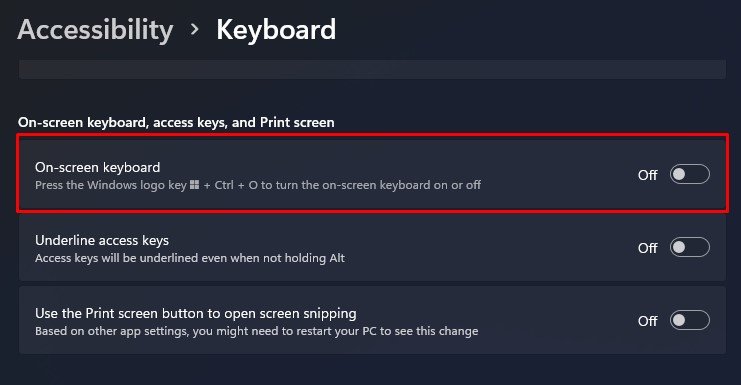
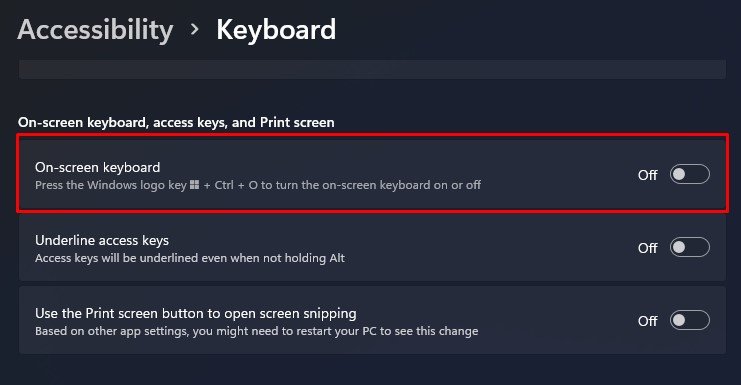 Klicka nu på Windows-tangenten och sedan på PrtScn-tangenten för att ta en skärmdump.
Klicka nu på Windows-tangenten och sedan på PrtScn-tangenten för att ta en skärmdump.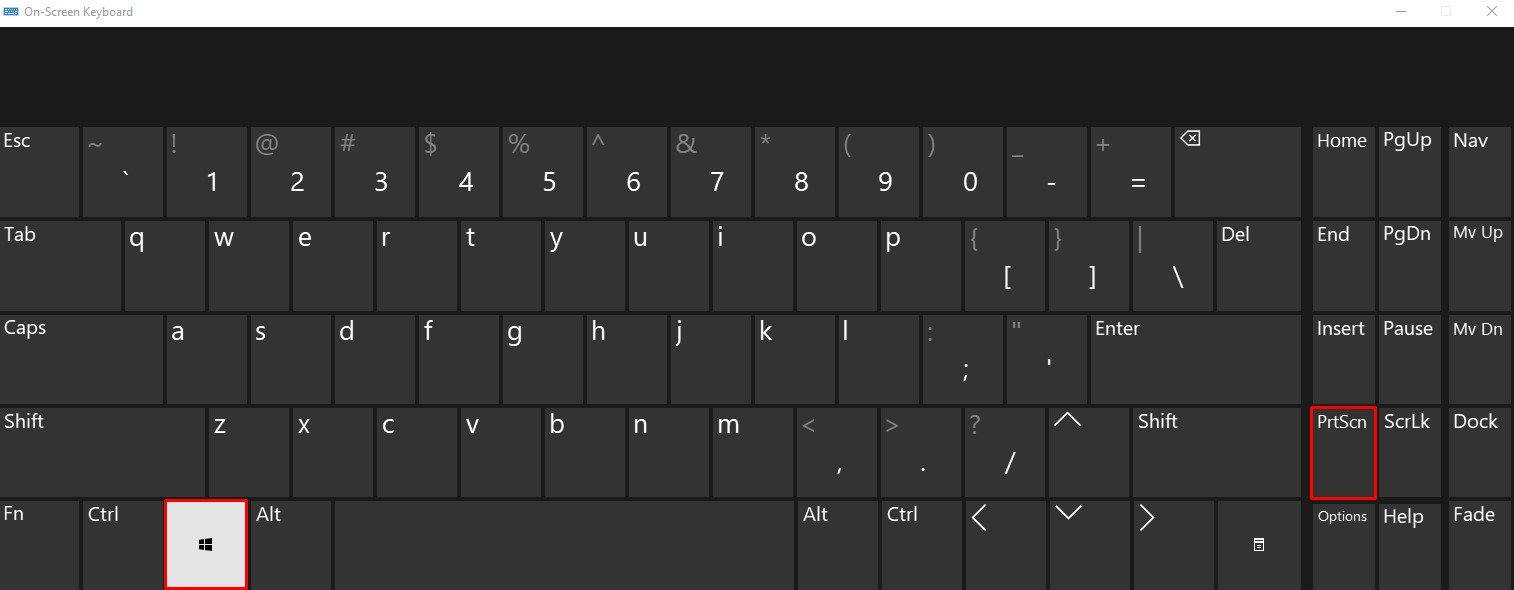
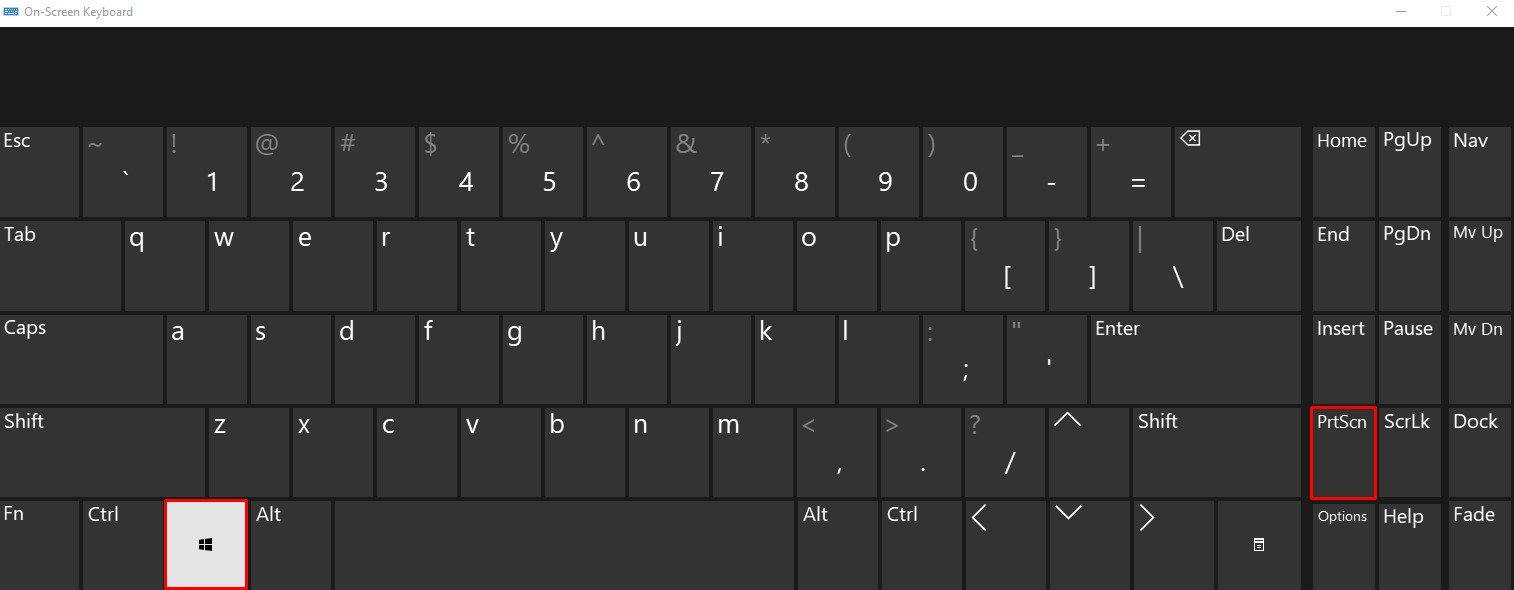
Använda program från tredje part
En annan enkel metod för att ta en skärmdump är att använda ett program från tredje part. Beroende på vilket program du använder kan de ge extra funktioner som att ta en skärmdump av ett specifikt område på skärmen eller till och med redigera bilden när du är på språng.
Applikationer som Lightshot, ShareX eller Greenshot är bra för ta en skärmdump om du inte kan ta en ögonblicksbild på Logitech-tangentbordet.