Så tar du bort alla Google-foton från valfri enhet
Enhetslänkar
Obs! Ta bort alla eller alla bilder och videor från Google Foton tar också bort dem från alla synkroniserade enheter. Se därför till att du har en slags säkerhetskopia.
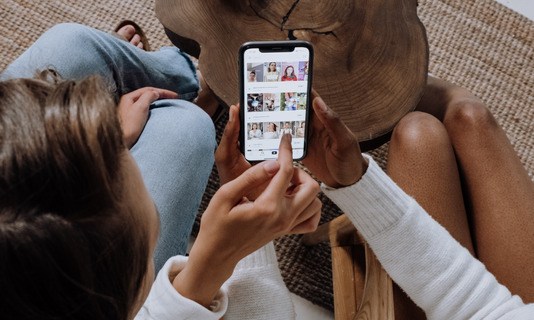
Google Foto är en utmärkt molntjänst med rimliga priser och massor av gratis lagringsutrymme. Men eftersom alternativet”Obegränsat”togs bort kan du få lite utrymme kvar för nya bilder. Dina enda alternativ är att hitta en annan molnkälla, uppgradera din utrymmesgräns eller ta bort många foton, skärmdumpar, videor och skapade bilder.
Tyvärr, om du vill ta bort alla bilder/videor i Google Foto kan du inte göra det med ett enkelt klick. Det finns inget”Välj alla”-alternativ. Oavsett vilket kan du radera bilder och videor samtidigt med en kombination av tangenter och mus. Knepet du kommer att använda låter dig välja allt, men det rekommenderas att du gör det i mindre sektioner, till exempel 500.
Oavsett hur du bestämmer dig för att hantera processen , det är tråkigt, men inte lika mycket som att gruppradera bilder efter datum, särskilt om du har över 2 000 bilder att hantera. Innan du ger dig ut på en raderingsrunda bör du först vidta några försiktighetsåtgärder. Så här gör du!
Så här skyddar du synkroniserade bilder från Google Foto från oavsiktlig radering
När du tar bort några eller alla bilder/videor från Google Foto, tar processen bort samma från alla synkroniserade enheter och vice versa. För att undvika det här scenariot, det här är vad du kan göra.
Ta fram Google Foto-appen på din iPhone eller Android-enhet.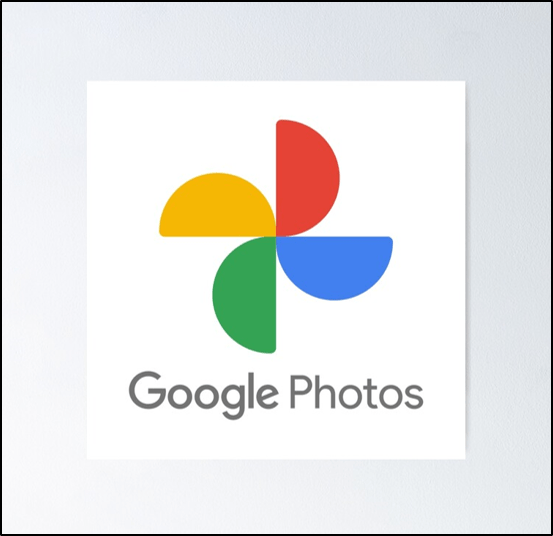 Gå till Fotoinställningar och sedan Säkerhetskopiera och synkronisera.
Gå till Fotoinställningar och sedan Säkerhetskopiera och synkronisera.
Inaktivera alternativet Säkerhetskopiering och synkronisering.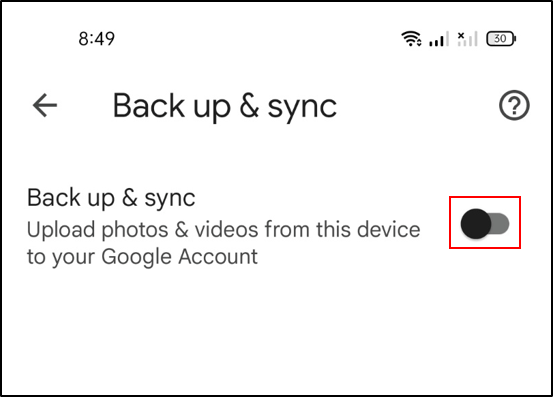
Den här inställningen avsynkroniserar dina enheter och säkerställer att du kan frigöra molnlagring utan att radera något på din telefon eller surfplatta. Det fungerar tvärtom också.
Om du vill ta bort enskilda foton, öppna fotot du vill ta bort och klicka på papperskorgen i det övre högra hörnet. Den här åtgärden skickar bilderna till papperskorgen.
För att undvika potentiella problem rekommenderar vi att du använder Google Chrome som din webbläsare när du går igenom dina Google Foton och gör ändringar.
Anmärkning för Chromebook-användare – Sedan 2019 synkroniseras inte längre Google Foton och Google Drive. Det betyder att du inte kan komma åt dina Google Foton från Google Drive-genvägen på din Chromebook. Därför måste du använda webbläsaren och komma åt photos.google.com för att radera dina bilder.
Så här tar du bort alla Google-foton med Windows, Mac, Linux eller Chromebook
Processen att ta bort alla dina Google-foton från en dator är densamma, oavsett om du använder Windows, Mac, Linux eller Chromebook. Du kan göra det på vilken webbläsare som helst, så stegen fungerar på alla operativsystem. Det är bäst att ta bort bilder i grupper, men du kan försöka ta bort alla bilder/filmer på en gång. Att ta bort mindre grupper av objekt förhindrar oavsiktliga scenarier där du tappar markeringen och måste börja om.
Obs: Om du fastnar på något sätt under markerings-och borttagningsstegen, skift-klicka på det senast avmarkerade objektet och skift-klicka igen för att välja det igen. Därifrån kan du fortsätta rulla och markera. Du kan också klicka på”X”bredvid”[###] vald”i det övre vänstra avsnittet och börja om.
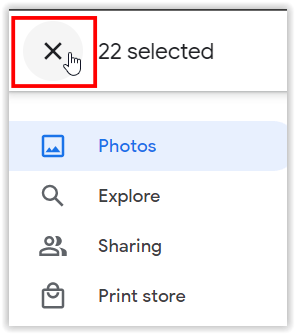
Så här tar du bort alla Google Foto-bilder med Windows, Mac, Linux eller Chromebook.
Logga in på Google Fotos webbplats med dina Google-kontouppgifter. Välj den “första bild” genom att vänsterklicka på den – se till att den är markerad med en blå cirkel.
Välj den “första bild” genom att vänsterklicka på den – se till att den är markerad med en blå cirkel.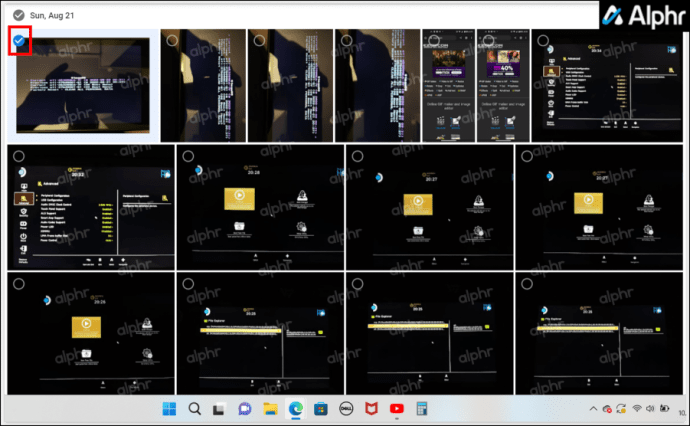 Bläddra ner på sidan tills du passerar flera rader/bilder. Håll ned “Skift-tangenten” på den sista synliga bilden (ska markeras i blått) och vänster-cl ick den för att välja allt däremellan, släpp sedan “Skift-tangenten.” Om den inte markerar objekten, rulla upp några och upprepa tills det gör det.
Bläddra ner på sidan tills du passerar flera rader/bilder. Håll ned “Skift-tangenten” på den sista synliga bilden (ska markeras i blått) och vänster-cl ick den för att välja allt däremellan, släpp sedan “Skift-tangenten.” Om den inte markerar objekten, rulla upp några och upprepa tills det gör det.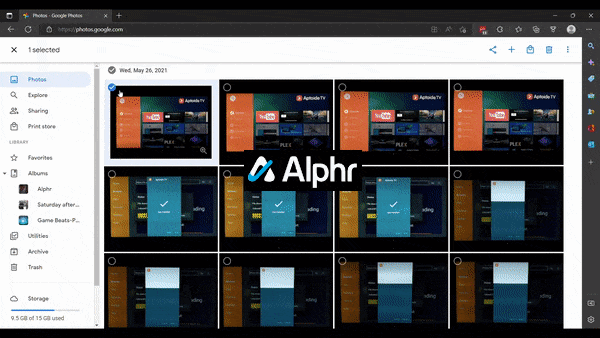 Om du nådde maxvalet i steg 3 men fortfarande har dem avmarkerade, upprepa processen tills du har valt en bra mängd objekt. Google kommer ihåg din senaste åtgärd och lägger till den allteftersom du framskrider. För att välja alla bilder beror din framgång på ditt system och data i din Google Foto-profil. Vi gick så långt som 400-500 utvalda bilder/videor i en session och fick alla (1800+) i en annan. Om det markerar allt i blått, vänsterklicka för att välja dem. Annars måste du göra mindre steg (steg 3-4).
Om du nådde maxvalet i steg 3 men fortfarande har dem avmarkerade, upprepa processen tills du har valt en bra mängd objekt. Google kommer ihåg din senaste åtgärd och lägger till den allteftersom du framskrider. För att välja alla bilder beror din framgång på ditt system och data i din Google Foto-profil. Vi gick så långt som 400-500 utvalda bilder/videor i en session och fick alla (1800+) i en annan. Om det markerar allt i blått, vänsterklicka för att välja dem. Annars måste du göra mindre steg (steg 3-4).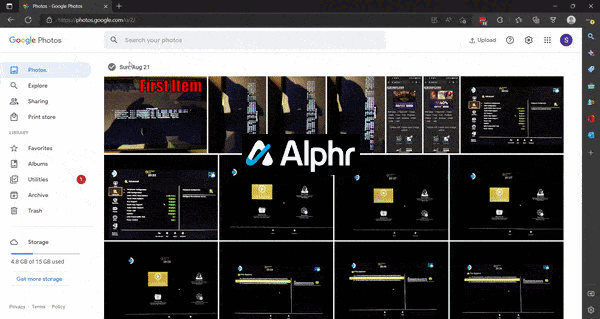 Valfritt: Du kan också hålla ned “Skift-tangenten” över den första bilden och flytta sedan musen/styrplattan över/över andra. Du kan dock inte rulla ner förrän du klickar på vänster musknapp för att välja alla markerade objekt. Denna process är tidskrävande.
Valfritt: Du kan också hålla ned “Skift-tangenten” över den första bilden och flytta sedan musen/styrplattan över/över andra. Du kan dock inte rulla ner förrän du klickar på vänster musknapp för att välja alla markerade objekt. Denna process är tidskrävande.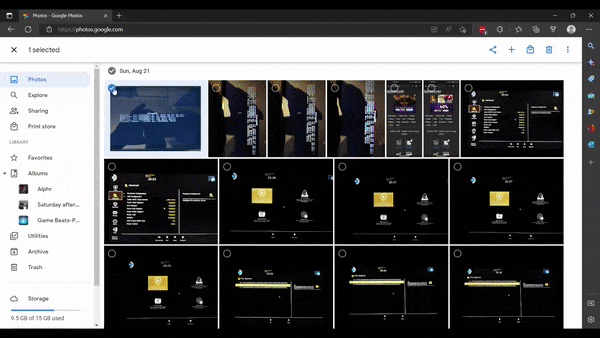 När du ha alla bilder/videor eller en stor grupp av dem avmarkerade, klicka på “papperskorgen” och välj sedan “Flytta till papperskorgen” för att ta bort den markerade/markerade items.
När du ha alla bilder/videor eller en stor grupp av dem avmarkerade, klicka på “papperskorgen” och välj sedan “Flytta till papperskorgen” för att ta bort den markerade/markerade items.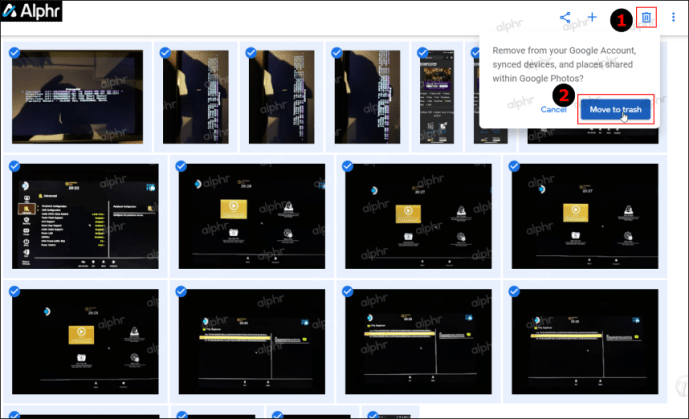
Knepet att välja en högre kvantitet av bilder är att rulla ner i mer betydande segment tills den inte markerar den sista bilden på skärmen när du trycker på”Skift”-tangenten. Därifrån rullar du uppåt och upprepar genom att trycka på”Skift-tangenten”tills den gör det. Sedan håller du ned”Shift”och vänsterklickar för att välja dem och fortsätter processen tills du har valt allt eller en stor del av bilderna.
Dessutom måste varje bild ha laddats på skärmen (åtminstone delvis) för att Google Foto ska tillåta dig att markera objekt upp till den. Du kan snabbrulla ner till 100 eller långsam scroll och bekräfta bildladdningar för att komma hela vägen ner till över 2 000 eller mer. Med snabbare internet och en snabbare enhet kan du komma att scrolla snabbt, hela vägen ner till botten. Efter den processen kan du ta bort dem. Processen handlar om trial and error.
Så här tar du bort alla Google-foton från en Android-enhet
Att välja alla dina foton för att radera dem tar ett tag på mobila enheter, särskilt när du har ett stort bibliotek. Eftersom det inte finns något alternativ för massradering eller”Välj alla”på surfplattor och smartphones, måste du välja varje bild individuellt, men du kan åtminstone välja vilka dagar du vill välja i grupper. Här är metoden du kan använda.
Starta appen “Google Photos” på din smartphone.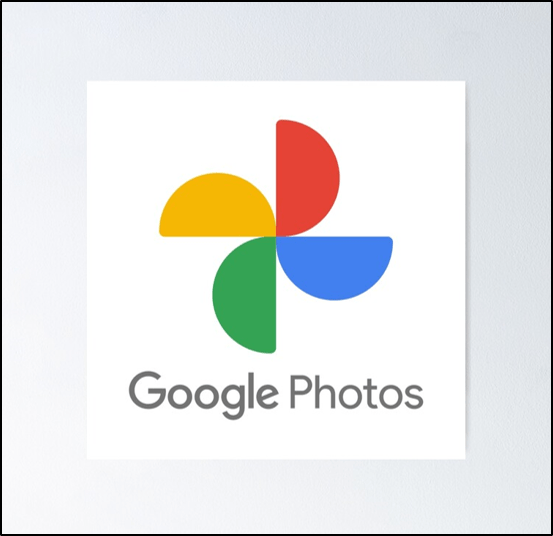 Knacka på “menyikonen” (tre prickar uppe till höger ), inte den översta menyikonen för webbläsaren.
Knacka på “menyikonen” (tre prickar uppe till höger ), inte den översta menyikonen för webbläsaren.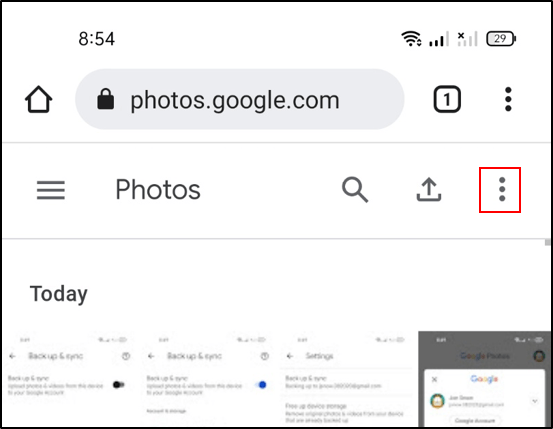 Knacka på “Välj foton.”
Knacka på “Välj foton.”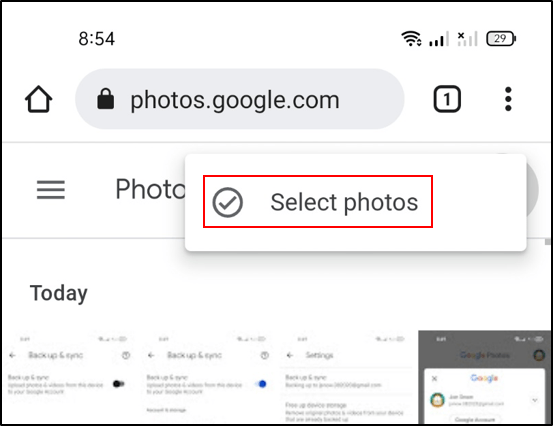 Välj de foton som du vill radera eller dagen för att markera dem alla.
Välj de foton som du vill radera eller dagen för att markera dem alla.
Knacka på “Flytta till papperskorgen” för att bekräfta borttagningen.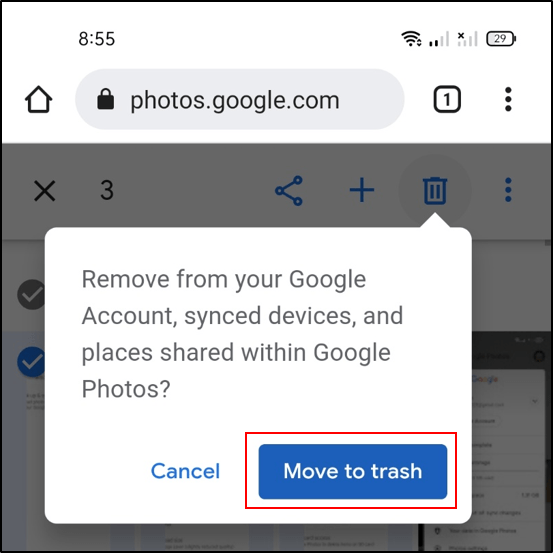 För permanent radering, gå tillbaka till “menyn” och välj sedan “Papperskorgen.”
För permanent radering, gå tillbaka till “menyn” och välj sedan “Papperskorgen.”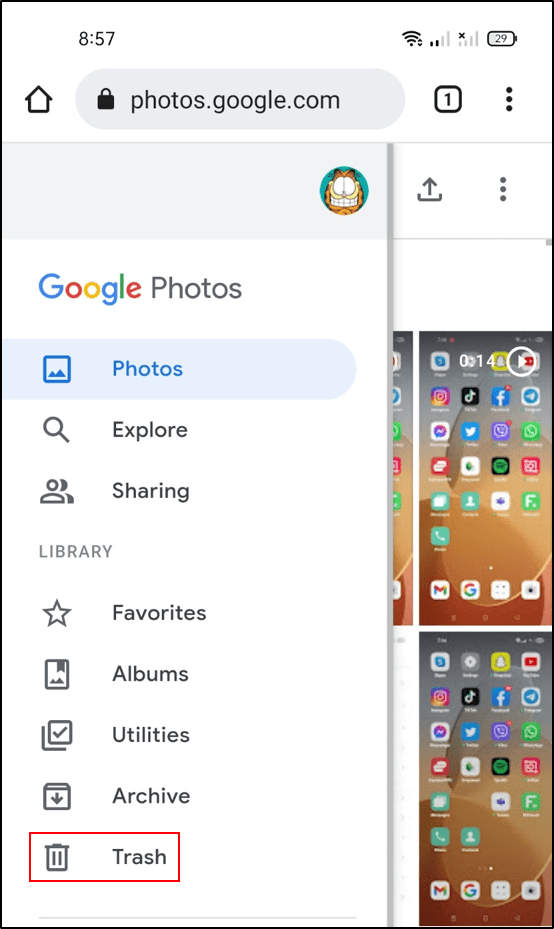 Knacka på “Papperskorgen.”
Knacka på “Papperskorgen.”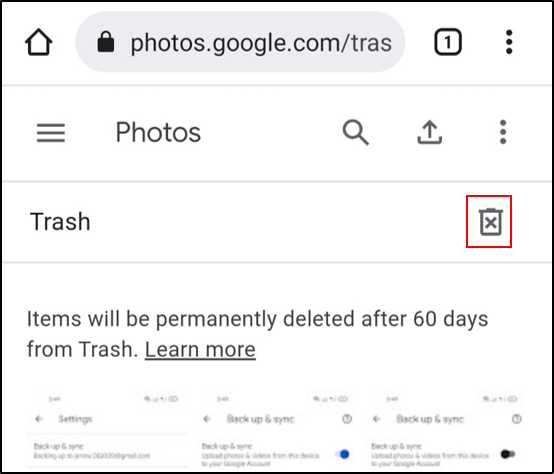 Välj alternativet “Töm papperskorgen” för att bekräfta.
Välj alternativet “Töm papperskorgen” för att bekräfta.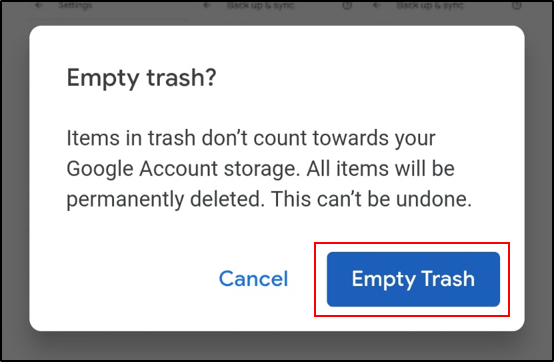
Så här tar du bort Alla Google Foton från en iPhone
Många iPhone-användare använder också Google Foton, och anledningen är enkel. Jämfört med iCloud erbjuder Google Photos mer ledig lagringskapacitet. Samtidigt är uppgradering också billigare med Googles lagringsutrymme.
Om du vill frigöra utrymme i dina Google Foton och du använder en iPhone gäller följande steg.
Starta appen från din iPhone.
Knacka på knappen Frigör utrymme under papperskorgen. Detta tar bort alla dina foton.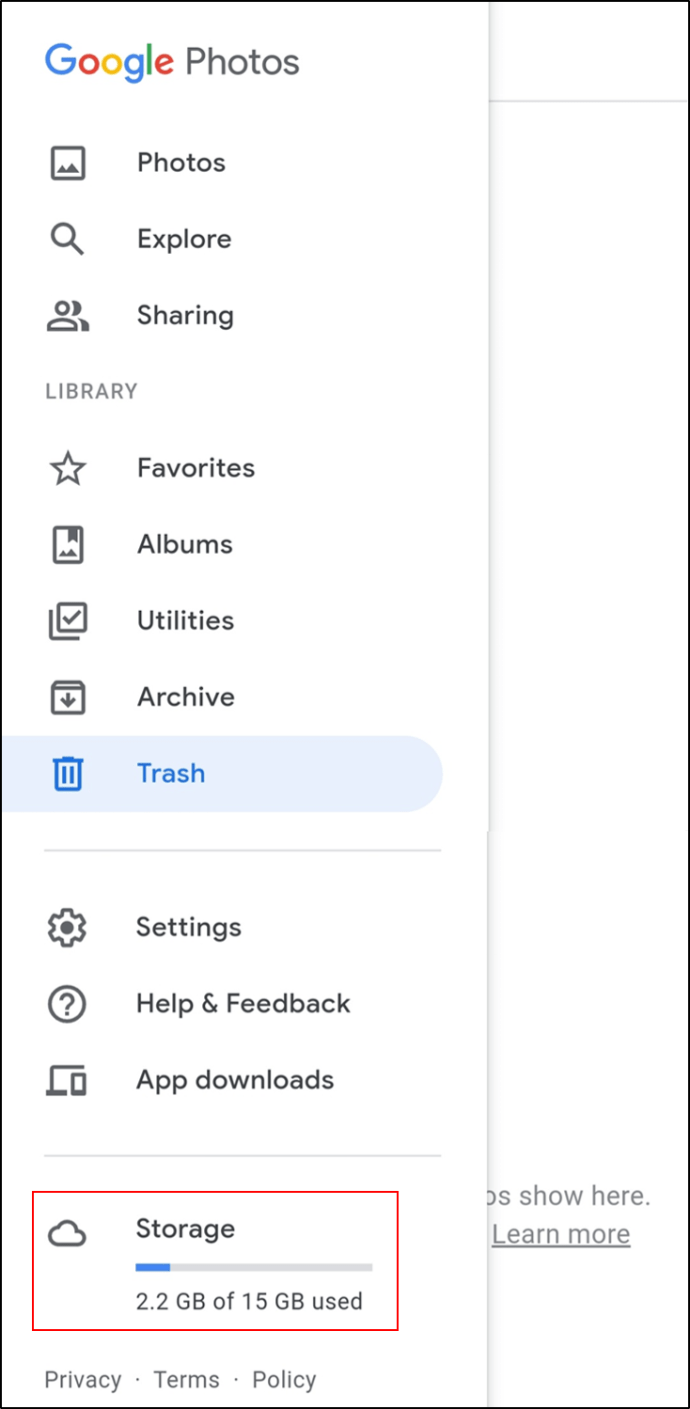
Som ett alternativ kan du manuellt välja alla foton i din mapp. Tryck sedan på papperskorgen för att radera fotona.
Även om detta frigör utrymme, observera att du fortfarande kan återställa dina foton från papperskorgen.
iPhone-användare kan möta vissa utmaningar. Om du till exempel tar bort foton från appen Google Foto kan de också raderas på din iCloud-lagring. Du bör dock få ett meddelande som frågar dig om du godkänner åtgärden.
Ytterligare vanliga frågor
Här är några ytterligare svar på vanliga frågor om Google Foto som användare av datorer och mobila enheter har.
Hur återställer man borttagning av Google Foto?
Om du är en PC-användare bör du vara bekant med papperskorgen. När du raderar något försvinner det inte automatiskt. Många filer och bilder hamnar i papperskorgen. Det här systemet är fördelaktigt eftersom det låter dig rensa lite lagringsutrymme men även återställa dina filer senare.
Du kan komma åt papperskorgen och återställa alla eller bara några av dina foton. Men var försiktig, eftersom respitperioden på 60 dagar inte är mappomfattande utan per bild baserat på det individuella raderingsdatumet och-tiden.
Knacka på en bild som du vill återställa och tryck sedan på knappen Återställ. Alternativt kan du trycka på knappen Ta bort om du vill hoppa över räknaren och förstöra bilden för gott direkt.
Tas mina Google Fotos permanent bort efter borttagning?
Raderade Google Foton hamnar i papperskorgen. Du kan dock inte lämna dem där på obestämd tid. Det finns en förvald respitperiod innan du förlorar dina foton för alltid.
Google Foto lagrar raderade bilder i papperskorgen i 60 dagar. Efter de 60 dagarna försvinner de. Naturligtvis har varje bild en återställningsperiod på 60 dagar sedan du lade till den i papperskorgen. Det är bäst att kontrollera det nya indikatorsystemet för att se hur mycket tid du har kvar att återställa varje bild.
I slutet av dessa 60 dagar kan du inte återställa dessa bilder längre. Det är särskilt sant när du synkroniserar alla dina enheter. Om du inte synkroniserar dina enheter kommer du inte att förlora bilden från enheten du använde för att ta bilderna om du raderar något på Google Foto.
Sluta tankar
Om inte Du har verkligen inget emot att förlora bildkvalitet, chansen är stor att ditt Google Foto-lagringsutrymme tar slut. Förr eller senare kan du behöva inse att en lagringsuppgradering är nödvändig. Men alla kommer inte att vilja spendera på det, trots att Google erbjuder några rimliga priser.
Den goda nyheten är att du alltid kan ta bort några av dina äldre foton eller dina dåliga bilder. Om du trycker på kan du radera alla dina foton med några få klick. Och till och med ta bort dem permanent när du vill.
Nu när du vet hur du frigör lagringsutrymme i Google Foto, tror du att processen kan göras enklare? Låt oss veta om du tycker att Google Foto är fördelaktigt eller om du föredrar andra molnlagringsalternativ. Berätta också om du stöter på några oväntade problem med enhetssynkronisering och försvinnande foton.
Friskrivning: Vissa sidor på den här webbplatsen kan innehålla en affiliate-länk. Detta påverkar inte vår redaktion på något sätt.