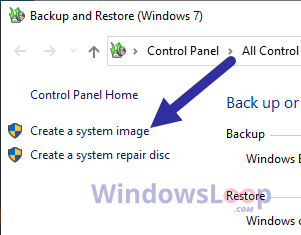Oftare än inte inträffar en Blue Screen of Death under Mac-startprocessen. När du fastnar på en blå skärm kan det vara svårt att lösa problemet och komma tillbaka till din uppgift.
Oavsett om det beror på hårdvaruproblem eller problem med mjukvaruinkompatibilitet, en blå skärm på Mac alltid känns ganska olyckligt. Annat än det kan onödiga inloggningsobjekt, skadade startbehörigheter och ett föråldrat operativsystem också resultera i en blå skärm.
Oavsett orsaken finns det några snabba lösningar som hjälper dig att lösa ditt problem. Stegen som diskuteras nedan bör utföras medan ditt system startar upp, och de ska följaktligen lösa eventuella startproblem som du står inför.
Hur fixar man Blue Screen på Mac?
Nedan listas alla steg du kan ta för att starta normalt in i ditt system när du stöter på en blå skärm. Följ alla dessa steg tills ett av dem löser problemet åt dig.
Koppla bort extern kringutrustning och starta om
En viktig anledning till att en Mac returnerar en blå skärm är inkompatibilitet med vissa hårdvaruenheter. Icke-Apple-enheter är främst kända för att orsaka detta problem på Apple-datorer. Så vi rekommenderar att du kopplar bort varje extern kringutrustning från tredje part. Om möjligt, ta bort RAM-minnet och PCI-korten också.


Om du sedan märker att ditt system börjar fungera effektivt efter en ny omstart, kan du gradvis koppla tillbaka de externa enheterna en efter en.
Starta i felsäkert läge
h3>
Tredjepartsprogram är ibland kända för att komma i konflikt med Mac-operativsystemet. Och när detta händer, kan din dator inte utföra sina normala funktioner effektivt. I det här fallet måste du ta bort dessa tredjepartsappar som inte beter sig från din dator.
För detta är en säker start det bästa alternativet. Säkert läge är en OS-funktion som endast använder de minsta nödvändiga drivrutinerna och gränssnitten. Inga systemresurser allokeras till några icke-obligatoriska processer, och därför
För Mac-datorer med Intel-chip
Stäng av. Tryck på Strömbrytaren för att starta datorn. Börja omedelbart hålla ned Skift-tangenten. Släpp nyckeln när du kommer till inloggningsskärmen.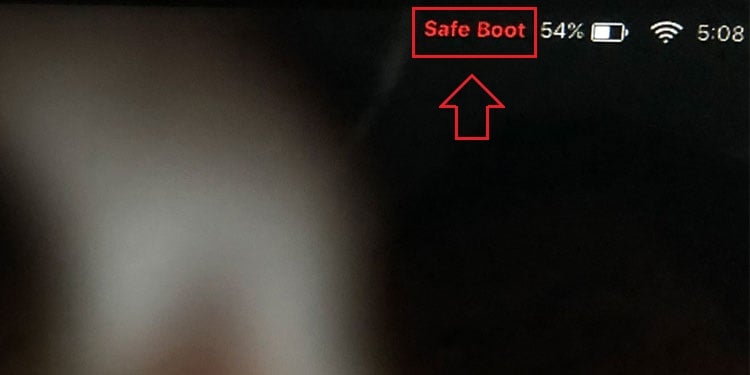
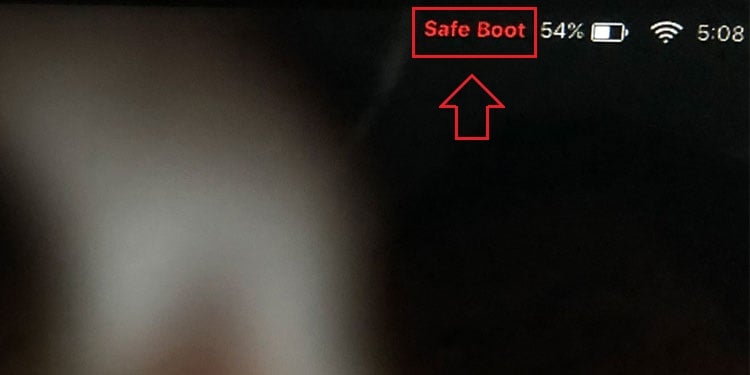 Logga in i säkert läge.
Logga in i säkert läge.
För Mac-datorer med M1-kretsar
Stäng av. Tryck och håll Ström för att sätta på din dator. Släpp strömmen när du har fått strong>start Alternativ.
 Välj en enhet att starta upp från. Håll nu Skift och Fortsätt i felsäkert läge.
Välj en enhet att starta upp från. Håll nu Skift och Fortsätt i felsäkert läge.
Om du märker att din dator fungerar bra i felsäkert läge är det ganska säkert att tredjepartstillägg fungerar på ditt operativsystems kärnläge. I ett sådant fall måste du spåra tillägget tillbaka till den ursprungliga applikationen och ta bort denna applikation från din dator. Så,
Tryck på Kommando + Mellanslag för att komma åt Spotlight.Type och tryck på Terminal. Ange följande kommando:
kextstat
Detta kommando returnerar en lista över tillägg som fungerar i kärnläge. Här, om du hittar ett tillägg som inte börjar med com.apple.*, är det en tredjepartsprodukt.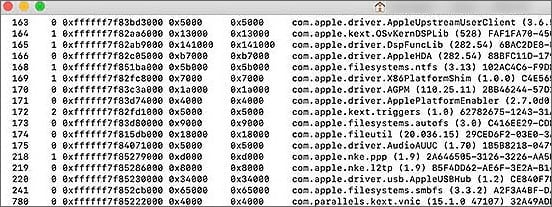
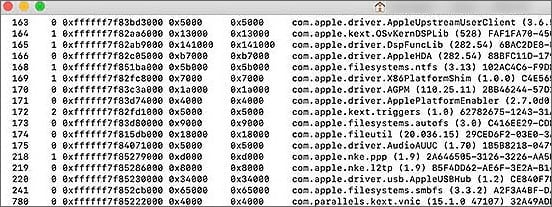 Så, om möjligt, ta bort motsvarande applikation från systemet.
Så, om möjligt, ta bort motsvarande applikation från systemet.
Första hjälpen din huvuddisk
macOS tillhandahåller en första hjälpen-funktion till sina användare i syfte att lösa eventuella hårddiskrelaterade problem. Det vill säga, när du kör ett första hjälpen-test kontrollerar operativsystemet din disk för eventuella fel, skadade diskbehörigheter och tecken på problem. Den kommer också att försöka åtgärda dessa problem om möjligt.
Första hjälpen nås från verktyget Skivverktyg. Om du kan nå din skrivbordsskärm kan du helt enkelt söka efter och öppna Diskverktyg via Spotlight. Men eftersom de flesta användare kanske misslyckas med att logga in på sina datorer måste du komma åt det här verktyget från återställningsläget.
För Mac-datorer med Intel-chips
Stäng av. Tryck på Ström för att slå på din dator. Så snart systemet tänds, håll Command + R intryckt. Släpp dessa tangenter när Apple-ikonen har laddats upp. Klicka nu på Disk Utility .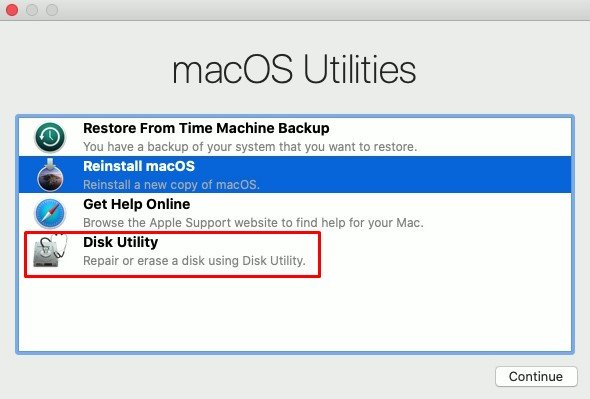
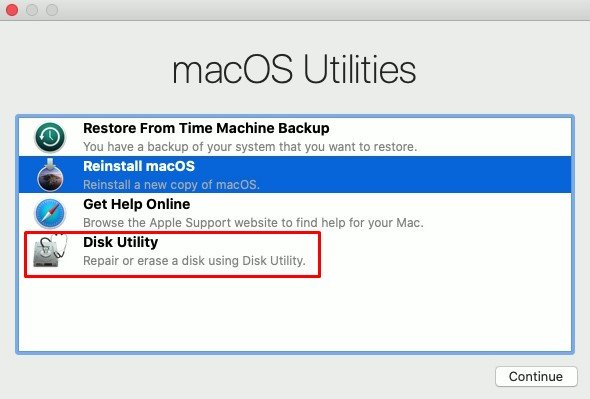 Välj din huvudenhet från sidofältet. Som standard heter huvudenheten Macintosh HD. Välj funktionen Första hjälpen.
Välj din huvudenhet från sidofältet. Som standard heter huvudenheten Macintosh HD. Välj funktionen Första hjälpen.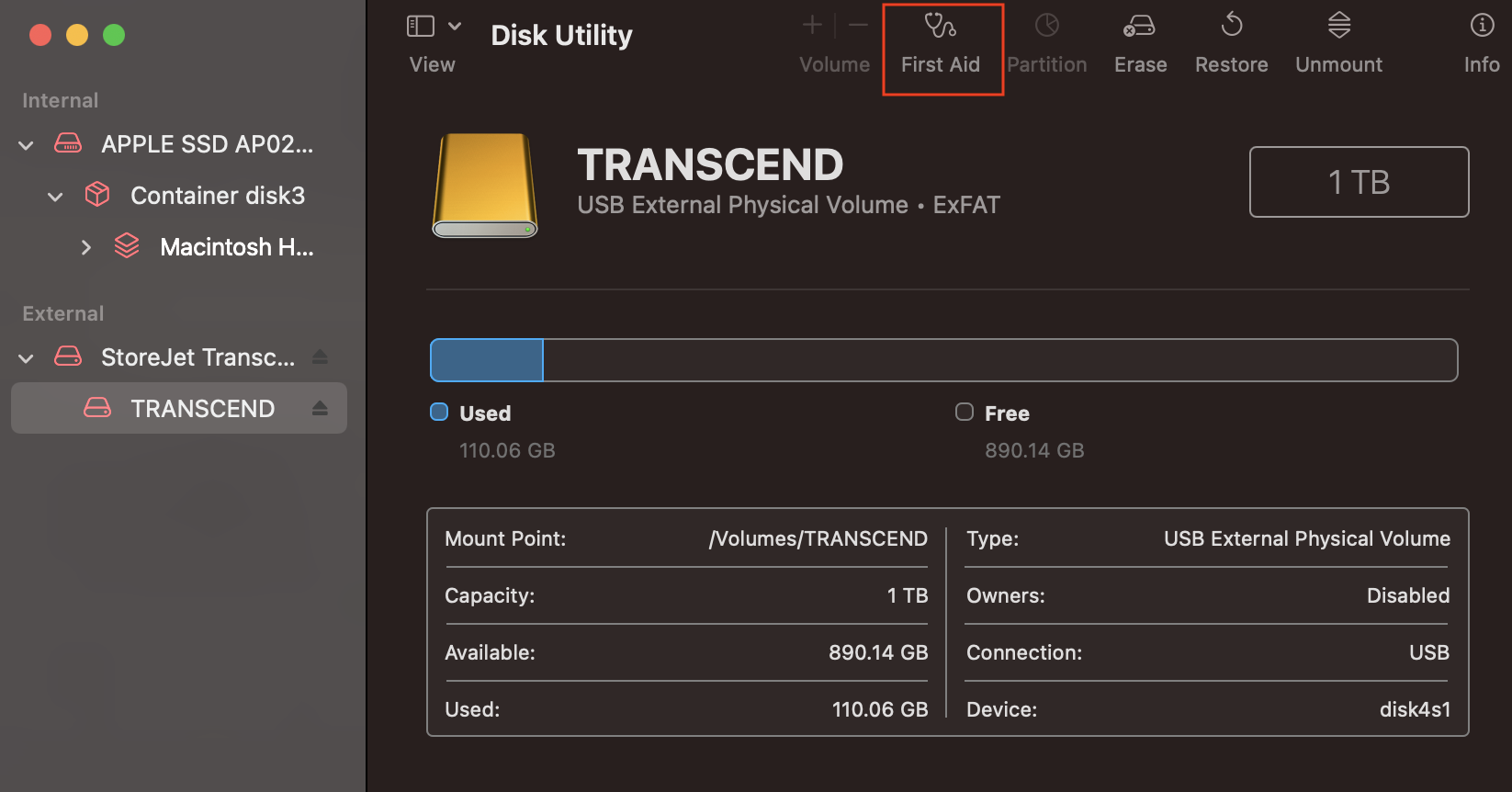 Acceptera alla uppmaningar och Kör första hjälpen-testet. Starta om när processen är klar din dator.
Acceptera alla uppmaningar och Kör första hjälpen-testet. Starta om när processen är klar din dator.
För Mac-datorer med M1-kretsar
Stäng av. Tryck och håll Ström för att sätta på din dator. Släpp strömmen när du har fått strong>start Alternativ. Välj sedan Alternativ.
 Klicka nu på Diskverktyg. Välj din huvudenhet från sidofältet. Som standard heter huvudenheten Macintosh HD. Välj funktionen Första hjälpen. Acceptera alla uppmaningar och Kör första hjälpen-testet. processen är klar, starta om datorn.
Klicka nu på Diskverktyg. Välj din huvudenhet från sidofältet. Som standard heter huvudenheten Macintosh HD. Välj funktionen Första hjälpen. Acceptera alla uppmaningar och Kör första hjälpen-testet. processen är klar, starta om datorn.
Öppna enanvändarläget
När det finns ett startproblem på din Mac kan du vända dig till enanvändarläget för att åtgärda problemet. Enanvändarläget låter dig använda systemet som en enda superanvändare. Det är som terminalen, vilket betyder att det inte finns några GUI-element, och allt arbete måste göras via rader av UNIX-kommandon.
Genom enanvändarläget ska vi försöka reparera din startenhet, och här är hur du gör det:
Starta om din dator. Så snart systemet ska starta, håll Command + S nedtryckt. Du kommer nu in i enanvändarläget. Ange följande kommando:
/sbin/fsck-fyVänta tills bearbetningen är klar. Om du får ett”Volymen x verkar vara OK“meddelande, det finns inga problem på din startenhet.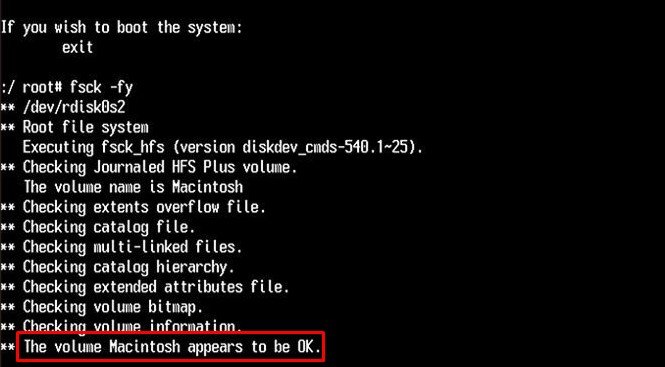
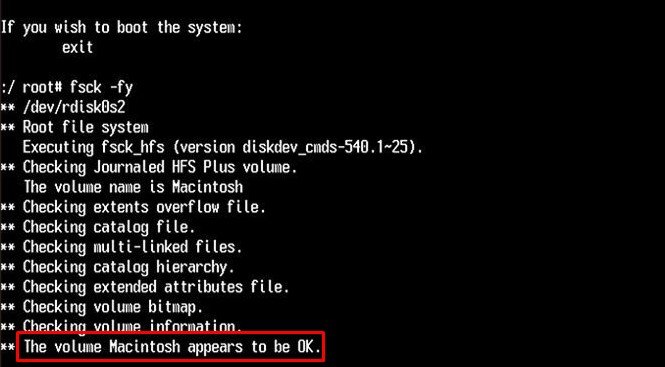
Men om du inte får den här texten, skriv och kör/sbin/fsck-fy tills problemet är åtgärdat. Skriv slutligen shutdown-r för att starta om systemet.
Reparera behörigheten för startbar enhet
Ett annat sätt att fixa den blå skärmen på en Mac är genom att ändra och reparera behörigheten för den startbara enheten. Denna process utförs också från enanvändarläget, och så här gör du:
Starta om din dator. Så snart systemet startar, håll Command + S intryckt.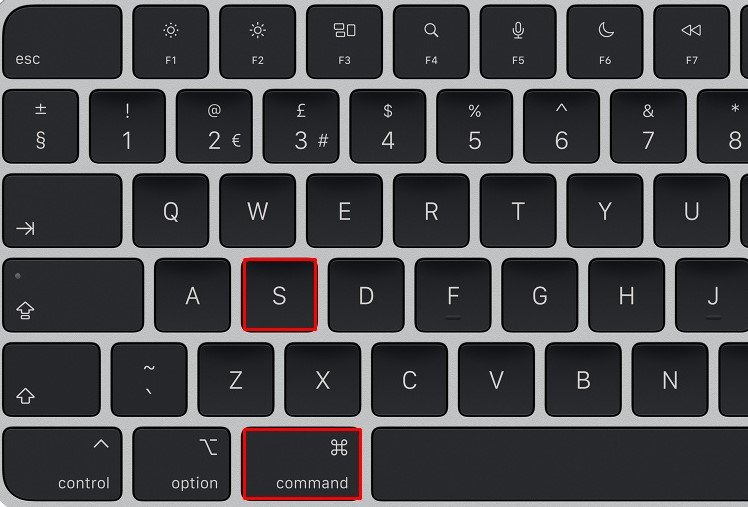
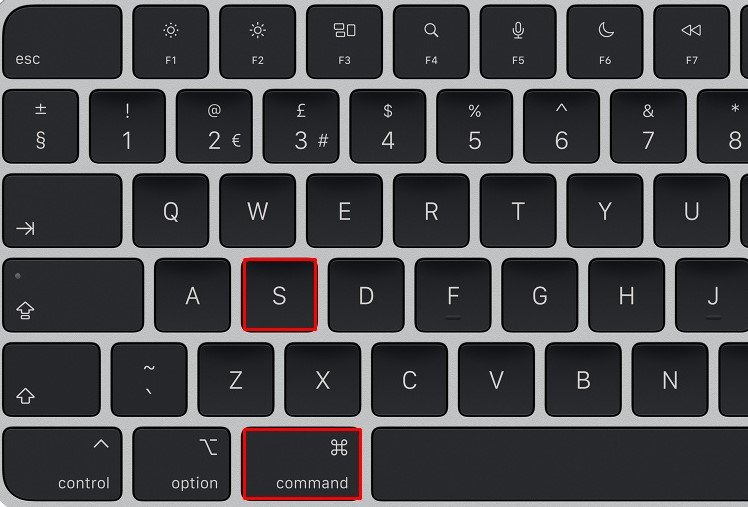
Du går nu in i enanvändarläget. Skriv följande kommandon och tryck på enter efter varje kommando:
mount-uw/
chown root/
chmod 1775/Skriv slutligen shutdown-r för att starta om ditt system.
Rensa startobjekt
Vissa applikationer är implementerade för att öppnas automatiskt så snart systemet startar. Även om detta kan verka användbart i början måste din dator allokera de nödvändiga resurserna varje gång den startar. Detta kan resultera i olika startproblem, inklusive det du står inför just nu.
Start i säkert läge. Logga in på ditt konto. Gå nu till Apple från menyraden > Systeminställningar. Klicka sedan på Användare och grupper. Klicka på låsikonen längst ner till vänster i fönstret för att aktivera nya ändringar. Gå till Inloggning Objekt-avsnittet. Om du ser ett onödigt program som är utformat för att starta automatiskt markerar du det och trycker på‘-‘-tecknet.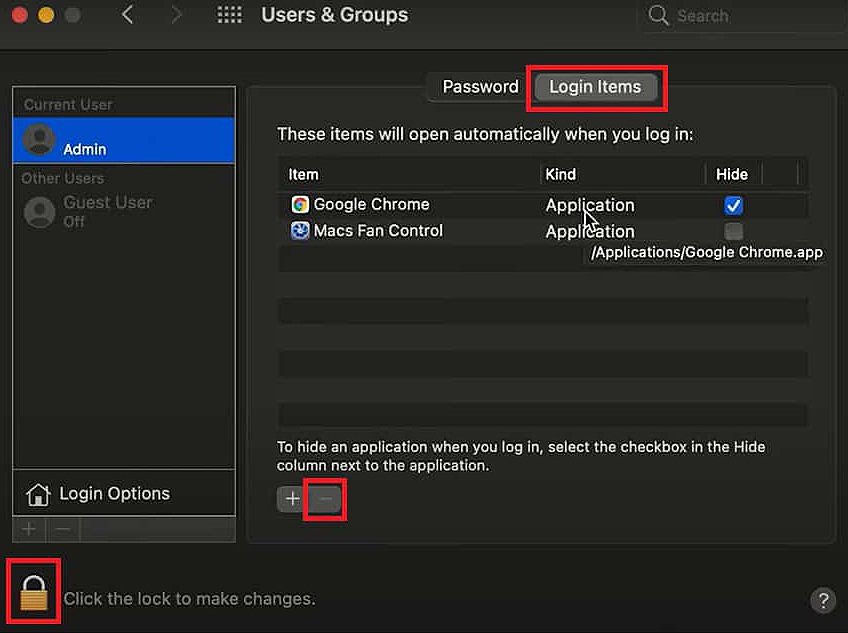
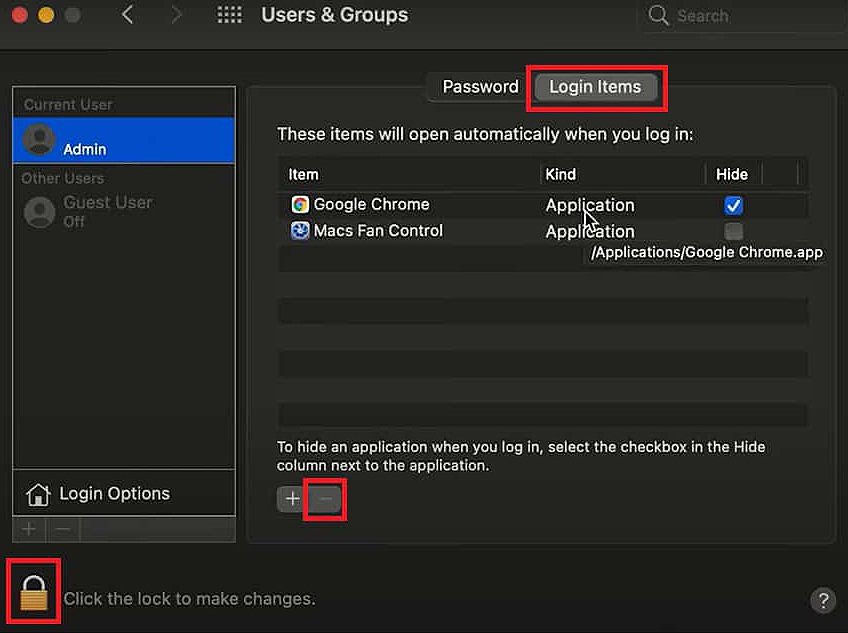 Klicka på låset för att spara dina ändringar. Starta om datorn.
Klicka på låset för att spara dina ändringar. Starta om datorn.
Uppdatera macOS
Startproblem och OS-kompatibilitetsproblem åtgärdas oftast efter uppdatering av systemet. Dessutom släpper Apple nya firmwareuppdateringar gång på gång, varje installation med nya stabilitetsfunktioner och kompatibilitetskorrigeringar. Så du kan uppdatera ditt system för att fixa din blå skärm.
Start i säkert läge. Logga in på ditt konto. Från menyraden, gå till Apple > Om den här Macen.Välj Programuppdatering. Vänta på att ditt system ska söka efter nya uppdateringar. Om det returnerar en lista över tillgängliga installationer klickar du på Uppdatera nu för att uppdatera ditt system.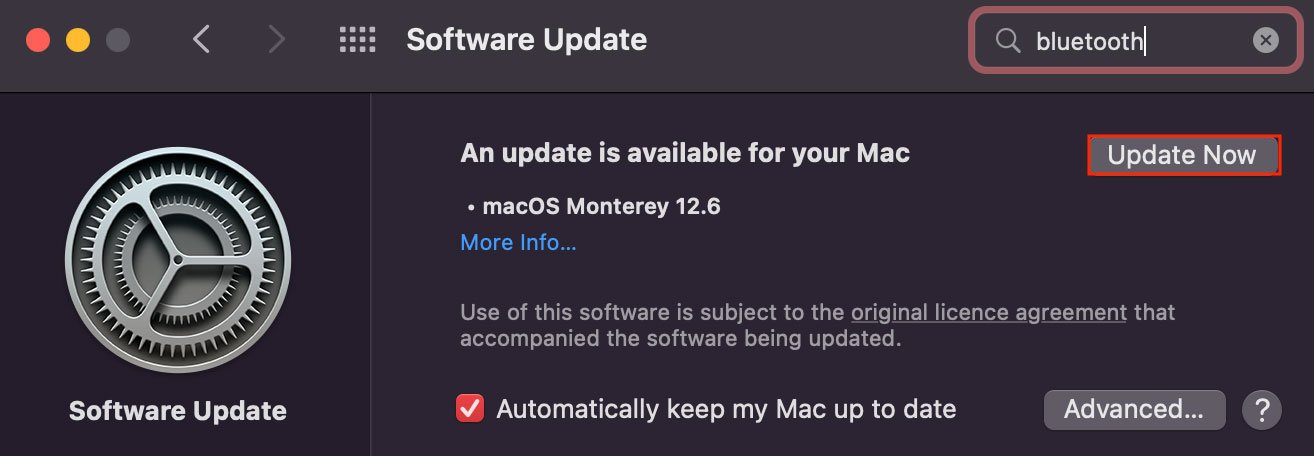
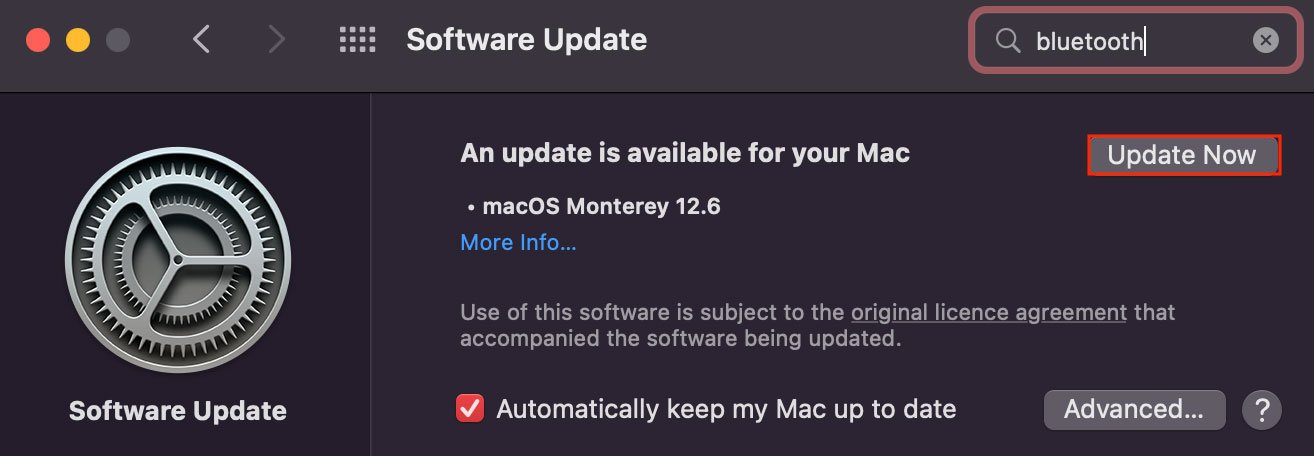
Installera om macOS
Om ovanstående metoder inte fungerar måste du installera om hela operativsystemet. Du får dock ett alternativ att antingen ta bort all din data för att installera operativsystemet eller installera operativsystemet ovanpå den tidigare versionen utan att rensa några data.
Processen utförs från återställningsfönstret, och så här når du det här läget beroende på dina hårdvaruegenskaper.
För Mac-datorer med Intel-chips
Se till att du är ansluten till internet. Stäng av. Tryck på Ström för att slå på datorn. Så snart systemet tänds håller du Command + R nedtryckt.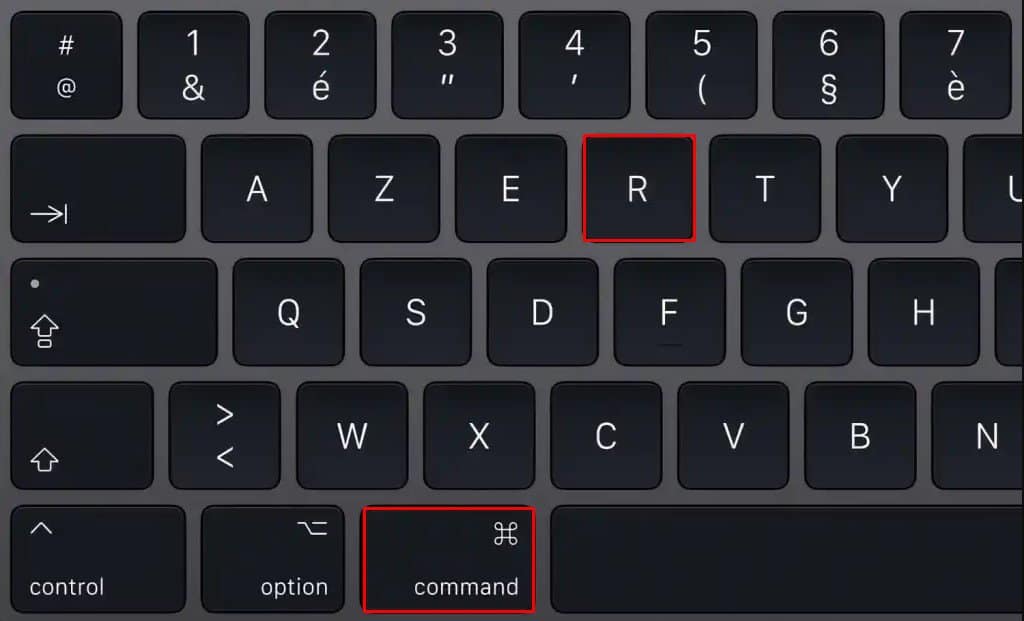
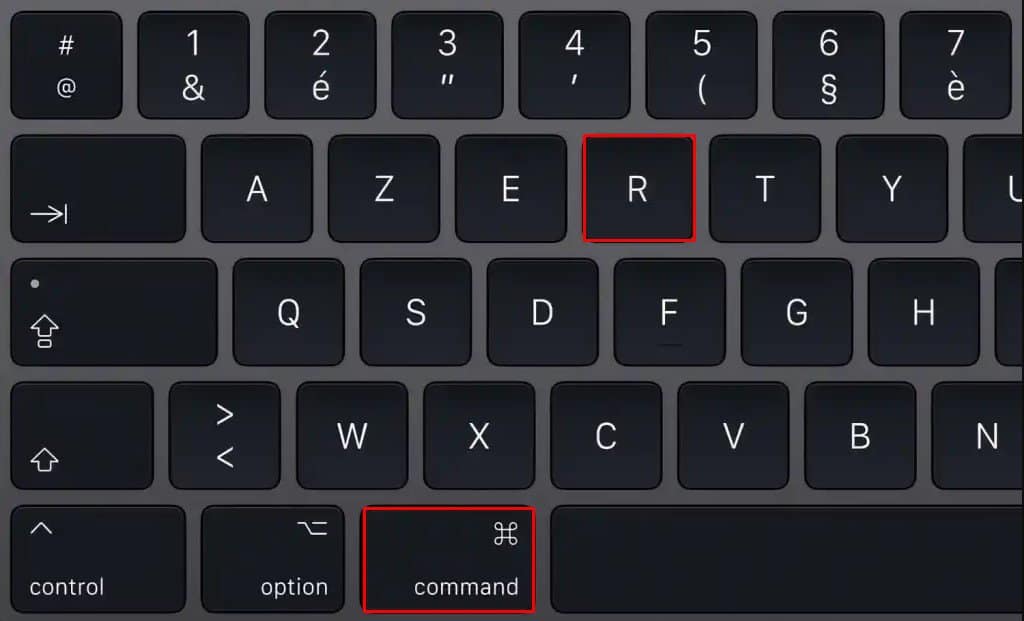 Släpp dessa nycklar efter att Apple-ikonen har laddats upp. Klicka nu på Installera om macOS. Ange ditt lösenord om du uppmanas. Om du får alternativet att installera om antingen Macintosh HD eller Macintosh HD – Data, välj Macintosh HD.Wai t tills installationen är helt klar.
Släpp dessa nycklar efter att Apple-ikonen har laddats upp. Klicka nu på Installera om macOS. Ange ditt lösenord om du uppmanas. Om du får alternativet att installera om antingen Macintosh HD eller Macintosh HD – Data, välj Macintosh HD.Wai t tills installationen är helt klar.
För Mac-datorer med M1-chips
Se till att du är ansluten till internet. Stäng av. Tryck och håll Ström för att slå på datorn. Släpp Ström >när du har fått start Alternativ. Välj sedan Alternativ. Klicka nu på Installera om macOS.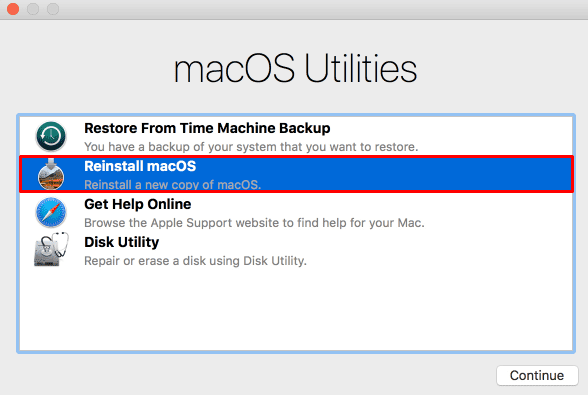
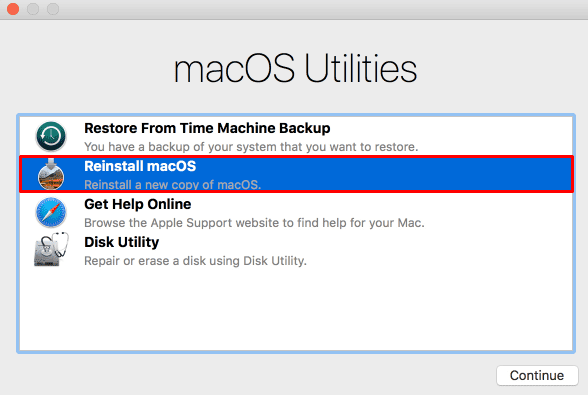 Ange ditt lösenord om du uppmanas. Om du får alternativet att installera om endera Macintosh HD eller Macintosh HD – Data, välj Macintosh HD. Vänta tills installationen är helt klar.
Ange ditt lösenord om du uppmanas. Om du får alternativet att installera om endera Macintosh HD eller Macintosh HD – Data, välj Macintosh HD. Vänta tills installationen är helt klar.