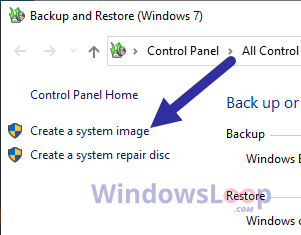Om du nyligen har bytt från Android till iPhone kan du ha massor av data att överföra. Eftersom båda enheterna körs på olika operativsystem kan det vara svårt att överföra data. Med tanke på detta har båda tillverkarna arbetat tillsammans för att göra dataöverföringsprocessen smidig.
Det populäraste sättet att göra det är genom Apples officiella app som heter Flytta till iOS. Genom den här appen kan du snabbt överföra kontakter, kalendrar, meddelanden och annan data. Förutom det finns det flera andra sätt att överföra data, som vi ska titta på i den här artikeln.
Hur överför man data från Android till iPhone?
Flytta din data från Android till iPhone är ganska enkelt. Med Apples proprietära programvara kan du överföra nästan all din data. Kom dock ihåg att data som appar och lösenord fortfarande inte kan flyttas till din iPhone.
Du kan också bara överföra data till iPhone om den kör iOS 9 eller senare versioner. Nu ska vi kolla in metoderna en efter en.
Använda Flytta till iOS
Flytta till iOS är den officiella appen från Apple för Android-enheter för att överföra data på iPhones. Du måste göra ett par saker innan du kan gå vidare. Du måste återställa din iPhone om den redan används.
Men om enheten är helt ny och inte har konfigurerats ännu behöver du inte återställa den. Detta är viktigt eftersom du bara hittar Flytta data från Android-menyn under installationsprocessen. Dessutom måste din Android-enhet köras på Android version 5 (Lollipop) eller högre.
Innan du börjar, här är en snabb checklista som du bör följa:
Slå på Wi-Fi-anslutningen på din Android-enhet. iPhone och Android bör vara ansluten till laddaren. Din iPhone måste ha tillräckligt med lagring.
Steg 1: Ladda ned appen
Här är stegen för att ladda ner Flytta till iOS på din Android-enhet:
Öppna Play Butik. Sök efter Flytta till iOS och tryck på den. Klicka på Installera. 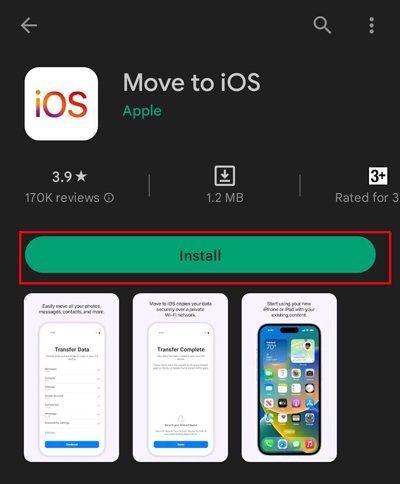
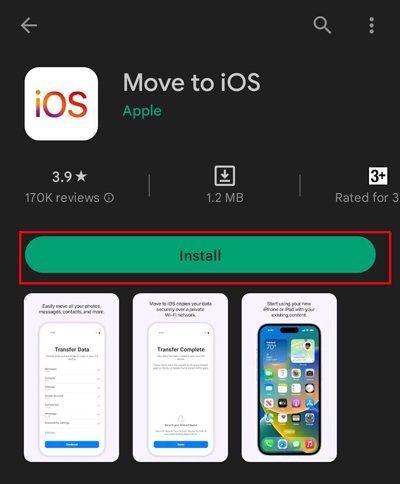
Steg 2: Överför data
När appen har laddats ner öppnar du den på din Android-enhet och följer de givna stegen nedan.
Återställ och ställ in din iPhone tills du ser menyn Appar och data. Sedan kommer du att se ett alternativ som heter Flytta data från Android. Tryck på den. 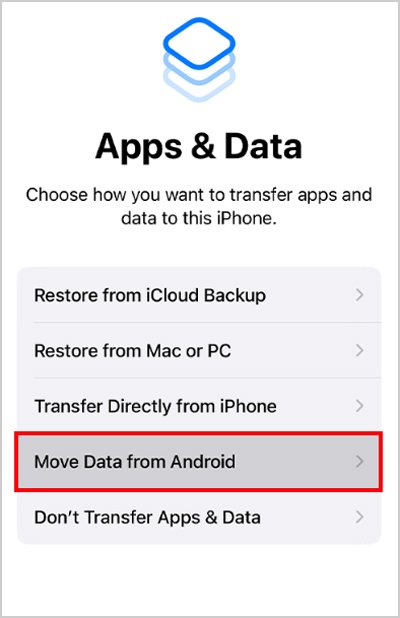
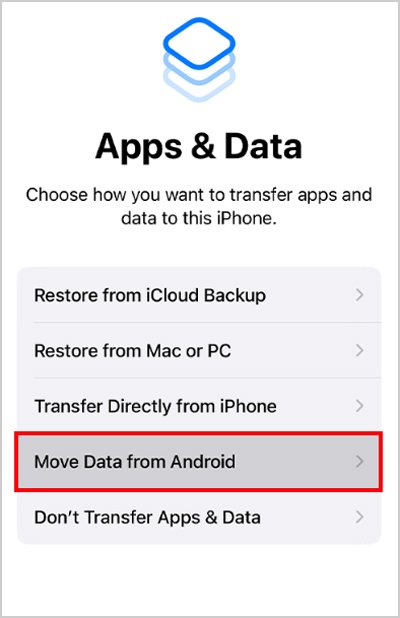 Knacka på Fortsätt på din iPhone. Sedan hittar du en sexsiffrig eller tiosiffrig kod.
Knacka på Fortsätt på din iPhone. Sedan hittar du en sexsiffrig eller tiosiffrig kod.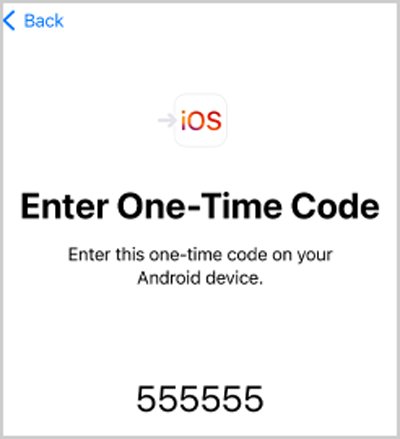
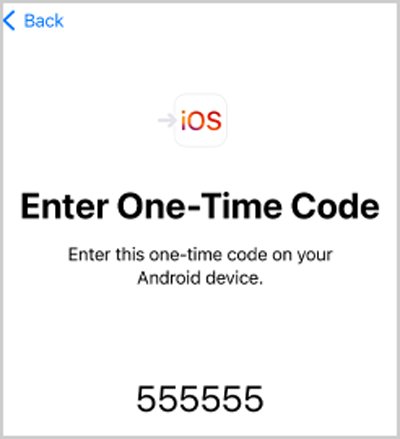 Knacka på Fortsätt på Android. Och tryck på Godkänn till villkoren.
Knacka på Fortsätt på Android. Och tryck på Godkänn till villkoren. 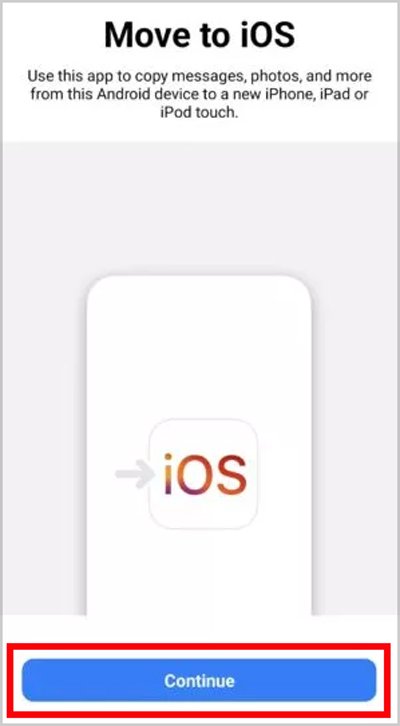
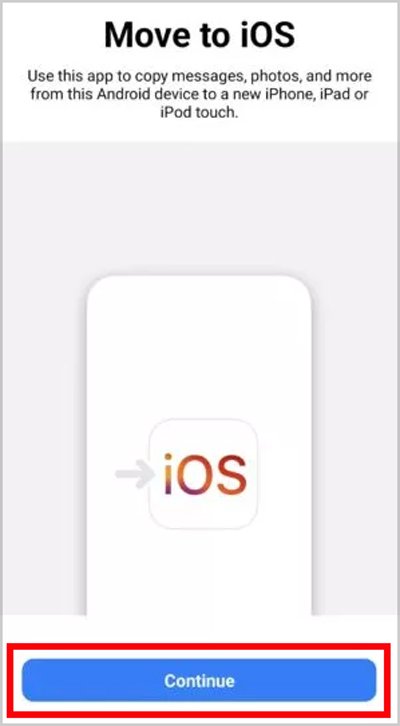 En gång om du gör det måste du Ange samma kod som visas på en iPhone. När du har angett koden på Android kommer den att be dig ansluta till Wi-Fi-nätverket som skapats av din iPhone. Tryck på Fortsätt för att ansluta.
En gång om du gör det måste du Ange samma kod som visas på en iPhone. När du har angett koden på Android kommer den att be dig ansluta till Wi-Fi-nätverket som skapats av din iPhone. Tryck på Fortsätt för att ansluta.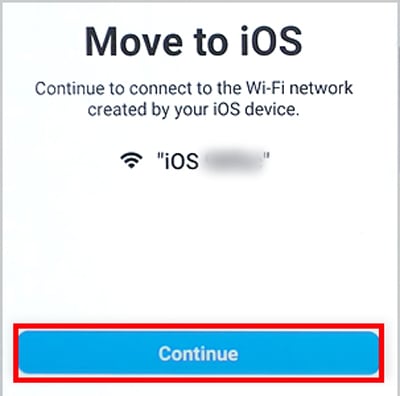
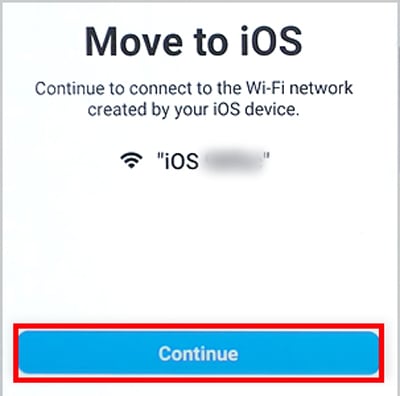 Nästa, Välj de data (kontakter, meddelanden, foton, etc.) som du vill överföra till din iPhone från din Android-enhet. Tryck på Fortsätt när du har valt det.
Nästa, Välj de data (kontakter, meddelanden, foton, etc.) som du vill överföra till din iPhone från din Android-enhet. Tryck på Fortsätt när du har valt det. 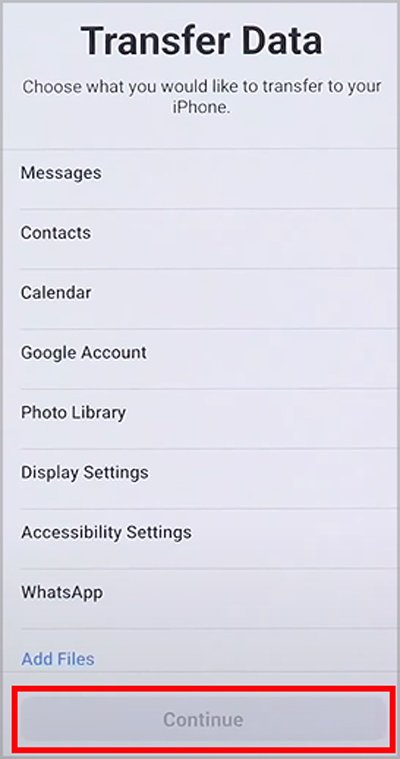
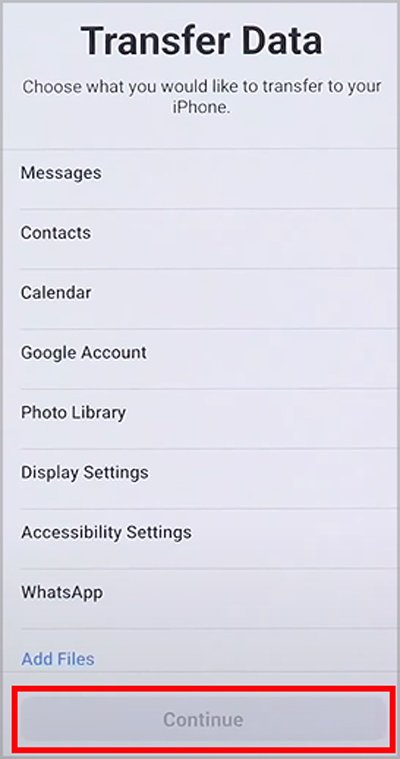 Nu kan din Android-enhet slutföra dataöverföringen snabbare, men du måste vänta tills inläsningsfältet är klart på din iPhone. När det är klart på båda enheterna trycker du på Klar på Android och trycker på Fortsätt på iPhone.
Nu kan din Android-enhet slutföra dataöverföringen snabbare, men du måste vänta tills inläsningsfältet är klart på din iPhone. När det är klart på båda enheterna trycker du på Klar på Android och trycker på Fortsätt på iPhone. 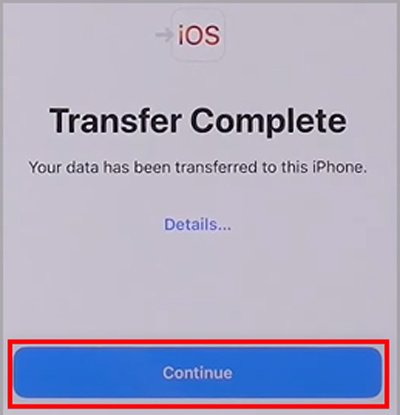
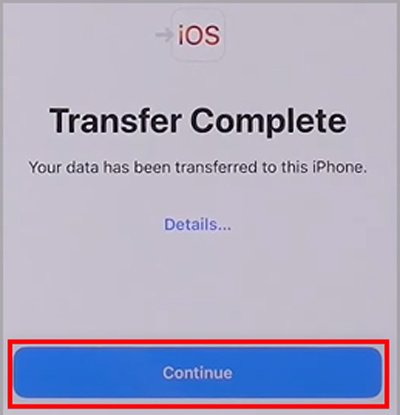 Följ alla guider som visas på din iPhone för att konfigurera enheten innan du kan använda den helt. När du är klar kan din valda Android-data hittas på din iPhone.
Följ alla guider som visas på din iPhone för att konfigurera enheten innan du kan använda den helt. När du är klar kan din valda Android-data hittas på din iPhone.
Andra alternativ
Förutom att använda den officiella appen kan du använda andra källor som iTunes, Cloud Storage och andra för att utföra dataöverföringen. Men med dessa kanske du inte kan överföra alla typer av filer. Men du kan enkelt överföra filer om det är relaterade till foton, videor, dokument, etc.
Använda iTunes
Den här metoden kan vara lite av en lång process. Detta är dock också ett alternativt sätt att överföra data. Här är vad du behöver göra.
För det första måste du överföra dina Android-filer till datorn. När de väl har överförts till datorn måste du överföra samma filer till din iPhone.
Om du har en Mac och Android måste du ladda ner Android File Transfer på Mac och använda den för att flytta filen från Android till Mac. Du kan dock använda vilket annat bekvämt sätt att överföra på Mac.
Vi har till exempel delat sättet att överföra filer från PC till iPhone med iTunes. Installera iTunes på din dator om du inte har gjort det. Efter det kommer vi att överföra filerna från Android till PC och sedan PC till iPhone.
Steg 1: Överföra från Android till PC
Anslut din Android-enhet till PC:n. På din Android-telefon drar du nedåt från toppen för att öppna kontrollcentret\Meddelandepanelen för att hitta Laddar detta enhet via USB. Tryck på den. 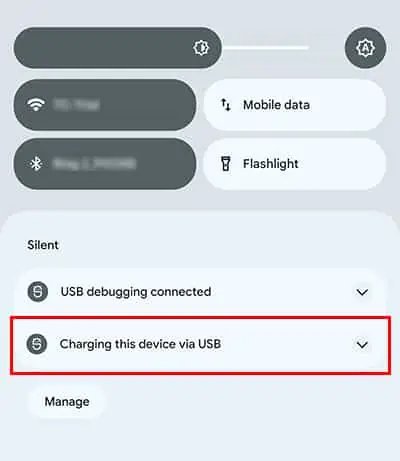
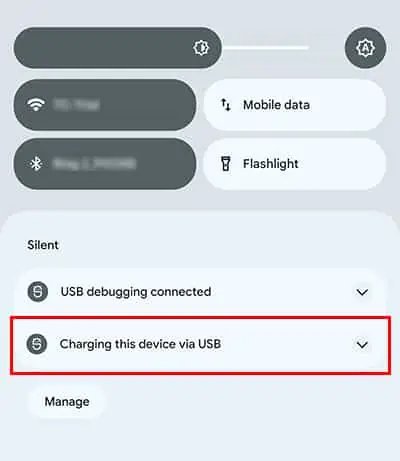 Välj alternativen Filöverföringar.
Välj alternativen Filöverföringar.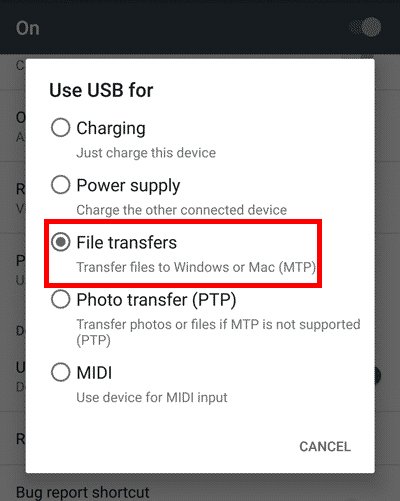
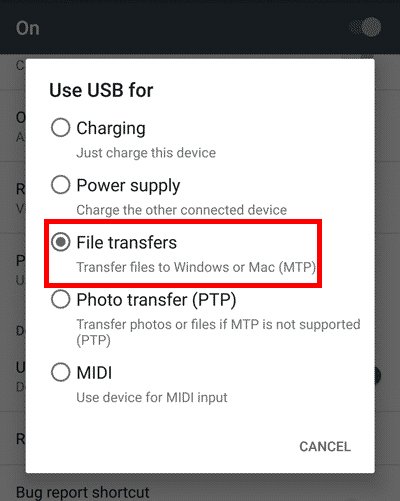 Sedan, på din dator, leta reda på din mobila enhet och leta reda på filen som du vill överföra. Kopiera och klistra sedan in den i din lokala dators lagring.
Sedan, på din dator, leta reda på din mobila enhet och leta reda på filen som du vill överföra. Kopiera och klistra sedan in den i din lokala dators lagring.
Steg 2: Överföra från PC till iPhone
Öppna iTunes på din PC. Logga sedan in med samma Apple-ID som på din iPhone.På iTunes. Klicka på Arkiv och tryck på Lägg till fil i bibliotek. 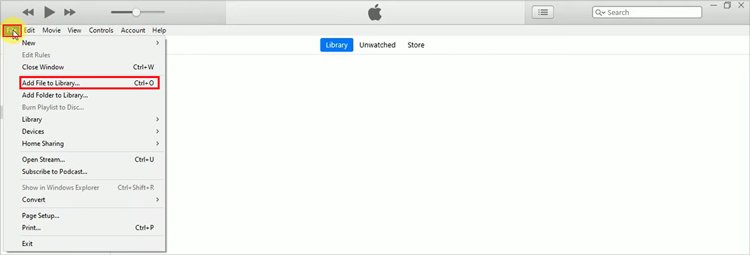
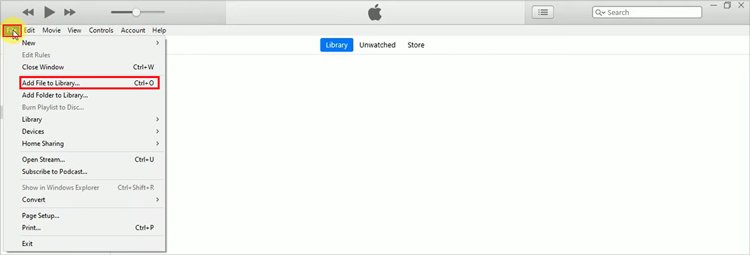 Hitta och välj de tidigare överförda filerna från Android till din PC. Anslut sedan din iPhone till din PC. Du kommer att se enhetsikonen. Tryck på den.
Hitta och välj de tidigare överförda filerna från Android till din PC. Anslut sedan din iPhone till din PC. Du kommer att se enhetsikonen. Tryck på den. 
 Go till Sammanfattning. Rulla ned och tryck på Synkronisera automatiskt när denna iPhone är ansluten.
Go till Sammanfattning. Rulla ned och tryck på Synkronisera automatiskt när denna iPhone är ansluten. 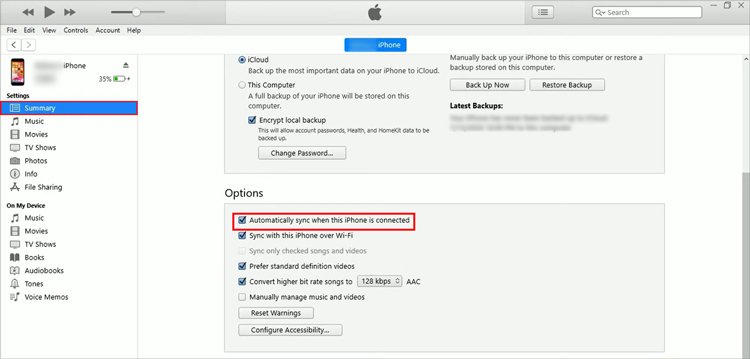
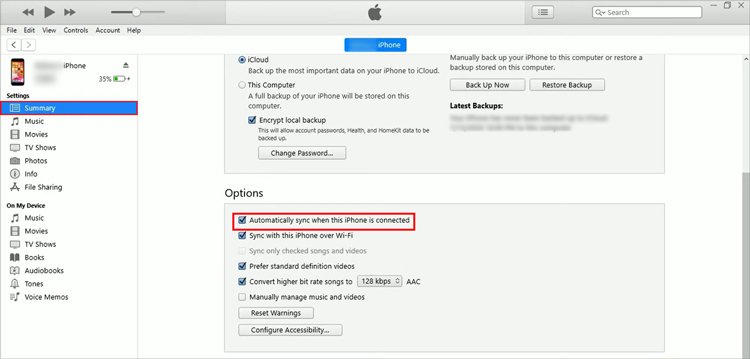 Knacka på Använd >och tryck på Klar. Koppla nu ur iPhone och koppla tillbaka den. Du kommer att se dina filer kopierade till din iPhone i den översta raden i iTunes.
Knacka på Använd >och tryck på Klar. Koppla nu ur iPhone och koppla tillbaka den. Du kommer att se dina filer kopierade till din iPhone i den översta raden i iTunes. 

Använda Cloud Storage
Du kan också använda Cloud Storage-tjänsten för att göra det fungerar som överföringsverktyg. Du kan ladda upp dina filer som kontakter, foton, videor, dokument etc. till molnlagringen och komma åt dem på din iPhone.
Det finns många molnlagringstjänster tillgängliga för dina Android-och iOS-enheter. Några populära Cloud Storage-tjänster är Google Drive, Dropbox, OneDrive, etc.
Här har vi använt Google Drive som exempel för att överföra filer. Ladda ner den både på din iPhone och Android om du inte har gjort det. Se också till att logga in med samma Gmail-ID på båda enheterna.
Steg 1: Ladda upp från Android
Öppna Google Drive. Tryck på ikonen (+). 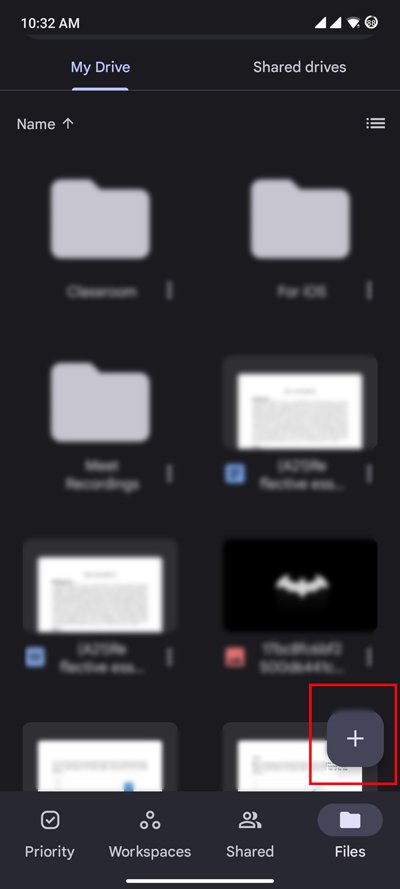 Skapa en ny mapp så att att det kan vara lättare för dig att hitta och organisera filen. Tryck på Mapp.
Skapa en ny mapp så att att det kan vara lättare för dig att hitta och organisera filen. Tryck på Mapp. 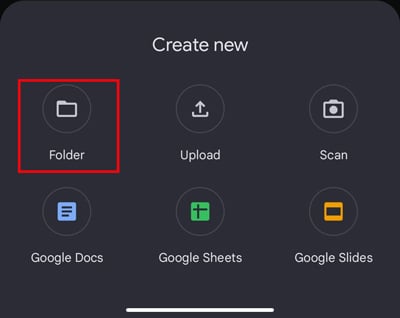
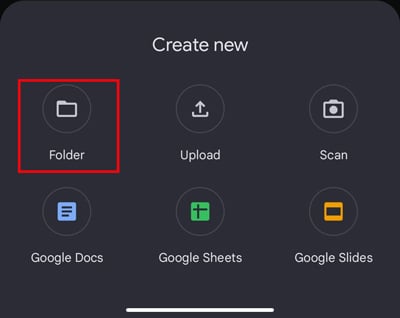 Klicka på (+) från den mappen för att ladda upp filen. Tryck på Ladda upp.
Klicka på (+) från den mappen för att ladda upp filen. Tryck på Ladda upp. 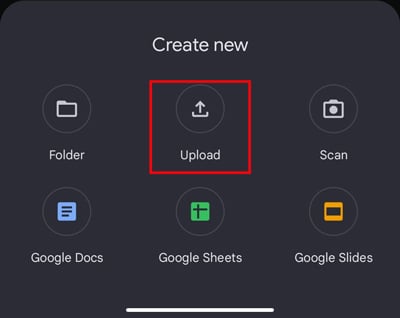
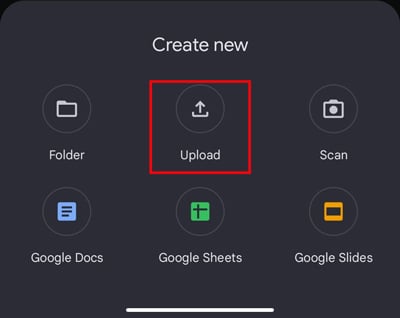 Hitta filen du vill ladda upp. Tryck bara en gång för att ladda upp en enda fil. Tryck och håll ned och sedan kan du välja flera filer samtidigt. Klicka på Välj för att ladda upp flera filer.
Hitta filen du vill ladda upp. Tryck bara en gång för att ladda upp en enda fil. Tryck och håll ned och sedan kan du välja flera filer samtidigt. Klicka på Välj för att ladda upp flera filer. 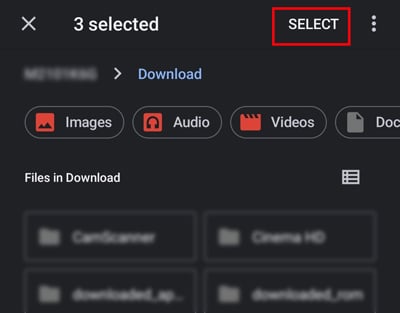
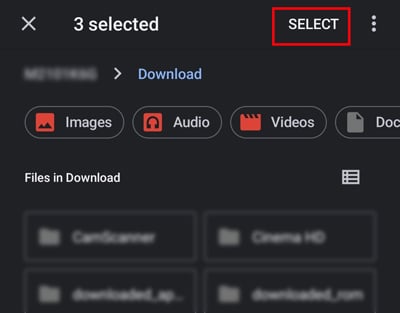
Steg 2: Åtkomst från iPhone
Öppna Google Drive och logga in med samma Gmail-ID som du använde för att ladda upp filen. Hitta och öppna sedan mappen som du nyligen skapade på Android. Klicka på tre punkter. 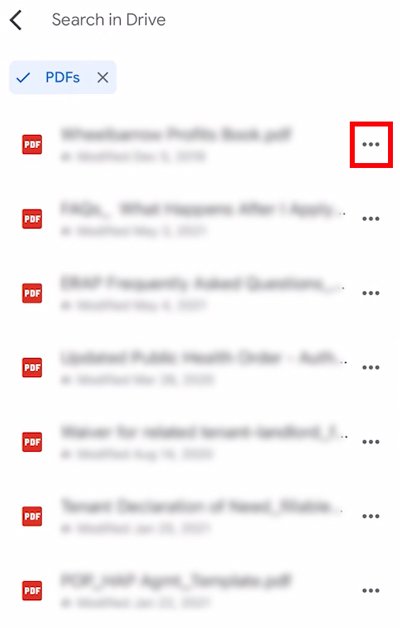
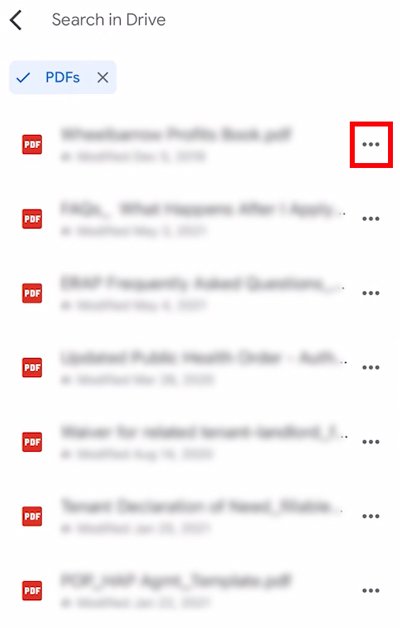 Klicka på Öppna i.
Klicka på Öppna i. 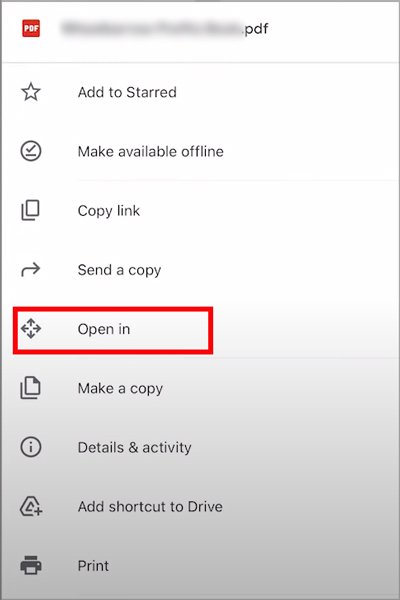
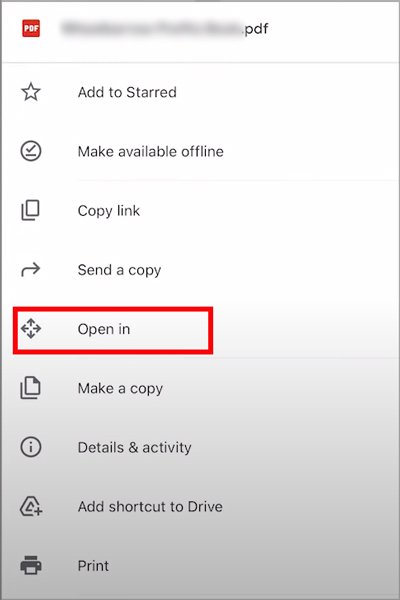 Klicka på Spara till filer. Välj sedan På min iPhone och tryck på Spara. Det börjar laddas ner, och du kan enkelt komma åt den filen från dina foton, musik eller andra appar, beroende på filtyp.
Klicka på Spara till filer. Välj sedan På min iPhone och tryck på Spara. Det börjar laddas ner, och du kan enkelt komma åt den filen från dina foton, musik eller andra appar, beroende på filtyp. 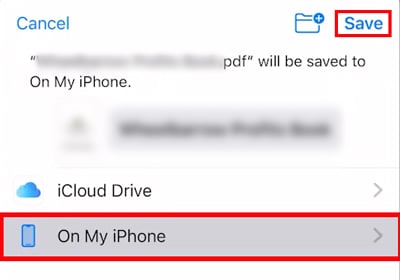
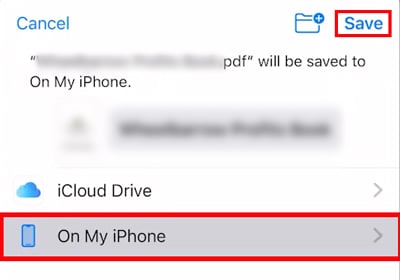
Använda tredjepartsverktyg
Ett annat alternativ du har för att överföra data från Android till iPhone är att använda verktyg från tredje part. Du kan prova appar som SHAREit, Any Trans, Copy My Data, etc. Dessa appar kan hjälpa dig att överföra data. Men de kanske inte kan flytta alla filtyper. Så det beror på vilken typ av data du vill överföra.
Dessutom bör du inte helt lita på dessa verktyg. Endast ett fåtal tredjepartsverktyg levererar vad de lovar. Därför rekommenderar vi att du använder den officiella metoden för att överföra data i de flesta fall.