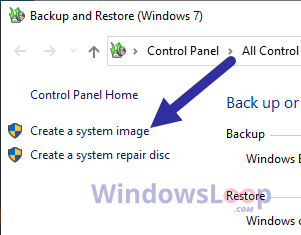Diskverktygsprogrammet kan hjälpa dig att hantera diskutrymmen på din Mac. Det är ett bra verktyg för att radera all data från din hårddisk. Men ibland kan raderingsalternativet i diskverktyget vara nedtonat, vilket hindrar dig från att radera din disk.
Detta kan hända om enheten du vill radera är din startskiva och har Mac-operativsystemet installerat. I ett sådant fall måste du skapa en extern startbar enhet och starta från den enheten.
I artikeln nedan har vi listat några orsaker och korrigeringar för att diskverktyget inte raderar din hårddisk.
Vad gör att hårddisken inte raderas eller formateras?
Att radera data från en körande enhet motsvarar att hoppa ur en körande bil. Det kan skada själva enheten och göra den oanvändbar. Så du måste först se till att disken du vill formatera inte skriver eller läser data.
Din dator kan visa dig ett fel när du försöker radera en sådan disk, eller alternativet kan vara helt nedtonat. Några av de möjliga orsakerna till detta listas nedan.
Startskiva är vald Föråldrad macKorrupta/dåliga sektorerMonterad enhet
Hur åtgärdar man att diskverktyget inte raderar hårddisken?
Du kan inte radera en enhet som har ditt nuvarande operativsystem installerat. Så du måste bekräfta att du inte väljer fel disk. Om du är säker på att välja rätt disk kan du prova någon av dessa metoder nedan:
Skapa ny användare
Det här steget är en liten lösning för att radera all data från din Mac. Detta steg kräver att du skapar ett nytt administratörskonto och tar bort all gammal användardata från det nya kontot. Dessa steg guidar dig om hur du gör det:
Tryck på Apple-logotypen och öppna Systeminställningar. Klicka på Användare och grupper.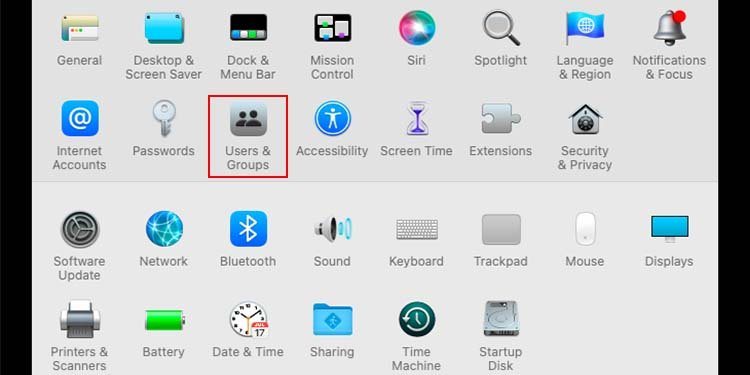
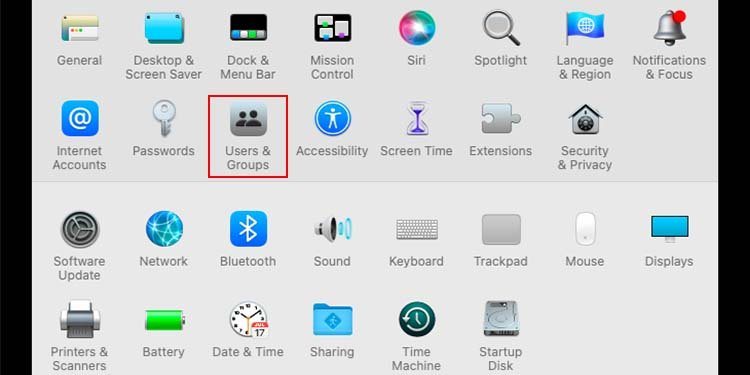 Tryck på låsikonen, ange dina referenser och tryck på Lås upp.
Tryck på låsikonen, ange dina referenser och tryck på Lås upp.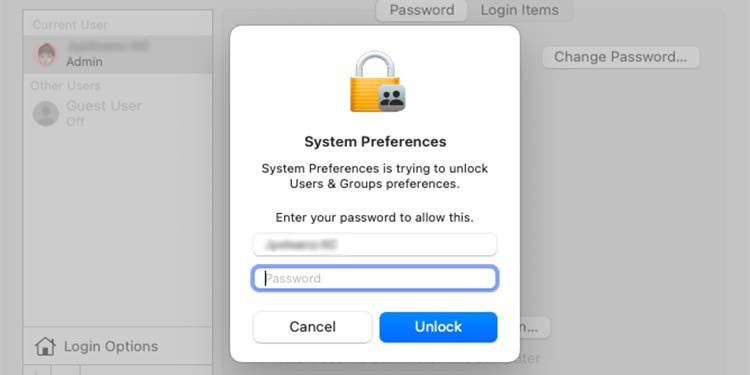
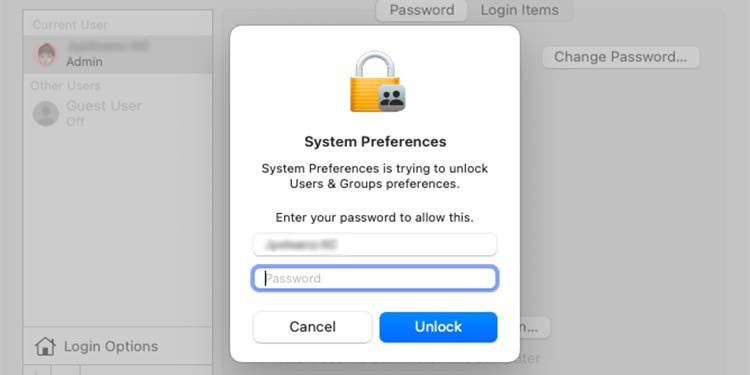 Tryck på plusikonen (+) i den vänstra panelen för att skapa ett nytt administratörskonto.
Tryck på plusikonen (+) i den vänstra panelen för att skapa ett nytt administratörskonto.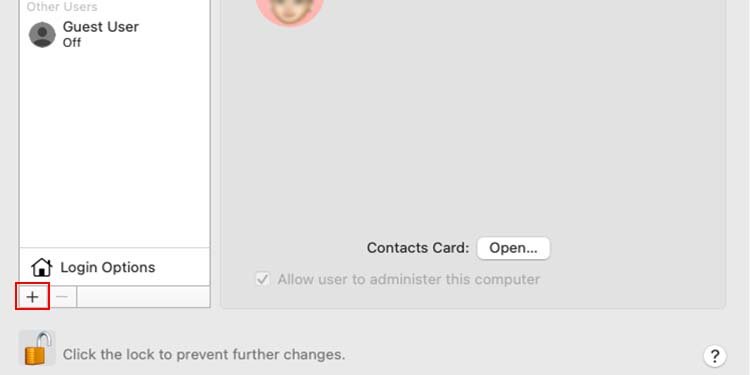
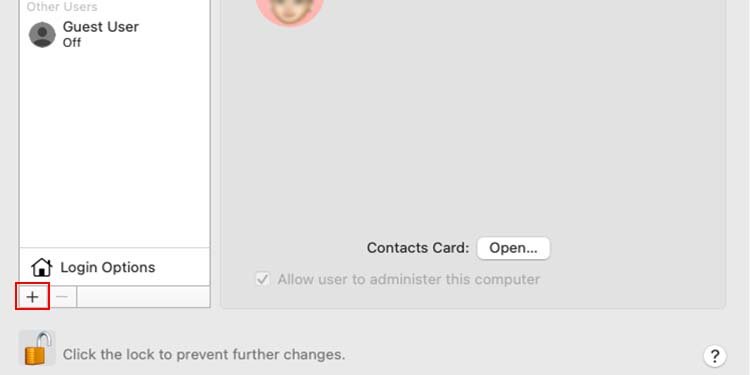 Fyll i ac räkna information och tryck på Skapa användare.
Fyll i ac räkna information och tryck på Skapa användare.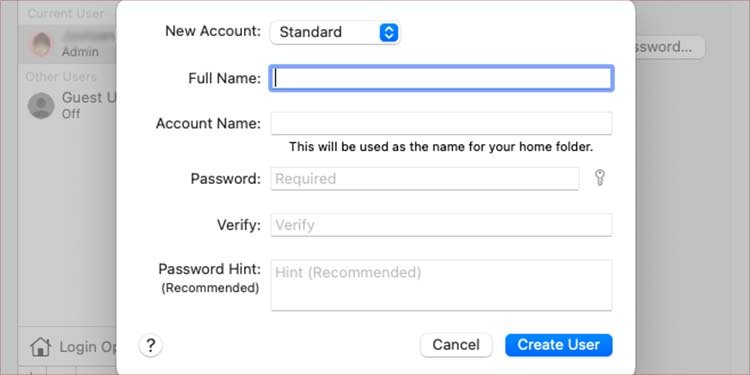
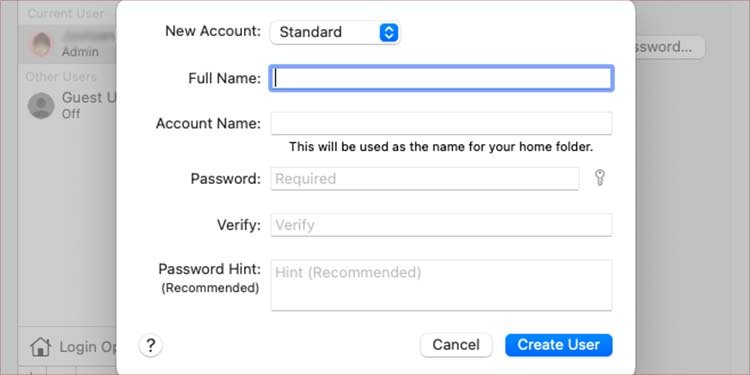 Logga in på det nyskapade kontot. Se till att logga ut från det gamla kontot. Gå till Användare och grupper.
Logga in på det nyskapade kontot. Se till att logga ut från det gamla kontot. Gå till Användare och grupper.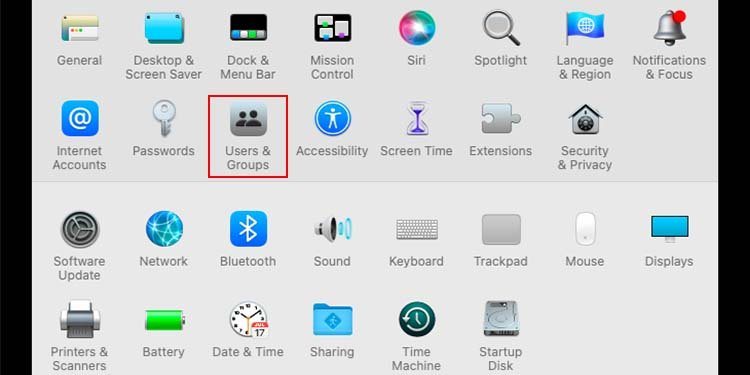
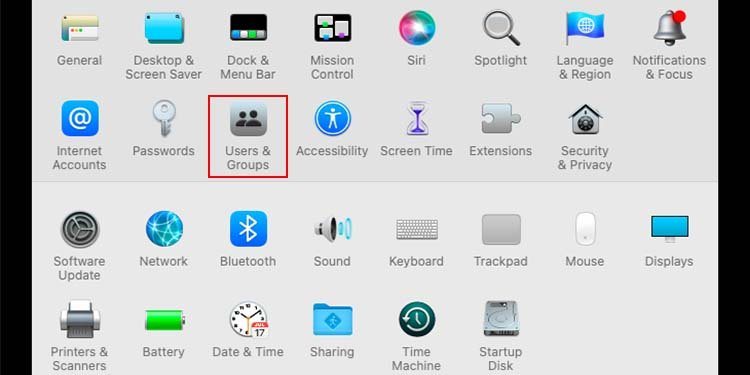 Klicka på ditt gamla användarkonto och tryck på minusikonen för att ta bort ditt gamla konto. Gå till appen Diskverktyg genom att gå till appen Finder och följ sedan Applications > Verktyg > Diskverktyg och välj den disk du vill radera. Klicka på Radera i det övre fältet och tryck på Radera för att starta processen.
Klicka på ditt gamla användarkonto och tryck på minusikonen för att ta bort ditt gamla konto. Gå till appen Diskverktyg genom att gå till appen Finder och följ sedan Applications > Verktyg > Diskverktyg och välj den disk du vill radera. Klicka på Radera i det övre fältet och tryck på Radera för att starta processen.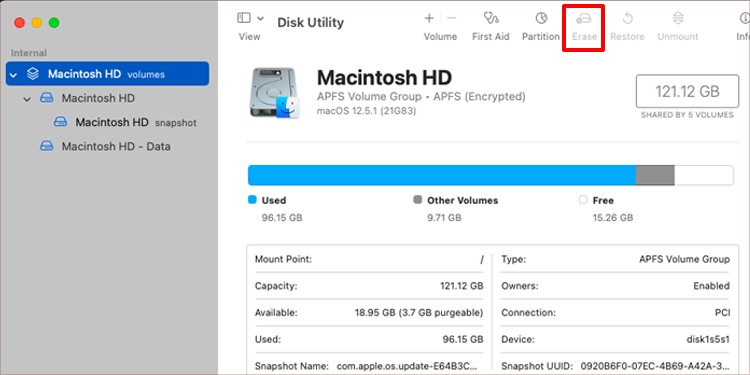
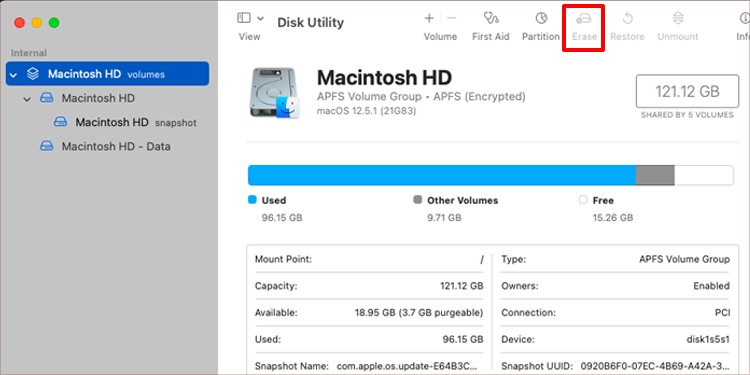
Avmontera Drive
Om du inte kan radera en enhet kan du försöka avmontera disken först. Om du avmonterar disken stoppas alla processer som körs på disken, vilket kan hindra din dator från att formateras.
Så här gör du.
Öppna terminalen genom att gå till Finder app > Applikationer > Verktyg. Skriv diskutillista och tryck på Retur. Det här kommandot listar alla volymer på din Mac.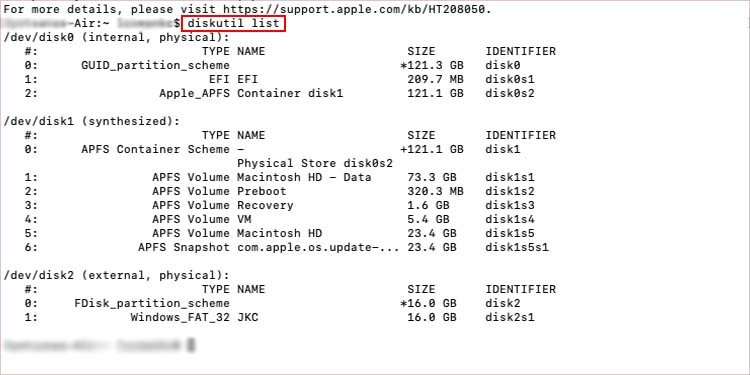
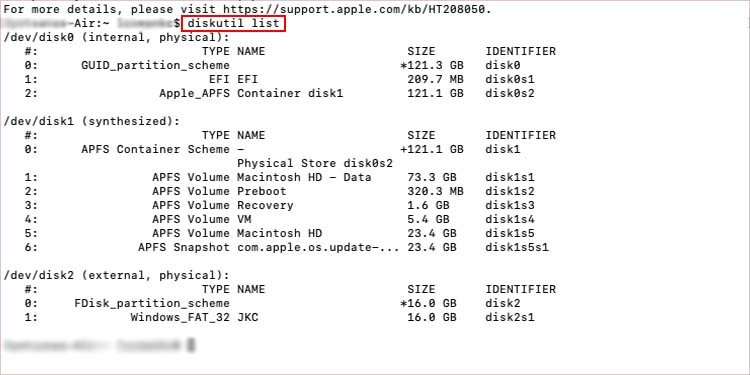 Skriv diskutil unmountDisk force
Skriv diskutil unmountDisk force
Ersätt 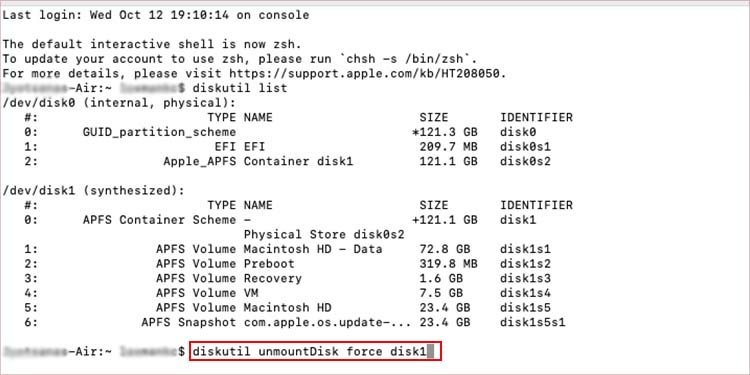
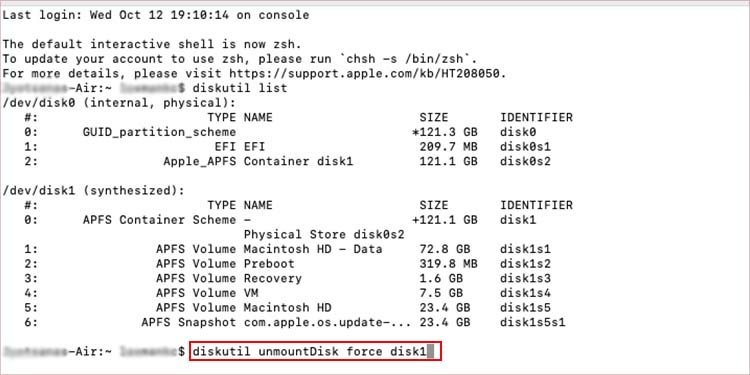 Skriv in följande kommando och kör det:
Skriv in följande kommando och kör det:
sudo dd if=/dev/zero of=/dev/disk1 bs=1024 count=1024
Det här kommandot raderar tidigare data från hårddisken , så det går inte att återställa. Skriv diskutil partitionDisk
JHFS+ är Apples filsystem. Du kan ersätta detta med vilket annat filsystem som helst.
Använd första hjälpen
Första hjälpen är en diskverktygsfunktion som reparerar eventuella fel på din enhet. Det kan också lösa eventuella problem som hindrar dig från att radera din enhet. Så här kör du första hjälpen-funktionen:
Använd Finder-appen för att öppna Applikationer > Verktyg > Diskverktyg. Klicka på enhet som du vill radera. Tryck på alternativet Första hjälpen i den övre raden och tryck på Kör för att starta processen.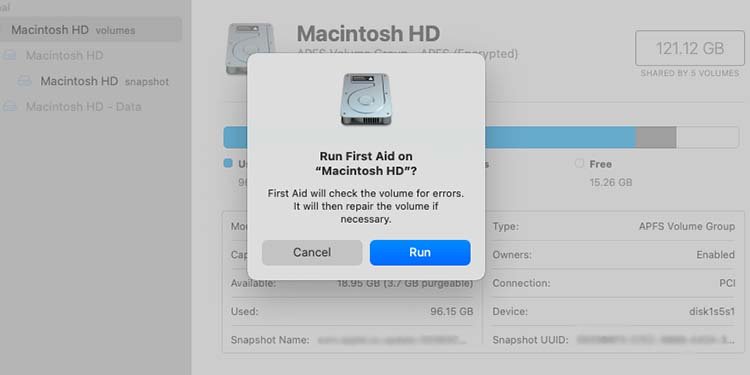
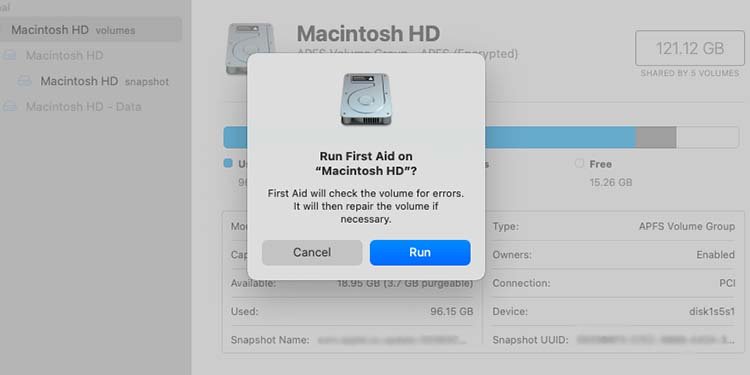 Klicka på Klar när du är klar.
Klicka på Klar när du är klar.
Återställningsläge
Om det inte fungerar i en skrivbordsmiljö kan du starta din Mac i återställningsläge och försöka radera data därifrån. Följ dessa steg för att lära dig hur du gör det:
Starta om din dator. Tryck och håll ner Command + R tangenten medan den startar för att starta återställningsläget. Håll ner tangenterna tills du ser Apple-logotypen. Välj Diskverktyg och klicka på Fortsätt.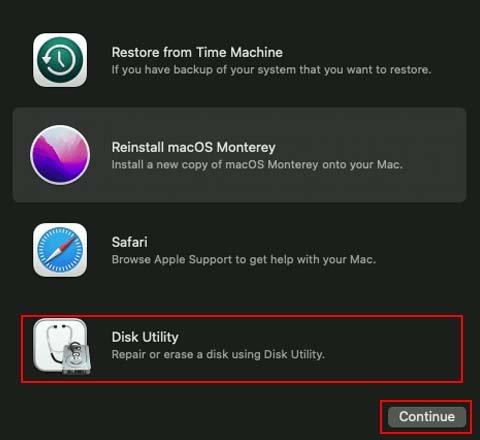
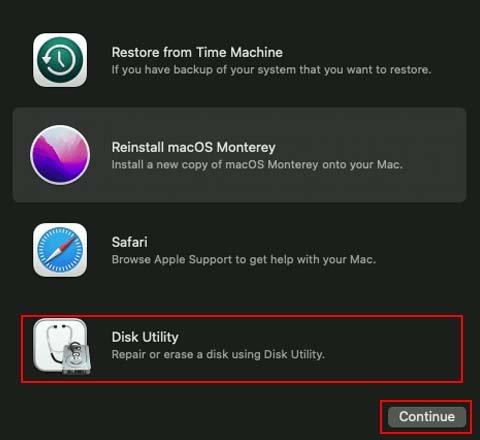 Radera hårddisken.
Radera hårddisken.
Uppdatera macOS
Ett föråldrat operativsystem kan göra att diskverktygsappen inte fungerar. Uppdatering av operativsystemet kommer också att fixa eventuella buggar. Här är stegen för hur du uppdaterar din macOS.
Öppna Systeminställningar efter att ha klickat på Apple-ikonen. Klicka på Programuppdatering. Markera Håll min Mac uppdaterad automatiskt. strong>för att automatiskt kontrollera och installera tillgängliga uppdateringar. Du kan också installera uppdateringar manuellt genom att klicka på knappen Uppgradera nu.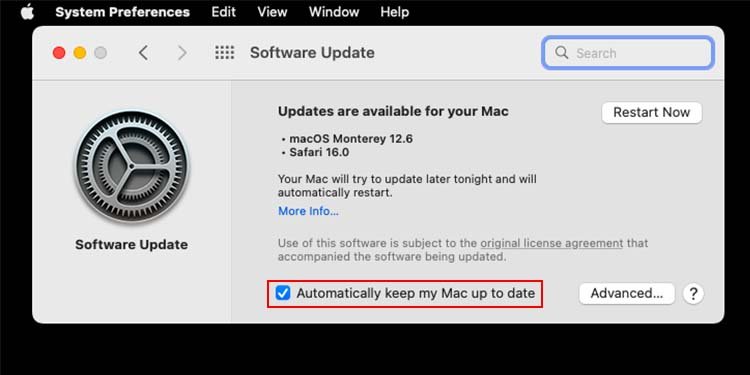
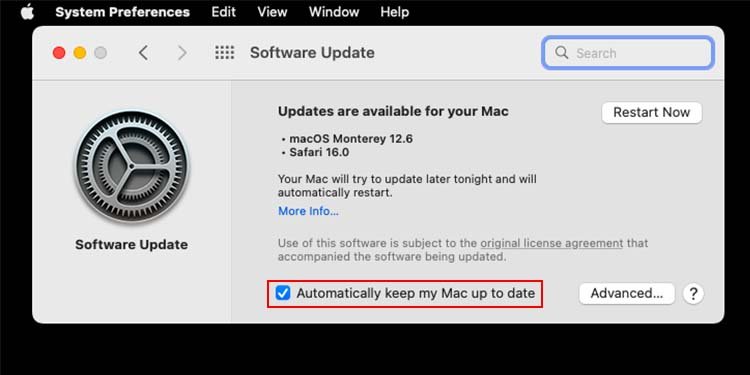
Minska säkerhetsalternativet
Medan du raderar din enhet kan du välja om du vill göra din data återställningsbar eller inte. Reglaget sträcker sig från Snabbast till Säkrast. Som namnet antyder betyder snabbast att det kommer att gå snabbt, men informationen kan vara återställningsbar, och Säkrast betyder att din gamla data inte kommer att kunna återställas, men att det tar längre tid att formatera.
Öppna Diskverktyget och klicka på Radera. Tryck på knappen Säkerhetsalternativ. Flytta reglaget till”Snabbast”och tryck på OK >.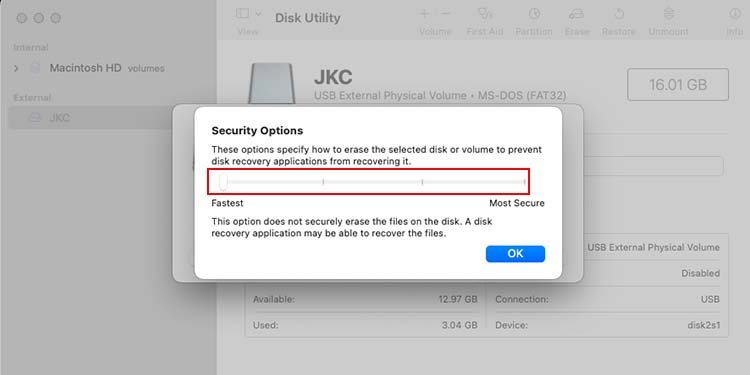 Radera enheten.
Radera enheten.