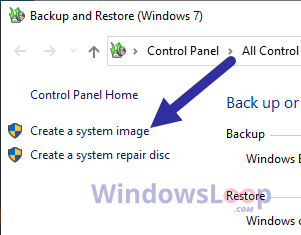Försvinner några eller alla dina e-postmeddelanden i din inkorg i Gmail? Du kommer sannolikt att stöta på sådana problem när din e-post hamnar fel och hamnar på en annan flik. Gmail-meddelanden kan också försvinna om meddelandet raderas oavsiktligt.
När detta händer, stäng av alla appar som körs i bakgrunden och starta om telefonen. Titta också igenom alla flikar och kategorier på din Gmail. Om du fortfarande inte kan hitta e-postmeddelandena har vi sammanställt en lista med korrigeringar för att lösa problemet med saknade Gmail-meddelanden.
Varför saknas Gmail-meddelanden?
Några av de främsta orsakerna till att dina e-postmeddelanden försvinner är följande: Långsamt internet Skickas till skräppost Utom lagring Finns i en annan flik/mapp Serverproblem Raderade felaktigtEn stor mängd cachefil
Hur åtgärdar jag problem med Gmail-meddelanden som saknas?
Innan vi går in på korrigeringarna, om du vet vem som skickade e-postmeddelandet eller vad ämnet handlar om, kan du söka efter det i Gmails sökfält. Allt du behöver göra är att skriva”in:anywhere info“i fältet, där info är informationen som rör det e-postmeddelandet.
Se till att du har en stabil internetanslutning och följ metoderna som nämns nedan för att hitta och återställa dina saknade Gmail-meddelanden.
Kontrollera flikarna Kampanjer och Socialt
Gmail klassificerar e-postmeddelanden i tre kategorier. Konversationen från användare till användare finns i Primär-fliken, reklammeddelanden, erbjudanden och marknadsföring på kampanjer, medan uttalanden från sociala nätverkssajter på sociala medier.
Om du inte hittar det saknade e-postmeddelandet på fliken Primär kan du leta efter det på flikarna sociala eller kampanjer. Ibland kan de hamna i en annan kategori.
På PC
Öppna Gmail i din webbläsare. Gå till Inkorg fliken.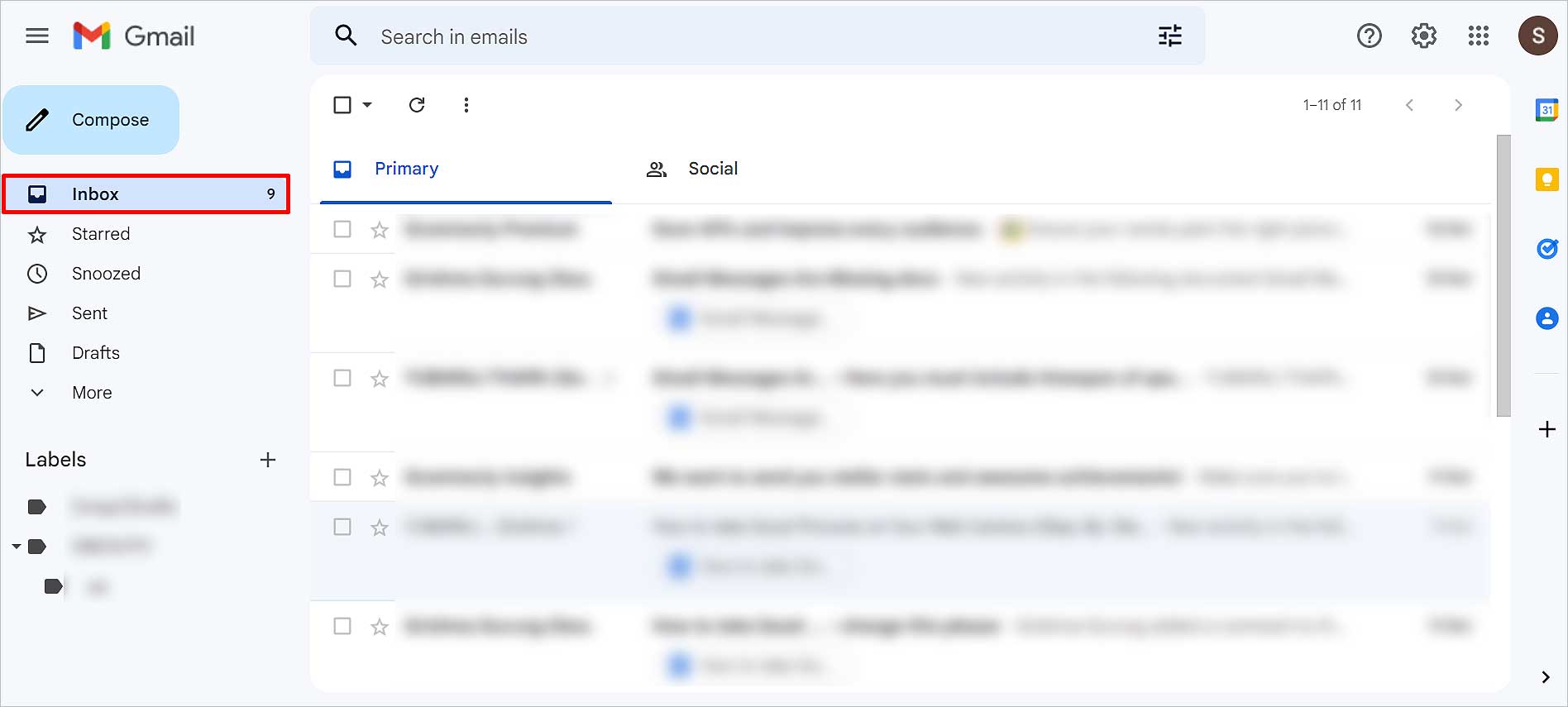 Klicka på fliken Kampanjer/Socialt .
Klicka på fliken Kampanjer/Socialt .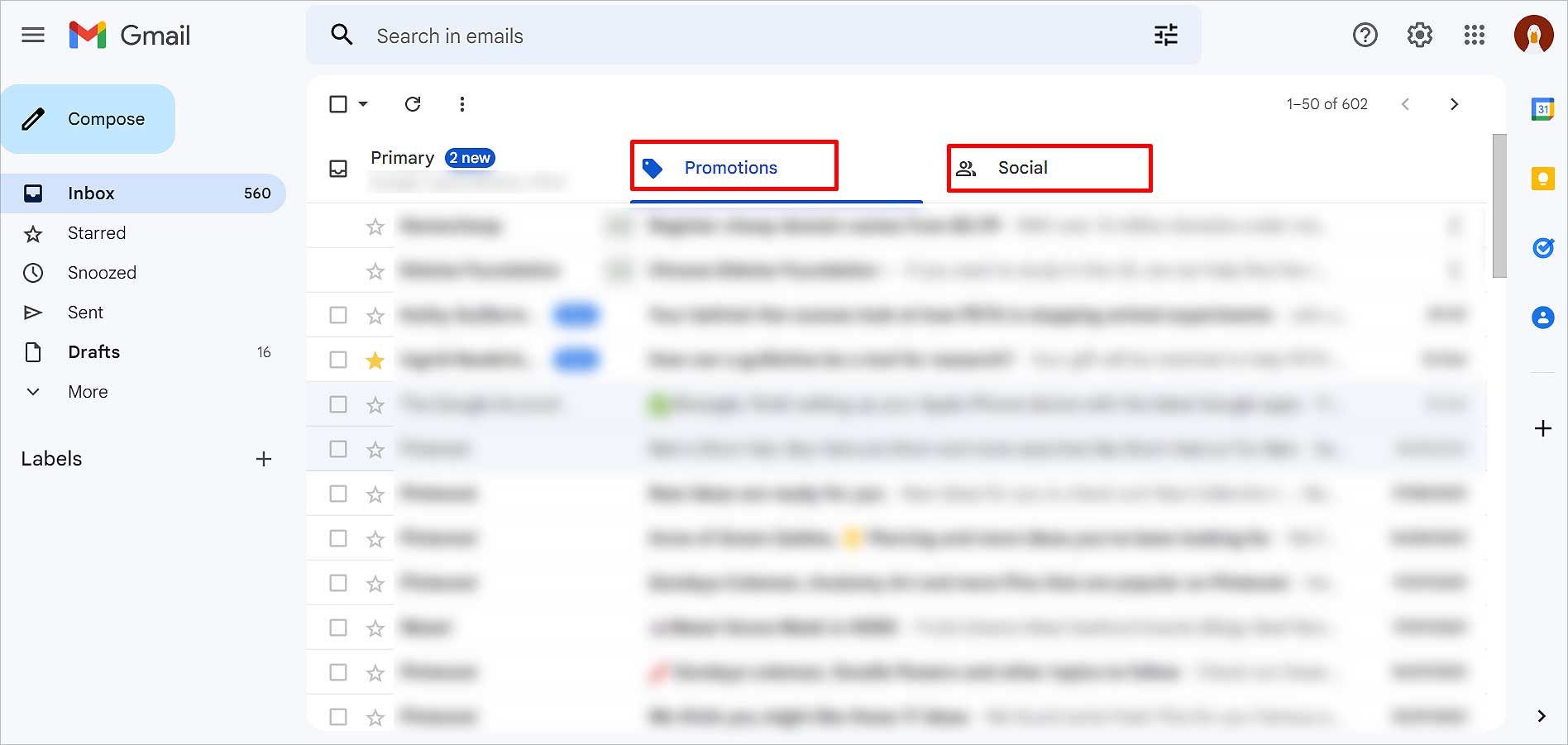
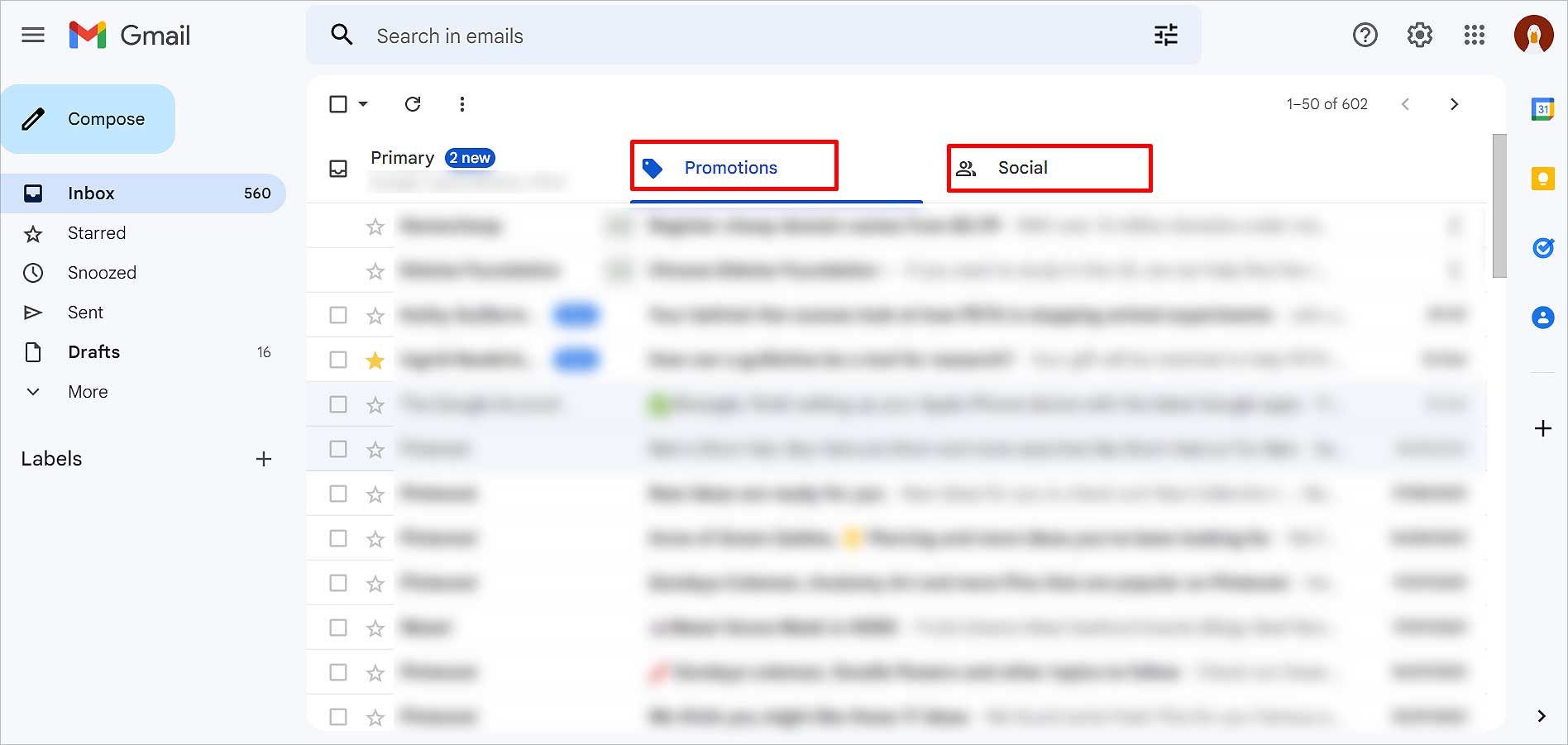 Bläddra ner och sök efter det saknade e-postmeddelandet.
Bläddra ner och sök efter det saknade e-postmeddelandet.
På mobilen
Öppna Gmail. Tryck på de tre horisontella linjerna i det övre vänstra hörnet. Välj Socialt/kampanjer tab.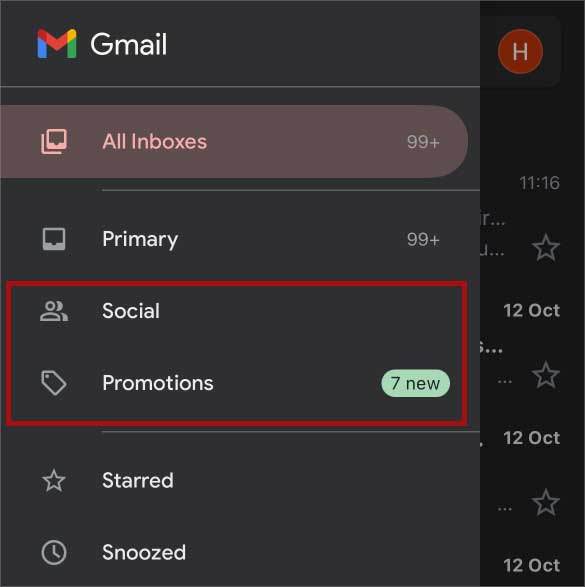
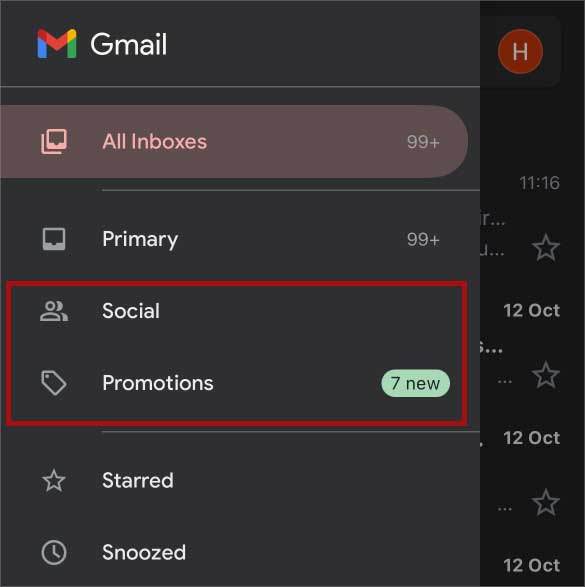 Sök efter meddelande som saknas.
Sök efter meddelande som saknas.
Se genom papperskorgen/papperskorgen
Ibland kan ett e-postmeddelande raderas oavsiktligt. När detta händer kommer du inte att se meddelandet i din inkorg. Om e-postmeddelandet har saknats i mindre än en månad kan du snabbt hitta det i papperskorgen och återställa det. En konversation tenderar att stanna där i 30 dagar. Så här kan du återställa det.
På PC
Öppna Gmail i din webbläsare. Klicka på Mer på menyn till vänster.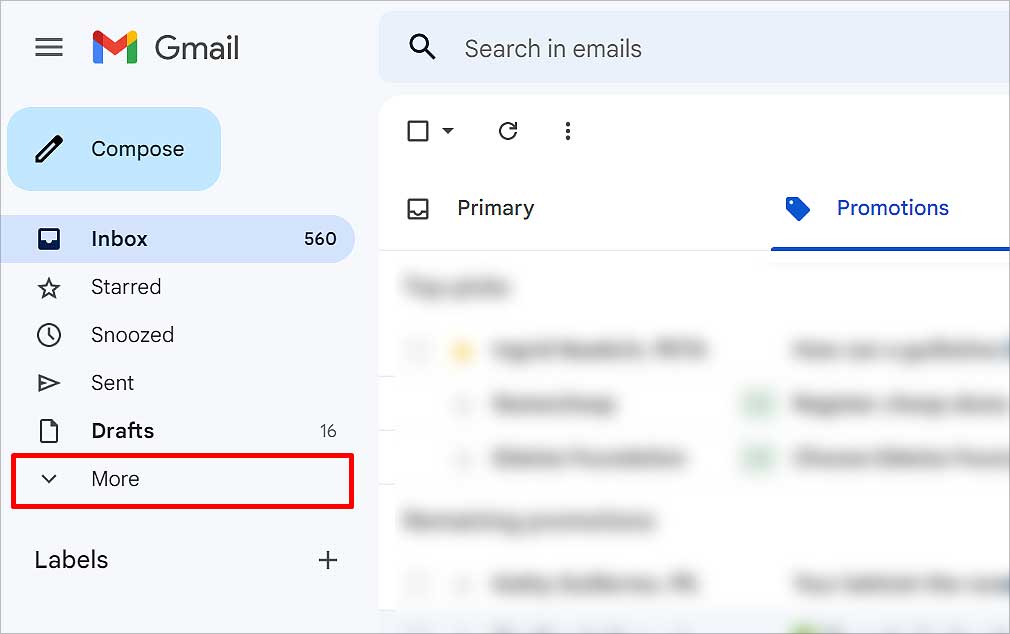
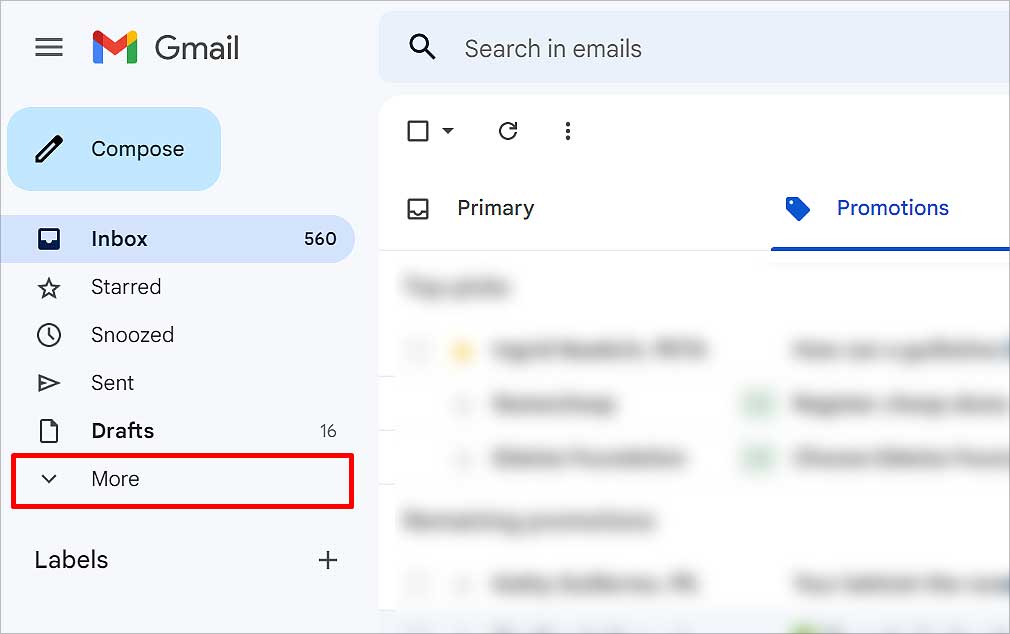 Välj alternativet Bin/Papperskorgen .
Välj alternativet Bin/Papperskorgen .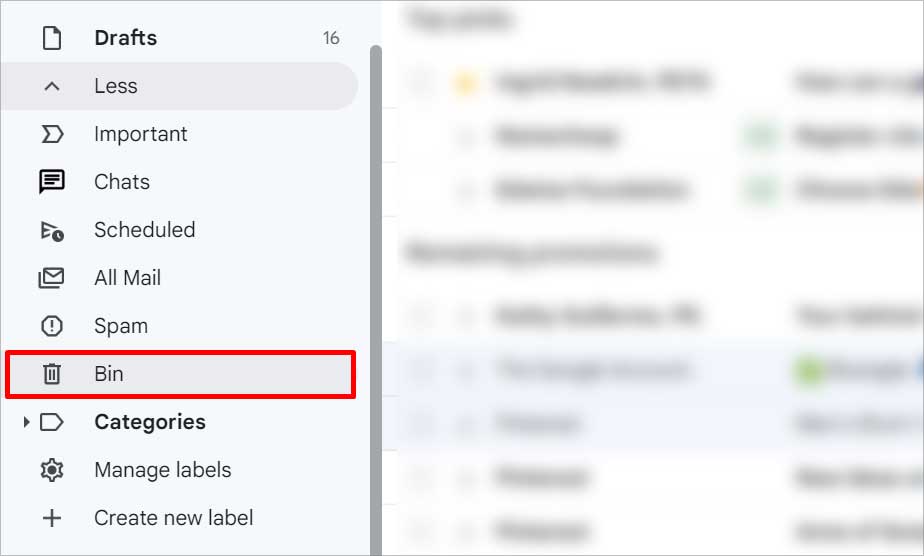
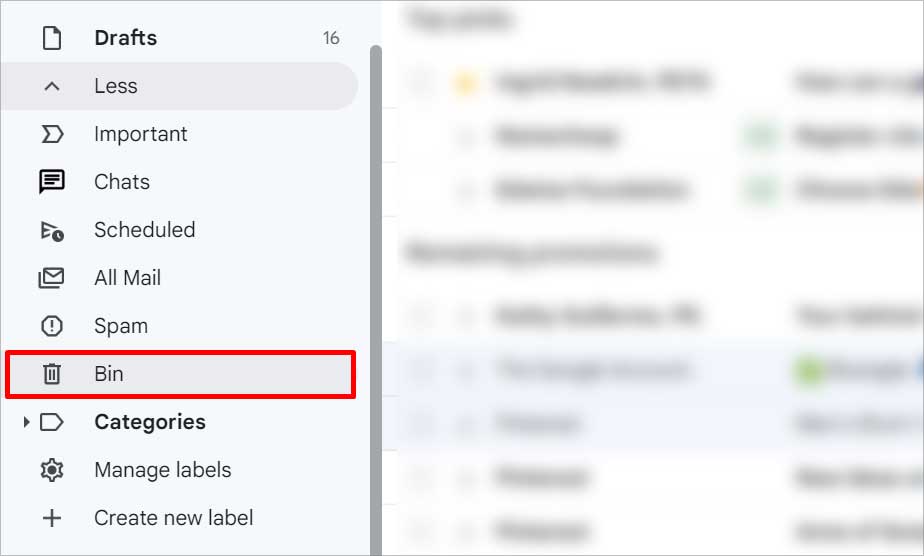 Sök efter det saknade e-postmeddelandet. Om det finns, klicka på det och välj ikonen Flytta till uppe till höger.
Sök efter det saknade e-postmeddelandet. Om det finns, klicka på det och välj ikonen Flytta till uppe till höger.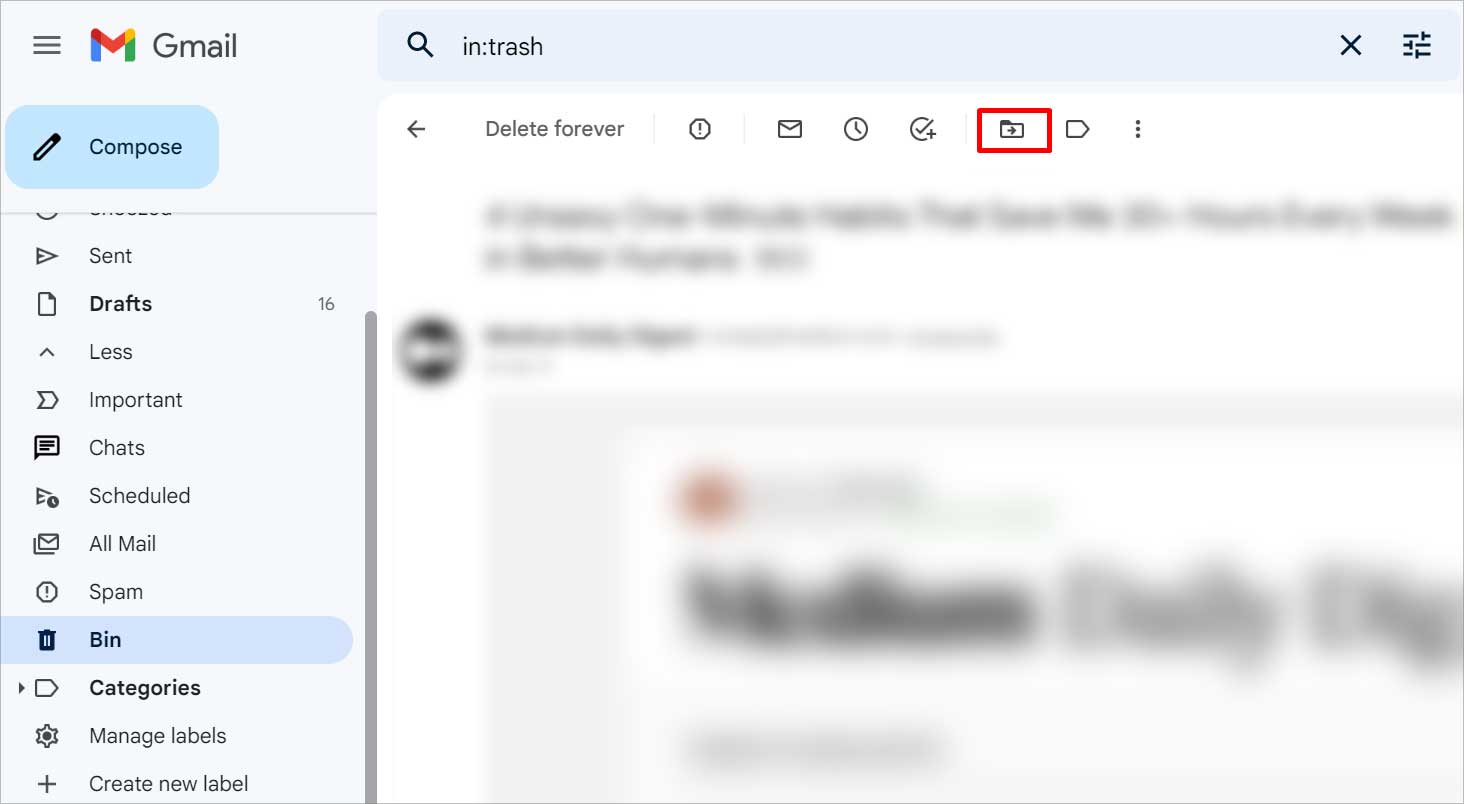
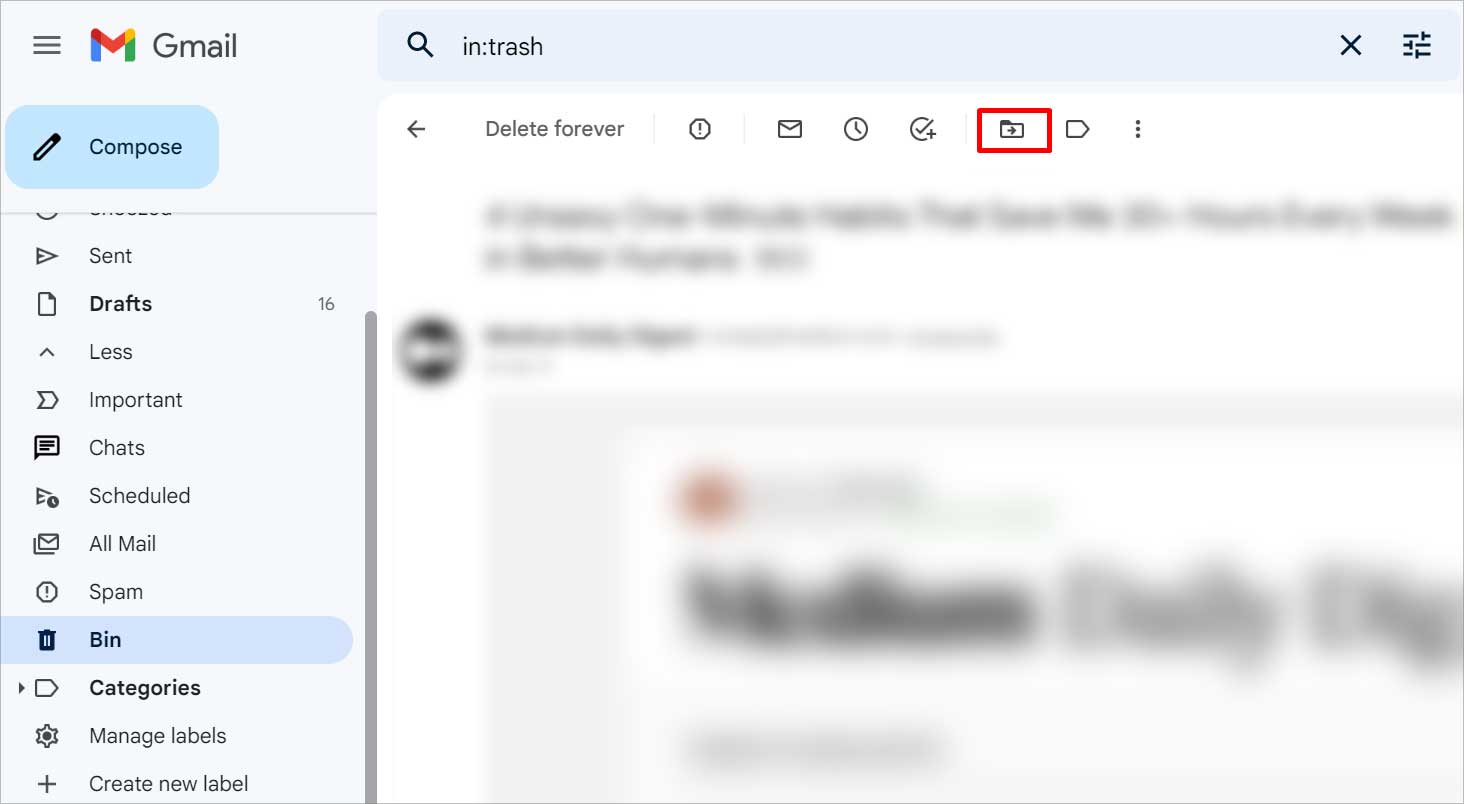 Välj fliken whe om du vill att den ska visas.
Välj fliken whe om du vill att den ska visas.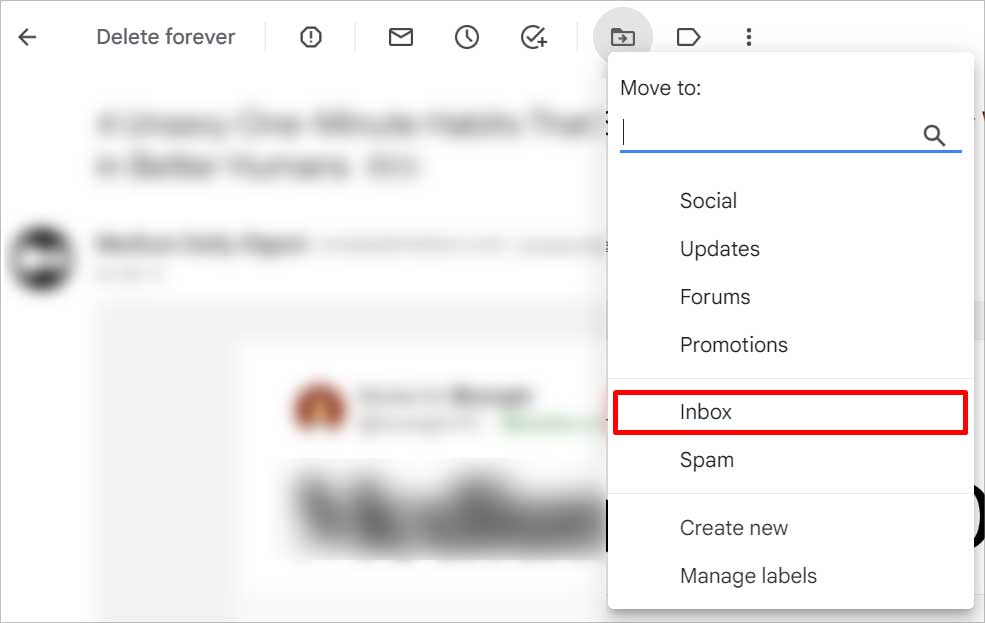
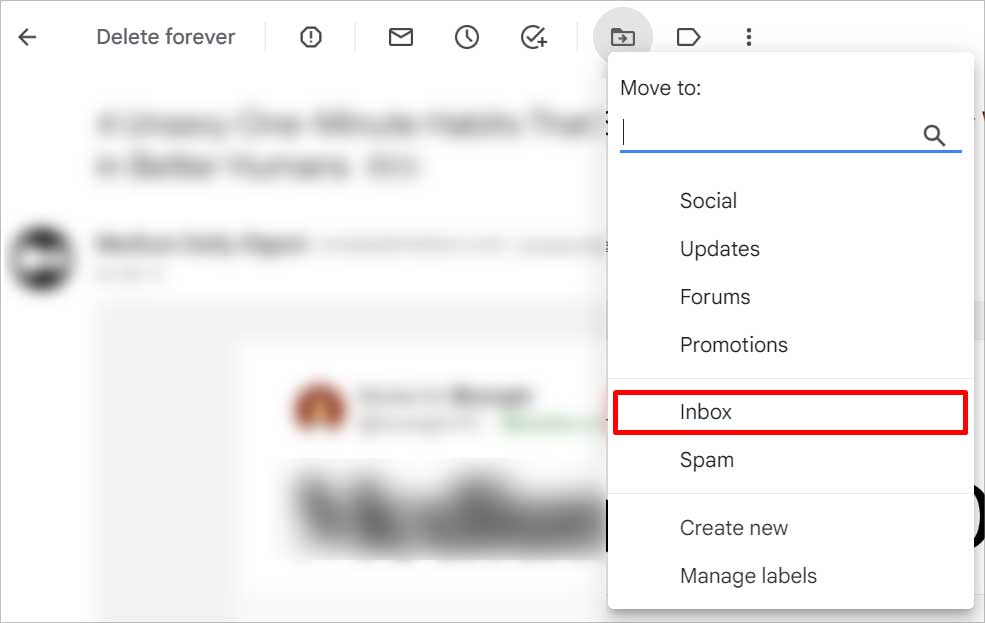
På mobilen
Öppna Gmail. Tryck på Tre horisontella linjer uppe till vänster. Tryck på Papperskorgen > på menyn.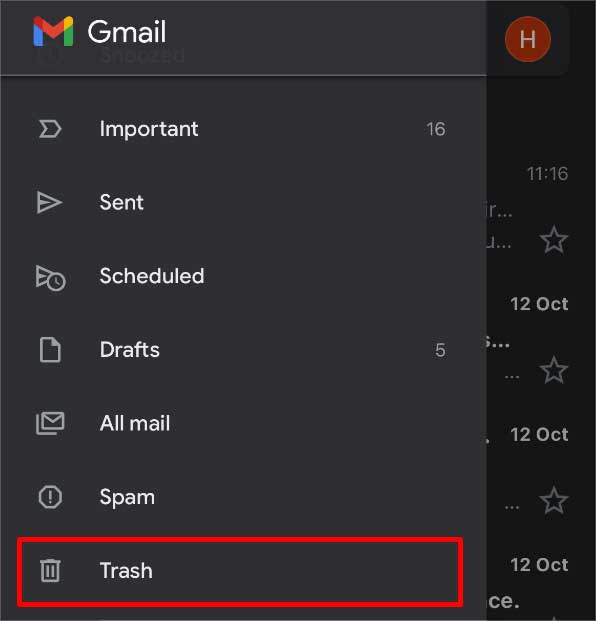
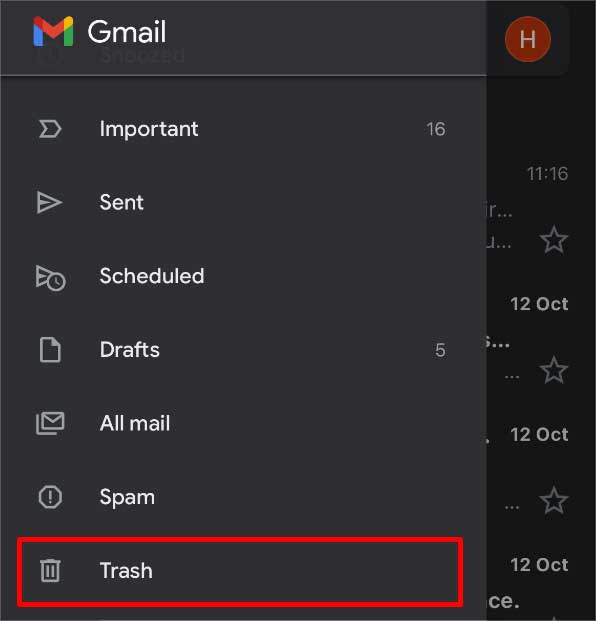 Sök efter de saknade e-post och öppna den. Tryck på Tre horisontella punkter uppe till höger och välj Flytta.
Sök efter de saknade e-post och öppna den. Tryck på Tre horisontella punkter uppe till höger och välj Flytta.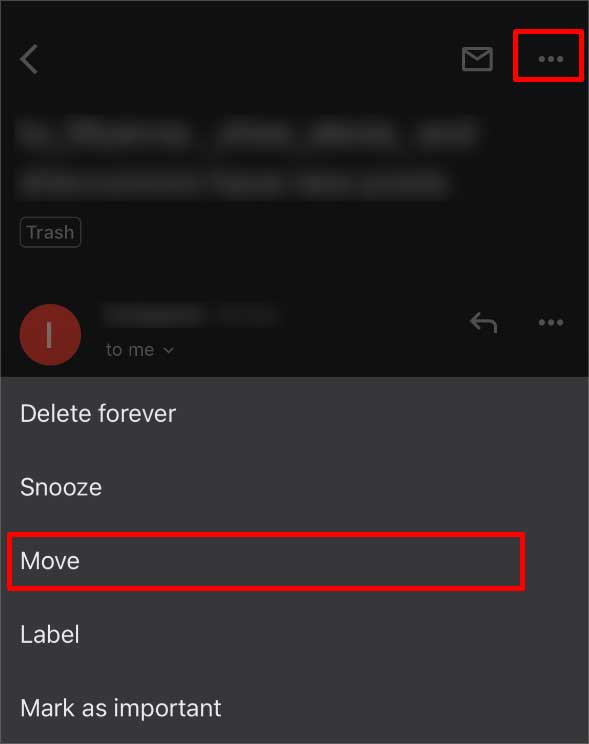 Knacka på fliken dit du vill flytta den.
Knacka på fliken dit du vill flytta den.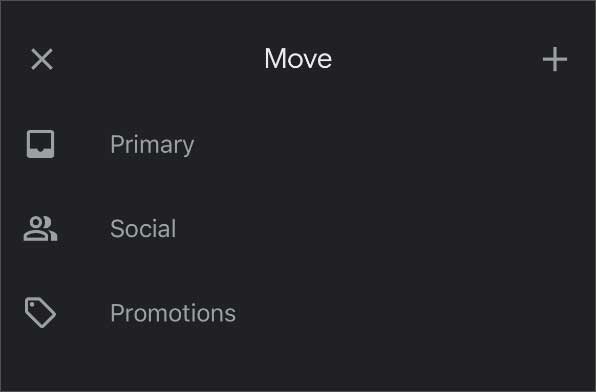 Stäng menyn och gå till den fliken.
Stäng menyn och gå till den fliken.
Om du gör detta visas konversationen på den primära fliken. Den överför e-postmeddelandet från papperskorgen till inkorgen, där du enkelt kan hitta det.
Titta igenom skräppost
Gmail håller reda på vilken typ av meddelanden du får. När Gmail tror att du får oönskade skräppostmeddelanden filtrerar det och skickar e-postmeddelandena direkt till skräppostsektionen. Det är möjligt att skräppost kan hitta det saknade e-postmeddelandet. E-postmeddelanden brukar stanna där i 30 dagar.
På PC
Öppna Gmail i din webbläsare. Klicka på Mer på menyn till vänster.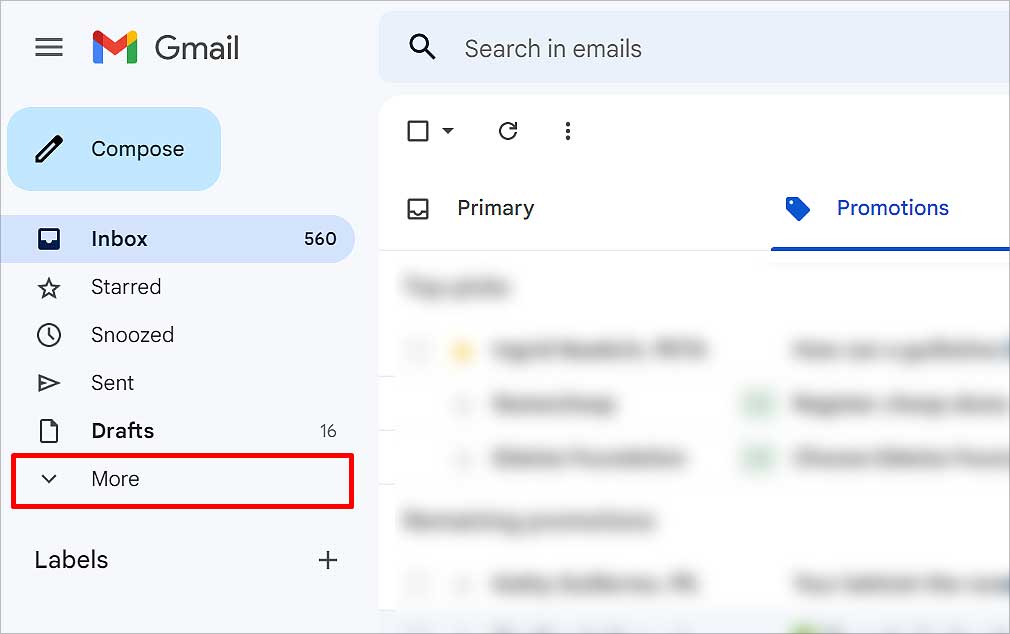
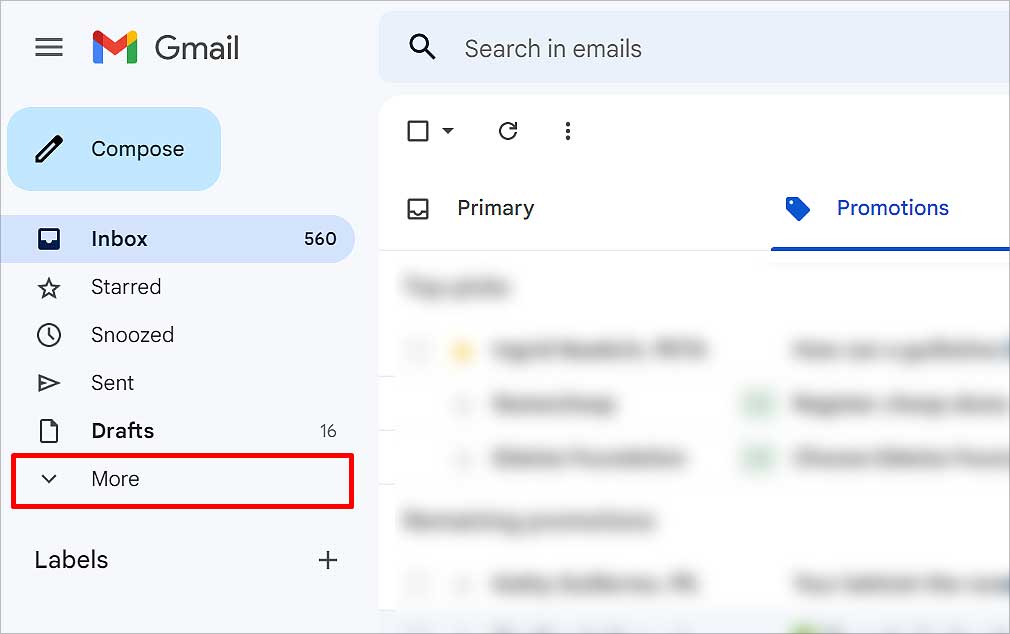 Välj alternativet Skräppost .
Välj alternativet Skräppost .
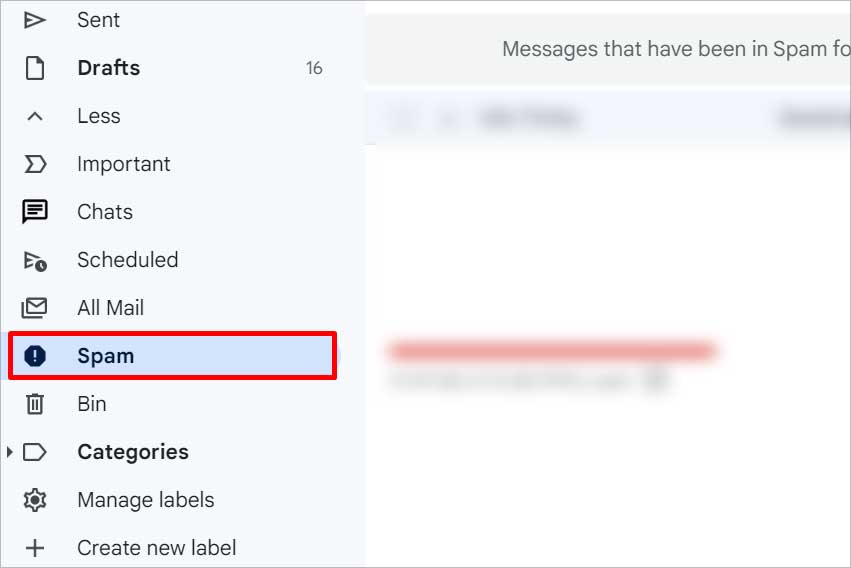
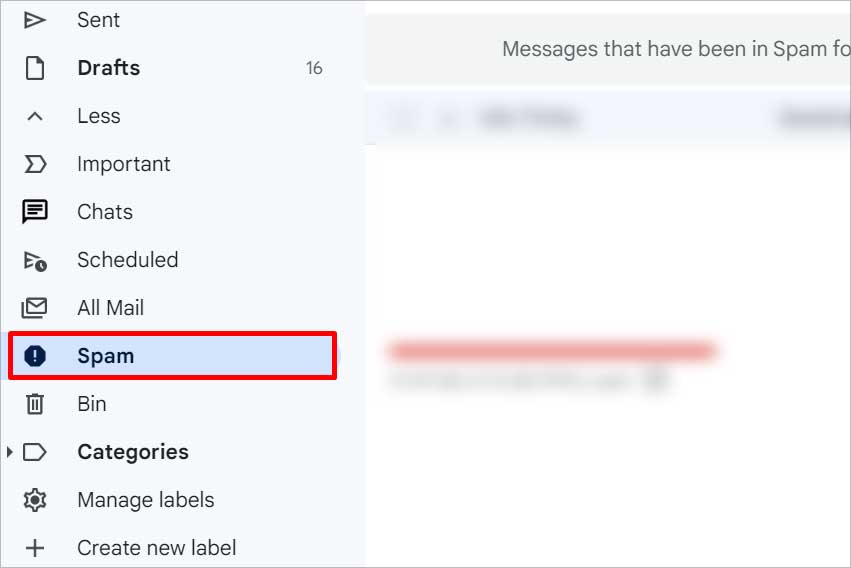 Sök efter det saknade e-postmeddelandet. Om det finns, välj det. Klicka på ikonen Flytta till uppe till höger.
Sök efter det saknade e-postmeddelandet. Om det finns, välj det. Klicka på ikonen Flytta till uppe till höger.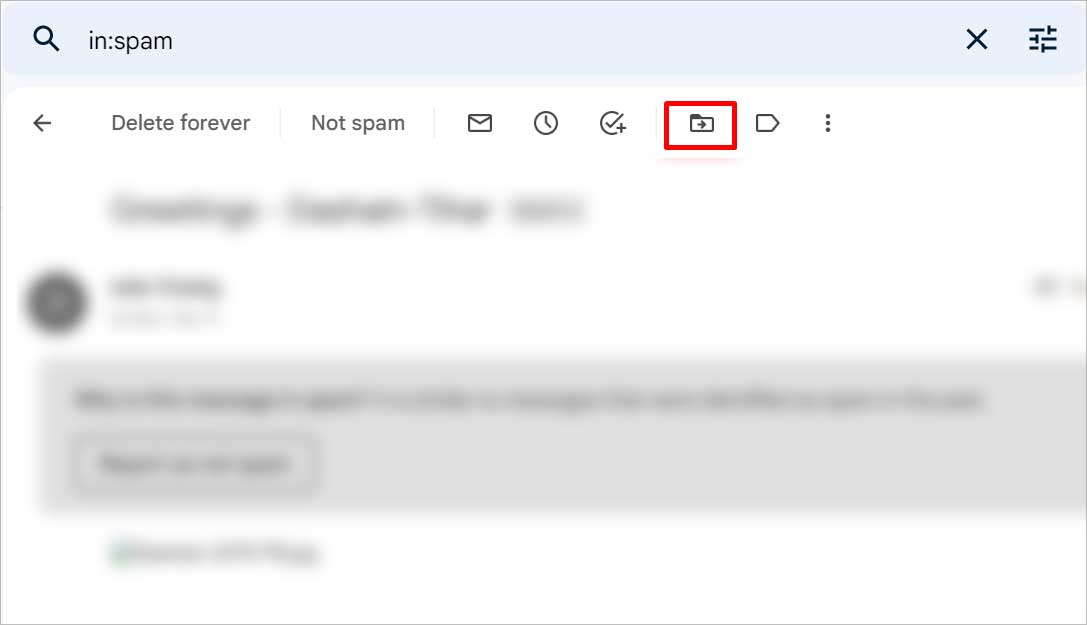
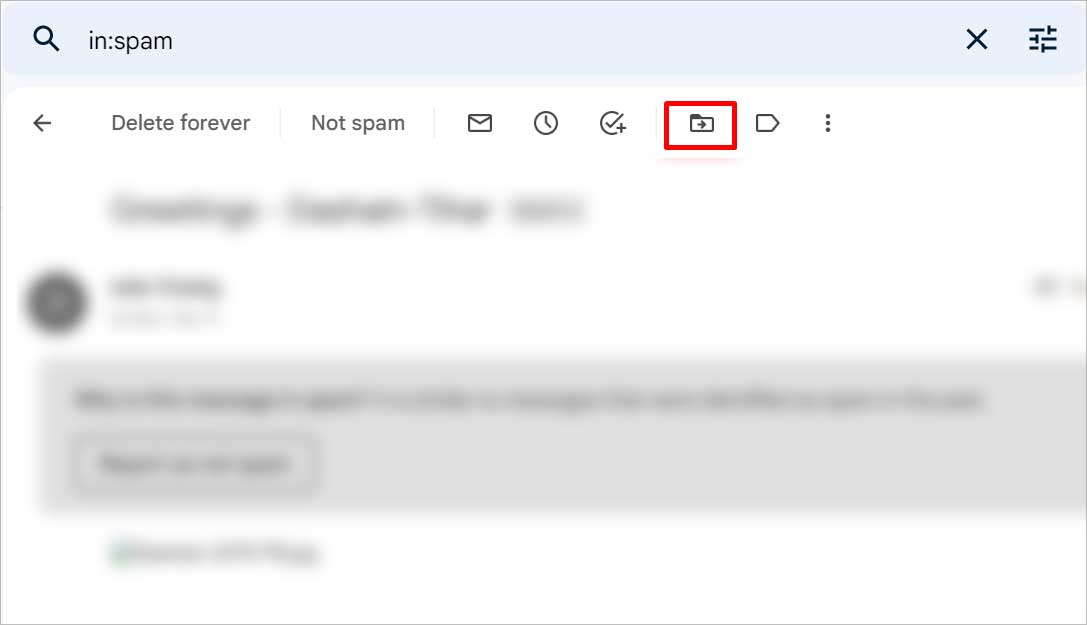 Välj den flik där du vill att e-postmeddelandet ska visas.
Välj den flik där du vill att e-postmeddelandet ska visas.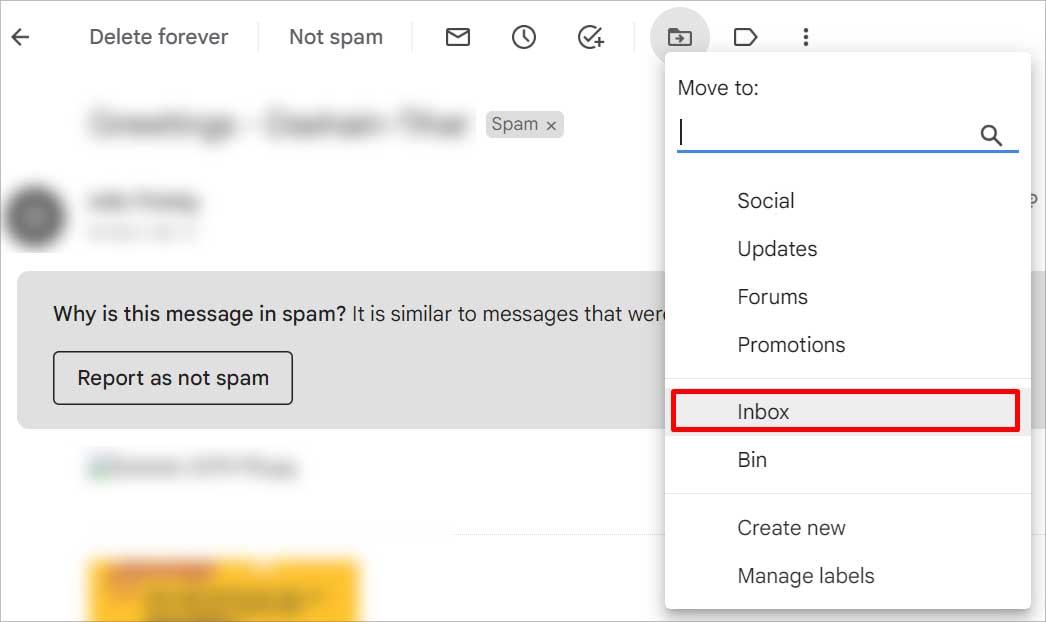
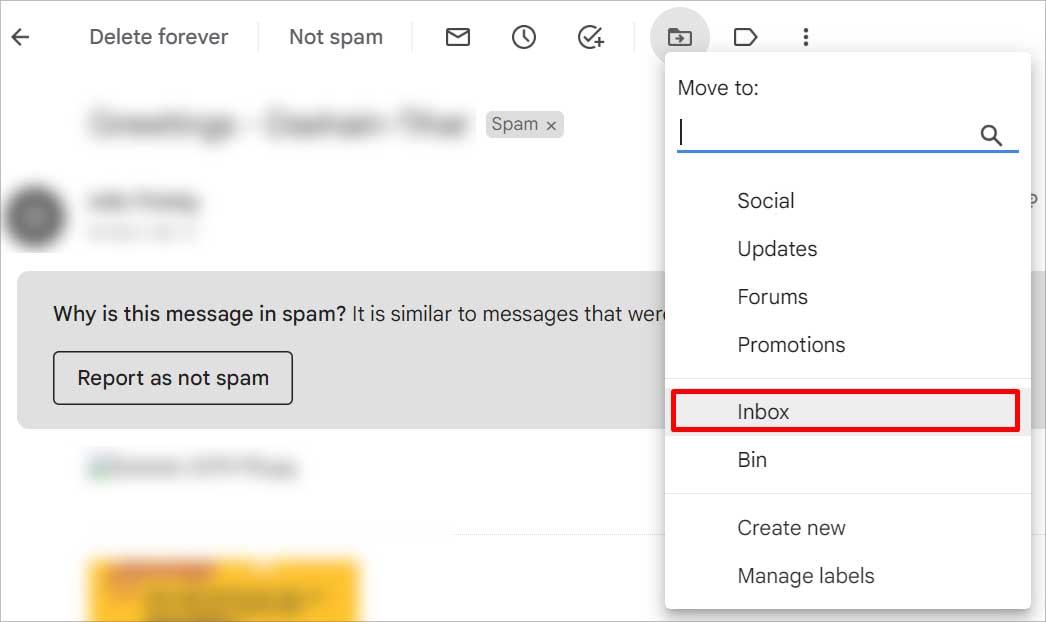
På mobil
Öppna Gmail. Tryck på Tre horisontella linjer uppe till vänster. Tryck på Spam på menyn.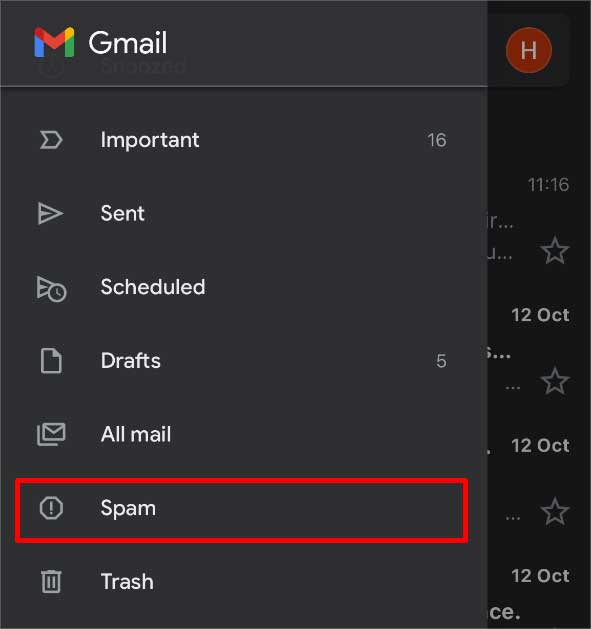
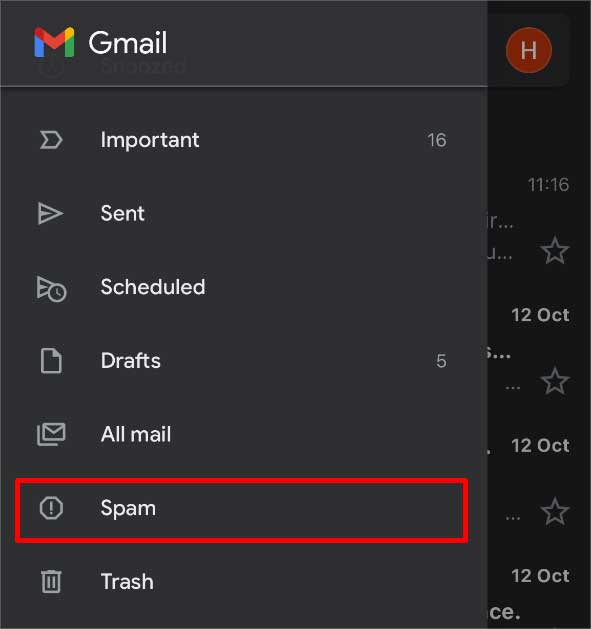 Sök efter det saknade e-postmeddelandet och öppna det.Tryck på Tre horisontella punkter uppe till höger.Välj alternativet Inte skräppost .
Sök efter det saknade e-postmeddelandet och öppna det.Tryck på Tre horisontella punkter uppe till höger.Välj alternativet Inte skräppost .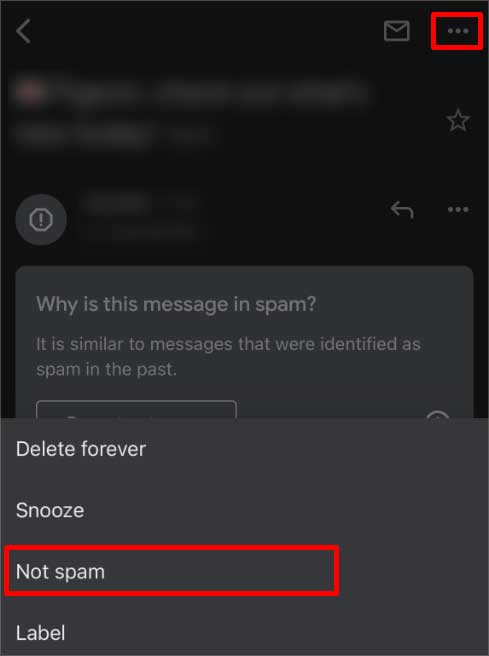
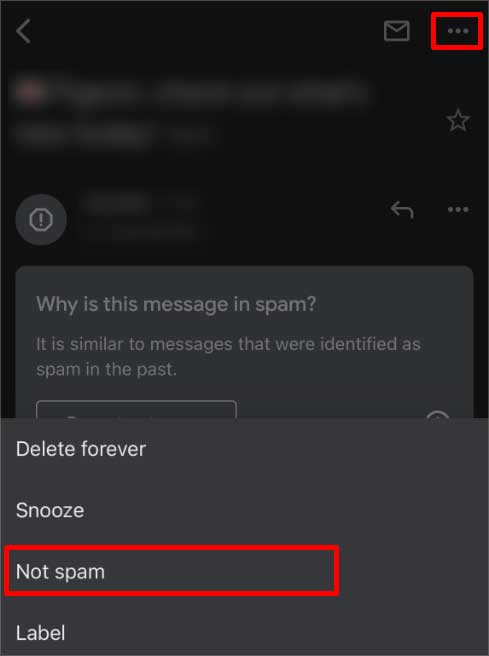 Gå nu till Alla inkorgar och sök efter e-postmeddelandet.
Gå nu till Alla inkorgar och sök efter e-postmeddelandet.
Kontrollera alla e-post/inkorgar
När ett meddelande arkiveras tas det bort från den allmänna primära fliken. Om du använder din telefon för att kolla e-postmeddelanden kan du ha svepat åt höger eller vänster av misstag. Du måste gå till fliken All e-post för att kunna se den igen.
På PC
Öppna Gmail på din webben Webbläsare. Klicka på alternativet Mer i menyn till vänster. 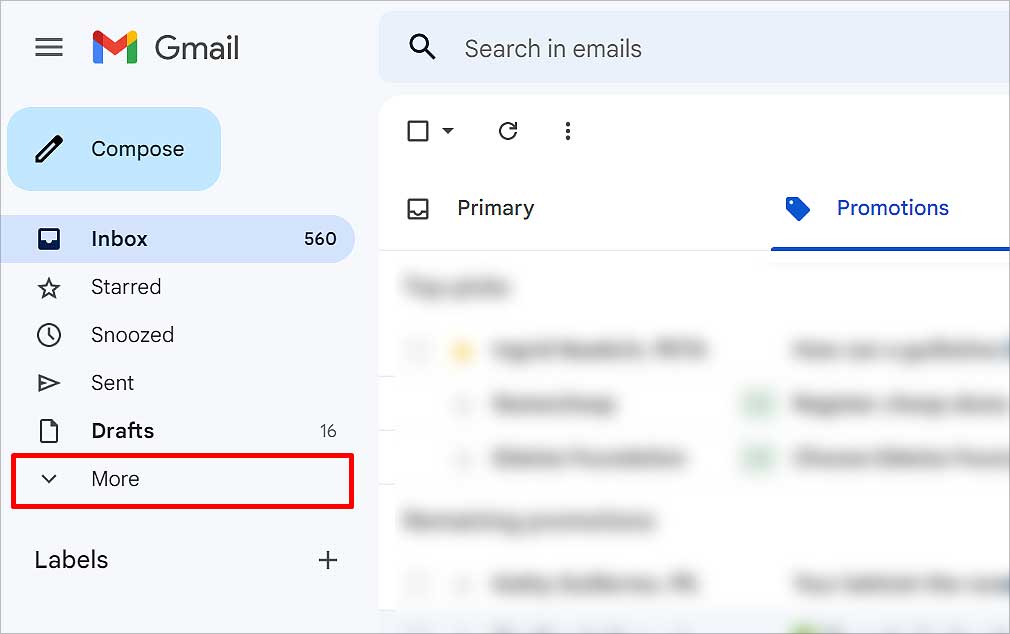
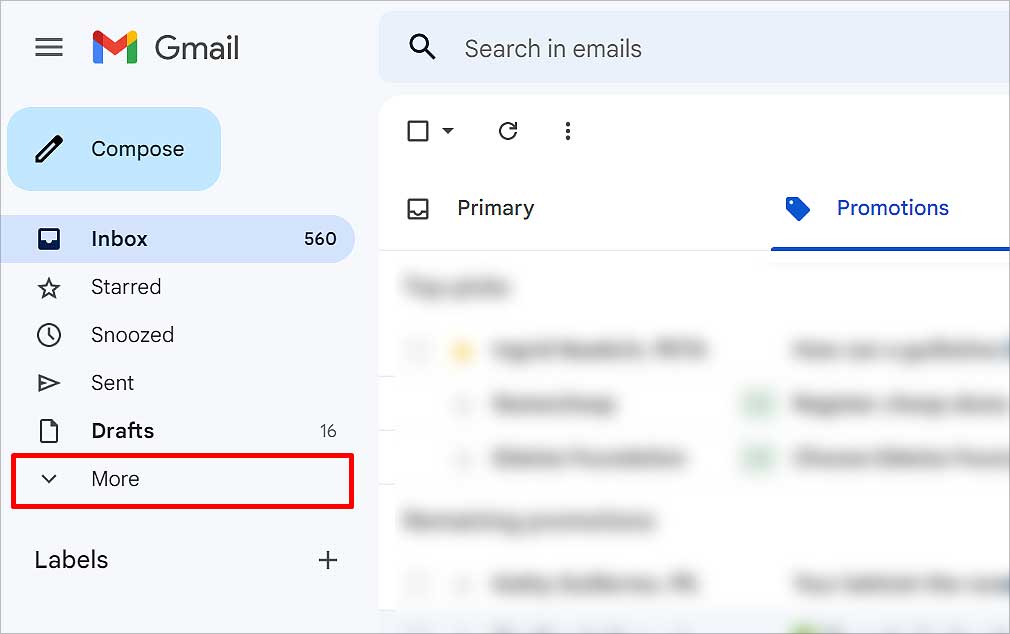 Klicka på All e-post.
Klicka på All e-post.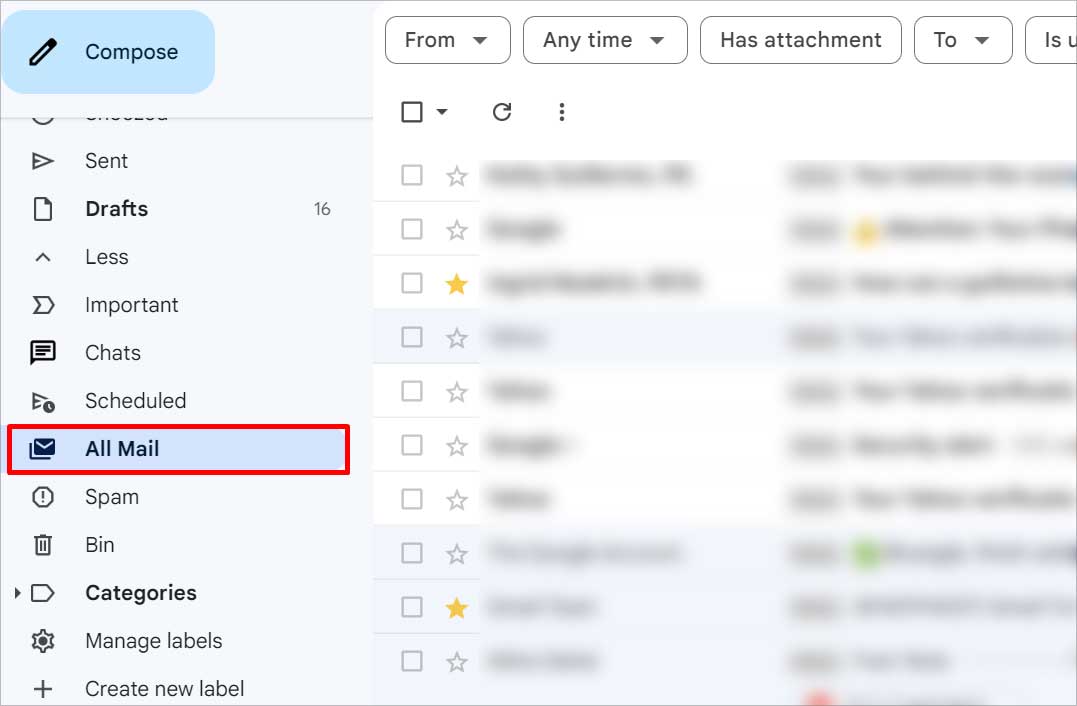
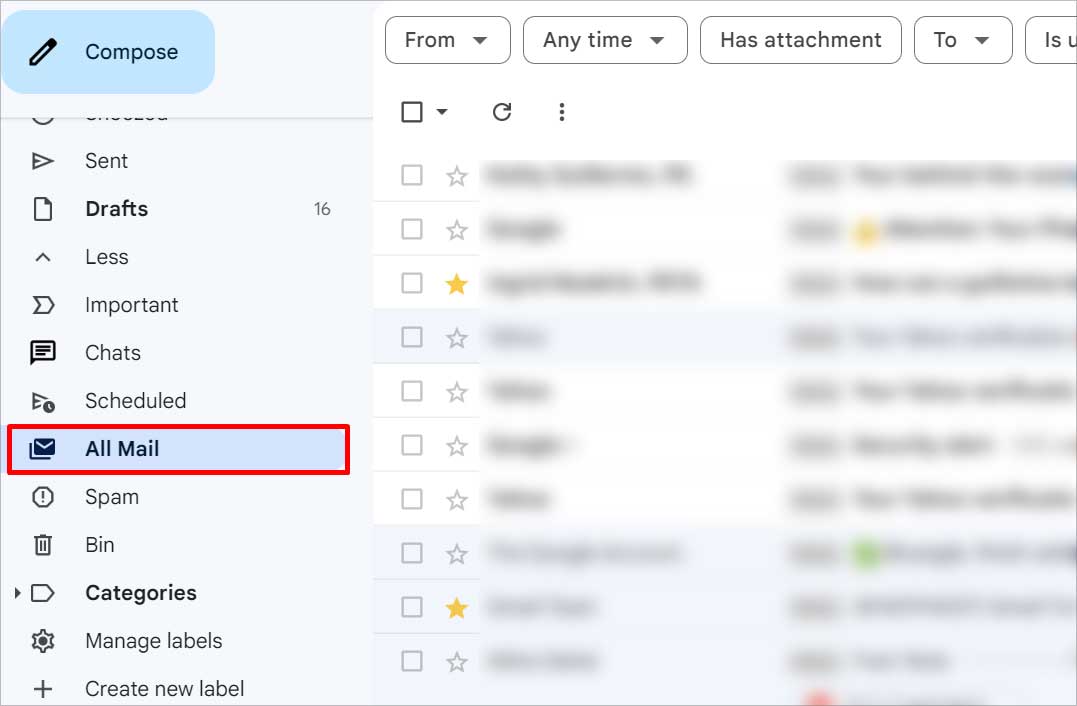 Sök efter det saknade e-postmeddelandet.
Sök efter det saknade e-postmeddelandet.
På mobil
Öppna Gmail. Tryck på Tre horisontella linjer uppe till vänster. Tryck på alternativet All e-post på topp. 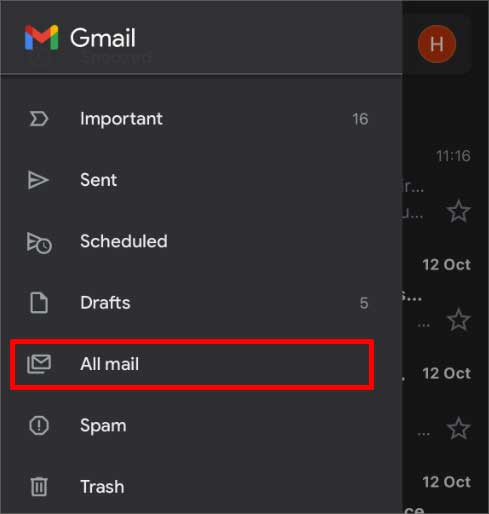 >
>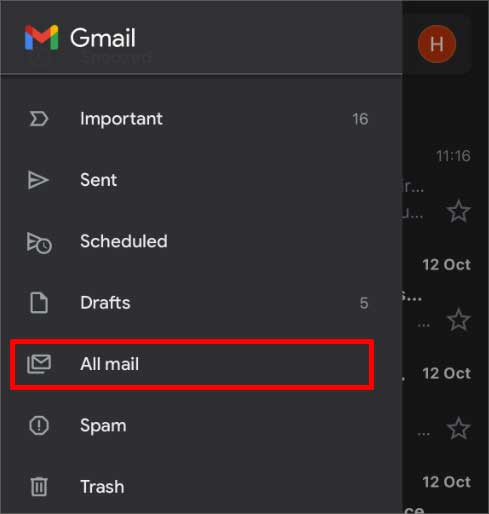 Sök efter det saknade e-postmeddelandet.
Sök efter det saknade e-postmeddelandet.
Rensa cacheminnet
När din Gmail-appcache eller webbläsarcache är skadad kanske det inte fungerar korrekt. Du kan ofta stöta på problem som att hitta e-postmeddelanden på fel flikar och några saknade e-postmeddelanden. När detta händer kan du helt enkelt ta bort cachefilen för att förhindra att detta fel inträffar upprepade gånger.
På PC (webbversion)
Öppna din webbläsare. Klicka på Tre vertikala punkter i det övre högra hörnet. Välj Alternativet Fler verktyg. Klicka på Rensa webbinformation.
 Välj Cookies och annan webbplatsdata och Cachade bilder och filer alternativ. Klicka på Rensa data alternativ.
Välj Cookies och annan webbplatsdata och Cachade bilder och filer alternativ. Klicka på Rensa data alternativ.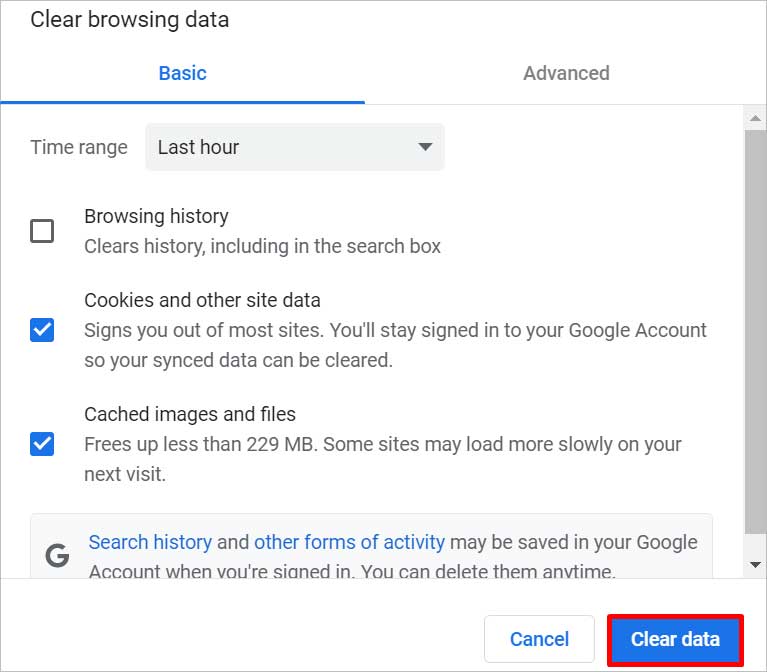
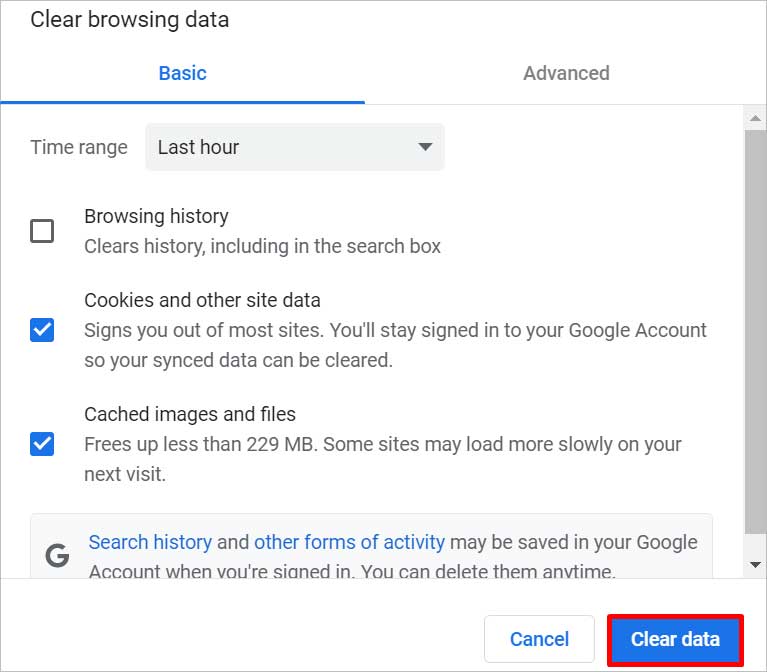
På mobil (applikationsversion)
Detta gäller endast Android-telefoner.
Öppna Inställningar och gå till Appar.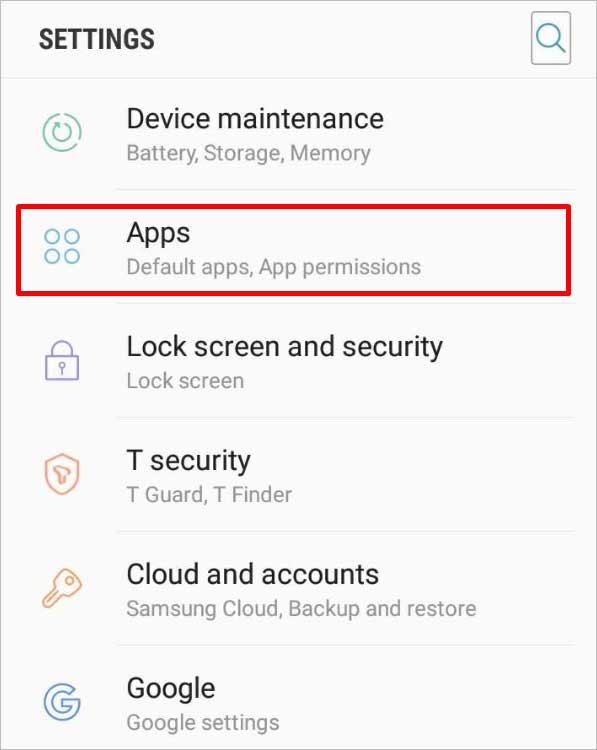
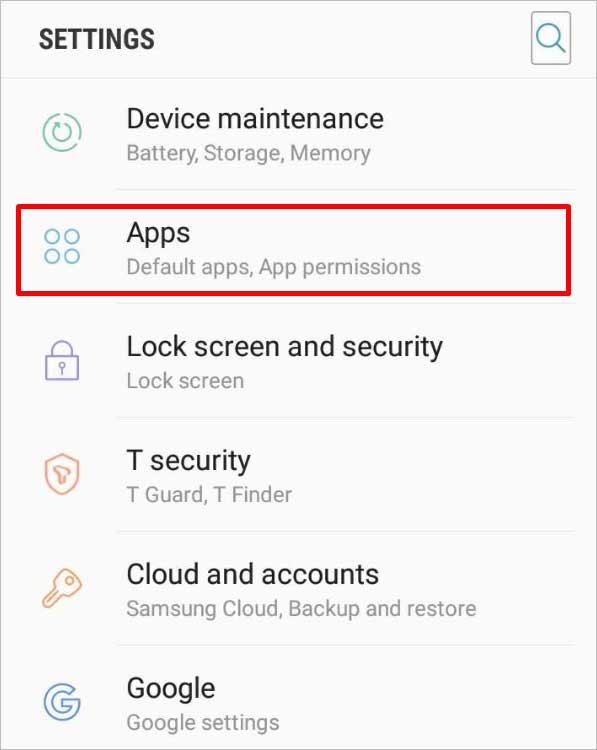 Bläddra ner till Gmail och tryck på den. Välj alternativet Lagring .
Bläddra ner till Gmail och tryck på den. Välj alternativet Lagring .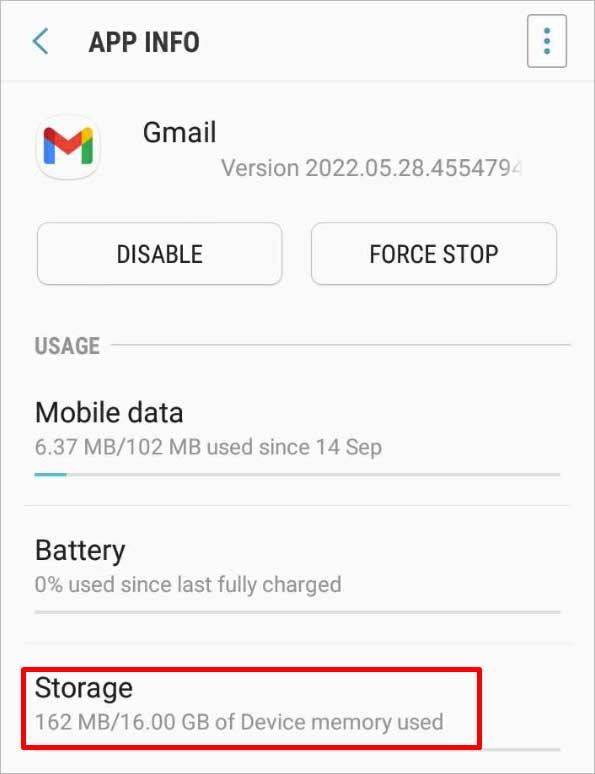
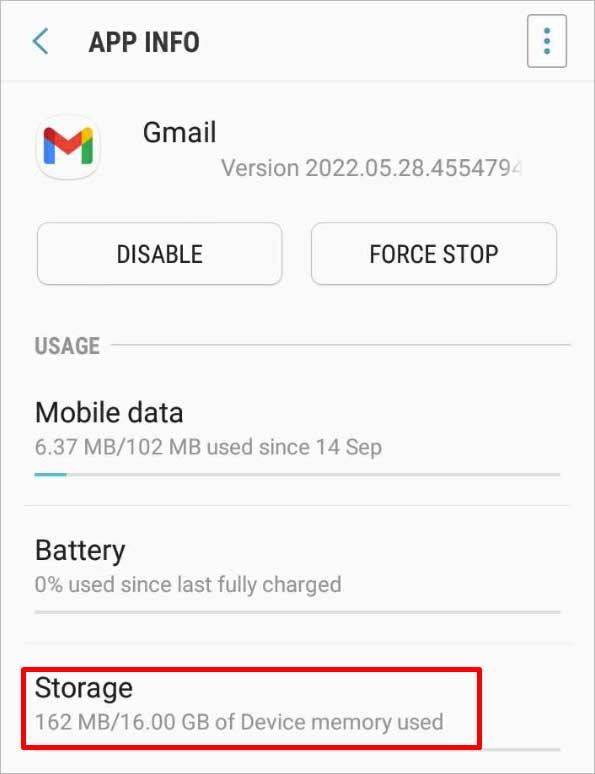 Knacka på Rensa cache.
Knacka på Rensa cache.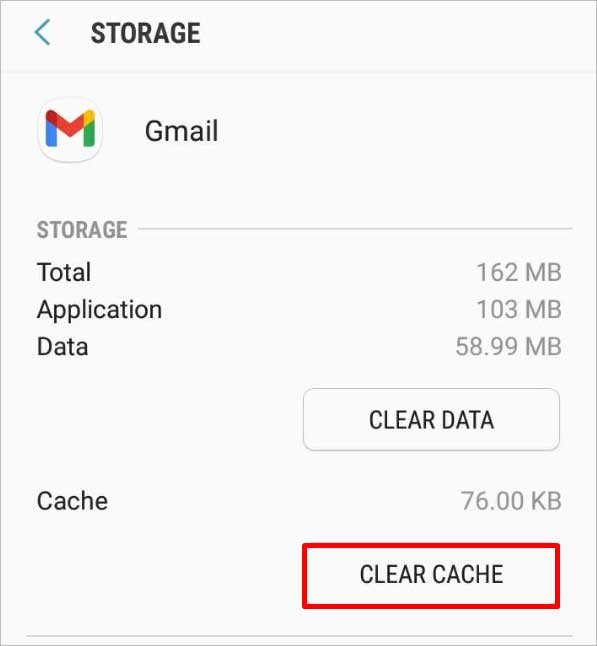
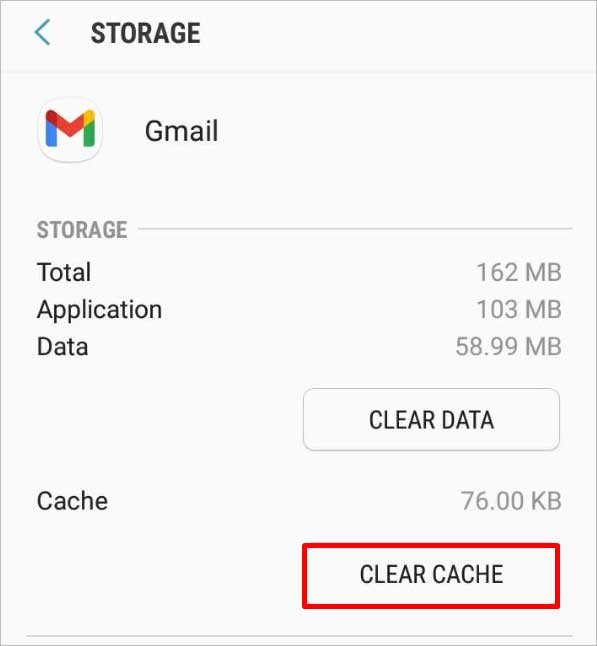
Utöka lagringsutrymme
Google tillåter en vanlig användare endast 15 GB lagringsutrymme på Google Cloud Platformgratis. När lagringsutrymmet blir fullt kommer du inte att kunna ta emot eller skicka e-postmeddelanden på Gmail, ladda upp filer på Google Drive och säkerhetskopiera till Google Foto.
Du kan antingen ta bort onödiga saker från Googles moln och skapa mer utrymme eller uppgradera ditt Google-lagringsutrymme när ett sådant problem uppstår. För att få mer lagringsutrymme på Google, gå via Google One och välj den plan som är bäst för dig.
Inaktivera Gmail-filter
Gmail-filter är en funktion som hjälper dig att ordna e-postmeddelanden baserat på de kriterier du uppsättning. På grund av synkroniseringsproblem kan Gmail ta bort eller hitta dem på en annan plats. I sådana fall kan du inaktivera filterfunktionen för att undvika ett sådant problem under de kommande dagarna.
På PC
Öppna Gmail i din webbläsare. Klicka på Mer på menyn till vänster.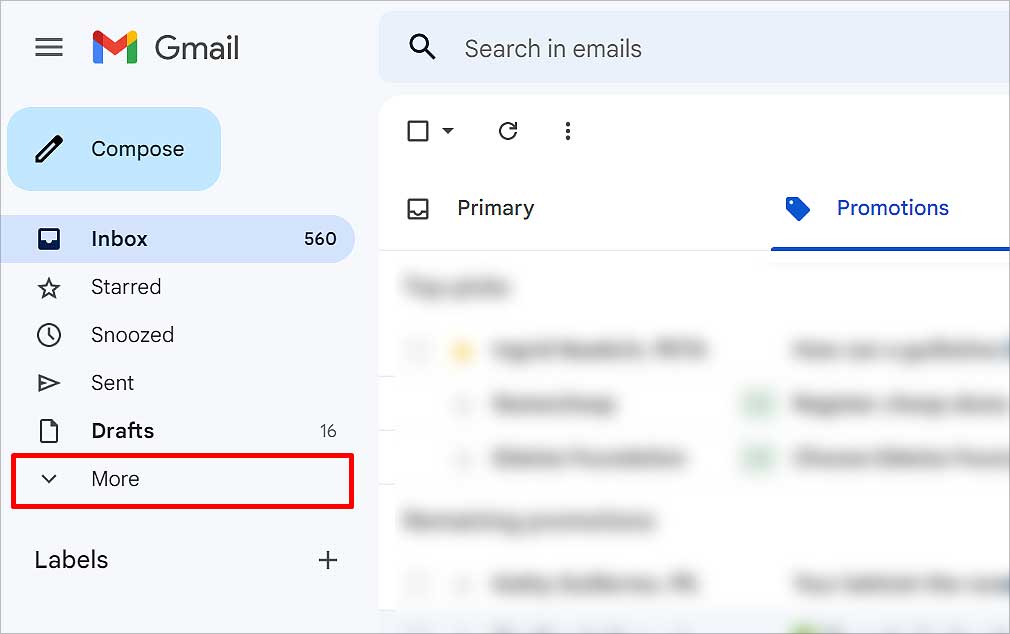
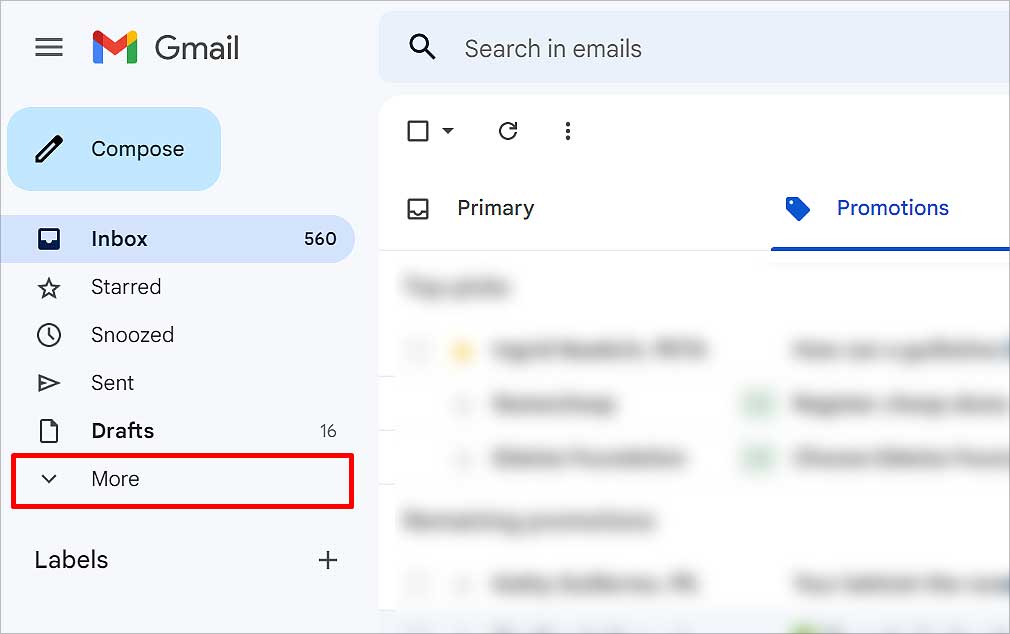 Klicka på Hantera etiketter. Klicka på > Filter och blockerade adresser alternativ högst upp.
Klicka på Hantera etiketter. Klicka på > Filter och blockerade adresser alternativ högst upp.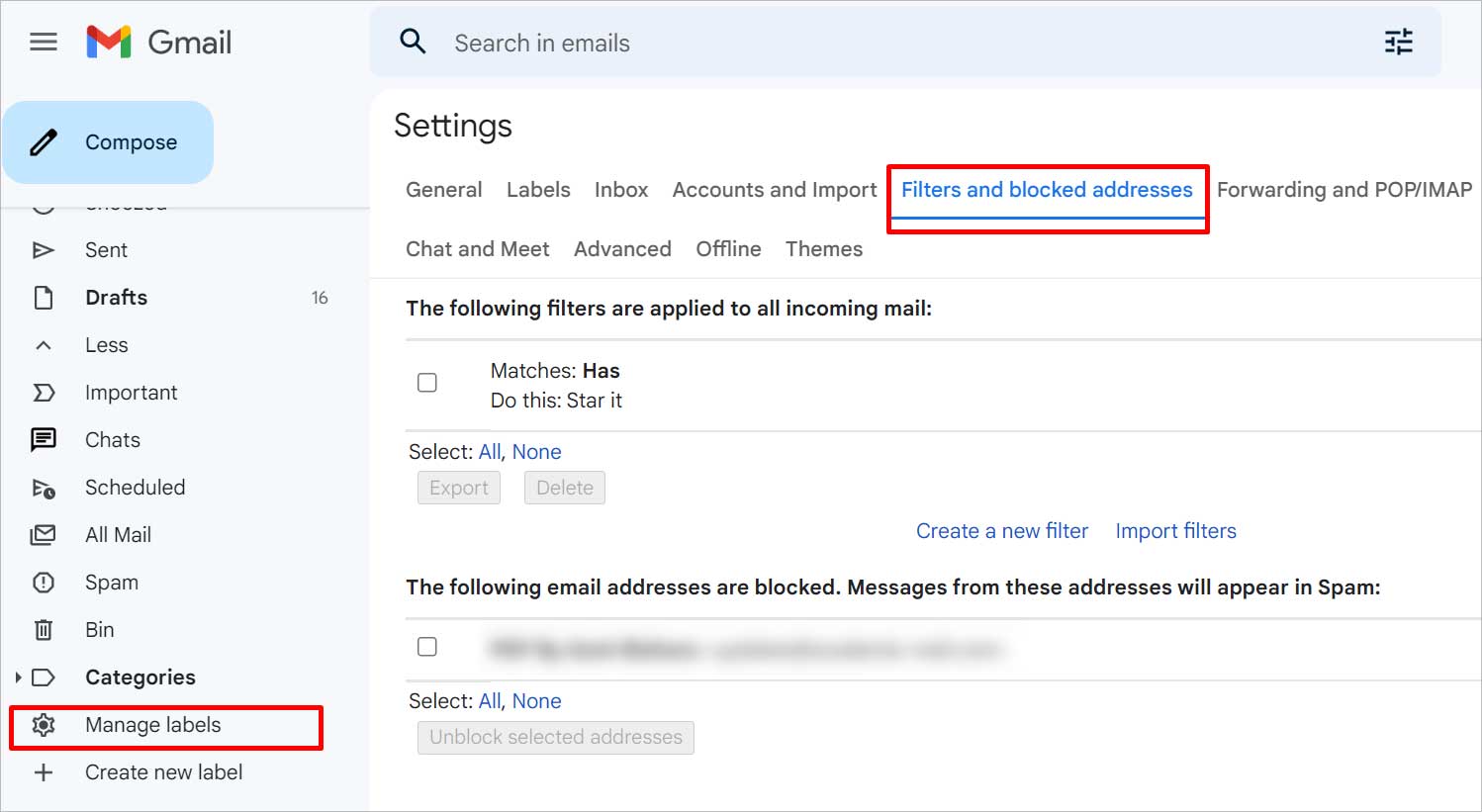
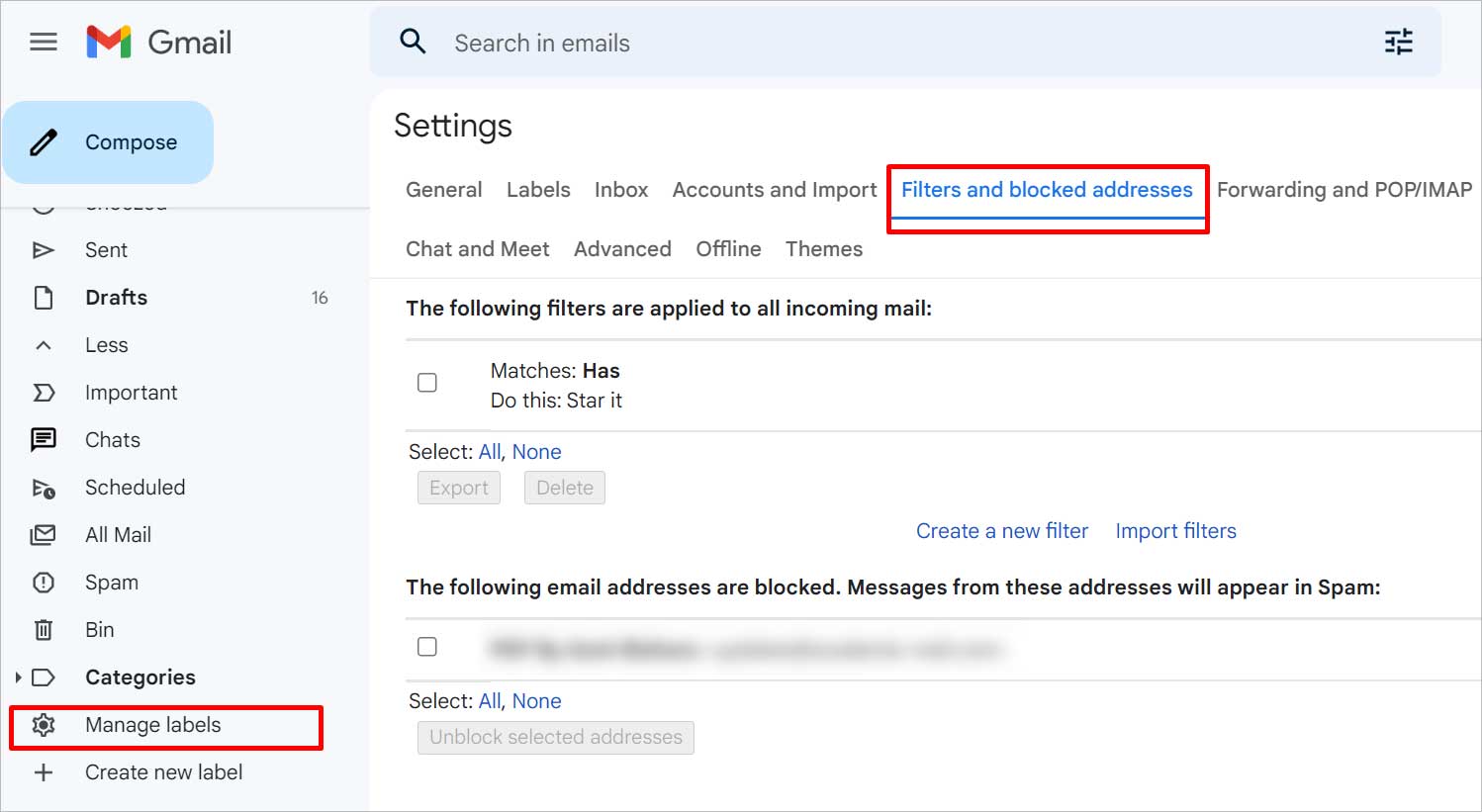 Välj alla Filter genom att klicka på kryssrutorna bredvid dem. Klicka på alternativet Ta bort .
Välj alla Filter genom att klicka på kryssrutorna bredvid dem. Klicka på alternativet Ta bort .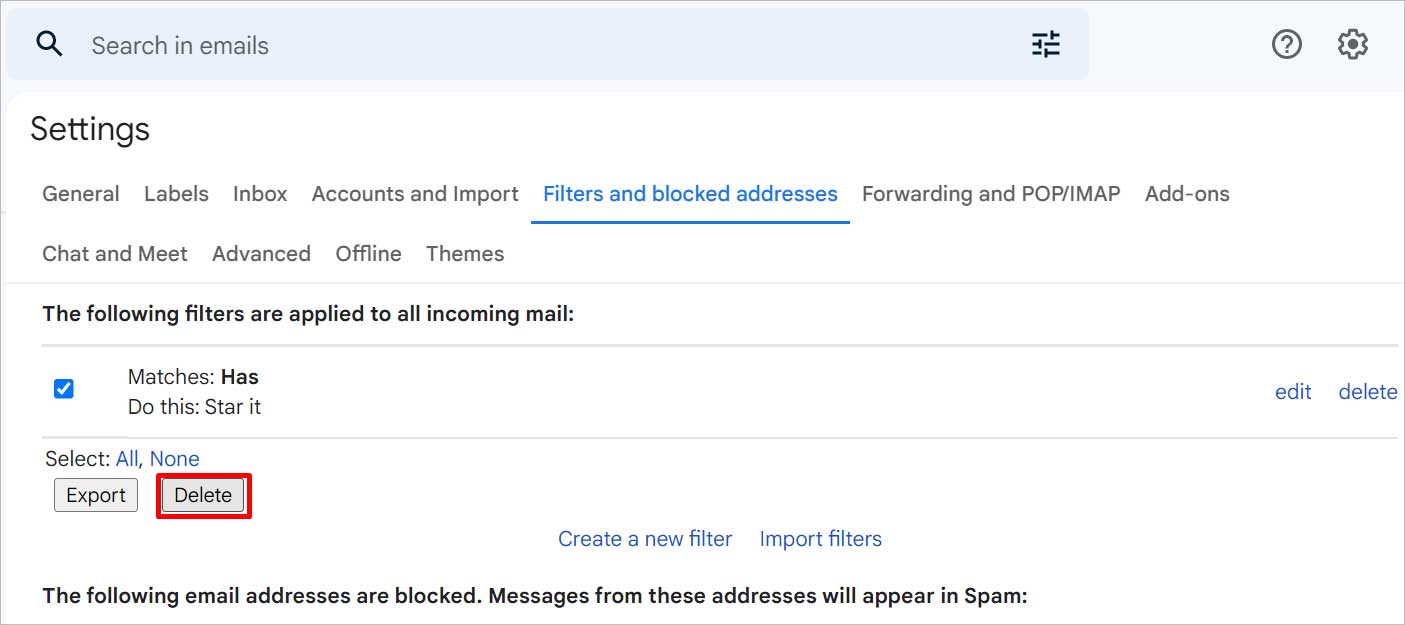
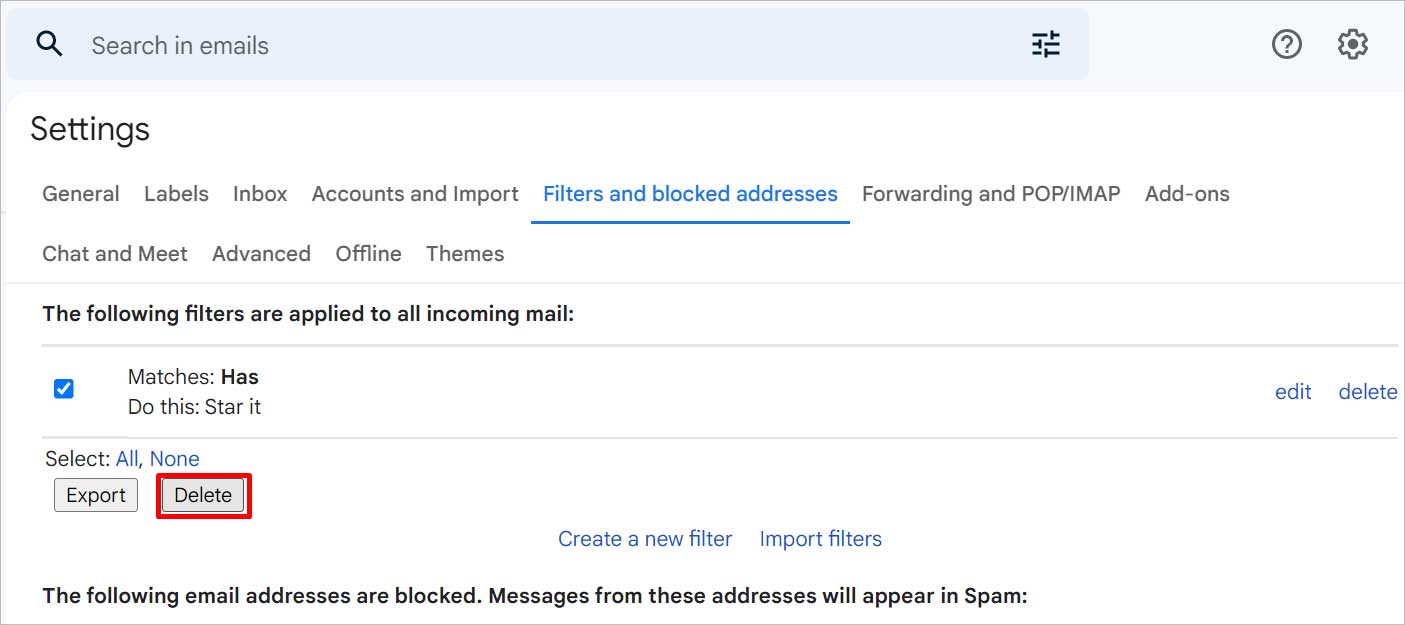 Välj OK på bekräftelserutan.
Välj OK på bekräftelserutan.
På Android
Öppna webbläsaren och gå till en ny flik. Tryck på Tre vertikala punkter i det övre högra hörnet. Aktivera Alternativ för skrivbordswebbplats. 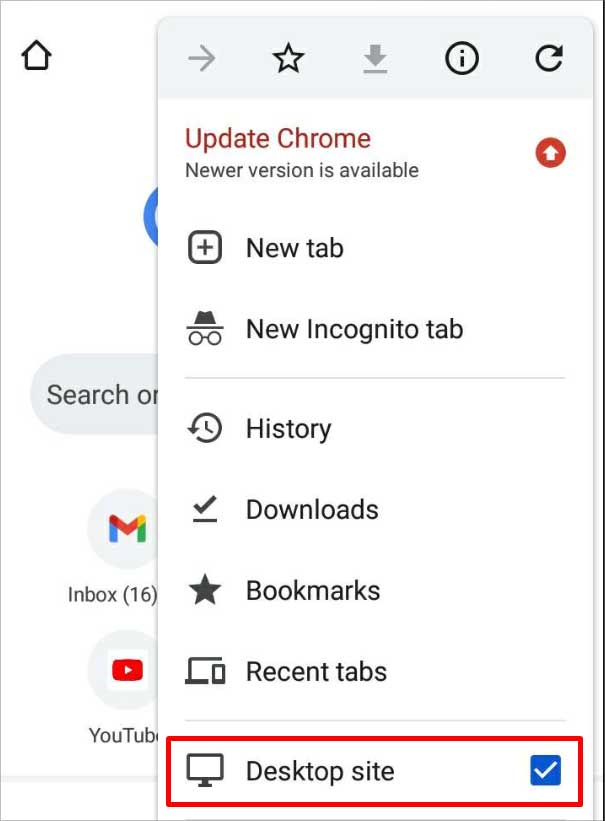
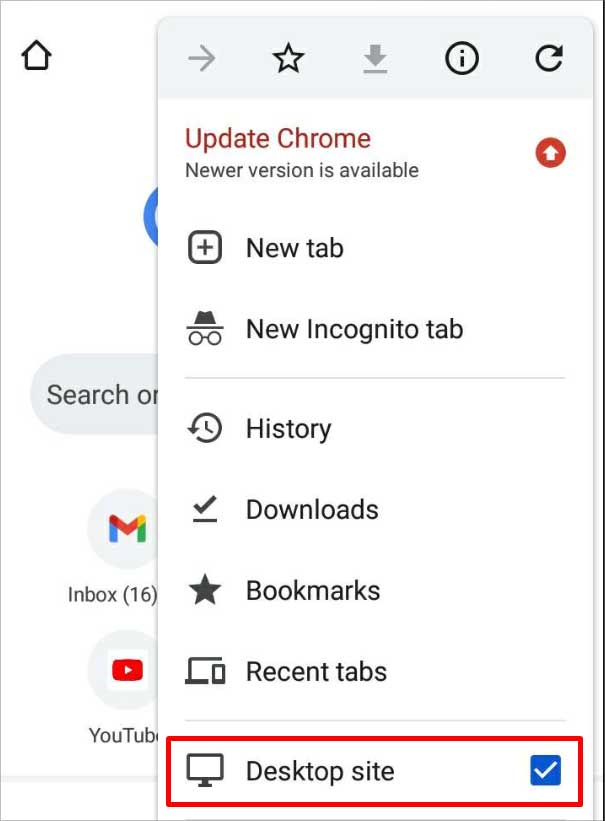 Öppna Gmail och logga in på ditt konto. Tryck på alternativet Mer i menyn till vänster.
Öppna Gmail och logga in på ditt konto. Tryck på alternativet Mer i menyn till vänster.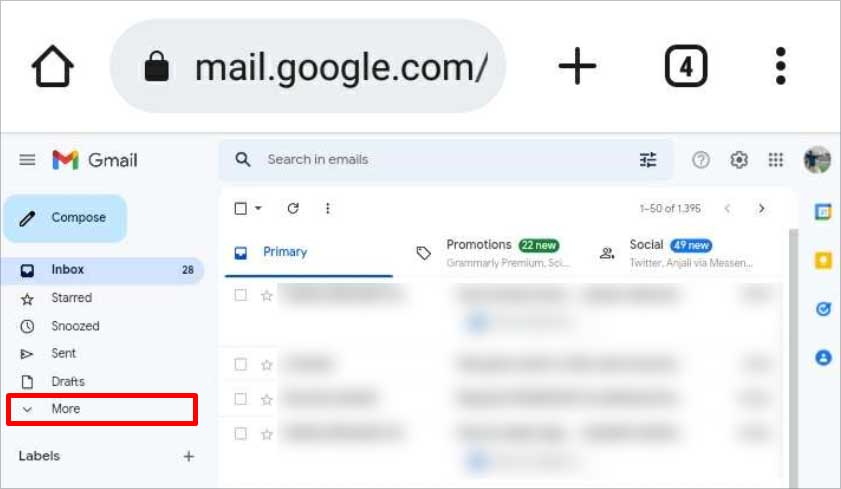
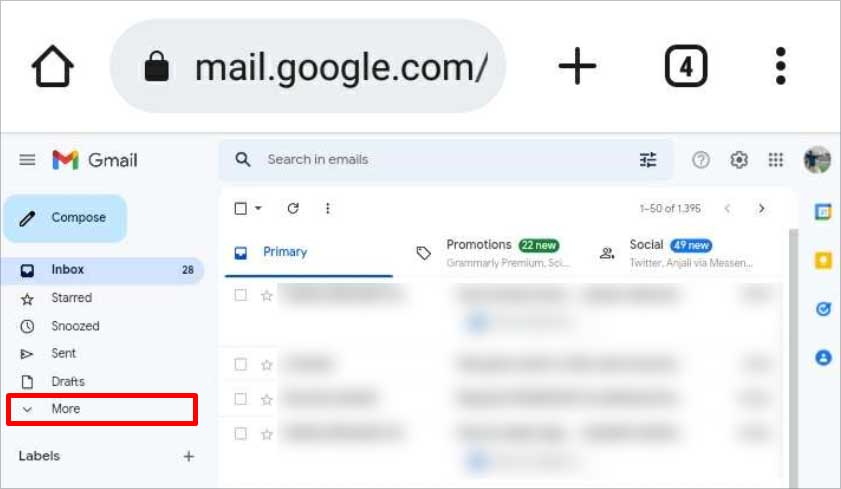 Välj alternativet Hantera etiketter . Tryck på Filter och blockerade adresser högst upp.
Välj alternativet Hantera etiketter . Tryck på Filter och blockerade adresser högst upp.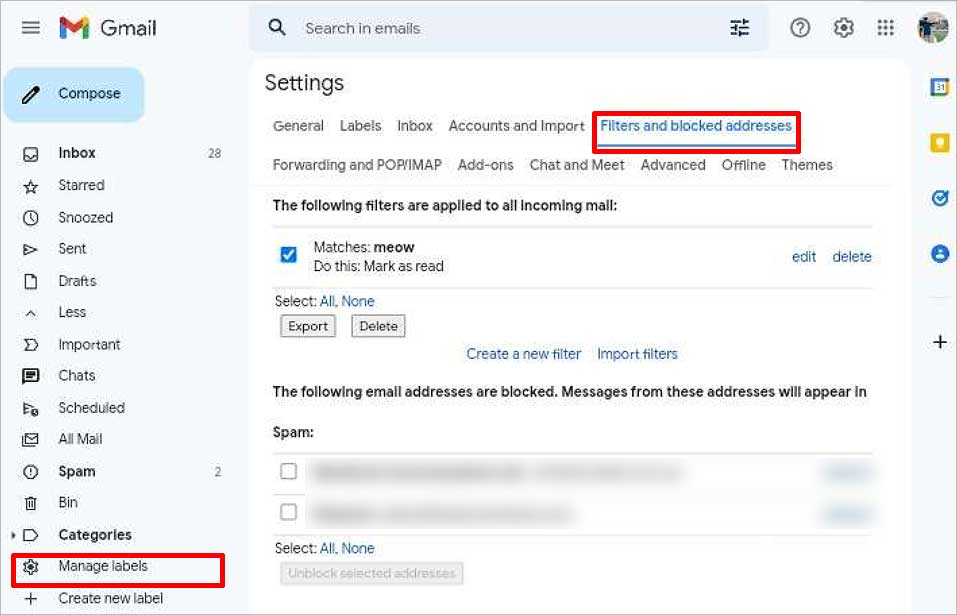
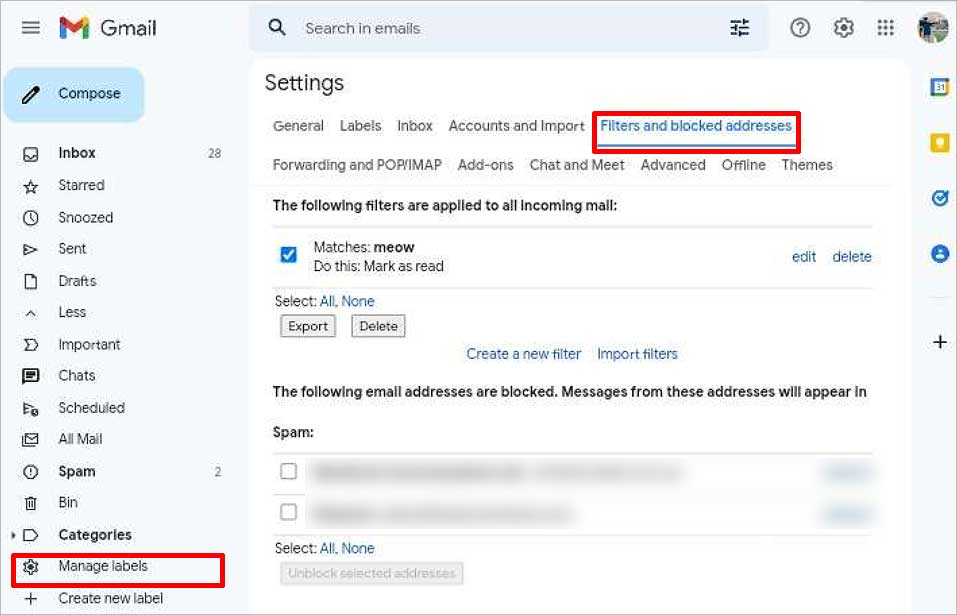 Välj alla Filtrera genom att klicka på kryssrutorna bredvid dem. Tryck på Ta bort alternativet.
Välj alla Filtrera genom att klicka på kryssrutorna bredvid dem. Tryck på Ta bort alternativet.
Välj OK i bekräftelserutan.
På iPhone
Öppna Gmail i din webbläsare. Tryck på Tre horisontella linjer längst upp till vänster. Rulla ned och välj Skrivbord för”Visa Gmail i.” 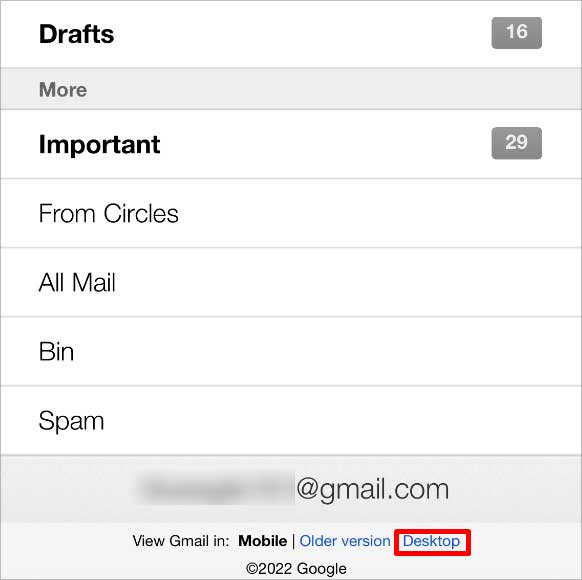
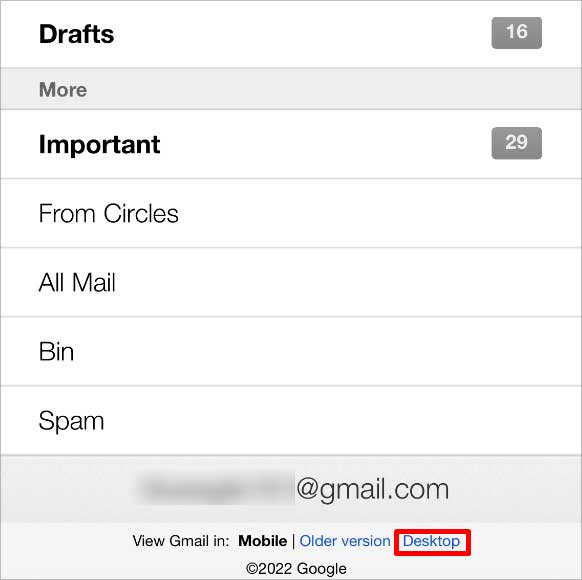 Välj Jag skulle vilja använda HTML Gmail i bekräftelserutan.
Välj Jag skulle vilja använda HTML Gmail i bekräftelserutan.
 Knacka på Inställningar uppe till höger.
Knacka på Inställningar uppe till höger.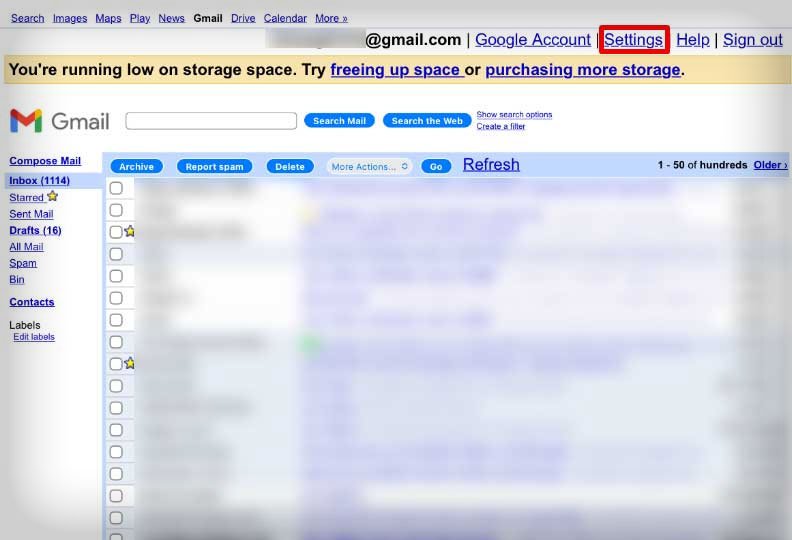 Gå till fliken Filter . Tryck på Ta bort för att ta bort alla filter.
Gå till fliken Filter . Tryck på Ta bort för att ta bort alla filter. 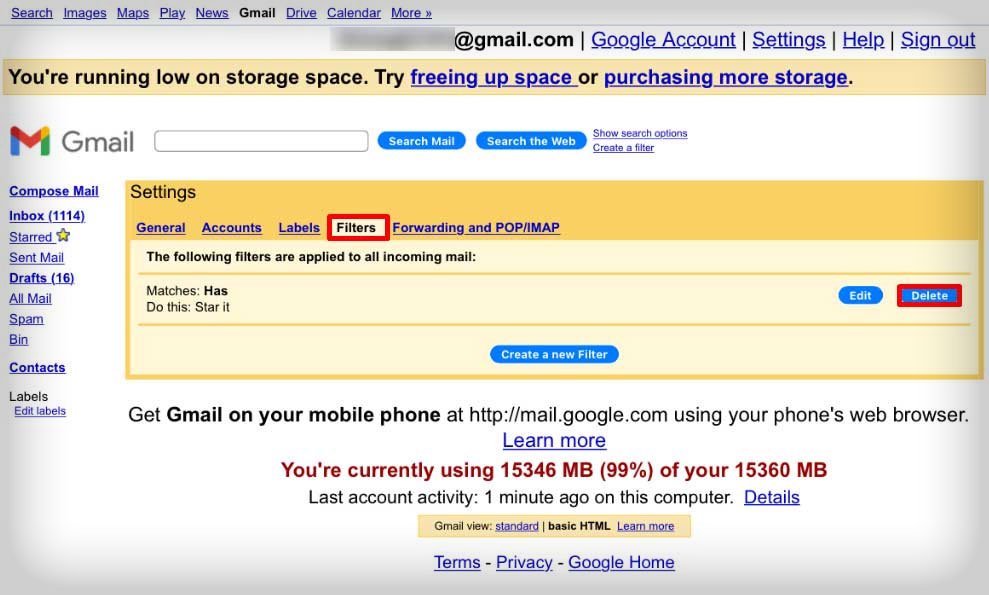
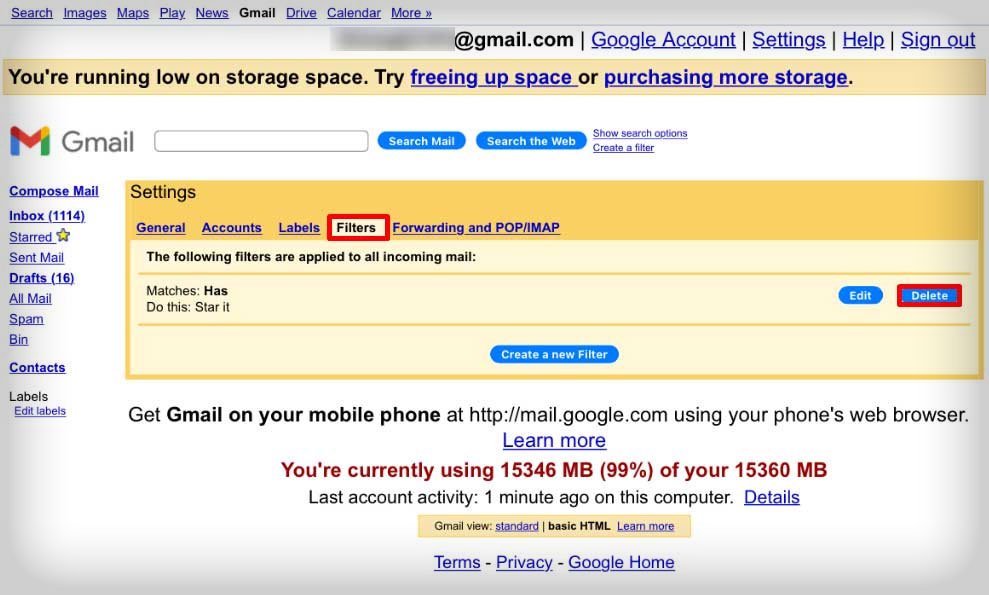
Inaktivera vidarebefordran av e-post
När automatisk vidarebefordran funktionen används, ibland kan e-postmeddelandet sluta direkt på den vidarebefordrade adressen. När du skapade ett filter, om du hade valt alternativen för att skicka e-postmeddelandet någon annanstans, t.ex. Arkiv, Skräppost eller Papperskorgen, kommer du inte att se det på din allmänna flik.
När detta händer kan du gå igenom filtren under Vidarebefordran och POP/IMAP och välja var du vill att de ska visas. Om inte kan du inaktivera vidarebefordranfunktionen och manuellt vidarebefordra den till adressen efter att du läst e-postmeddelandet.
På PC
Öppna Gmail i din webbläsare. Klicka på Mer på menyn till vänster. Klicka på Hantera etiketter.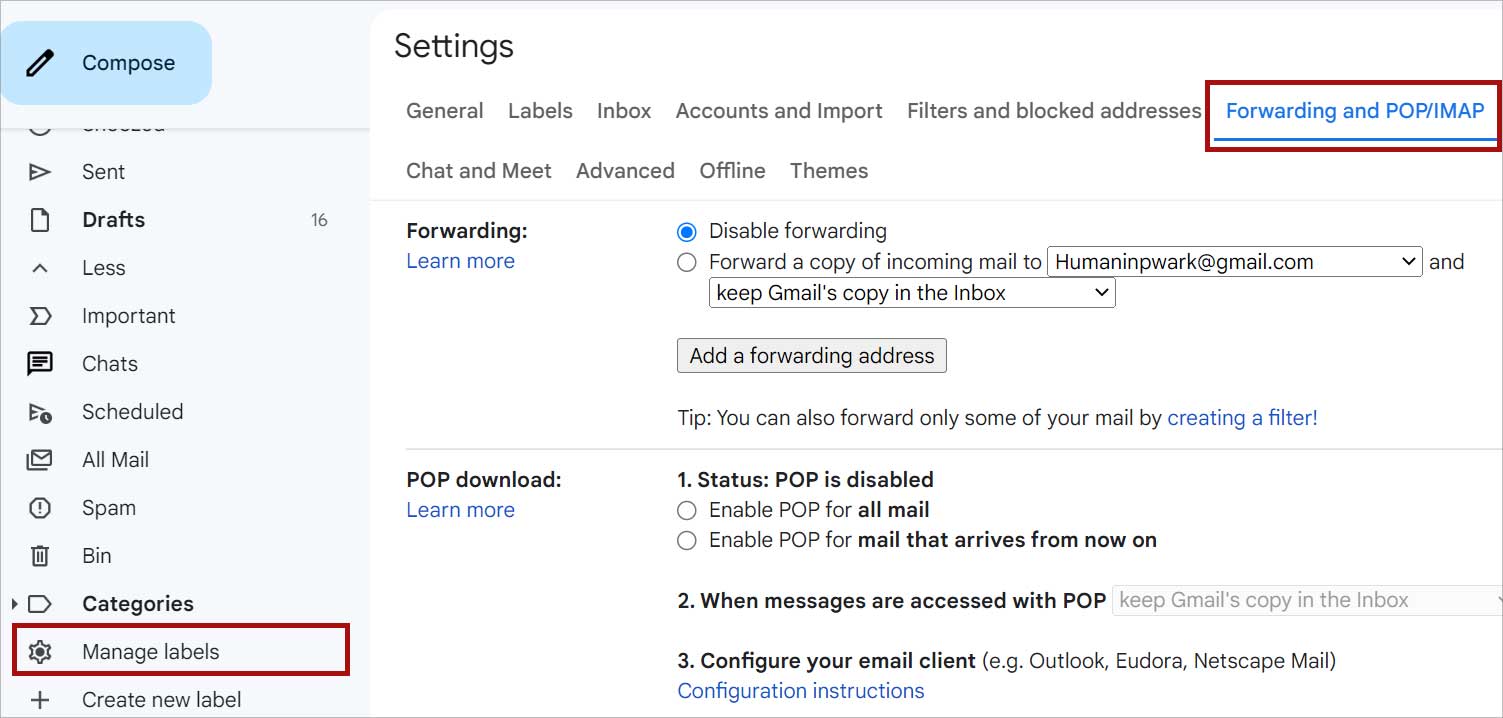 img width=”1503″height=”718″src=”https://windows.atsit.in/sv/wp-content/uploads/sites/24/2022/10/saknas-gmail-meddelanden-prova-dessa-9-satt-att-fixa-det-31.jpg”>Gå till Vidarebefordran och POP/IMAP fliken. På fliken Vidarebefordran klickar du på e-postmeddelandet som används.
img width=”1503″height=”718″src=”https://windows.atsit.in/sv/wp-content/uploads/sites/24/2022/10/saknas-gmail-meddelanden-prova-dessa-9-satt-att-fixa-det-31.jpg”>Gå till Vidarebefordran och POP/IMAP fliken. På fliken Vidarebefordran klickar du på e-postmeddelandet som används.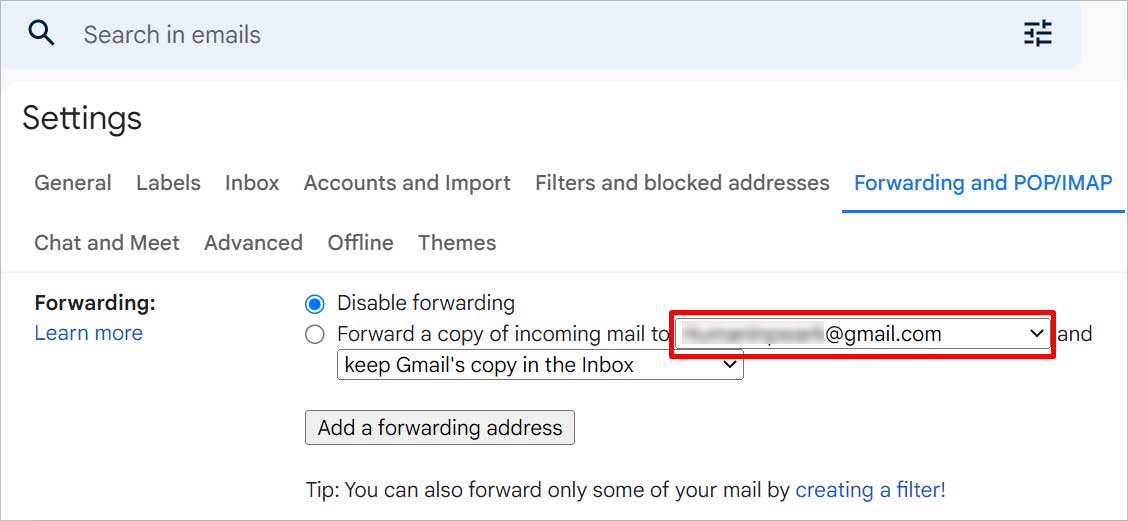
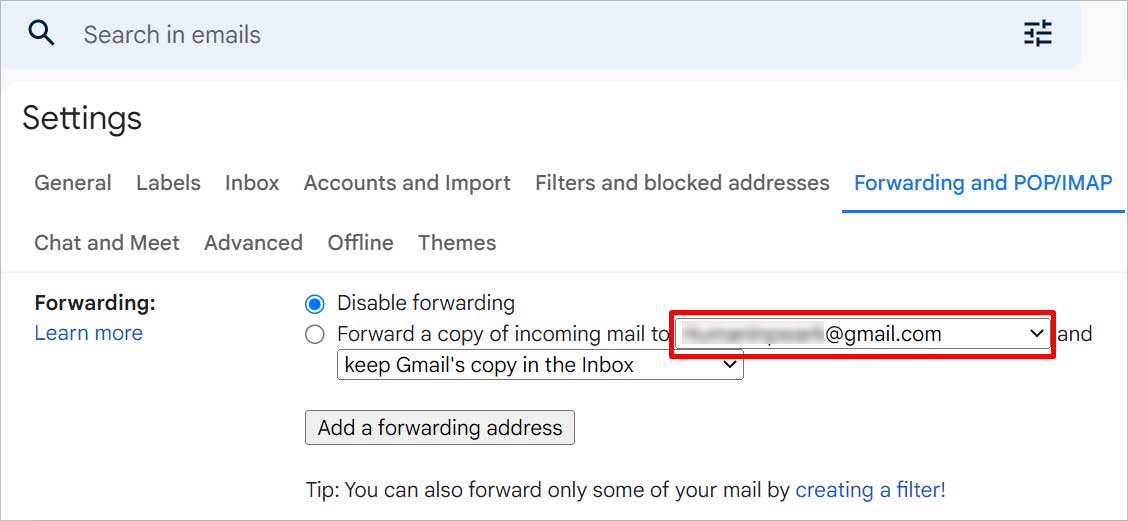 Välj alternativet Ta bort anvä[email protected] (används).
Välj alternativet Ta bort anvä[email protected] (används). 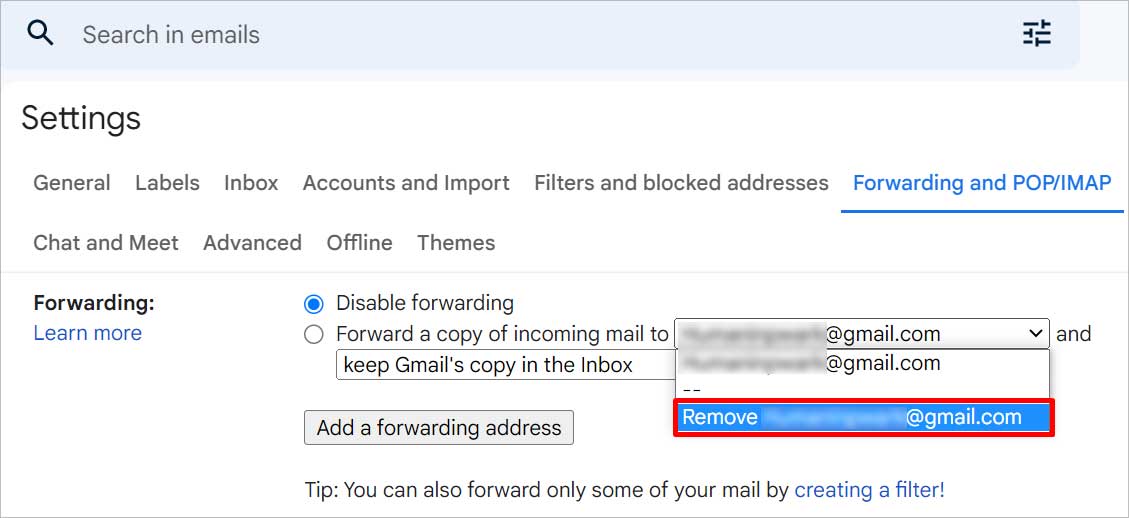
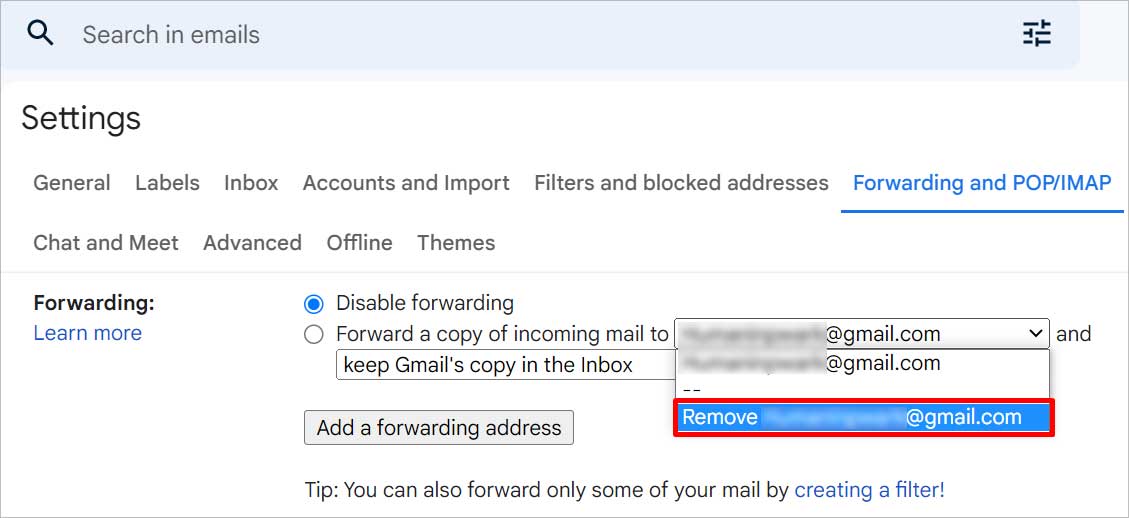 Klicka på OK knappen i rutan”Bekräfta aktiv borttagning av adress”.
Klicka på OK knappen i rutan”Bekräfta aktiv borttagning av adress”.
På iPhone
Öppna Gmail i din webbläsare. Tryck på Tre horisontella linjerna uppe till vänster. Rulla ned och välj Desktop för”Visa Gmail i.”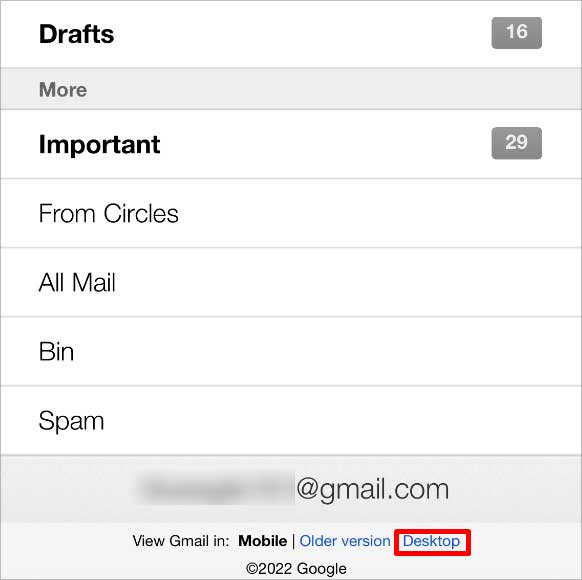
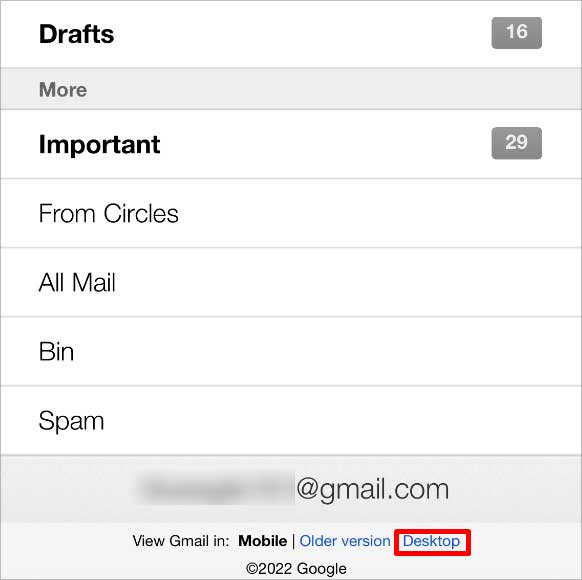 Välj Jag vill använda HTML Gmail på bekräftelserutan.
Välj Jag vill använda HTML Gmail på bekräftelserutan.
 Tryck på Inställningar uppe till höger.
Tryck på Inställningar uppe till höger.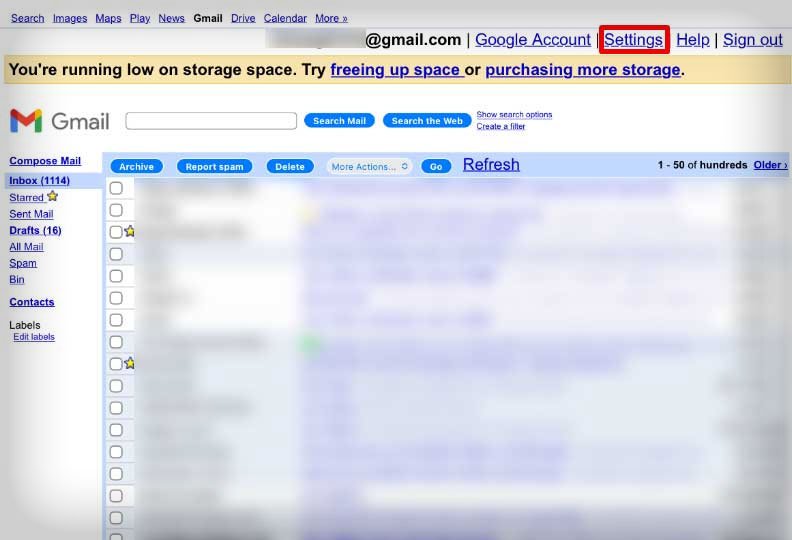
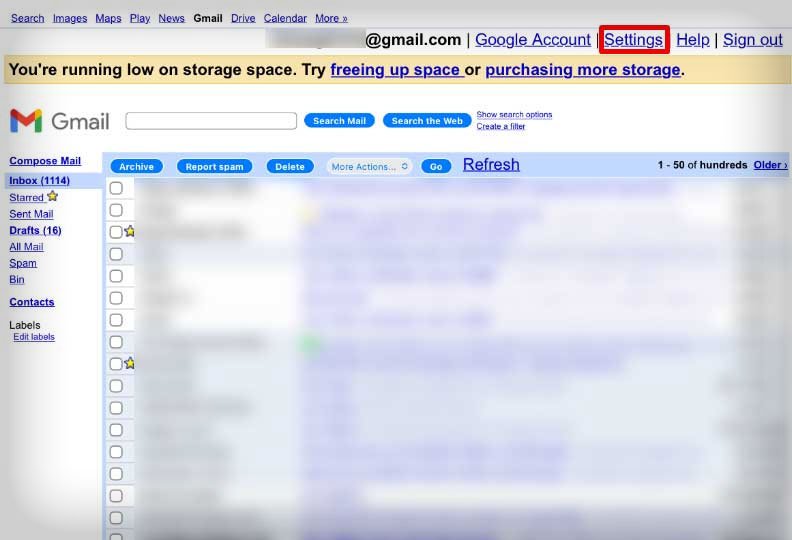 Klicka på fliken Vidarebefordran och POP/IMAP . På fliken Vidarebefordran navigerar du till Ta bort en adress. Tryck på Ta bort adress bredvid e-postmeddelandena.
Klicka på fliken Vidarebefordran och POP/IMAP . På fliken Vidarebefordran navigerar du till Ta bort en adress. Tryck på Ta bort adress bredvid e-postmeddelandena. 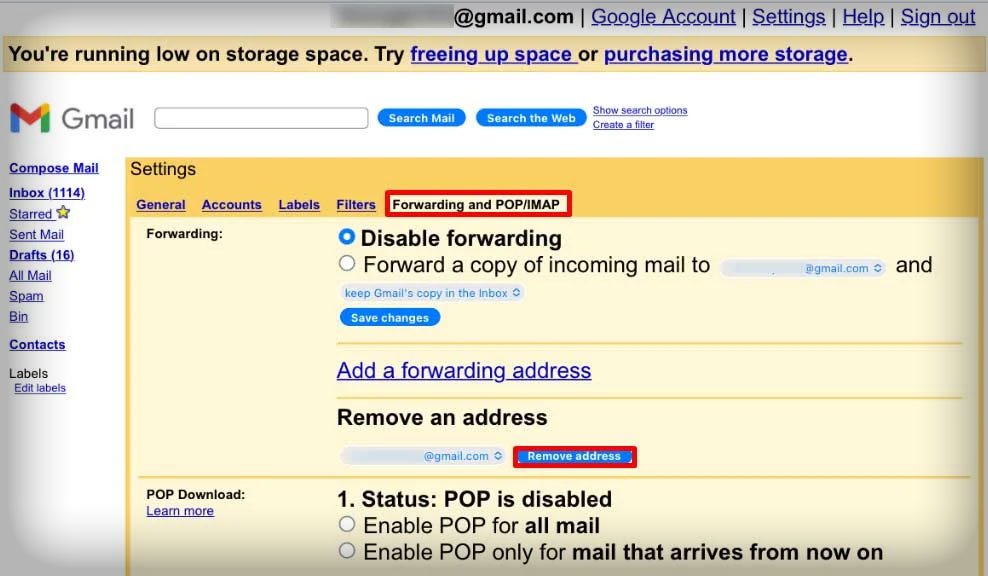
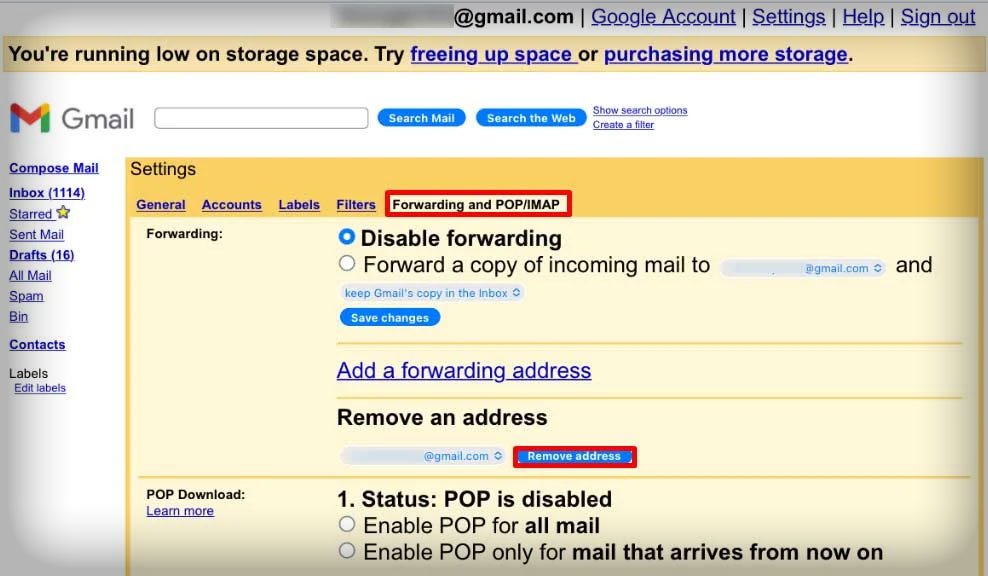 Klicka på OK knappen på rutan”Bekräfta aktiv borttagning av vidarebefordran adress”.
Klicka på OK knappen på rutan”Bekräfta aktiv borttagning av vidarebefordran adress”.
På Android
Öppna webbläsaren och gå till en ny flik. Tryck på Tre vertikala punkter i det övre högra hörnet.Aktivera alternativet Desktop Site. 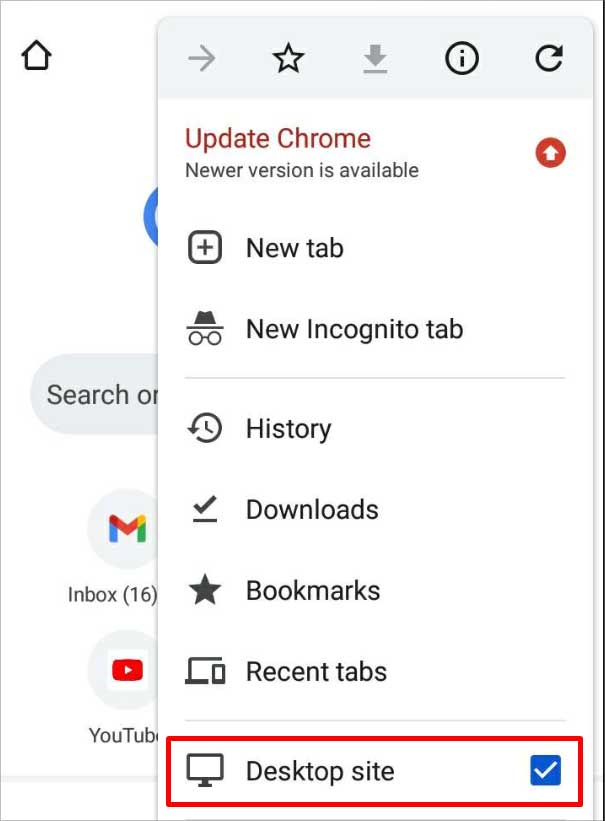
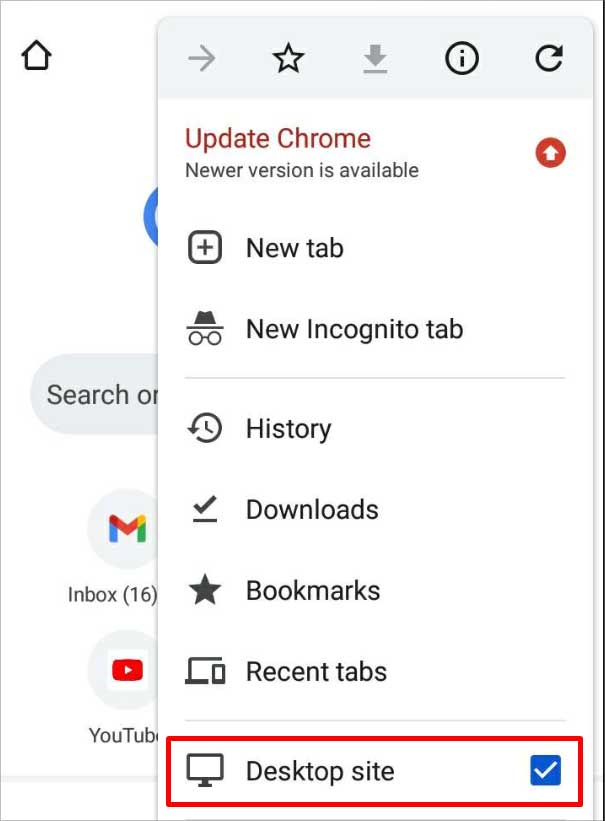 Öppna Gmail. Knacka på alternativet Mer på menyn till vänster. Välj alternativet Hantera etiketter. Gå till Vidarebefordran och POP/IMAP tab.
Öppna Gmail. Knacka på alternativet Mer på menyn till vänster. Välj alternativet Hantera etiketter. Gå till Vidarebefordran och POP/IMAP tab.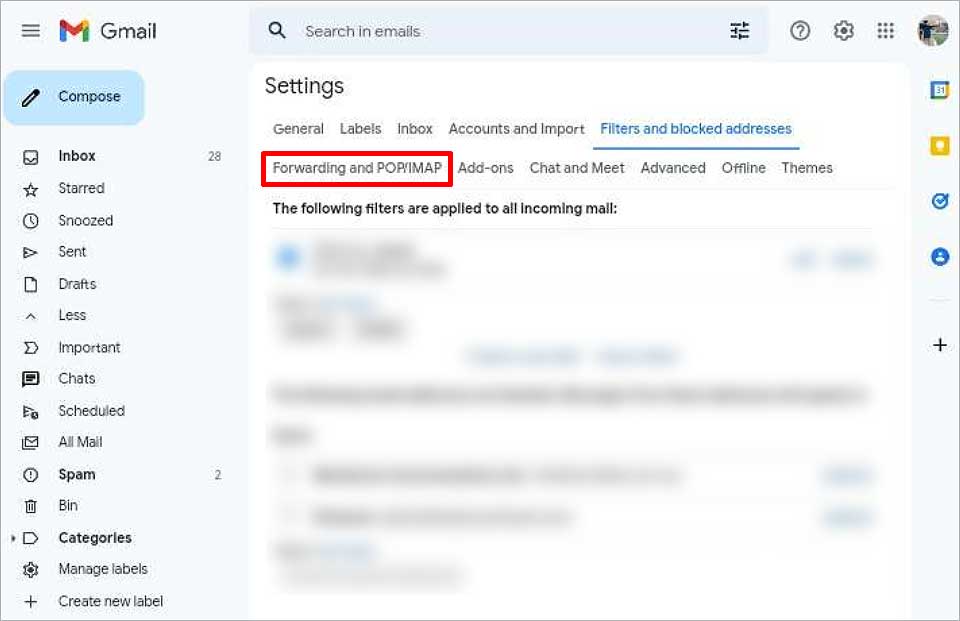 På fliken Vidarebefordran klickar du på e-postmeddelandet som används. Välj alternativet Ta bort anvä[email protected] (används).
På fliken Vidarebefordran klickar du på e-postmeddelandet som används. Välj alternativet Ta bort anvä[email protected] (används). 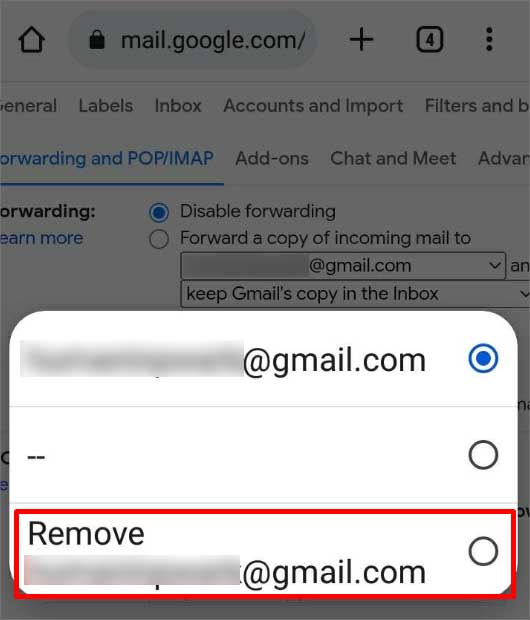
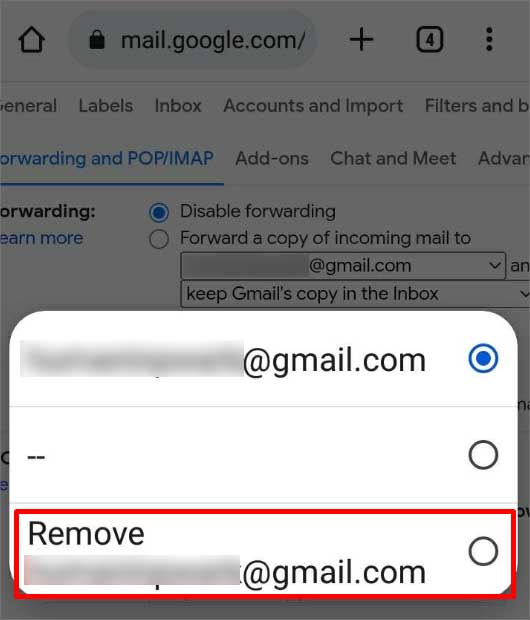 Klicka på OK knappen i rutan”Bekräfta aktiv borttagning av adress för vidarebefordran”.
Klicka på OK knappen i rutan”Bekräfta aktiv borttagning av adress för vidarebefordran”.
Använd verktyget för Gmail Message Recovery
Gmail Recovery Tool hjälper dig att hitta förlorade e-postmeddelanden i din Gmail. Om din Gmail är infekterad med skadlig programvara och virus kan dina e-postmeddelanden raderas permanent utan din åtkomst. Det här verktyget är mest praktiskt om e-postmeddelandena har raderats permanent från Gmail under de senaste 30 dagarna. Om detta inte fungerar kan du kontakta Google Support och nämn dina frågor.