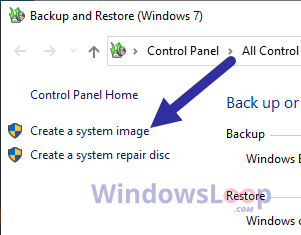Att behöva växla fram och tillbaka mellan flera konton kan vara en mycket tråkig uppgift. Det är mycket enklare att hantera e-postmeddelanden för flera konton via ett primärt Gmail-konto.
Du kan lägga till både Gmail-och icke-Gmail-konton till ditt primära Gmail-konto. Men att lägga till ett Gmail-konto är en mycket enklare process jämfört med andra e-postmeddelanden. Om du villlägga till ett ytterligare e-postkonto till ditt primära Gmail-konto, följ den här guiden.
Hur lägger jag till en annan användare till mitt Gmail-konto på datorn?
E-postkonsolidering är en av de bästa aspekterna som Google har inkluderat i Gmail. Det har gjort det bekvämt att läsa och skicka e-postmeddelanden från flera andra e-postkonton via ditt primära Gmail-konto. I webbläsaren, sök efter Gmail och logga in med ditt Gmail-konto och följ sedan de angivna stegen:
För Gmail-användare
Följ ytterligare Gmail-användare till det primära Gmail-kontot de givna stegen:
Klicka på ikonen Profil i det övre högra hörnet av skärmen. 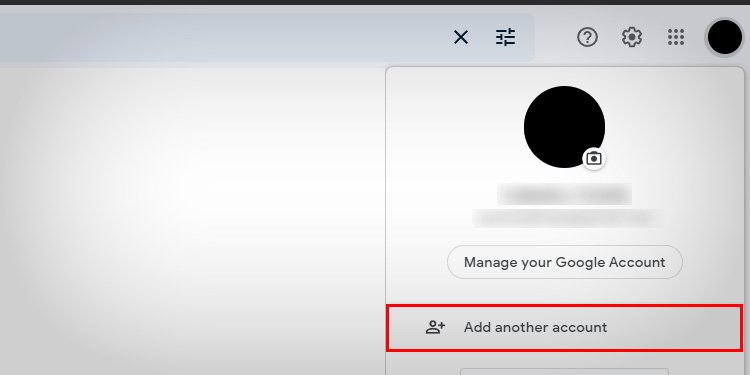
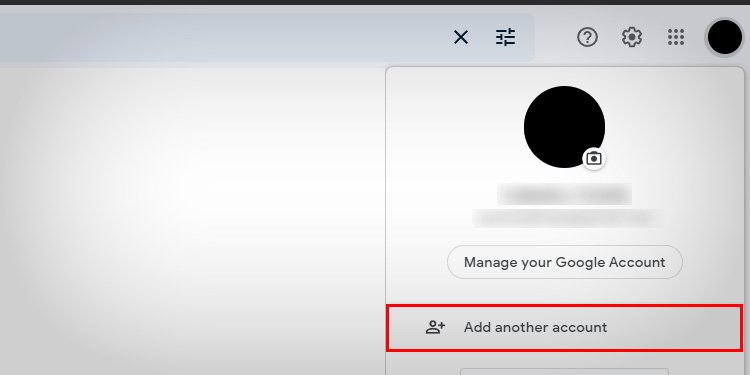 Klicka på Lägg till ett annat konto. Detta omdirigerar dig till en annan sida.
Klicka på Lägg till ett annat konto. Detta omdirigerar dig till en annan sida.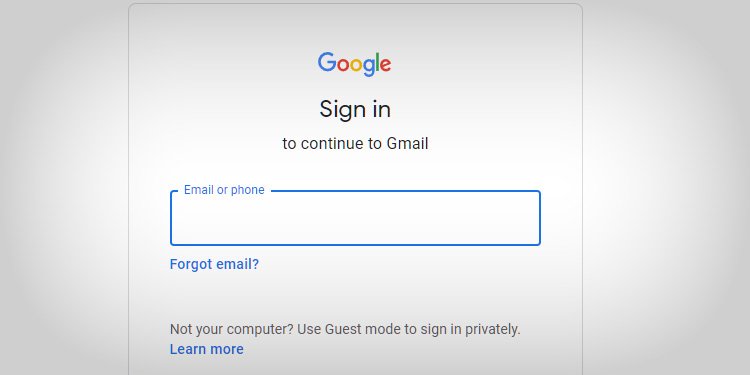
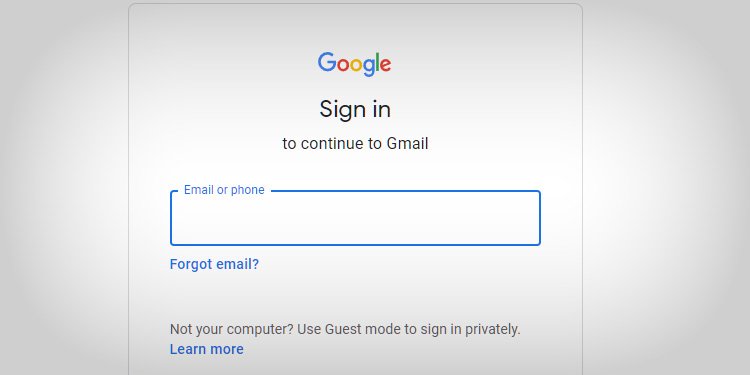 Fortsätt för att ange Gmail-adress och lösenord för det extra kontot i anvisningarna. Vid lyckad inloggning läggs ett nytt konto till.
Fortsätt för att ange Gmail-adress och lösenord för det extra kontot i anvisningarna. Vid lyckad inloggning läggs ett nytt konto till.
För andra e-postmeddelanden
Det finns två typer av e-postkonton förutom Gmail-konton. Den första typen inkluderar välkända e-postleverantörer som Outlook, Yahoo, AOL, etc. Den andra typen inkluderar mindre kända e-postmeddelanden som domäne-postmeddelanden eller ett företags e-postkonton. För att lägga till dessa konton, följ de givna stegen:
Logga in på ditt primära Gmail-konto.Klicka på ikonen Inställningar som finns i det övre högra hörnet av skärmen.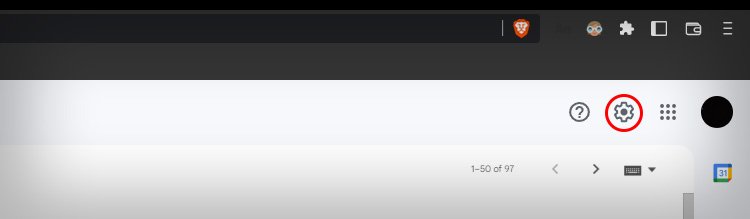
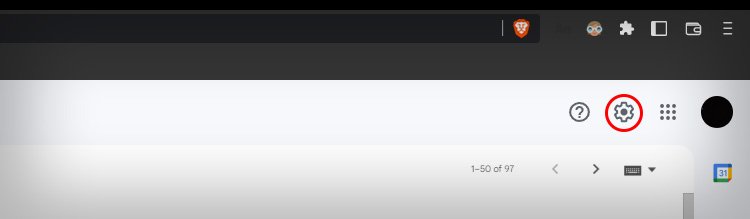 Klicka på Se alla inställningar. Detta omdirigerar dig till en annan sida.
Klicka på Se alla inställningar. Detta omdirigerar dig till en annan sida.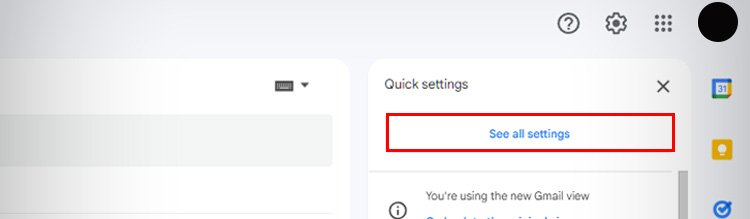
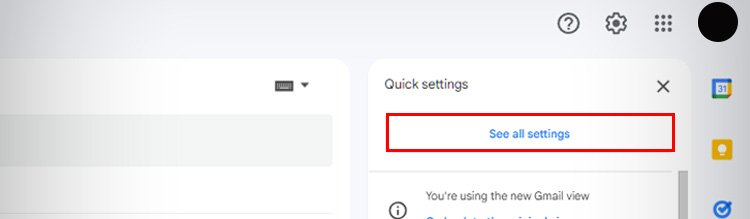 Navigera till fliken Konton och importer.
Navigera till fliken Konton och importer.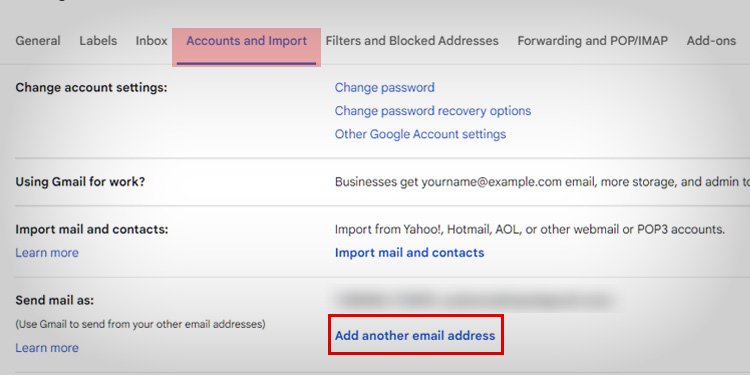
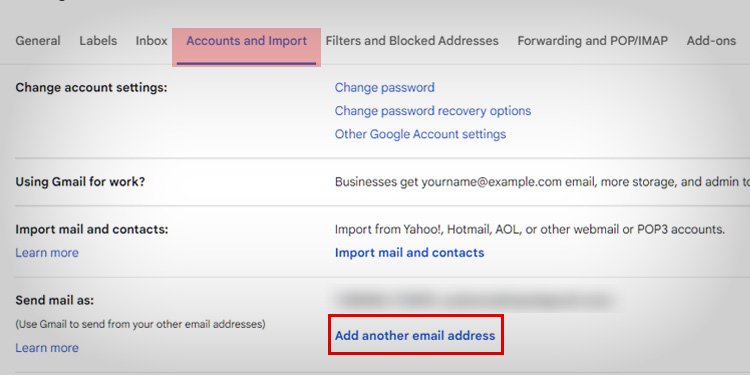 Klicka på alternativet Lägg till ett e-postkonto som öppnar ett nytt fönster.
Klicka på alternativet Lägg till ett e-postkonto som öppnar ett nytt fönster.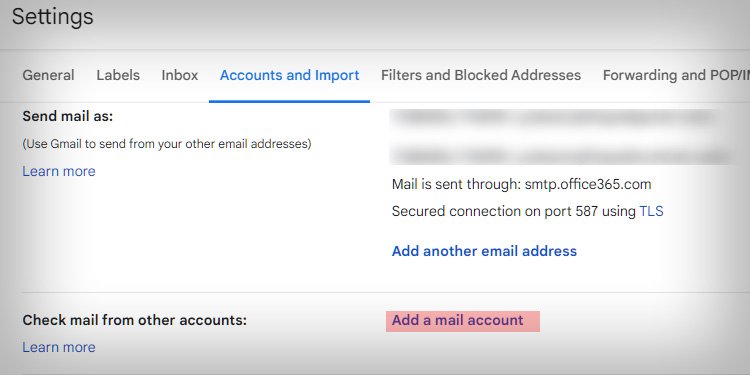 Fortsätt i prompten för att ange e-postadressen och välj Nästa
Fortsätt i prompten för att ange e-postadressen och välj Nästa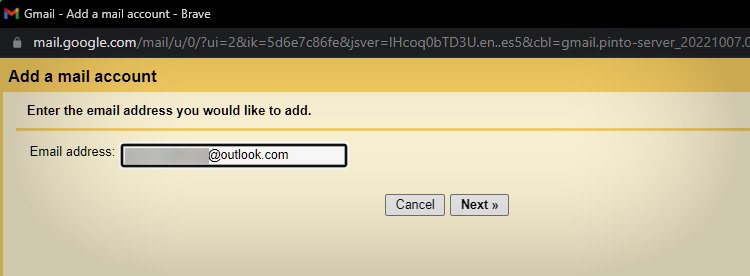
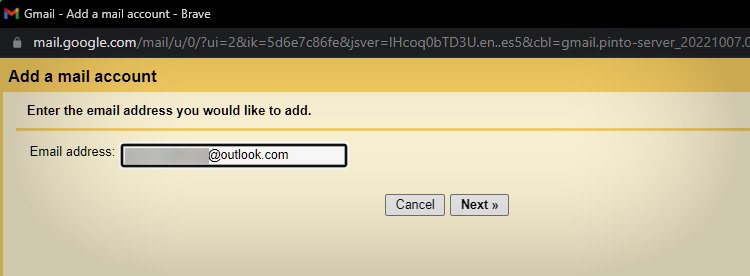 Välj Länka konton med Gmailify och klicka sedan på Nästa.
Välj Länka konton med Gmailify och klicka sedan på Nästa.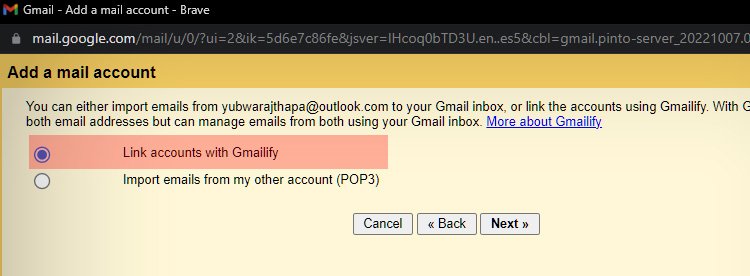
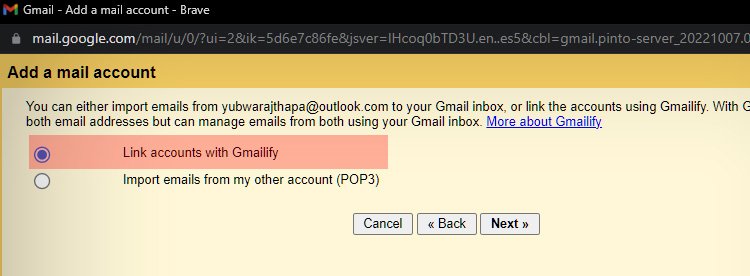 Följ anvisningarna. När du är klar får du ett meddelande om att Du har blivit gmalifierad.
Följ anvisningarna. När du är klar får du ett meddelande om att Du har blivit gmalifierad.
Andra domän-e-postkonton
Gmailify strong>-alternativet kommer inte att vara tillgängligt när du anger din domän-e-postadress. I sådana fall måste du ange e-postinställningarna manuellt. För att länka e-postmeddelanden, följ de angivna stegen:
Logga in på ditt primära Gmail-konto. Klicka på ikonen Inställningar som finns i det övre högra hörnet av skärmen.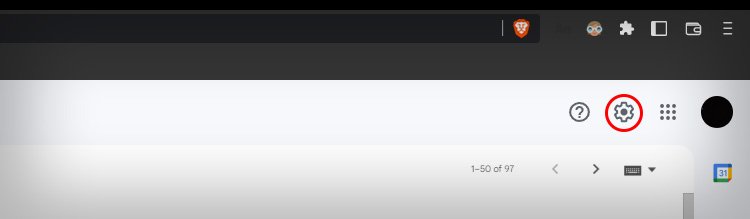
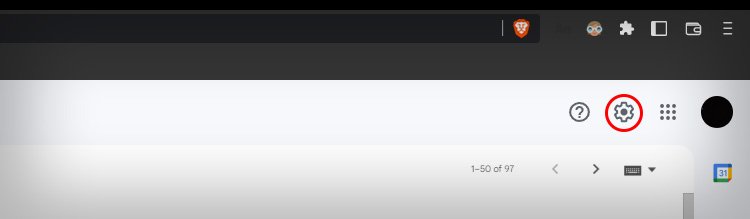 Klicka på Se alla inställningar. Detta omdirigerar dig till en annan sida.
Klicka på Se alla inställningar. Detta omdirigerar dig till en annan sida.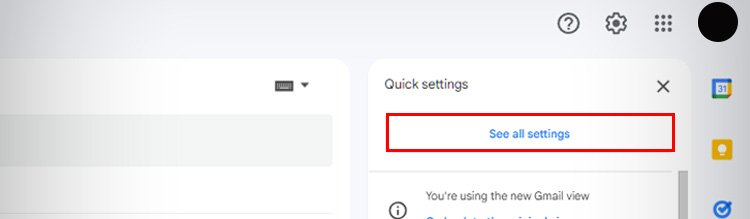
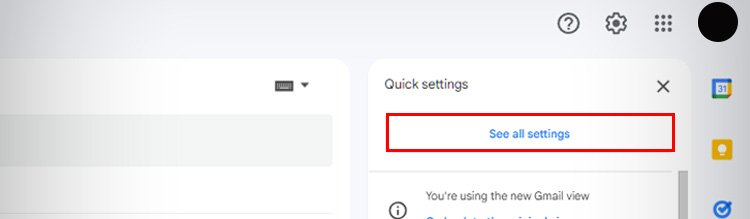 Navigera till fliken Konton och importer.
Navigera till fliken Konton och importer.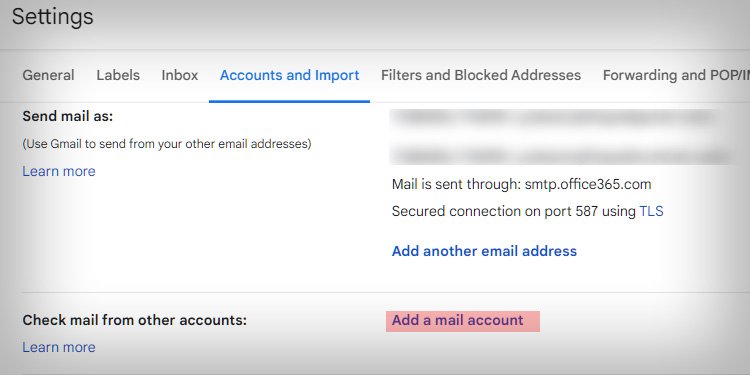
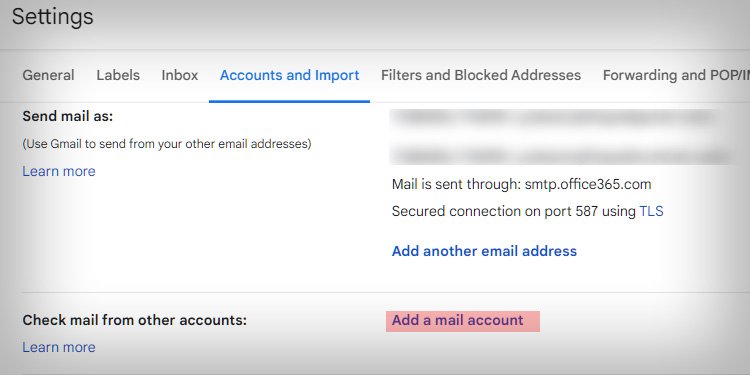 Klicka på alternativet Lägg till ett e-postkonto som öppnar ett nytt fönster.
Klicka på alternativet Lägg till ett e-postkonto som öppnar ett nytt fönster.
 I det angivna fönstret anger du din sekundära e-postadress och klickar på Nästa. Du kommer inte att kunna länka kontot till Gmailify när du lägger till din domän-e-postadress. Fortsätt med att ange ditt användarnamn, lösenord samt den inkommande serveradressen för din domän i POP-servern. Information om POP-servern kan erhållas via ditt domänserverföretag.
I det angivna fönstret anger du din sekundära e-postadress och klickar på Nästa. Du kommer inte att kunna länka kontot till Gmailify när du lägger till din domän-e-postadress. Fortsätt med att ange ditt användarnamn, lösenord samt den inkommande serveradressen för din domän i POP-servern. Information om POP-servern kan erhållas via ditt domänserverföretag.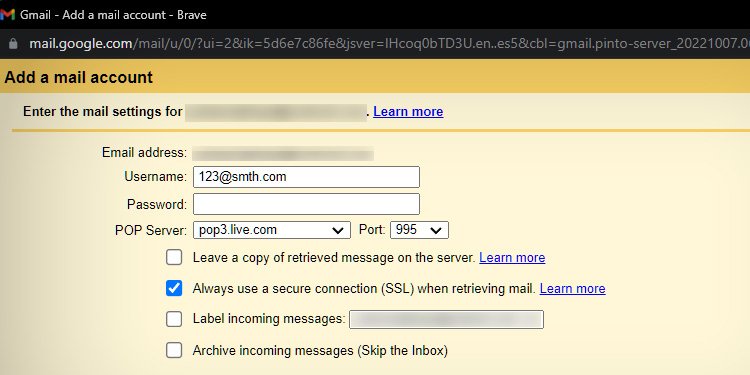
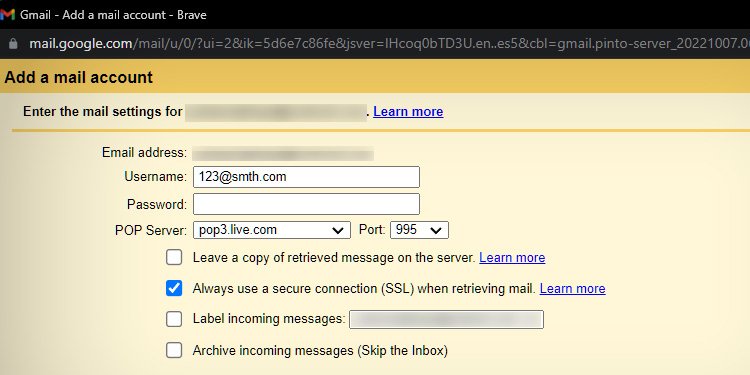 Ange Porten och välj åtgärder för e-postmeddelanden du får på domänservern. Klicka på Lägg till konto. Välj alternativet Ja för att skicka e-postmeddelanden som ditt sekundära konto från ditt primära konto och klicka sedan på Nästa. Nästa uppmaning låter dig ändra ditt namn/alias. När du har gjort ändringar klickar du på Nästa steg. Nästa steg kräver att du konfigurerar SMTP servern. Ange utgående serveradress och port för din domänserver i SMTP servertextfältet respektive Porttextfältet. Ange ditt användarnamn och lösenord från domänen/företaget. Välj Säker anslutning med TLS alternativ ah klicka sedan på Lägg till konto.När du har verifierat inloggningsuppgifterna som du har angett får du en bekräftelsekod på ditt e-postkonto för domänen. Logga in på domänens e-postkonto och kopiera verifieringskoden. Ange verifieringskoden i prompten i Gmail och klicka på verifiera. Alternativt kan du också klicka på verifieringslänken som finns i e-postmeddelandet.
Ange Porten och välj åtgärder för e-postmeddelanden du får på domänservern. Klicka på Lägg till konto. Välj alternativet Ja för att skicka e-postmeddelanden som ditt sekundära konto från ditt primära konto och klicka sedan på Nästa. Nästa uppmaning låter dig ändra ditt namn/alias. När du har gjort ändringar klickar du på Nästa steg. Nästa steg kräver att du konfigurerar SMTP servern. Ange utgående serveradress och port för din domänserver i SMTP servertextfältet respektive Porttextfältet. Ange ditt användarnamn och lösenord från domänen/företaget. Välj Säker anslutning med TLS alternativ ah klicka sedan på Lägg till konto.När du har verifierat inloggningsuppgifterna som du har angett får du en bekräftelsekod på ditt e-postkonto för domänen. Logga in på domänens e-postkonto och kopiera verifieringskoden. Ange verifieringskoden i prompten i Gmail och klicka på verifiera. Alternativt kan du också klicka på verifieringslänken som finns i e-postmeddelandet.
Hur lägger jag till ytterligare en användare till mitt Gmail-konto på mobilapplikationen?
Innan vi fortsätter att lägga till ytterligare konton, se till att du redan har laddat ner Gmail-appen och är inloggad med ditt Gmail-konto. Processen att lägga till ett konto på iOS är ganska lik Android-enheter.
Innan du lägger till ett sekundärt e-postkonto, se till att du följer de angivna stegen:
Öppna Gmail-appen. Tryck på ikonen Profilbild . Tryck på Lägg till ett annat konto. Detta kommer att lista typerna av e-postkonton.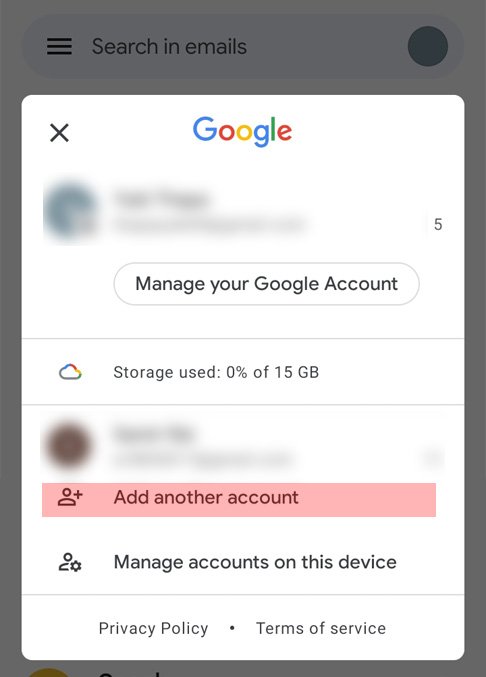
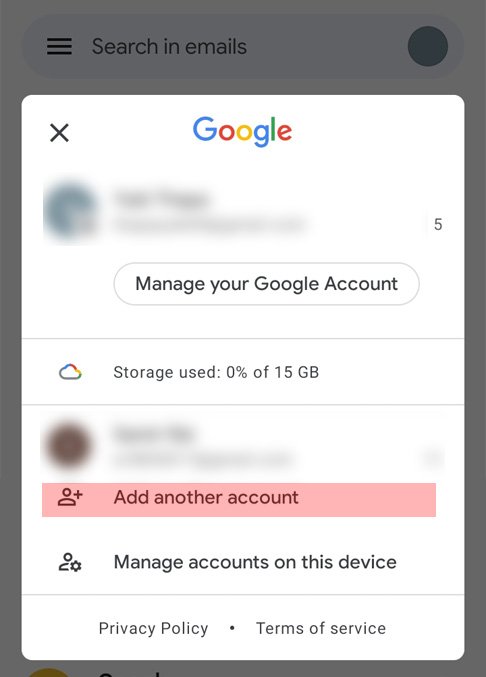 Välj alternativet Google .
Välj alternativet Google .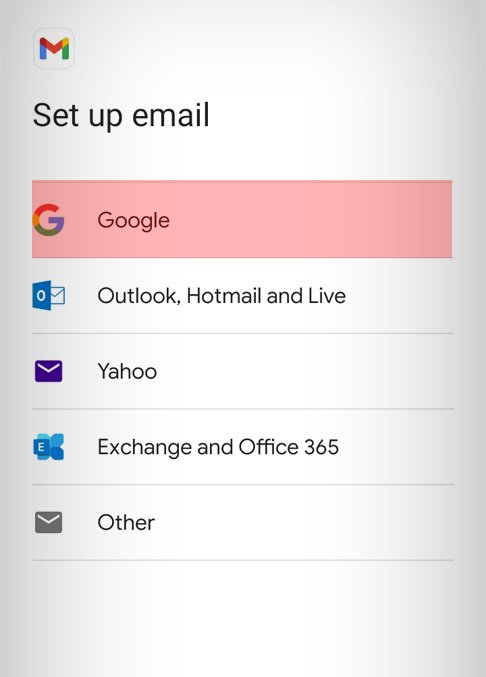
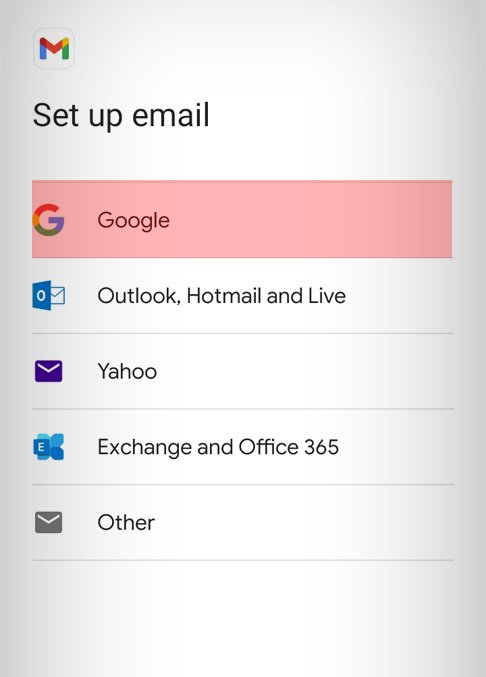 Du kommer att uppmanas att ange ditt fingeravtryck eller lösenord. På iOS trycker du på Fortsätt för att bekräfta ditt val. Ange din sekundära Gmail-adress och tryck på Nästa.Fortsätt för att ange ditt lösenord och klicka sedan på Nästa. Tryck på knappen Jag accepterar på villkoren och skicksidan.
Du kommer att uppmanas att ange ditt fingeravtryck eller lösenord. På iOS trycker du på Fortsätt för att bekräfta ditt val. Ange din sekundära Gmail-adress och tryck på Nästa.Fortsätt för att ange ditt lösenord och klicka sedan på Nästa. Tryck på knappen Jag accepterar på villkoren och skicksidan.
Följ dessa steg om du vill lägga till andra icke-gmail-konton i Gmail-appen:
ÖppnaGmail-appen. Tryck på ikonen Profilbild . Tryck på Lägg till ett annat konto. Detta kommer att lista typerna av e-postkonton.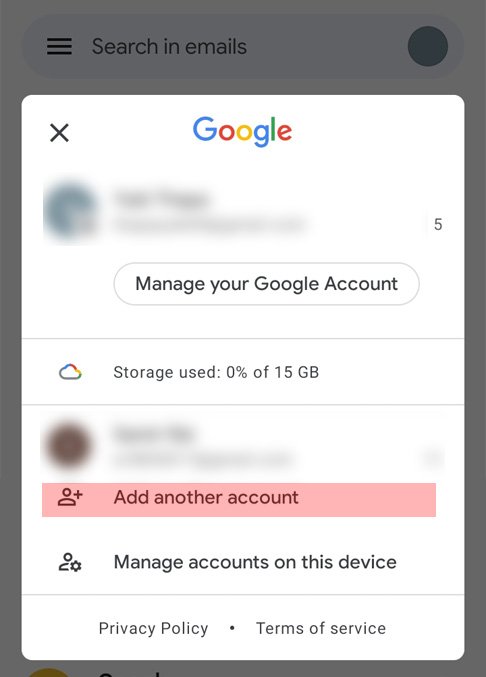
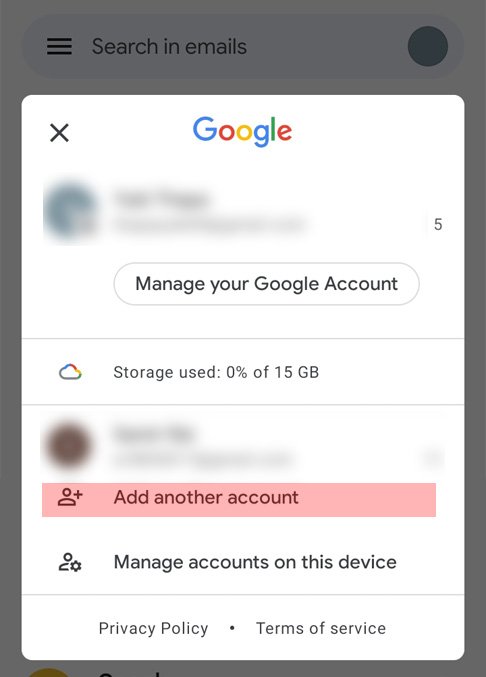 Knacka på alternativet Övrigt . Detta omdirigerar dig till en ny skärm.
Knacka på alternativet Övrigt . Detta omdirigerar dig till en ny skärm.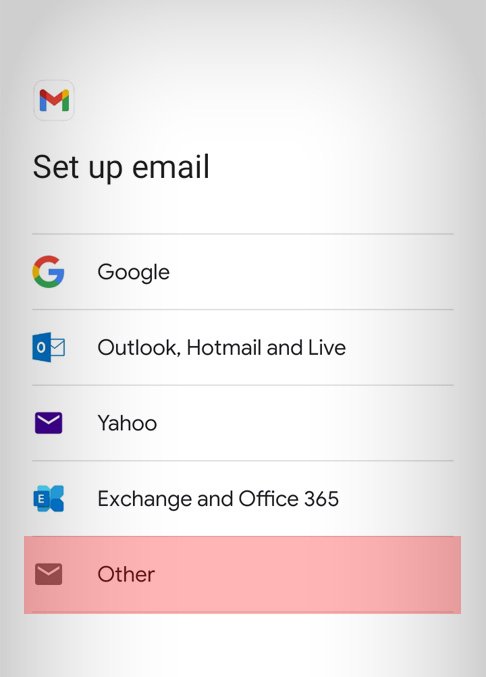
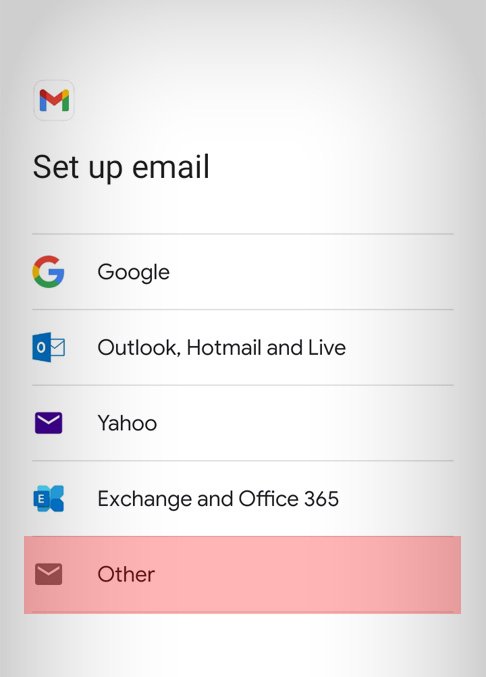 Ange din domän-e-postadress och tryck sedan på alternativet Manuell inställning. Du kommer att få två alternativ. d.v.s. POP3 och IMAP. Välj IMAP och tryck på nästa. Ange ditt lösenord för domänkontot och tryck på Nästa. Nästa uppmaning kräver att du konfigurerar servern för inkommande inkommande . Kontrollera dina referenser och ange domänserveradressen i servertextfältet.
Ange din domän-e-postadress och tryck sedan på alternativet Manuell inställning. Du kommer att få två alternativ. d.v.s. POP3 och IMAP. Välj IMAP och tryck på nästa. Ange ditt lösenord för domänkontot och tryck på Nästa. Nästa uppmaning kräver att du konfigurerar servern för inkommande inkommande . Kontrollera dina referenser och ange domänserveradressen i servertextfältet.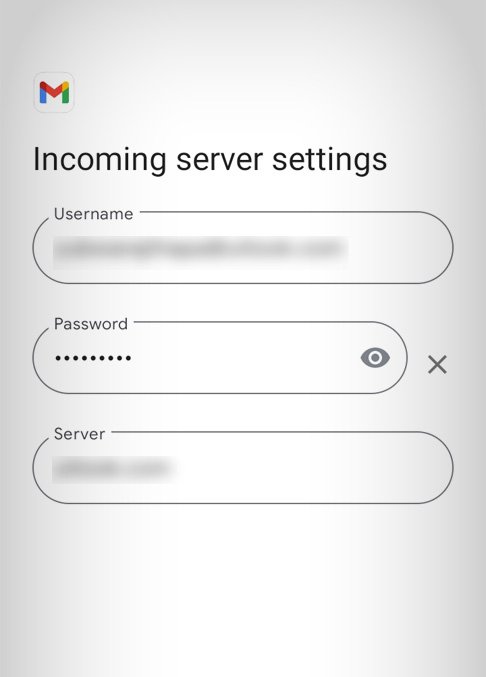
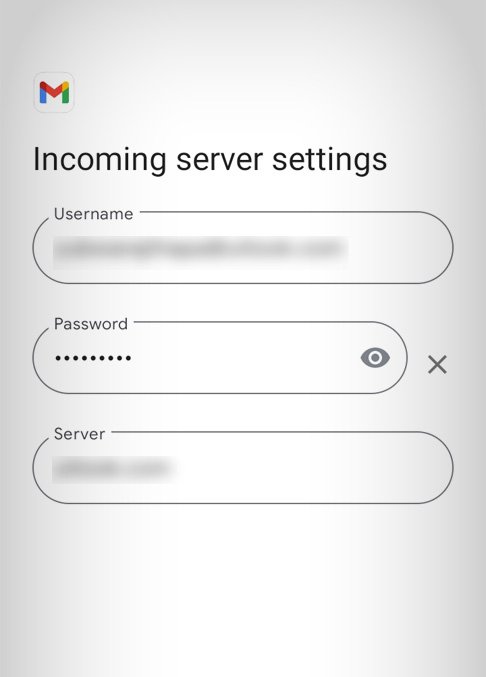 Ange portnummer och välj en säkerhetstyp från den angivna rullgardinsmenyn. Tryck på Nästa. Nästa uppmaning kräver att du konfigurerar Utgående server. Aktivera alternativet Kräv inloggning, kontrollera dina autentiseringsuppgifter igen och ange din SMTP-e-postserver.
Ange portnummer och välj en säkerhetstyp från den angivna rullgardinsmenyn. Tryck på Nästa. Nästa uppmaning kräver att du konfigurerar Utgående server. Aktivera alternativet Kräv inloggning, kontrollera dina autentiseringsuppgifter igen och ange din SMTP-e-postserver. 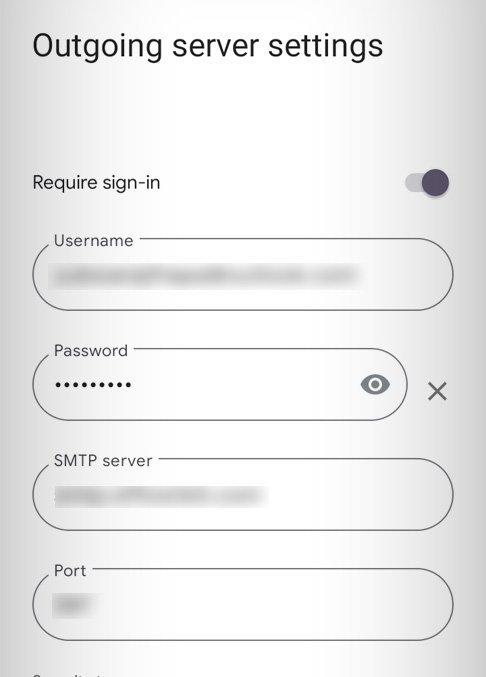
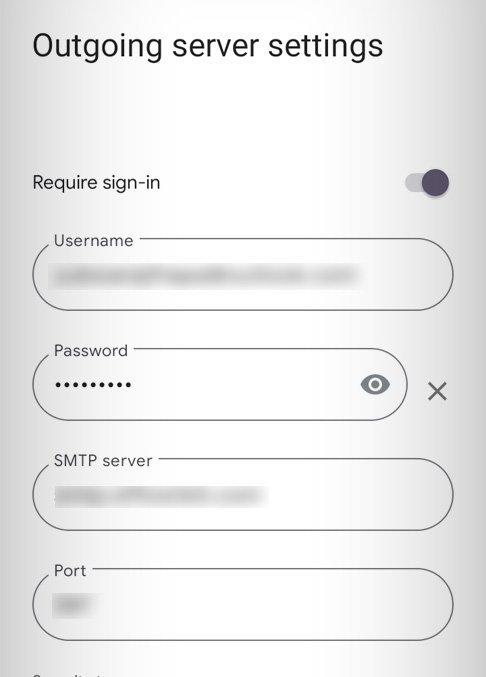 Ange portnumret och välj en säkerhetstyp från den givna rullgardinsmenyn meny. Tryck på Nästa. I nästa uppmaning kan du uppdatera synkroniseringsfrekvenserna och kontoalternativet. När du har gjort ändringar trycker du på Nästa. Den sista uppmaningen kräver att du anger ditt kontonamn. Namnet som anges under Ditt namn kommer att visas som avsändare av e-postmeddelandet. Tryck på Nästa. Ett lyckat kontotillägg kommer att visa ditt nyligen tillagda konto på skärmen. Tryck på Ta mig till Gmail.
Ange portnumret och välj en säkerhetstyp från den givna rullgardinsmenyn meny. Tryck på Nästa. I nästa uppmaning kan du uppdatera synkroniseringsfrekvenserna och kontoalternativet. När du har gjort ändringar trycker du på Nästa. Den sista uppmaningen kräver att du anger ditt kontonamn. Namnet som anges under Ditt namn kommer att visas som avsändare av e-postmeddelandet. Tryck på Nästa. Ett lyckat kontotillägg kommer att visa ditt nyligen tillagda konto på skärmen. Tryck på Ta mig till Gmail.
Vanliga frågor:
Hur byter man konton mellan flera användare i Gmail?
Logga in på ditt Gmail-konto i din webbläsare eller i Gmail-appen. Följ de givna stegen:
Klicka eller tryck på din profilikon i det övre högra hörnet.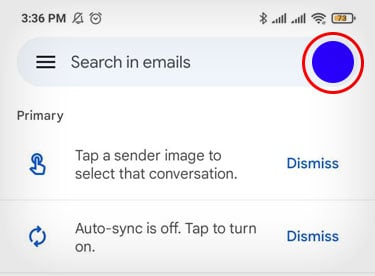
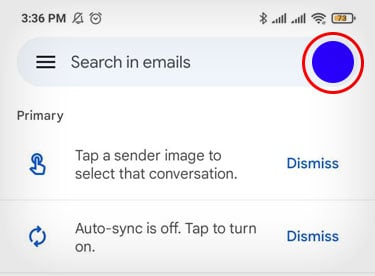 Klicka eller tryck på kontot som du vill använda.
Klicka eller tryck på kontot som du vill använda.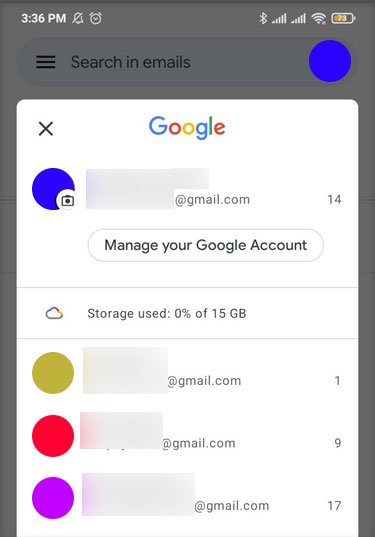
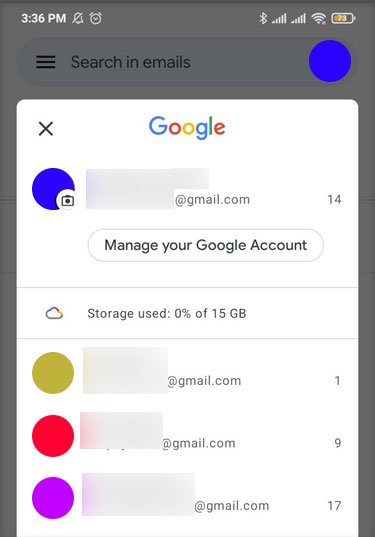
Hur tar jag bort ett konto från Gmail?
Följ dessa steg på din dator och mobila enhet för att ta bort ett konto:
På PC
Klicka på din profilikon. Klicka på Logga ut på alla enheter. Detta omdirigerar dig till en ny sida med alla tillgängliga konton. 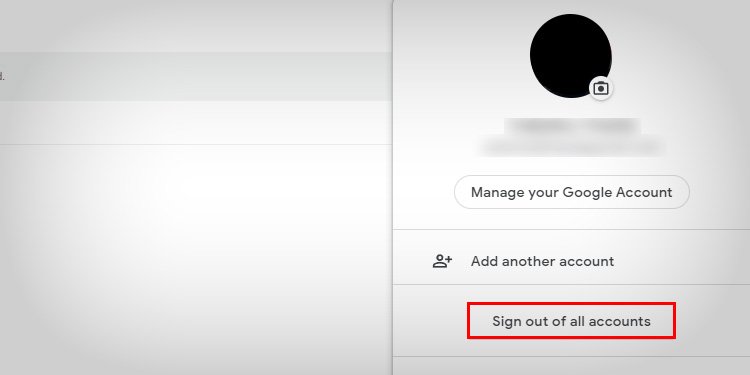
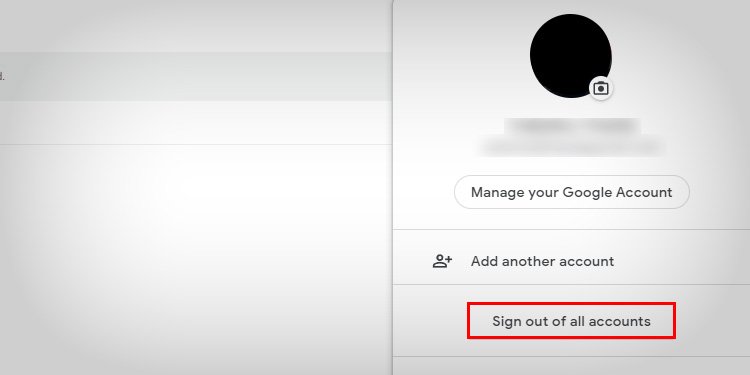 Fortsätt för att klicka på alternativet Ta bort kontot och klicka sedan på ikonen – (minus) på kontot du vill ta bort.
Fortsätt för att klicka på alternativet Ta bort kontot och klicka sedan på ikonen – (minus) på kontot du vill ta bort.
På Android
Tryck på din profilikon. Tryck på alternativet Hantera konton på den här enheten . 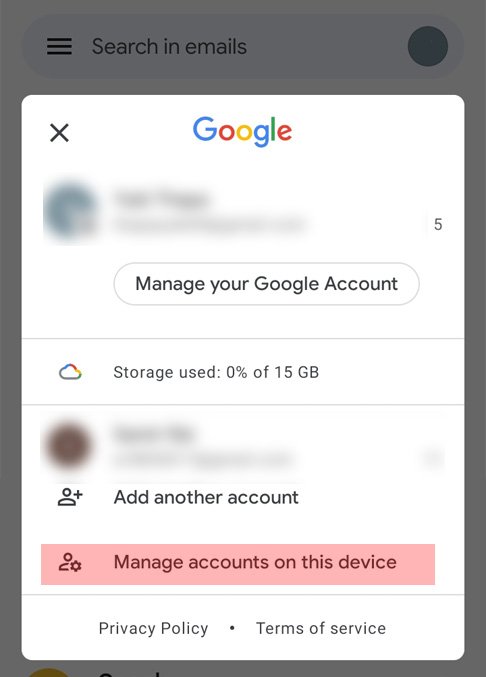
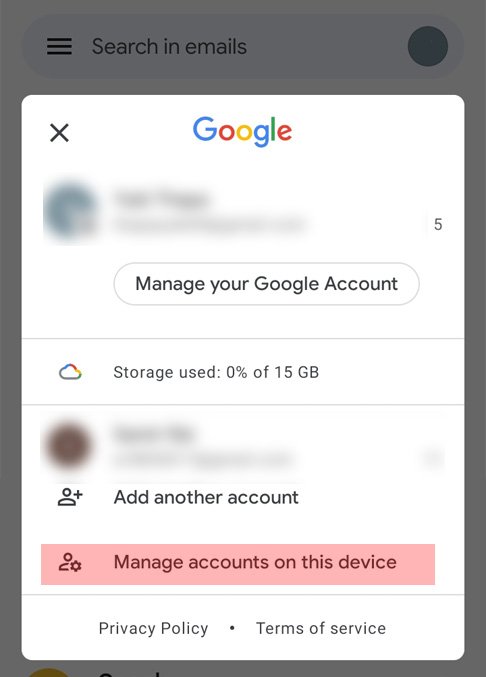 Knacka på kontot du vill ta bort. Tryck på Ta bort konto.
Knacka på kontot du vill ta bort. Tryck på Ta bort konto.
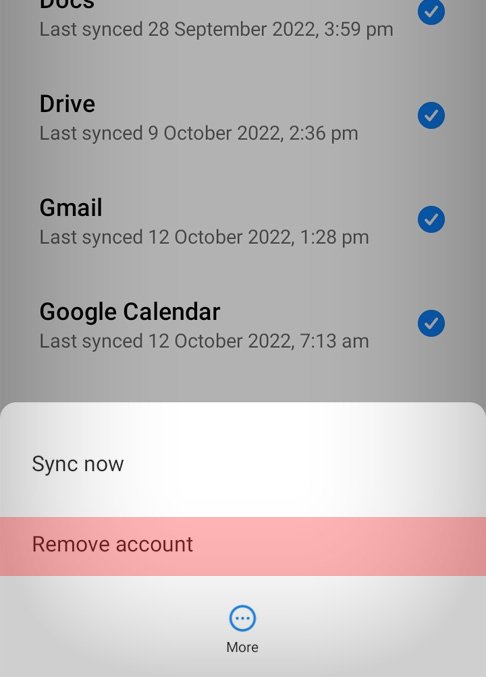
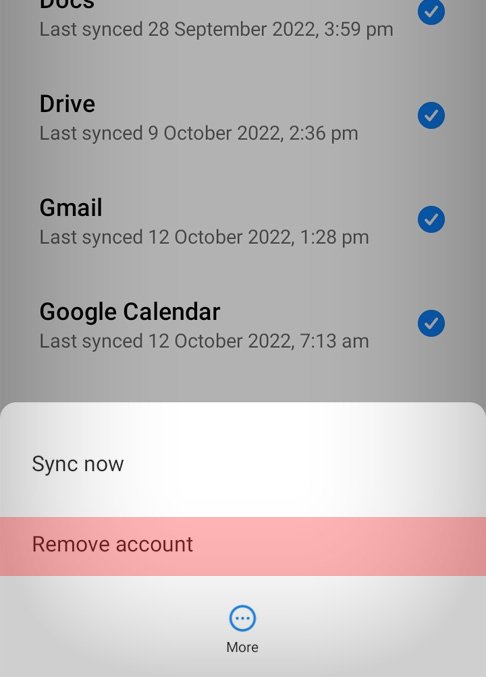 I prompten trycker du på Ta bort konto-knappen.
I prompten trycker du på Ta bort konto-knappen.
På iOS
Tryck på din profilikon. Tryck på alternativet Hantera konton på den här enheten . 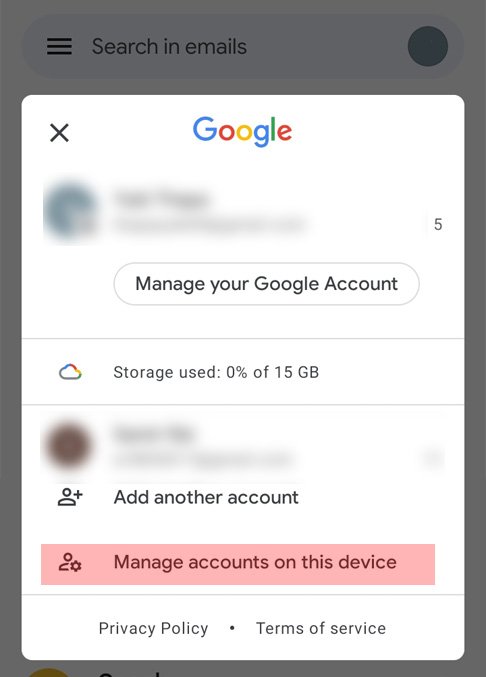
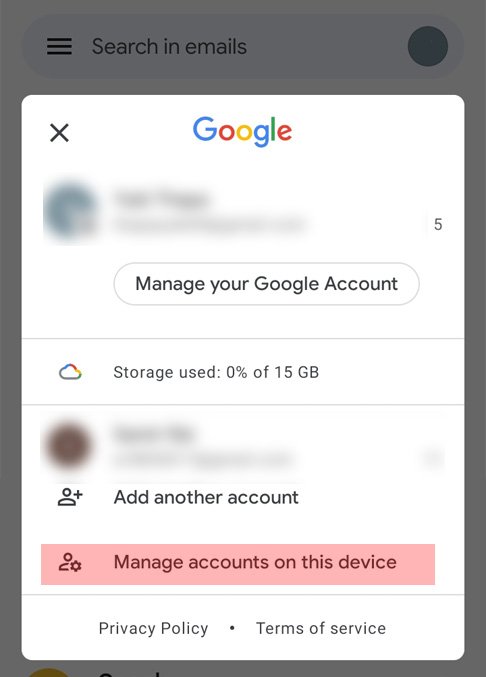 Fortsätt att ta bort konton genom att trycka på knappen Ta bort från den här enheten på respektive konto.
Fortsätt att ta bort konton genom att trycka på knappen Ta bort från den här enheten på respektive konto. 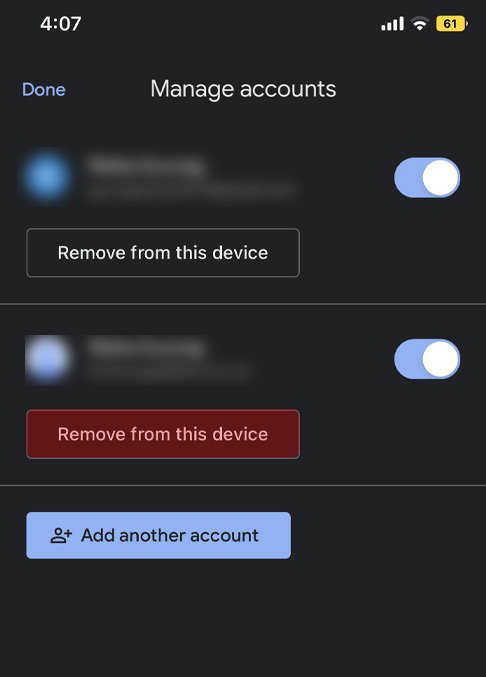
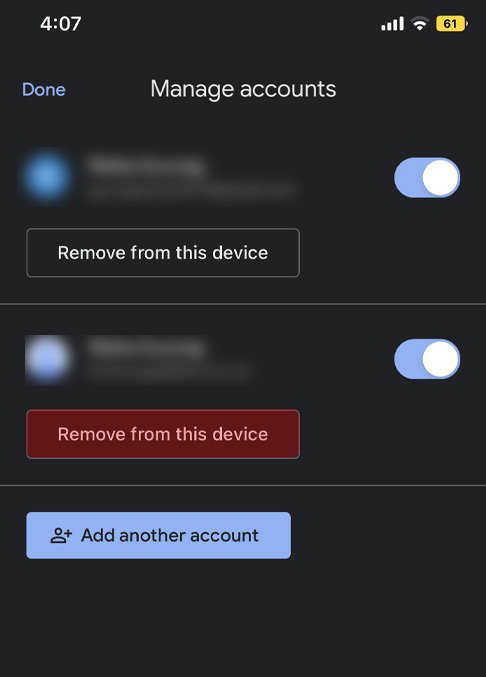 Tryck Klart efter att du har tagit bort kontot.
Tryck Klart efter att du har tagit bort kontot.