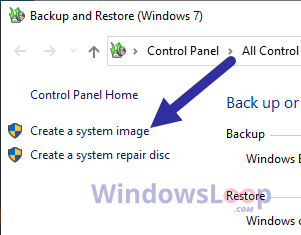Öppna Windows 11-inställningar > Konton > Familj och andra användare. Klicka på knappen “Lägg till konto” och välj alternativet “Jag har inte den här personens inloggningsinformation” . Klicka på alternativet “Lägg till en användare utan ett Microsoft-konto” och fortsätt med anvisningarna på skärmen. Välj kontot, klicka på knappen “Ändra kontotyp” och välj alternativet Administratör. Du kan också använda datorhantering, kommandotolk och PowerShell för att skapa ett administratörskonto.
I Windows 11 ger ett lokalt administratörskonto användaren full åtkomst till enheten, vilket gör att de kan ändra personliga inställningar och systeminställningar, installera applikationer och hantera andra användare.
Den enda varningen är att när du skapar ett nytt lokalt konto, Windows 11 ställer in det som ett”Standard”-konto som är mycket begränsat till viktiga uppgifter. En användare med den här typen av konto kan bara ändra vissa anpassningsinställningar och köra appar, och de kan inte byta system inställningar, installera eller avinstallera appar eller hantera andra användare. Du kan dock fortfarande skapa ett administratörskonto. Du behöver bara utföra några extra steg, beroende på om du har Windows 11 22H2 eller 21H2.
Den här guiden lär dig olika tillvägagångssätt för att skapa ett administratörskonto för Windows 11 via Inställningar, Kommandotolken och PowerShell.
Skapa ett lokalt administratörskonto på Windows 11 22H2
Skapa en lokal administratör konto på Windows 11 22H2, använd dessa steg:
Öppna Sta rt i Windows 11.
Sök efter Inställningar och klicka på det översta resultatet för att öppna appen.
Klicka på Konton.
Klicka på fliken Andra användare.
Enbart @media-skärm och (min-bredd: 0px) och (min-höjd: 0px) { div [id^=”bsa-zone_1659356193270-5_123456″] { min-width: 300px; min-höjd: 250px; } } @media only-skärm och (min-bredd: 640px) och (min-höjd: 0px) { div[id^=”bsa-zone_1659356193270-5_123456″] { min-width: 120px; min-höjd: 600px; } }
Under avsnittet”Andra användare”, klicka på knappen Lägg till konto.
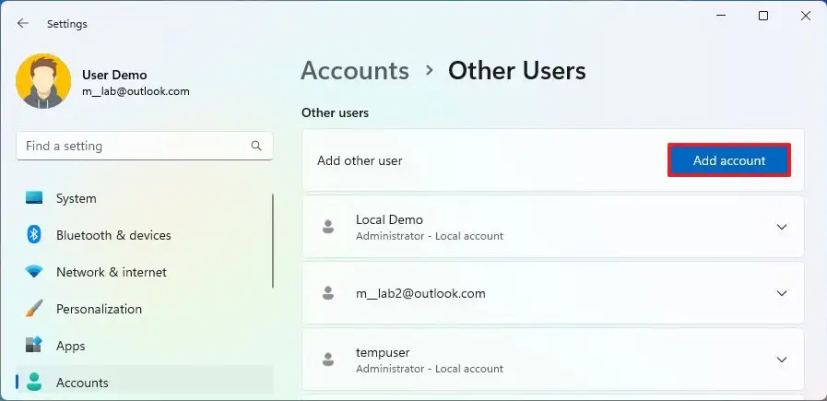
Klicka alternativet “Jag har inte den här personens inloggningsinformation”.
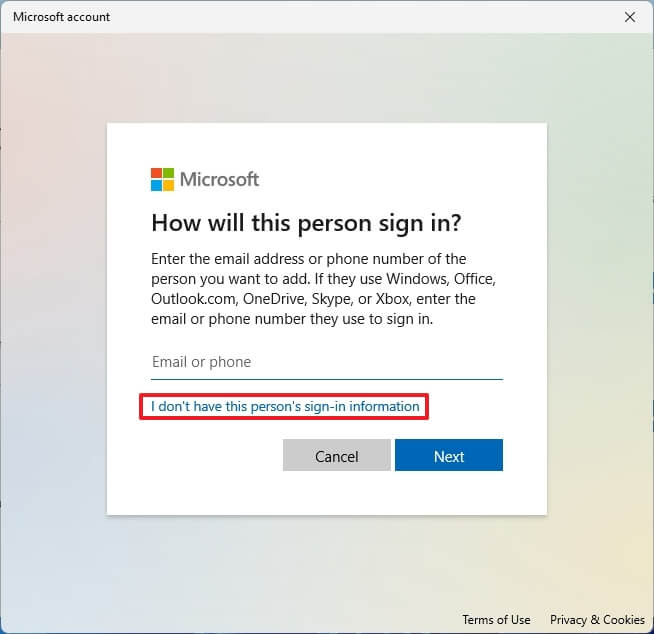
Klicka på alternativet”Lägg till en användare utan ett Microsoft-konto”.
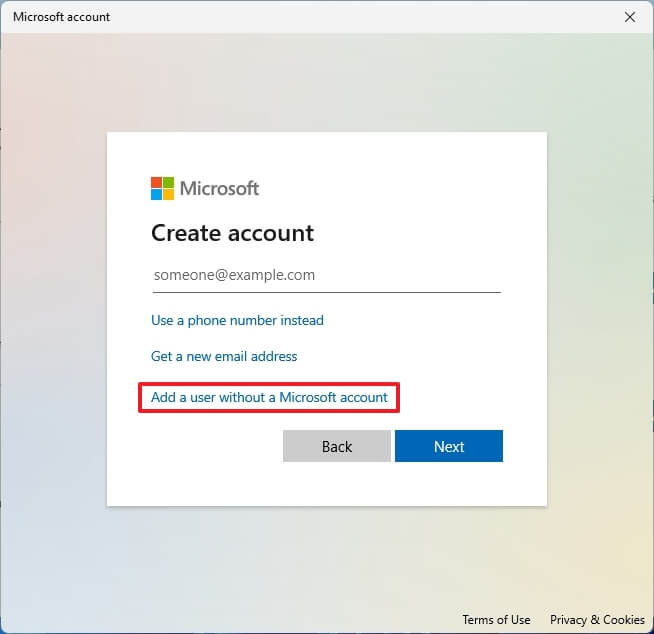
Skapa ett Windows 11-administratörskonto genom att bekräfta ett namn och lösenord.
Konfigurera säkerhetsfrågorna för att återställa kontot om lösenordet tappas bort.
Klicka på knappen Nästa.
Välj det nyskapade kontot och klicka på knappen “Ändra kontotyp”. p> 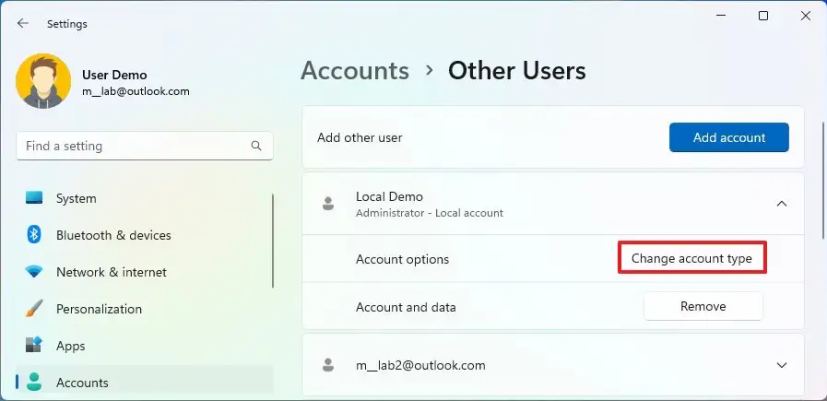
Använd rullgardinsmenyn”Kontotyp”och välj alternativet Administratör.
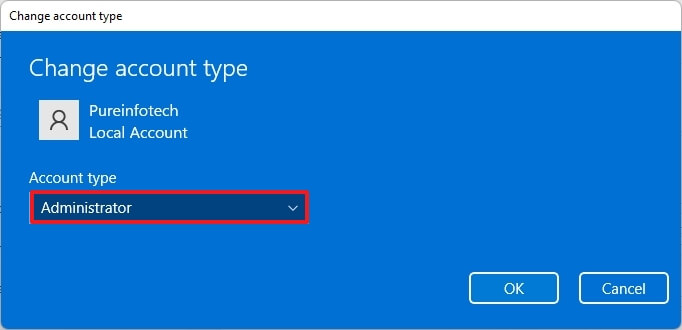
Klicka på knappen OK.
När du har slutfört stegen kommer det nya kontot att skapas i Windows 11 22H2.
Skapa ett lokalt administratörskonto på W indows 11 21H2
För att skapa ett lokalt administratörskonto på Windows 11 21H2, använd dessa steg:
Öppna Inställningar.
Klicka på Konton.
Klicka på fliken Familj och andra användare.
Under avsnittet”Andra användare”klickar du på Lägg till konto-knapp.
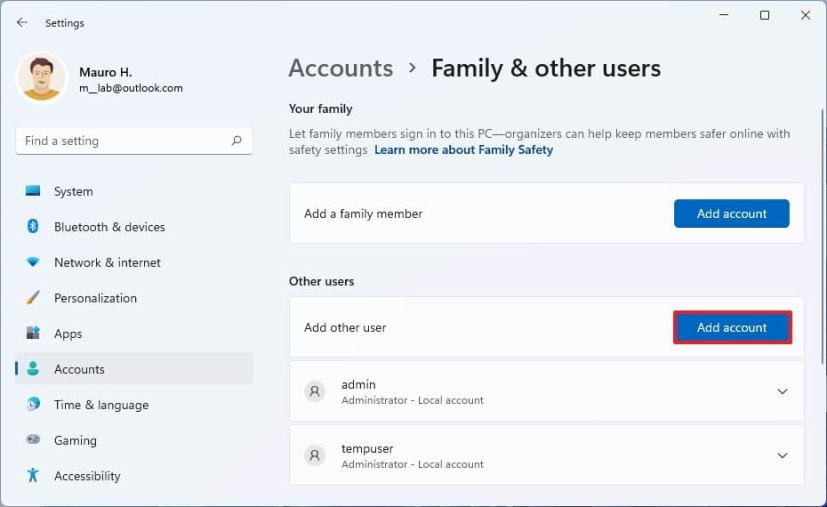
Klicka på “Jag har inte den här personens inloggningsinformation” alternativ.
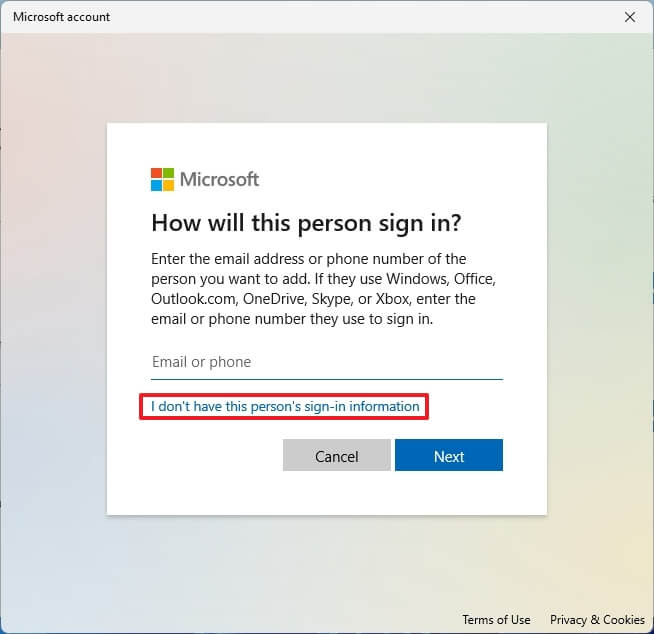
Klicka på alternativet “Lägg till en användare utan ett Microsoft-konto”. p>
Skapa ett Windows 11-administratörskonto genom att bekräfta ett namn och lösenord.
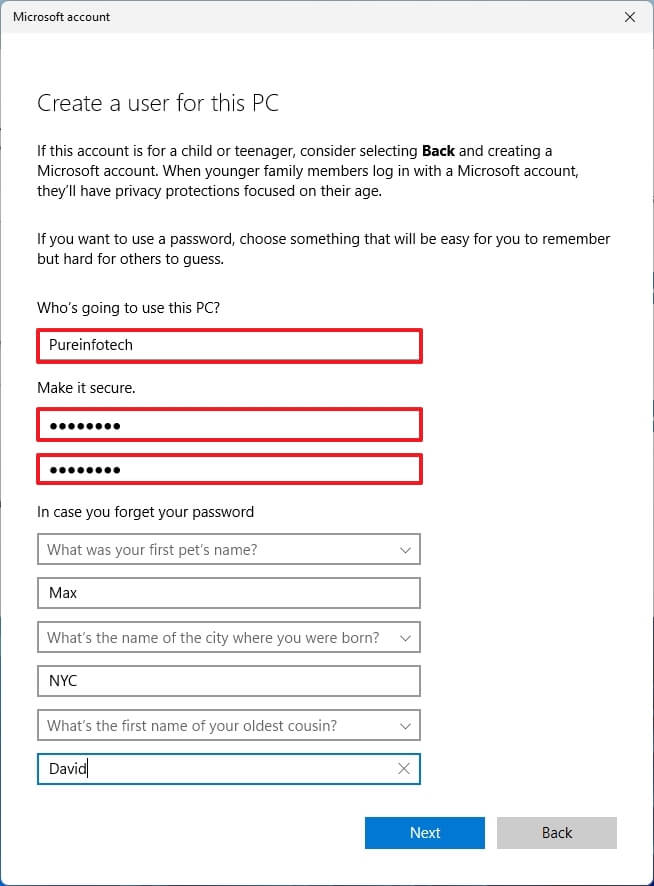
Konfigurera säkerhetsfrågorna för att återställa kontot om lösenordet försvinner.
Klicka på knappen Nästa.
Välj det nyskapade kontot och klicka på knappen “Ändra kontotyp”.

Använd”Kontotyp”drop-nedmenyn och välj alternativet Administratör.
Klicka på knappen OK.
När du har slutfört stegen kommer det nya kontot kommer att visas på Windows 11 21H2.
Aktivera standardadministratörskonto
Om du istället måste aktivera standardkontot”Administratör”kan du använda dessa steg:
Öppna Start.
Sök efter Datorhantering och klicka på det översta resultatet för att öppna appen.
Utöka Lokala användare och grupper i den vänstra rutan.
Välj objektet Användare.
Högerklicka på Administratör > användare på höger sida och välj alternativet Egenskaper.
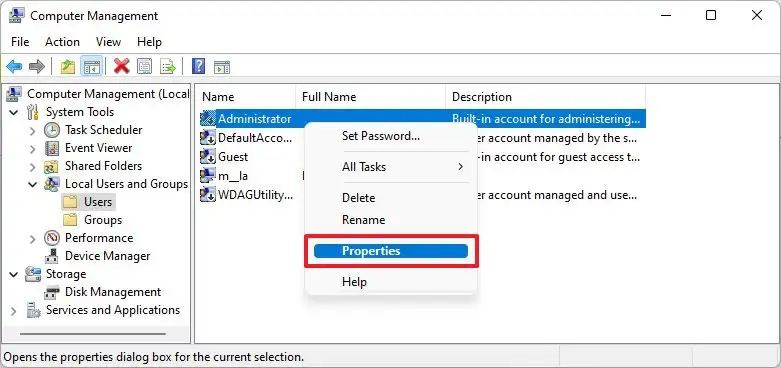
Rensa “Kontot är inaktiverat” alternativ.
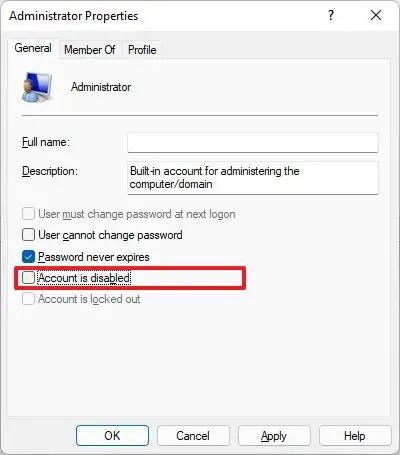
Klicka på knappen Verkställ.
Klicka på knappen OK.
När du har slutfört stegen kommer det inbyggda administratörskontot att aktiveras på datorn.
Skapa ett lokalt administratörskonto med kommandotolken i Windows 11
Skapa ett administratörskonto från kommandotolken , använd dessa steg:
Öppna Start.
Sök efter Kommandotolk, högerklicka på det översta resultatet och välj alternativet Kör som administratör.
Skriv följande kommando för att skapa ett nytt konto och tryck på Retur:
net user USER-NAME LÖSENORD/add 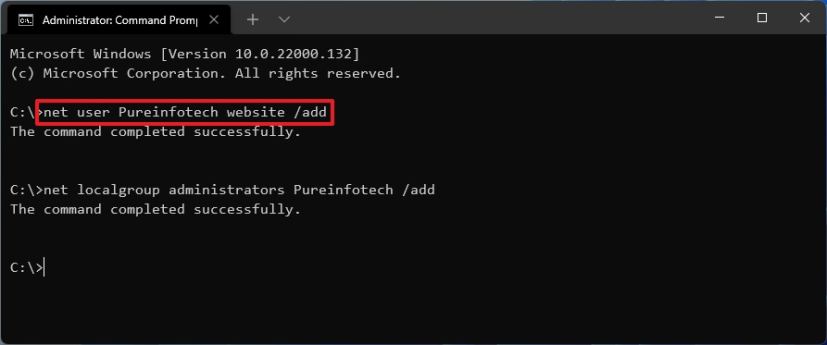
I kommandot ändrar du “ANVÄNDARNAMN” och “LÖSENORD” med de referenser du vill använda för det nya användarkontot.
Skriv följande kommando för att göra det nyskapade kontot till administratör och tryck på Retur:
net localgroup administrators USER-ACCOUNT/add
I kommandot, ersätt “USER-ACCOUNT” med kontonamnet du vill lägga till i administratörsgruppen.
När du har slutfört stegen kommer administratörskontot att skapas på Windows 11.
Skapa ett lokalt administratörskonto med PowerShell i Windows 11
För att skapa ett administratörskonto från PowerShell, använd dessa steg:
Öppna Start .
Sök efter PowerShell, högerklicka på det översta resultatet och välj alternativet Kör som administratör .
Skriv följande kommando för att tillfälligt lagra lösenordet i en sträng i”$Password”-varianten kunna och tryck på Retur:
$Password=Read-Host-AsSecureString
Skriv lösenordet för det nya administratörskontot för Windows 11 och tryck på Retur. p>
Skriv följande kommando för att skapa det nya administratörskontot med PowerShell och tryck på Retur:
New-LocalUser”NEW-ACCOUNT-NAME”-Password $Password-FullName”USER-FULL-NAMN”-Beskrivning”DESCRIPTION”
Ändra “NEW-ACCOUNT-NAME” för kontonamnet i kommandot och “USER-FULL-NAME” för användarens fullständiga namn. Ersätt även “BESKRIVNING” med beskrivningen du vill använda för kontot.
Skriv följande kommando för att lägga till kontot i användargruppen Administratörer och tryck på Retur :
Add-LocalGroupMember-Grupp”Administratörer”-Medlem”NEW-ACCOUNT-NAME”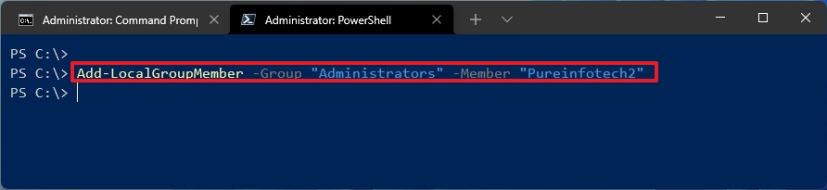
Ändra NEW-ACCOUNT-NAME för kontonamnet.
När du har slutfört stegen kommer det nya administratörskontot att skapas i Windows 11, vilket ger användaren full åtkomst till enheten.
Enbart @media-skärm och (min-bredd: 0px) och (min-höjd: 0px) { div[id^=”bsa-zone_1659356403005-2_123456″] { min-bredd: 300px; min-höjd: 250px; } } @media only-skärm och (min-bredd: 640px) och (min-höjd: 0px) { div[id^=”bsa-zone_1659356403005-2_123456″] { min-width: 300p x; min-höjd: 250px; } }