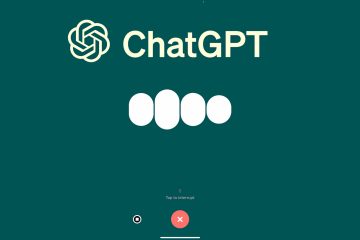Windows 11 har olika animationer för många åtgärder, inklusive att öppna, minimera, maximera och stänga program, åtgärder som sker i Aktivitetsfältet och många fler. Även om det visuella gör gränssnittet smidigt och flytande kräver de systemresurser som kan påverka batteritiden, få systemet att kännas långsammare och lägga till onödiga distraktioner.
Om du vill göra Windows 11-gränssnittet mer responsivt eller är känsliga för dessa bilder kan du inaktivera animeringseffekterna via appen Inställningar.
Den här guiden lär dig de enkla stegen för att inaktivera eller aktivera animeringseffekterna i Windows 11.
Inaktivera animeringseffekter på Windows 11
@media only-skärm och (min-bredd: 0px) och (min-höjd: 0px) { div[id^=”bsa-zone_1659356193270-5_123456″] { min-width: 300px ; min-höjd: 250px; } } @media only-skärm och (min-bredd: 640px) och (min-höjd: 0px) { div[id^=”bsa-zone_1659356193270-5_123456″] { min-width: 120px; min-höjd: 600px; } }
För att inaktivera animeringseffekter i Windows 11, använd dessa steg:
Öppna Inställningar i Windows 11.
Klicka på Tillgänglighet .
Klicka på fliken Visuella effekter.
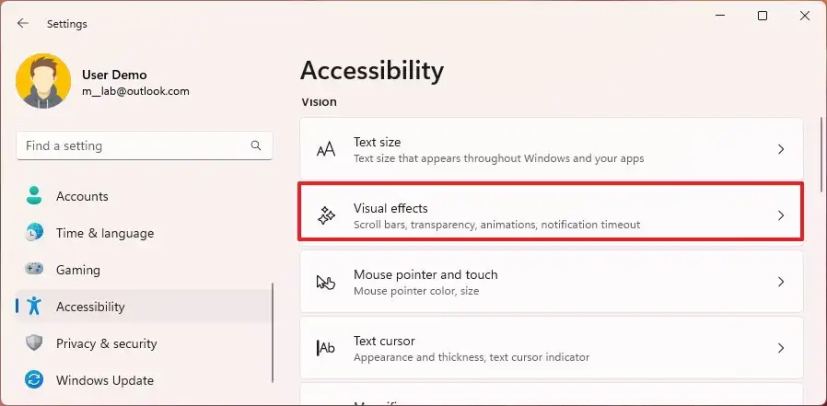
Stäng av reglaget Animationseffekter.
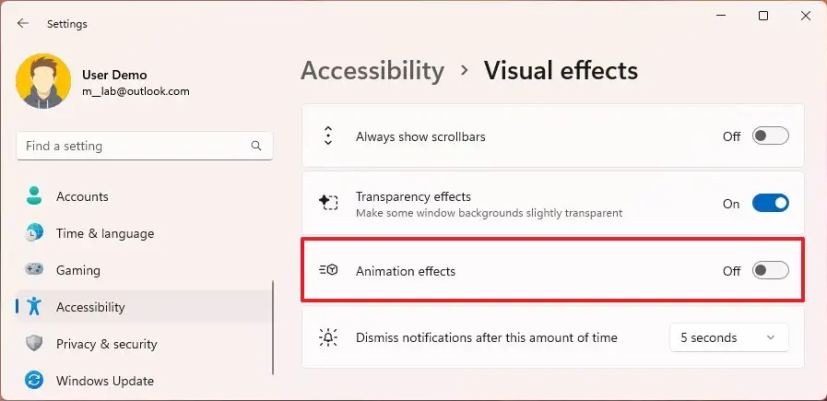
När du har slutfört stegen öppnar, minimerar, maximerar, stänger och annat åtgärder kommer inte längre att ha animeringseffekter, vilket gör att systemet känns mer lyhört.
Aktivera animeringseffekter i Windows 11
För att aktivera animeringseffekter, använd dessa steg:
Öppna Inställningar.
Klicka på Tillgänglighet.
Klicka på fliken Visuella effekter.
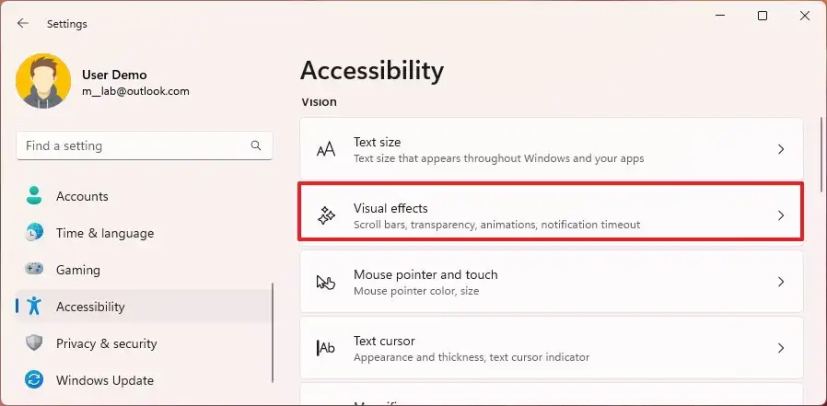
Slå på Animationseffekter-reglaget.
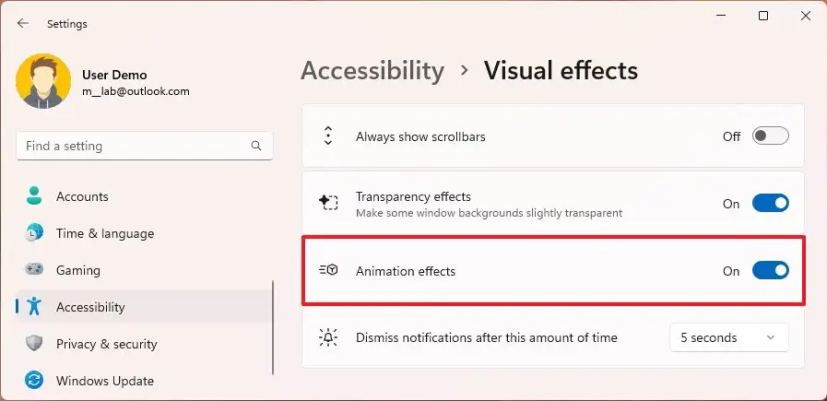
När du har slutfört stegen kommer animationerna att vara tillgängliga igen för att få upplevelsen att kännas smidig och flytande.
@media only screen och (min-width: 0px) och (min-height: 0px) { div[id^=”bsa-zone_1659356403005-2_123456″] { min-width: 300px; min-höjd: 250px; } } @media only-skärm och (min-bredd: 640px) och (min-höjd: 0px) { div[id^=”bsa-zone_1659356403005-2_123456″] { min-width: 300px; min-höjd: 250px; } }