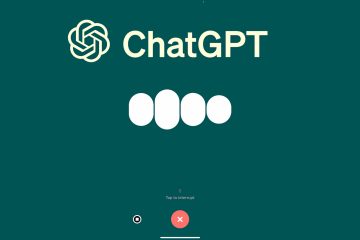I Windows 11, när du installerar flera skrivare, kommer systemet automatiskt att konfigurera den senaste skrivarenheten som standard med funktionen”Låt Windows hantera min standardskrivare”.
Även om detta kan vara en bekväm funktion för många användare, kommer den att fortsätta att ändra standardskrivaren, vilket ökar chanserna att skicka utskriftsjobbet till fel enhet. Om du försöker ändra inställningarna kommer du också att hitta att alternativet att ställa in en skrivare som en av standardinställningarna saknas i appen Inställningar. Men om du måste ändra standardskrivaren manuellt låter Windows 11 dig ändra detta beteende, du behöver bara inaktivera funktionen som styr dina skrivare för att gör alternativet”Ange som standard”tillgängligt.
Den här guiden lär dig stegen för att välja den skrivare som ska vara standardenheten i Windows 11.
Ange standardskrivare i Windows 11
@media only-skärm och (min-bredd: 0px) och (min-höjd: 0px) { div[id^=”bsa-zone_1659356193270-5_123456″] { min-width: 300px; min-höjd: 250px; } } @media only-skärm och (min-bredd: 640px) och (min-höjd: 0px) { div[id^=”bsa-zone_1659356193270-5_123456″] { min-width: 120px; min-höjd: 600px; } }
För att ställa in en skrivare som standard i Windows 11, använd dessa steg:
Öppna Inställningar i Windows 11.
Klicka på Bluetooth och enheter.
Klicka på fliken Skrivare och skannrar.
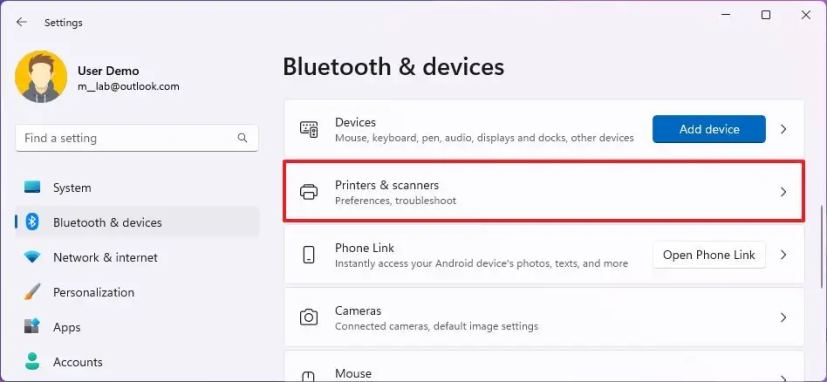
Under avsnittet”Skrivarinställningar”, stäng av växeln Låt Windows hantera min standardskrivare.
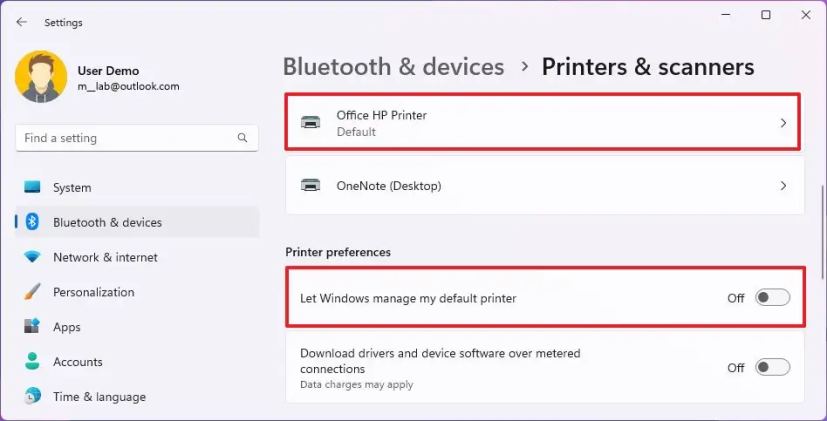
Välj skrivaren för att göra det nya systemet som standard.
Klicka på knappen Ange som standard.
När du har slutfört stegen kommer den valda skrivaren att bli den nya standarden i Windows 11.
Skärmen @endast media och ( min-width: 0px) och (min-height: 0px) { div[id^=”bsa-zone_1659356403005-2_123456″] { min-width: 300px; min-höjd: 250px; } } @media only-skärm och (min-bredd: 640px) och (min-höjd: 0px) { div[id^=”bsa-zone_1659356403005-2_123456″] { min-width: 300px; min-höjd: 250px; } }