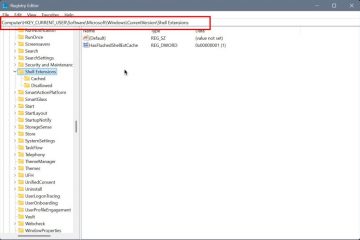Windows 11 låter dig se andra datorer i samma lokala nätverk (LAN) för att komma åt fjärrresurser, såsom delade mappar, skrivare eller applikationer.
Om du måste komma åt en annan dators resurser är File Explorer det primära programmet du bör använda i Windows 11. Du måste dock först aktivera funktionen för att upptäcka nätverksenheter i nätverket.
Den här guiden kommer att lära dig de enkla stegen för att snabbt hitta andra datorer som är anslutna till det lokala nätverket i Windows 11.
Hitta nätverksdatorer i Windows 11
För att hitta datorer i nätverket i Windows 11, använd dessa steg:
Öppna Filutforskaren.
Klicka på Nätverk från den vänstra rutan.
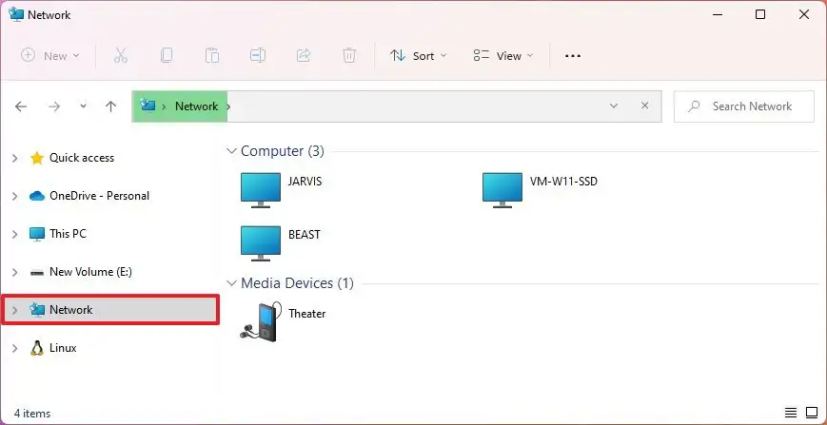
Se datorer tillgängliga i nätverket (upptäckten kan ta en liten stund).
@media only screen och (min-width: 0px) och (min-height: 0px) { div[id^=”bsa-zone_1659356193270-5_123456″] { min-width: 300px; min-höjd: 250px; } } @media only-skärm och (min-bredd: 640px) och (min-höjd: 0px) { div[id^=”bsa-zone_1659356193270-5_123456″] { min-width: 120px; min-höjd: 600px; } }
Dubbelklicka på enheten för att komma åt dess delade resurser, som delade mappar eller delade skrivare.
När du har slutfört stegen kommer du att kunna komma åt enhetens resurser (som skrivare) och filer) så länge du använder rätt konto och lösenord.
Aktivera nätverksupptäckt på Windows 11 21H2
Om du inte kan se någon dator i nätverket, gör du t har nätverksupptäckt aktiverat på enheten.
För att aktivera nätverksupptäckt i Windows 11 21H2, använd dessa steg:
Öppna Inställningar i Windows 11.
Klicka på Nätverk och internet.
Klicka på fliken Ethernet.
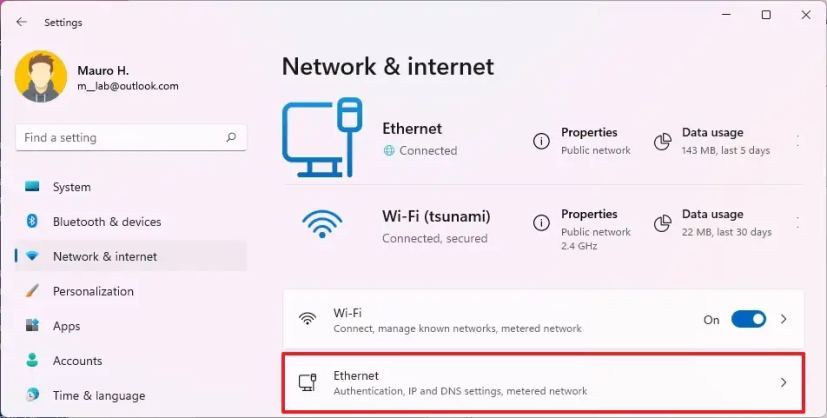 Snabb anteckning: Om du har en trådlös anslutning klickar du på Wi-Fi och alternativen för anslutningsegenskaper till en gå till adapterinställningarna.
Snabb anteckning: Om du har en trådlös anslutning klickar du på Wi-Fi och alternativen för anslutningsegenskaper till en gå till adapterinställningarna.
Under avsnittet Nätverksprofiltyp väljer du profiltypen Privat.

Öppna Filutforskaren.
Klicka på Nätverk från den vänstra rutan.
Klicka på OK knapp (om tillämpligt).
Klicka på meddelandet längst ned på menyfliksområdet och välj alternativet “Aktivera nätverksupptäckt och fildelning”.
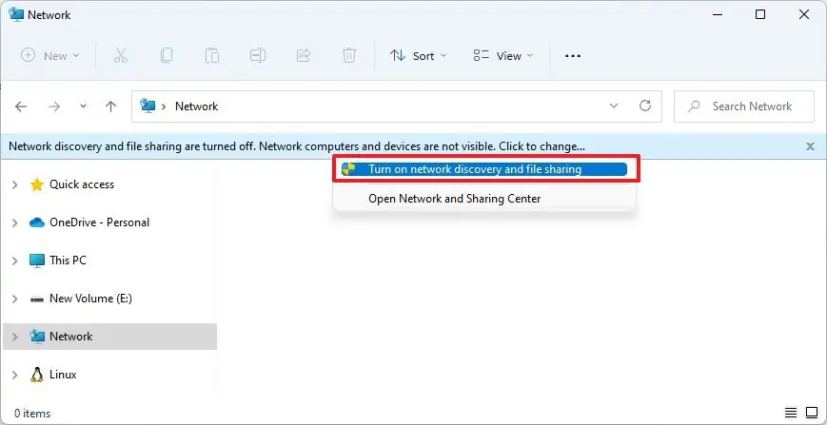
Klicka på alternativet “Nej, gör nätverket att jag är anslutet till ett privat nätverk”.
När du är klar stegen bör du nu kunna se andra datorer i loc via filutforskaren i Windows 11.
Aktivera nätverksupptäckt i Windows 11 22H2
Från och med version 22H2 är de avancerade delningsinställningarna endast tillgängliga via appen Inställningar.
För att aktivera nätverksupptäckt i Windows 11 22H2, använd dessa steg:
Öppna Inställningar.
Klicka på Nätverk & internet.
Klicka på fliken Ethernet .
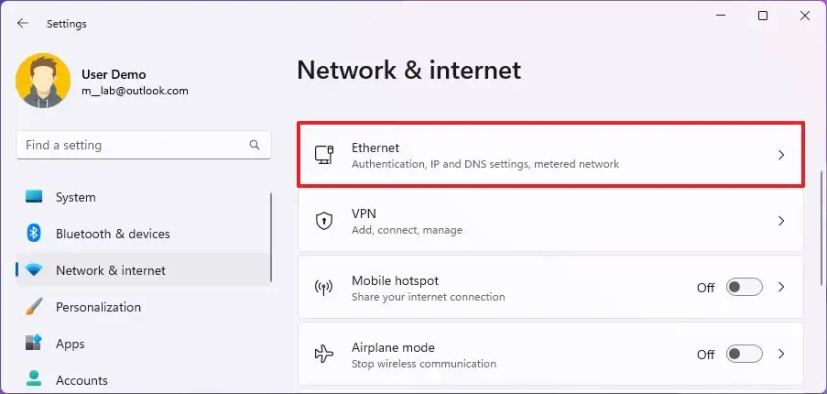 Snabb note: Om du har en trådlös anslutning klickar du på Wi-Fi och alternativen för anslutningsegenskaper för att komma åt adapterinställningarna.
Snabb note: Om du har en trådlös anslutning klickar du på Wi-Fi och alternativen för anslutningsegenskaper för att komma åt adapterinställningarna.
Under avsnittet Nätverksprofiltyp väljer du profiltypen Privat.
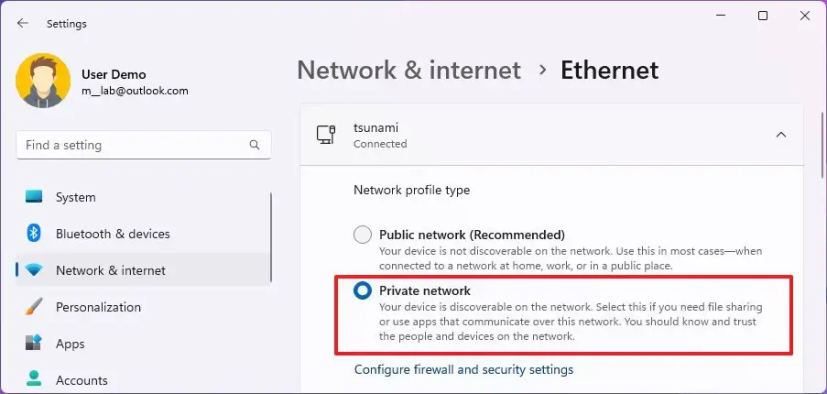
Klicka på fliken “Avancerade nätverksinställningar”.
Under avsnittet”Fler inställningar”, klicka på “Avancerade delningsinställningar.”
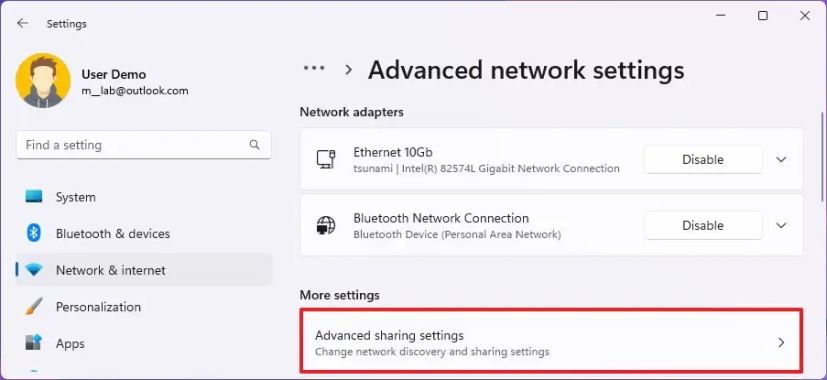
Klicka på inställningen Privata nätverk.
Aktivera växeln Nätverksupptäckt switch.

Kontrollera “Se t upp nätverksanslutna enheter automatiskt” alternativet.
När du har slutfört stegen bör Filutforskaren nu kunna visa enheter via sidan”Nätverk”.
Sidan”Avancerade delningsinställningar”innehåller också möjligheten att aktivera nätverksupptäckt för offentliga nätverk och till och med alla nätverk. Men vanligtvis behöver du bara aktivera upptäckt i det privata nätverket.
@media only screen och (min-width: 0px) och (min-height: 0px) { div[id^=”bsa-zone_1659356403005-2_123456″] { min-width: 300px; min-höjd: 250px; } } @media only-skärm och (min-bredd: 640px) och (min-höjd: 0px) { div[id^=”bsa-zone_1659356403005-2_123456″] { min-width: 300px; min-höjd: 250px; } }