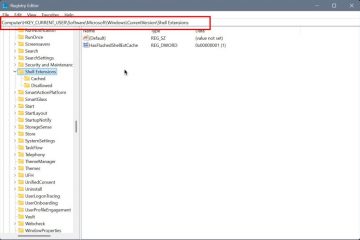I Windows 11, om du inte kan skriva ut från en HP, Canon, Brother, Epson eller något annat skrivarmärke, kan det bero på flera anledningar. Till exempel kan datorn ha förlorat anslutningen till skrivaren på grund av ett programvaruproblem eller ett problem med den fysiska anslutningen. Det kan vara ett drivrutinsproblem eller något som händer med”print spoolern.”Eller så kan det också vara att du skickade utskriftsjobbet till fel skrivare, bland annat.
Oavsett problemet kan du följa många steg för att åtgärda utskriftsproblemet i Windows 11, från enkla saker som att starta om enheterna och kontrollera den fysiska anslutningen till att använda felsökarna till att återställa skrivarspoolern och installera om enhetsdrivrutinen.
Den här guiden lär dig flera sätt att felsöka och lösa vanliga problem för att börja skriva ut igen på Windows 11.
Åtgärda skrivarproblem i Windows 11
I Windows 11 har du flera olika sätt att felsöka och åtgärda vanligaste utskriftsproblemen, oavsett märke (HP, Epson, Canon, Brother, etc.).
1. Starta om skrivarmetoden
Även om det kan vara uppenbart för många människor, det är lätt att glömma att det går att stänga av, koppla ur strömmen från skrivaren och slå på kringutrustningen igen de vanligaste problemen.
När skrivaren har startat om kan du försöka skriva ut igen. Om du fortfarande kan skriva ut startar du om datorn och försöker sedan igen. Om skrivaren inte svarar fortsätter du med en annan felsökningsmetod.
2. Kontrollera anslutningsmetod
Om du har en skrivare med en USB-kabel, se till att datakabeln är korrekt ansluten till skrivaren och datorn. Du kan prova att koppla bort och återansluta kabeln. Du kanske också vill prova en annan USB-port på enheten.
Om det här är en trådlös skrivare, se till att den trådlösa funktionen är påslagen och fungerar på skrivaren. Du kan också prova att köra det trådlösa anslutningstestet från skrivaren. Vanligtvis kommer skrivaren att ha en blå trådlös ikon som indikerar anslutningen. Du kan behöva kontrollera din enhetstillverkare för mer specifik information.
Om du har problem med andra trådlösa enheter kan du behöva starta om routern eller åtkomstpunkten för att åtgärda anslutningsproblemet.
3. Konfigurera standardskrivarmetod
Det kan också hända att du har flera skrivare installerade på din dator och att du skickar utskriftsjobbet till standardskrivaren, som inte är tillgänglig på din plats.
Du kan snabbt åtgärda det här problemet genom att välja rätt enhet vid utskriftstillfället eller ändra standardinställningarna för skrivaren.
För att ändra standardskrivarinställningarna i Windows 11, använd dessa steg:
Öppna Inställningar.
Klicka på Bluetooth och enheter.
Klicka på fliken Skrivare och skannrar.

Under Avsnittet”Skrivarinställningar”, stäng av växlingsreglaget “Låt Windows hantera min standardskrivare”.

Välj skrivare från listan.
Klicka på knappen Ange som standard.
När du har slutfört stegen kan du försöka skriva ut igen.
Men om du redan har skickat ett utskriftsjobb till fel enhet, kan du också behöva öppna kön och avbryta eventuella väntande jobb innan du skriver ut till rätt skrivare.
@media only screen and (min-width: 0px) and (min-height: 0px) { div[id ^=”bsa-zone_1659356193270-5_123456″] { min-width: 300px; min-höjd: 250px; } } @media only-skärm och (min-bredd: 640px) och (min-höjd: 0px) { div[id^=”bsa-zone_1659356193270-5_123456″] { min-width: 120px; min-höjd: 600px; } }
Du kan avbryta utskriftsjobbet på Inställningar > Bluetooth och enheter > Skrivare och skannrar > (din) skrivare > >Öppna utskriftskö, högerklicka på jobbet och välj alternativet Avbryt.
4. Felsökningsmetod
Windows 11 levereras med ett antal felsökare, som är verktyg som kör olika skript för att diagnostisera och åtgärda många vanliga problem automatiskt. Efter att ha kontrollerat anslutningarna kanske du vill köra felsökaren”Skrivare”för att lösa vanliga problem med skrivaren.
För att åtgärda skrivarproblem med felsökaralternativet i Windows 11, använd dessa steg:
Öppna Inställningar.
Klicka på System.
Klicka på fliken Felsökning.
Klicka på inställningen Andra felsökare.
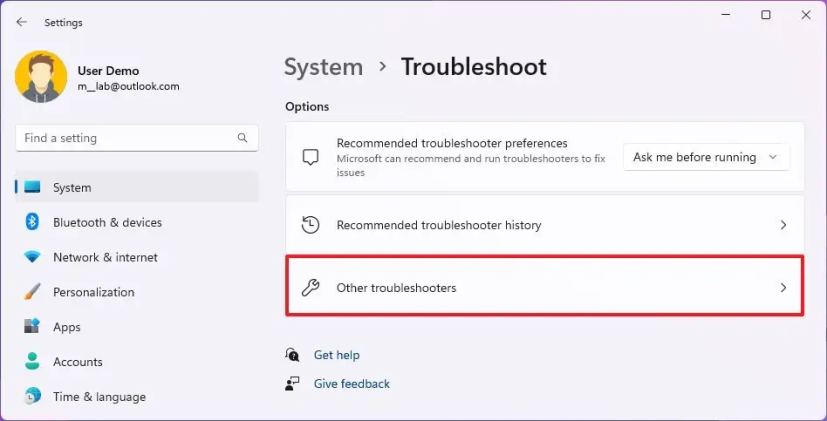
Under avsnittet”Vanligaste”klickar du på knappen Kör för felsökaren”Skrivare”.
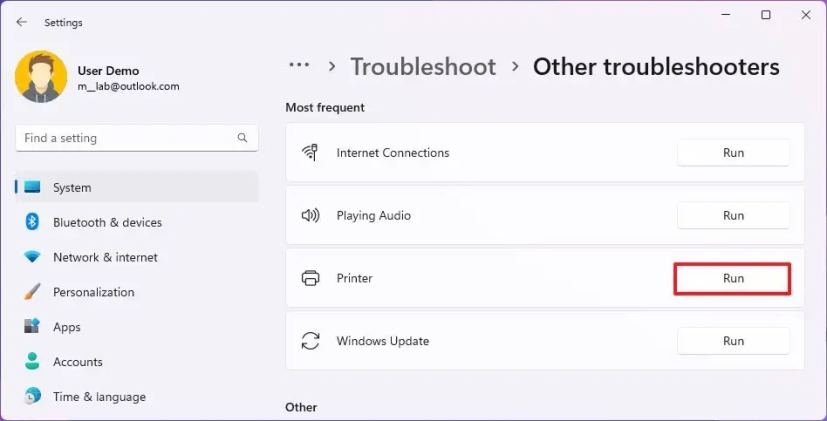
Välj skrivare (om tillämpligt).
Klicka på knappen Nästa.
Fortsätt med anvisningarna på skärmen (om tillämpligt).
När du har slutfört stegen körs felsökaren en serie skript för att lösa utskriftsproblemet.
5. Återställ skrivarspoolermetod
Ett av de vanligaste problemen vid utskrift är att ett dokument fastnar i kön och att försöka avbryta jobbet kommer inte att fungera. Om detta händer beror problemet sannolikt på”print spooler”, som är den tjänst som skickar utskriftsjobben till skrivaren.
För att fixa utskriftsspoolertjänsten så att den fortsätter att skriva ut i Windows 11, använd dessa steg:
Öppna Start.
Sök efter services.msc och klicka på det översta resultatet för att öppna Tjänster konsol.
Högerklicka på tjänsten Print Spooler och välj alternativet Egenskaper.
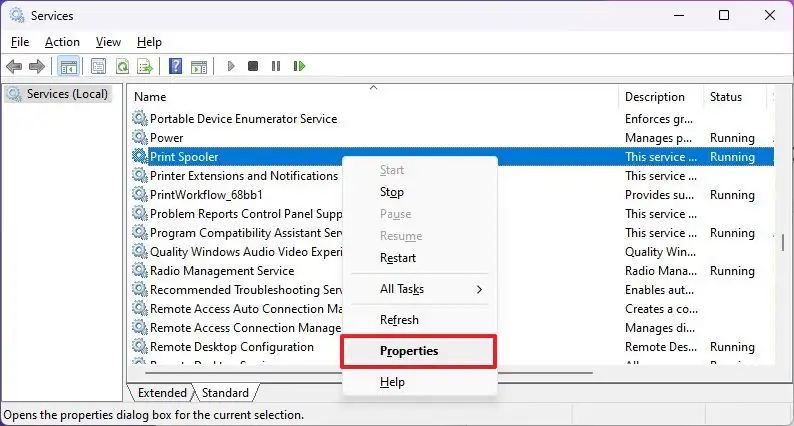
Klicka på fliken Allmänt.
Klicka på knappen Stopp.
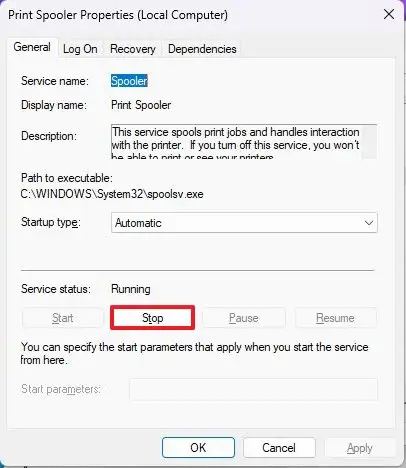
Använd Windows-tangent + R kortkommando för att öppna kommandot Kör.
Skriv följande sökväg till mappen skrivare och tryck på Ange:
C:\Windows\System32\spool\printers
Klicka på knappen Fortsätt (om tillämpligt).
Välj allt i”skrivare” (Ctrl + A genväg) och tryck på Ta bort-knappen för att ta bort innehållet.
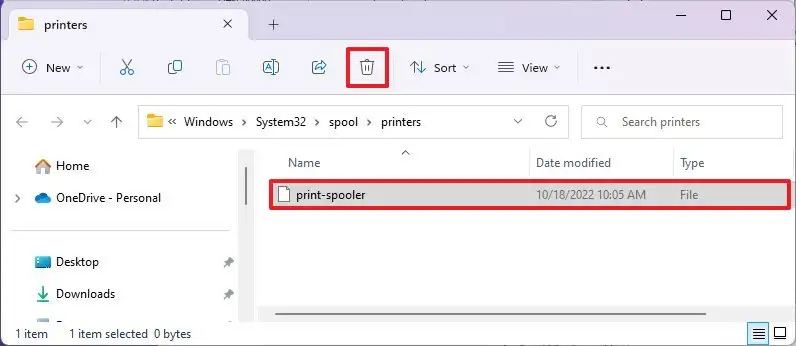
På sidan”Printer Spooler Properties”klickar du på fliken Allmänt .
Klicka på Start >knapp för att starta om tjänsten.
Klicka på OK knappen.
När du har slutfört stegen kan du försöka skriva ut ett dokument en gång till, och skrivaren bör fungera som förväntat.
6. Installera om skrivarmetod
Om skrivaren inte fungerar på grund av en skadad eller bugg i drivrutinen, kanske du kan åtgärda problemet genom att avinstallera och installera om skrivardrivrutinen.
Avinstallera drivrutinen
För att ta bort en skrivare i Windows 11, använd dessa steg:
Öppna Inställningar i Windows 11
Klicka på Bluetooth och enheter.
Klicka på sidan Skrivare och skannrar på höger sida.
Välj skrivaren för att öppna dess egenskaper.
Klicka på knappen Ta bort.
Klicka på knappen Ja.
När du har slutfört stegen kan du ta bort drivrutinen från Windows 11.
Installera skrivaren automatiskt
För att lägga till en trådlös skrivare i Windows 11, se till att skrivaren är påslagen och ansluten till nätverket och använd sedan dessa steg:
Öppna Inställningar.
Klicka på Bluetooth & Devices.
Klicka på sidan Skrivare och skannrar på höger sida.
Klicka på “Lägg till en skrivare eller skanner”-knappen.
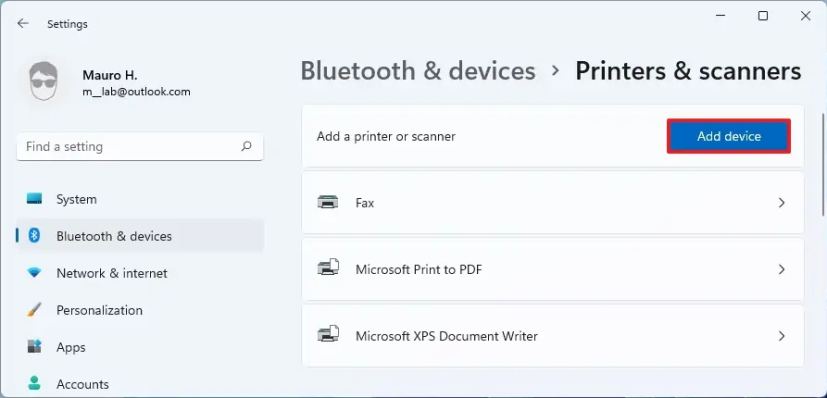
Klicka på Lägg till enhet för att installera den trådlösa skrivaren i Windows 11.
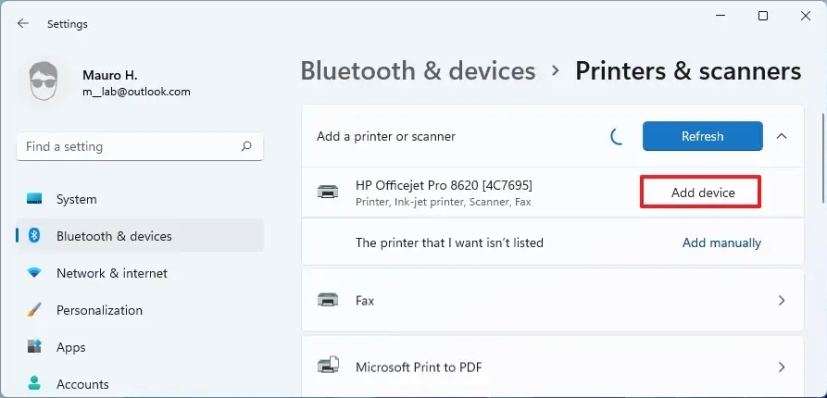
När du har slutfört steget ps, Windows 11 kommer automatiskt att ställa in den trådlösa skrivaren. Du kan läsa den här guiden för fler sätt att installera en trådlös skrivare på din dator.
Installera skrivaren manuellt
Om detta är en USB-skrivare, koppla ur och återanslut USB-kabeln för att starta installationen när du tar bort drivrutinen.
Om Windows 11 inte hittar skrivaren kan du behöva installera den manuellt med dessa steg:
Klicka på alternativet “Lägg till manuellt” för “Den skrivare jag vill ha är inte’t listed” alternativ.
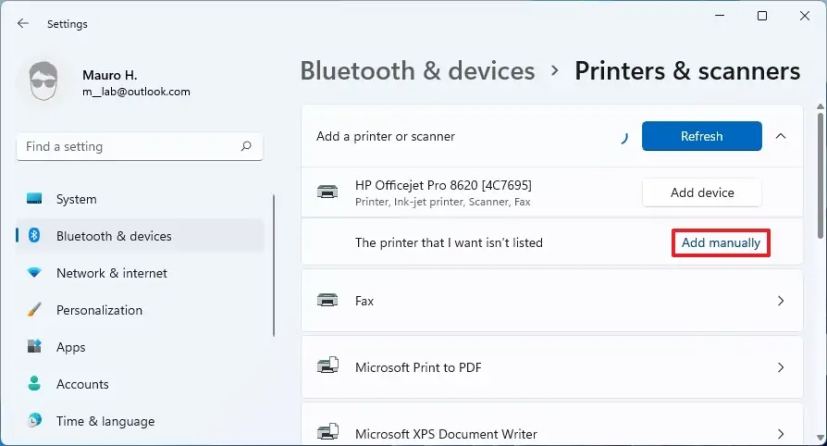
Välj “Lägg till en skrivare med en TCP/IP-adress eller värdnamn”-alternativ.
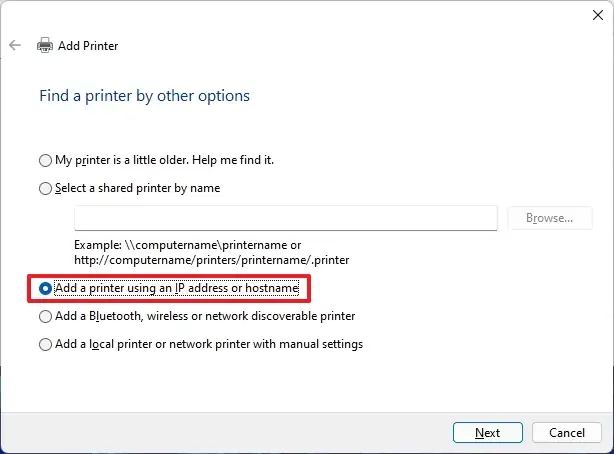
Klicka på knappen Nästa .
Använd rullgardinsmenyn”Enhetstyp”och välj A alternativ för utodetect.

Kontrollera “Fråga skrivaren och välj automatiskt drivrutinen att använda”-alternativet.
Bekräfta skrivarens IP-adress (till exempel 192.168.2.122).
Klicka på knappen Nästa för att installera den trådlösa skrivare i Windows 11.
Klicka på knappen Nästa .
Välj alternativet “Dela inte den här skrivaren”.
Klicka på Nästa.
(Valfritt) Klicka på “Skriv ut en testsida” för att testa skrivaranslutningen.
Klicka på Knappen Slutför.
När du har slutfört stegen kan du börja skriva ut från din bärbara eller stationära dator.
Om den här processen inte löste problemet , men problemet är relaterat till skrivardrivrutinen, kan du behöva avinstallera och ta bort drivrutinen från datorn innan du försöker installera om skrivaren.
När problemet uppstår efter en drivrutins-eller systemuppdatering, återställs till den tidigare versionen av drivrutinen kan lösa problemet eller avinstallera den senaste systemuppdateringen. Alternativt kan du också prova att ladda ner och installera en äldre version av skrivardrivrutinen.
@media only screen och (min-width: 0px) och (min-height: 0px) { div[id^=”bsa-zone_1659356403005-2_123456″] { min-width: 300px; min-höjd: 250px; } } @media only-skärm och (min-bredd: 640px) och (min-höjd: 0px) { div[id^=”bsa-zone_1659356403005-2_123456″] { min-width: 300px; min-höjd: 250px; } }