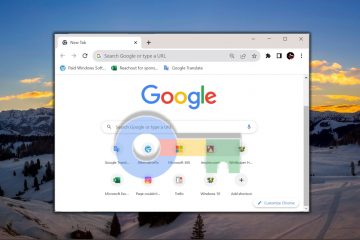Så ser du din hårddiskanvändning i Windows 11
Som de flesta andra, ägnar du förmodligen inte mycket uppmärksamhet åt hårddisken förrän den är full och börjar ge dig problem.

I den här artikeln visar vi hur du visar din hårddiskanvändning i Windows 11 så att du kan identifiera vilka filer som tar upp mest utrymme och radera dem vid behov.
Visa hårddiskanvändning på en Windows 11-dator
Som standard kommer funktionen Storage Sense i Windows 11 att radera onödiga filer från din hårddisk automatiskt för att frigöra utrymme. Men du kan också övervaka din hårddiskanvändning manuellt. Den här informationen kan vara användbar om du försöker frigöra utrymme på din hårddisk.
Om du till exempel ser att mycket utrymme används av temporära filer kan du ta bort dessa filer manuellt för att frigöra utrymme. Eller, om du ser att mycket utrymme används av videofiler, kan du flytta dessa filer till en extern hårddisk eller molnlagringstjänst.
Genom att övervaka din hårddiskanvändning kan du säkerställa att hårddisken har tillräckligt med utrymme för de viktigaste filerna.
Låt oss titta på de olika sätten du kan se hårddiskanvändning i Windows 11.
Hur du visar din hårddiskanvändning med fil Utforskaren
Filutforskaren är ett praktiskt verktyg som låter dig se innehållet på din hårddisk och se hur mycket utrymme varje fil eller mapp tar upp. Så här öppnar du File Explorer:
Klicka på Start-knappen och välj”Filutforskaren”från listan över program.
När du har filutforskaren öppen bör du se en lista över alla enheter på din dator, inklusive din hårddisk.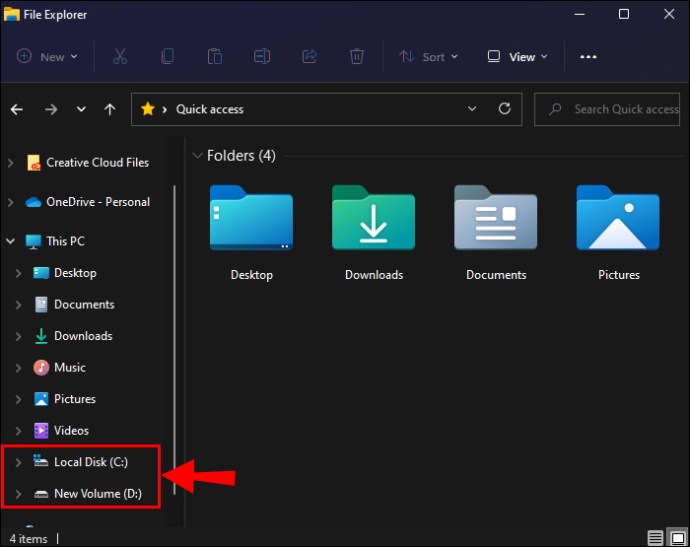 För att se din hårddiskanvändning högerklickar du helt enkelt på hårddiskikonen och väljer alternativet”Egenskaper”från popupmenyn.
För att se din hårddiskanvändning högerklickar du helt enkelt på hårddiskikonen och väljer alternativet”Egenskaper”från popupmenyn.
Detta visar hur mycket utrymme som används på din hårddisk och hur mycket utrymme som är tillgängligt.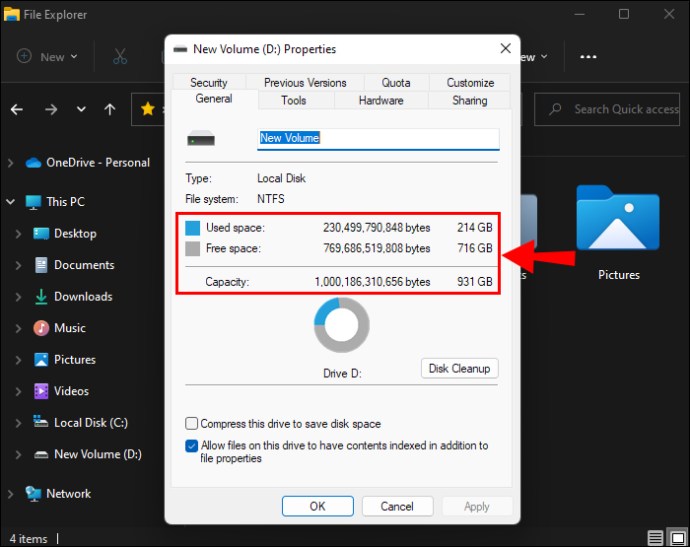
Du kan också använda Filutforskaren för att radera filer eller mappar som du inte längre behöver för att frigöra utrymme på din hårddisk. Öppna helt enkelt hårddisken, högerklicka på de filer eller mappar du vill ta bort och välj sedan”Ta bort”från menyn. När du har tagit bort de oönskade filerna kommer din hårddiskanvändning att minska.
Så här visar du din hårddiskanvändning med WinDirStat
WinDirStat är ett visnings-och rensningsverktyg för diskanvändningsstatistik för Windows. Om du någonsin undrat var allt ditt diskutrymme har tagit vägen, kommer WinDirStat att ge svaret.
Programmet skannar hela din hårddisk och visar en grafisk representation av filsystemet, som visar storlek och plats för filer och mappar. Detta gör det enkelt att identifiera vilka filer och mappar som tar upp mest utrymme och hjälper dig att fatta välgrundade beslut om vilka som ska raderas.
Bäst av allt är att WinDirStat är gratis och med öppen källkod, så du kan vara säker på att den inte innehåller någon skadlig kod.
Så här ser du din hårddiskanvändning med det här verktyget:
Steg 1: Installera WinDirStat på Windows
Först måste du insta ll WinDirStat på Windows 11. Så här går du tillväga:
Gå till WinDirStat-webbplatsen och klicka på knappen”Ladda ner”.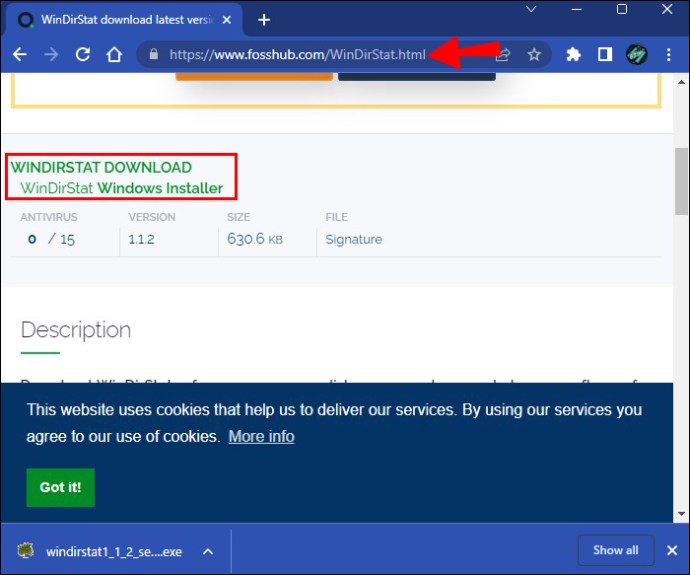 Spara installationsprogrammet på din dator och öppna det.
Spara installationsprogrammet på din dator och öppna det.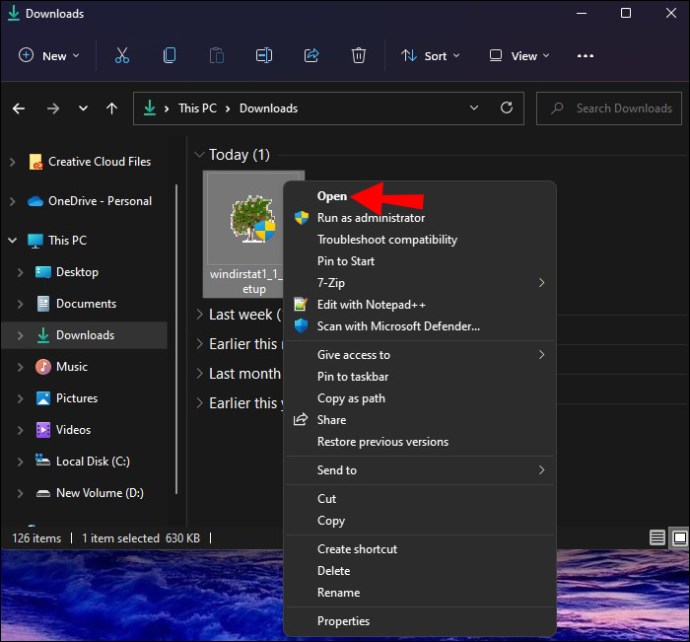 Klicka på”Nästa”och”Jag accepterar villkoren i licensavtalet.”
Klicka på”Nästa”och”Jag accepterar villkoren i licensavtalet.”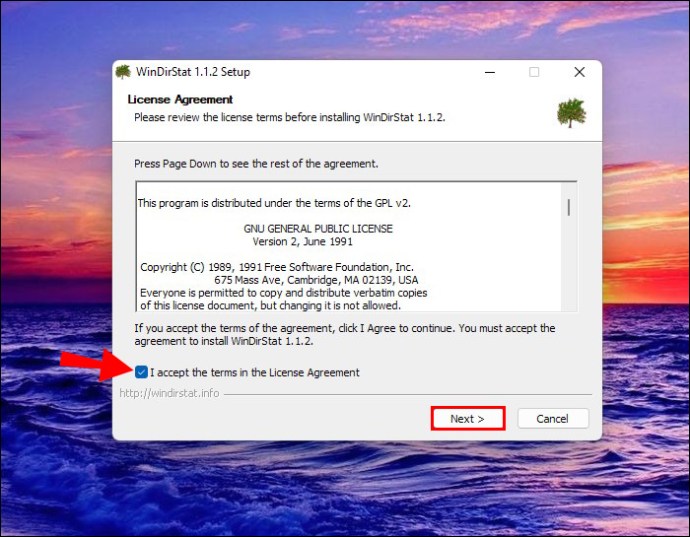 Sedan på”Installera.”
Sedan på”Installera.”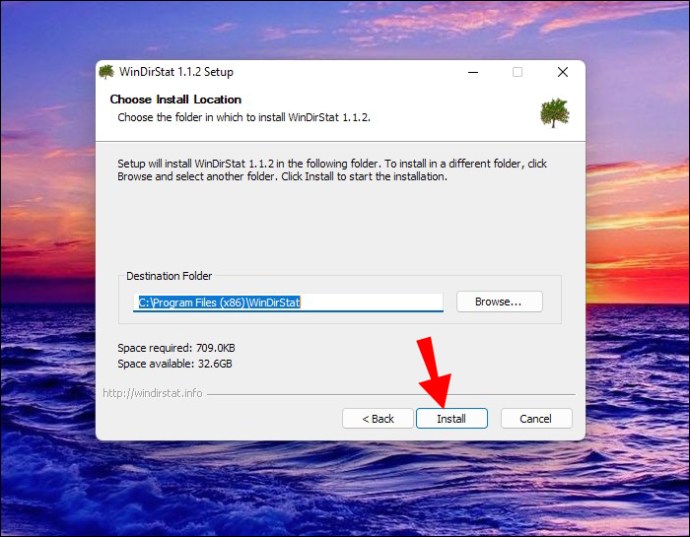 Klicka på”Nästa”igen.
Klicka på”Nästa”igen.
Knacka på”Slutför”när installationen är klar.
Steg 2: Skanna hårddisken
När du har installerat WinDirStat på Windows kan du nu fortsätta till inspektera din hårddiskanvändning:
Högerklicka på WinDirStat-programikonen och välj”Kör som administratör”från popupmenyn. Klicka på”Individuella enheter.”Detta gör att du kan se filerna som tar upp utrymme i varje partition på din hårddisk.
Klicka på”Individuella enheter.”Detta gör att du kan se filerna som tar upp utrymme i varje partition på din hårddisk.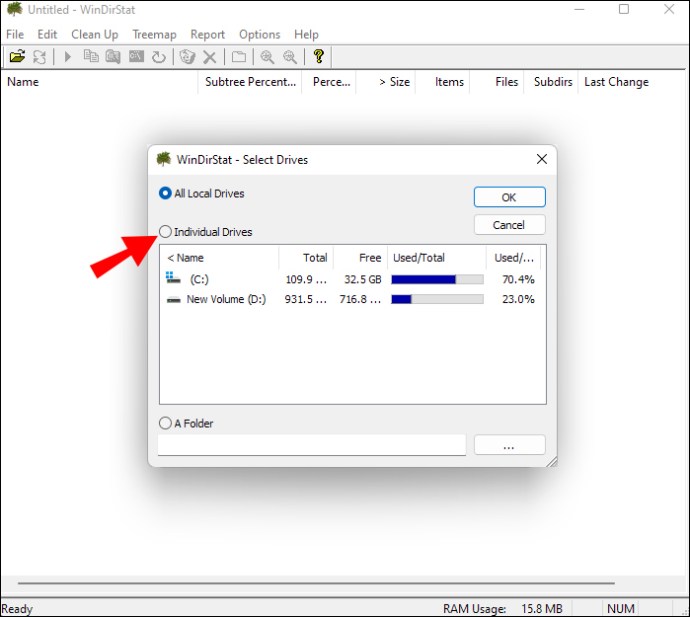 Välj den partition du vill inspektera och tryck sedan på”OK”i det övre högra hörnet.
Välj den partition du vill inspektera och tryck sedan på”OK”i det övre högra hörnet.
Efter detta kommer WinDirStat att skanna den valda enhetspartitionen och visa en grafisk rapport som visar filerna som tar upp mest utrymme.
Gränssnittet är uppdelat i två huvudsektioner. Till vänster är en trädvy över filsystemet, med mappar ordnade i hierarkisk ordning. Detta låter dig se en överblick vilken mapp som använder mest utrymme. Du kan expandera och rulla ner för att hitta den specifika filen som är tar upp mest utrymme.
Till höger finns en lista med filtillägg sorterade efter storlek. På så sätt kan du snabbt se vilka f ile-typer tar mest plats. Varje filtyp representeras av en annan färg i den grafiska vyn längst ner på sidan.
Om en specifik fil använder oönskat mycket utrymme kan du ta bort den från WinDirStat genom att högerklicka på filen och välj”Ta bort.”När du har tagit bort filen kan du klicka på knappen”Uppdatera”för att skanna din hårddisk igen och uppdatera displayen.
Så här visar du din hårddiskanvändning med Windows Resource Monitor
Resource Monitor är en dold pärla i Windows 11 som ger en mängd information om din dators resursanvändning.
Så här kommer du åt Resource Monitor:
Tryck på Windows-tangenten + R på tangentbordet.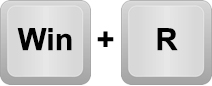 Skriv sedan”resmon”och tryck på”Retur.”Detta öppnar fönstret Resource Monitor.
Skriv sedan”resmon”och tryck på”Retur.”Detta öppnar fönstret Resource Monitor.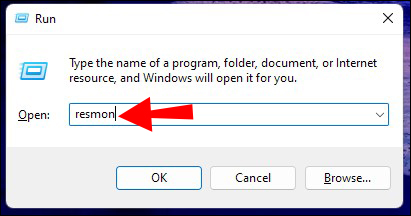 Välj knappen”Disk”högst upp i fönstret.
Välj knappen”Disk”högst upp i fönstret.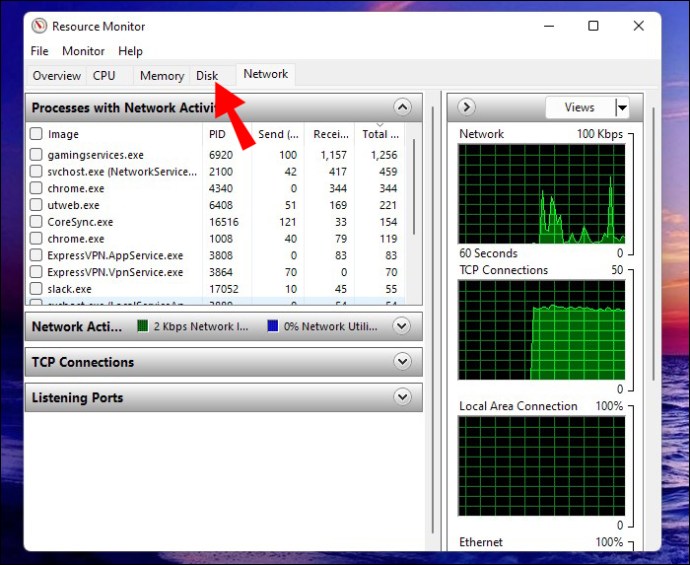 Klicka på avsnittet”Storage”för att expandera det. Du bör nu se kolumner för tillgängligt utrymme, totalt utrymme och den genomsnittliga diskkölängden.
Klicka på avsnittet”Storage”för att expandera det. Du bör nu se kolumner för tillgängligt utrymme, totalt utrymme och den genomsnittliga diskkölängden.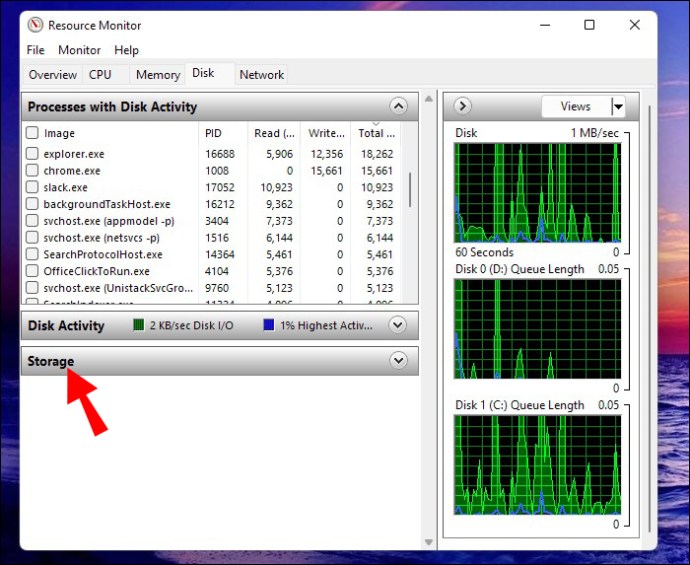
Om någon av dina enheter börjar bli nästan fulla kan du frigöra utrymme genom att ta bort onödiga filer. Du kan också prova att flytta stora filer till en annan enhet med mer lagringsutrymme. Att regelbundet kontrollera din enhetskapacitet kan hjälpa till att hålla din dator igång smidigt.
Så här kontrollerar du lagringsutrymmet på enheten med PowerShell
PowerShell är ett kraftfullt skriptspråk som kommer förinstallerat på alla senaste versioner av Windows. Så här använder du PowerShell för att snabbt kontrollera ditt lagringsutrymme:
Tryck på tangenterna”WIN + X”på ditt tangentbord och välj sedan”Windows PowerShell”från menyn som visas. Om du inte ser”Windows PowerShell”i listan kan du också söka efter det i Start-menyn.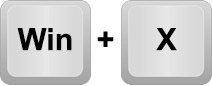 När PowerShell har startat skriver du följande kommando och trycker på”Retur:”
När PowerShell har startat skriver du följande kommando och trycker på”Retur:”
Get-Volume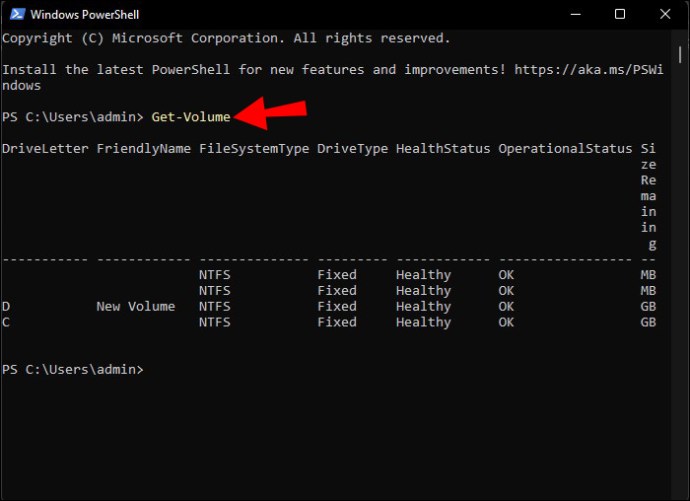
Det här kommandot ger dig en lista över alla lagringsvolymer på din dator tillsammans med deras vänliga namn, filsystemsetikett, kapacitet och mängd ledigt utrymme.
Så här kontrollerar du lagringsutrymme på enheten med inställningar
Så här kontrollerar du lagringsutrymme på enheten med appen Inställningar i Windows 11:
Öppna funktionen Inställningar på din dator. Detta kan göras genom att klicka på Start-knappen och sedan välja kugghjulsikonen för inställningar.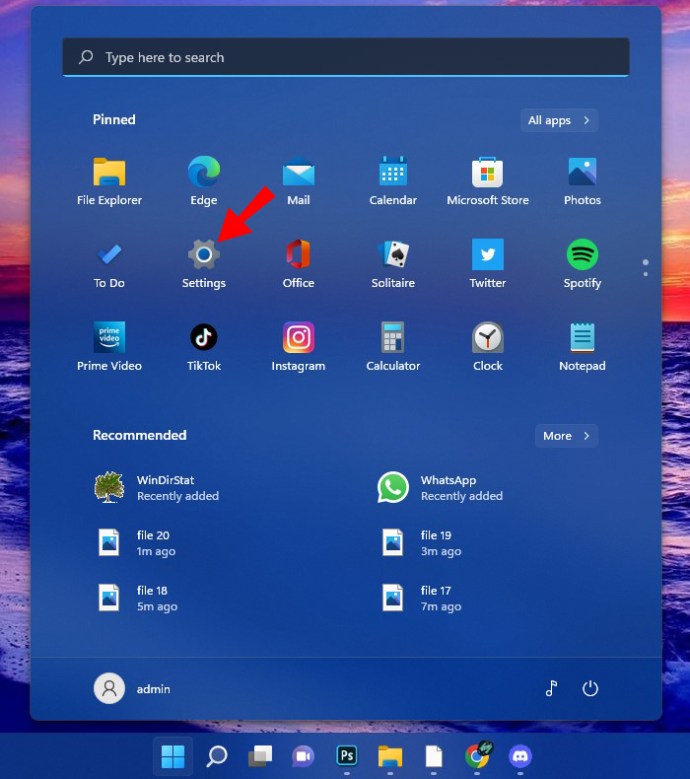 I fönstret Inställningar väljer du alternativet”System”.
I fönstret Inställningar väljer du alternativet”System”.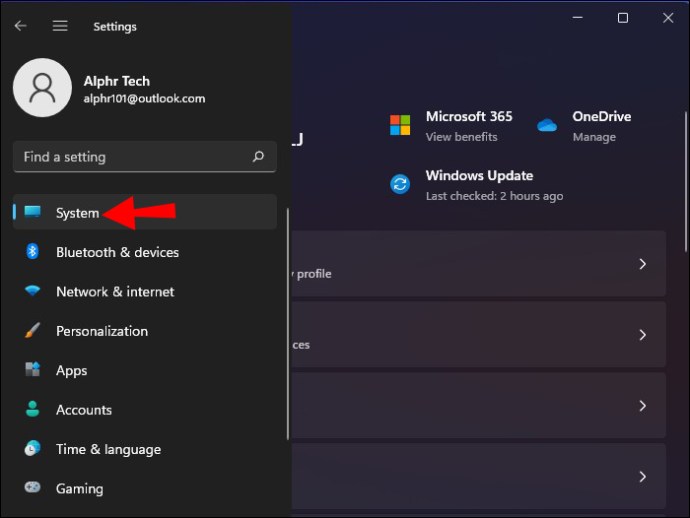 Till vänster sidan av systemfönstret, välj”Storage”. Detta kommer att visa information om lagringsutrymmet för varje enhet på din dator.
Till vänster sidan av systemfönstret, välj”Storage”. Detta kommer att visa information om lagringsutrymmet för varje enhet på din dator.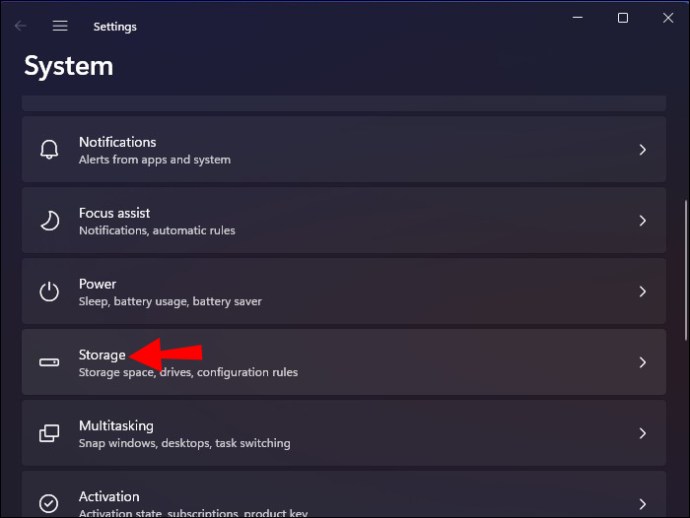 För mer detaljerad information, klicka på den enhet du vill kontrollera. Detta öppnar ett nytt fönster som visar hur mycket utrymme som används av varje filtyp (som foton, videor, musik och så vidare). Du kan också använda det här fönstret för att radera filer som du inte längre behöver för att frigöra utrymme.
För mer detaljerad information, klicka på den enhet du vill kontrollera. Detta öppnar ett nytt fönster som visar hur mycket utrymme som används av varje filtyp (som foton, videor, musik och så vidare). Du kan också använda det här fönstret för att radera filer som du inte längre behöver för att frigöra utrymme.
Håll ett öga på hur du använder hårddisken
Kontrollera din hårddisk enhetsanvändning i Windows 11 är en snabb och enkel process som bara tar en minut eller två. Att göra detta med jämna mellanrum säkerställer att du alltid har tillräckligt med utrymme på hårddisken för alla dina viktiga filer.
Har du försökt kontrollera din hårddiskanvändning i Windows 11 med något av verktygen som diskuteras i den här artikeln? Hur gick det? Låt oss veta det i kommentarsfältet nedan.
Friskrivning: Vissa sidor på den här webbplatsen kan innehålla en affiliate-länk. Detta påverkar inte vår redaktion på något sätt.