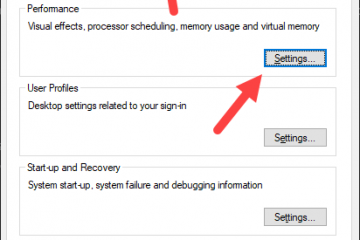Medan de flesta enheter idag har ett Bluetooth-chip som standard, är det en annan historia att veta hur man aktiverar Bluetooth på Windows 10. Genom att aktivera Bluetooth kan du ansluta och använda enheter som smartphones men även tillbehör som möss, headset, högtalare eller tangentbord på din Windows 10-dator. Den här handledningen visar hur du aktiverar Bluetooth i Windows 10 på fem olika sätt:
OBS: Innan du ser hur du aktiverar Bluetooth i Windows 10 kanske du först vill veta vad Bluetooth är, hur det fungerar och hur man får det på en PC.
1. Så här aktiverar du Bluetooth i Windows 10 med Inställningar
Appen Inställningar erbjuder ett av de enklaste sätten att aktivera Bluetooth i Windows 10. Klicka eller tryck på knappen Inställningar från din Start-meny eller tryck på Windows + I för att öppna Inställningar och, inuti appen, gå till Enheter.
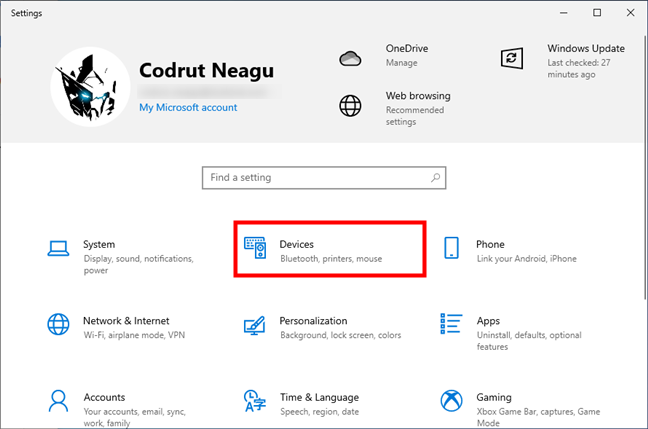
Öppna enheter i Windows 10s inställningar
Enhetsinställningarna öppnas på fliken”Bluetooth och andra enheter”. En av de första sakerna du ser på höger sida av fönstret ska vara Bluetooth-omkopplaren. Ställ in den på för att aktivera Bluetooth på din dator.
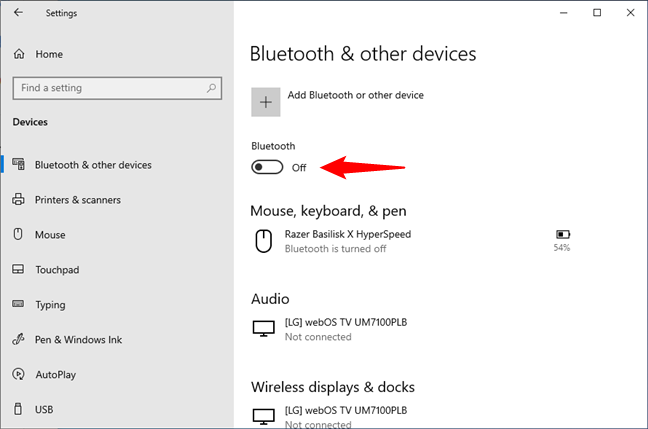
Slå på Bluetooth i Windows 10
När strömbrytaren är På är Bluetooth aktivt och du kan ansluta alla typer av enheter och tillbehör med hjälp av denna trådlösa teknik.
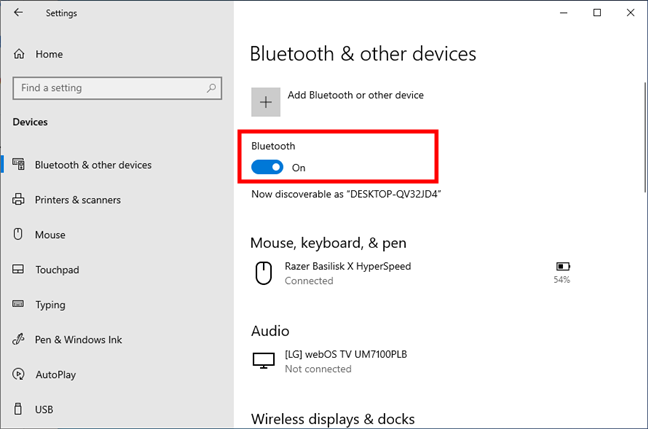
Bluetooth är aktiverat i Windows 10
Du kan öppna Bluetooth-inställningarna igen och stänga av Bluetooth när du inte längre behöver det.
TIPS: Om du vill lära dig hur du kopplar ihop och ansluter Bluetooth-enheter till Windows 10, läs den här guiden: Anslut en Bluetooth-mus eller ett Bluetooth-tangentbord och andra enheter till Windows.
2. Så här aktiverar du Bluetooth i Windows 10 med snabba åtgärder
I Windows 10 är ett snabbare sätt att aktivera Bluetooth genom att komma åt snabbåtgärderna från åtgärdscentret. Öppna den med ett klick eller tryck på dess knapp i det nedre högra hörnet av skärmen, eller använd Windows + A kortkommandon. Aktivera sedan Bluetooth genom att trycka på dess knapp från snabbåtgärderna.
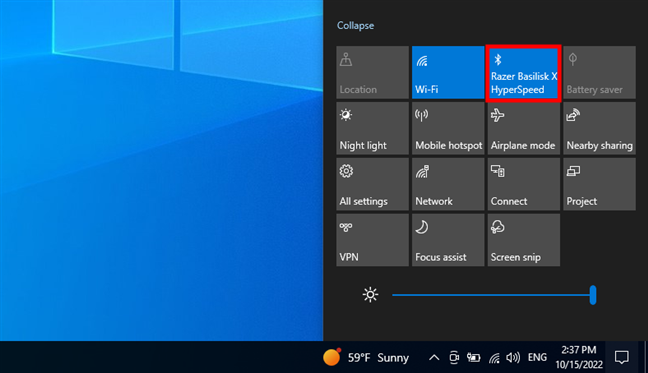
Hur man aktiverar Bluetooth från Windows 10:s snabba åtgärder
När Bluetooth har aktiverats blir dess knapp markerad, som i föregående skärmdump. Du kan klicka eller trycka på Bluetooth-knappen igen för att inaktivera Bluetooth. När Bluetooth är påslagen kan dess snabbåtgärdsknapp också visa enheten som för närvarande är ansluten via Bluetooth-i mitt fall en Razer Basilisk X HyperSpeed-spelmus. Om det finns fler enheter anslutna visas deras nummer inom parentes.
TIPS: Om Bluetooth saknas i Windows 10:s snabba åtgärder i åtgärdscentret kan du lägga till det manuellt. Så här gör du det: Snabba åtgärder i Windows 10: få tillgång till dem, använd dem, anpassa dem.
3. Så här aktiverar du Bluetooth i Windows 10 med endast tangentbordet
Vad händer om du behöver aktivera Bluetooth med endast ditt tangentbord, som vår läsare Stumped101, som frågar följande:”Min mus [använder] Bluetooth. Hur slår jag på det i Windows 10 med ENDAST tangentbordet?:(“?
Du kan komma åt Bluetooth-inställningarna som illustreras i det första avsnittet av den här guiden med endast ditt tangentbord. Tryck på Windows + I på tangentbordet för att öppna Inställningar. Skriv”bluetooth”i”Hitta en inställningar”använder du piltangenterna för att navigera till”Bluetooth och andra enheters inställningar”och trycker på Retur.
Öppna Bluetooth-inställningarna med bara tangentbordet
I inställningarna för”Bluetooth och andra enheter”trycker du på Tab-tangenten en gång och Bluetooth-omkopplaren ska markeras. Tryck på mellanslagstangenten på tangentbordet för att aktivera (eller inaktivera) den.
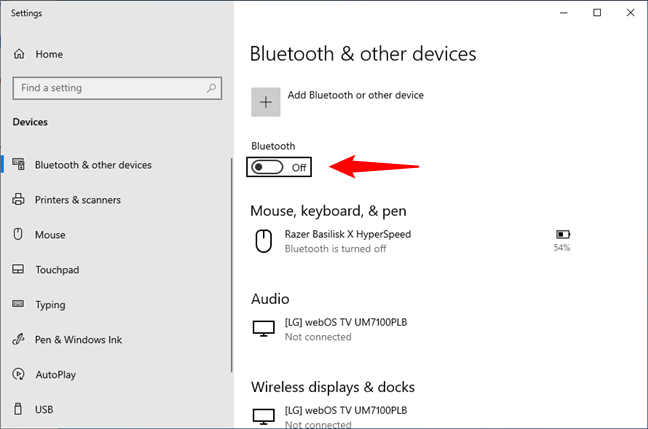
Tryck på mellanslagstangenten för att aktivera Bluetooth när du når det
Detta är det säkra sättet att aktivera Bluetooth med ditt tangentbord. Om Bluetooth visas i snabbåtgärderna kan du också använd kortkommandot Windows + A för att öppna Action Center. Tryck på Tabb tills en av snabbåtgärderna är markerad och använd sedan piltangenterna för att komma till Bluetooth-knappen. Tryck på mellanslagstangenten för att aktivera det.
TIPS: Om Cortana är aktiverat kan du också använda henne för att undvika tangentbordet. För mer information, läs det sista avsnittet i den här guiden.
4. Så här aktiverar du Bluetooth på Windows 10 från Inställningar för flygplansläge
Windows 10 har också en Bluetooth-omkopplare på sidan Flygplansläge från Inställningar. Använd Windows + I för att öppna Inställningar och klicka eller tryck på”Nätverk och internet.”
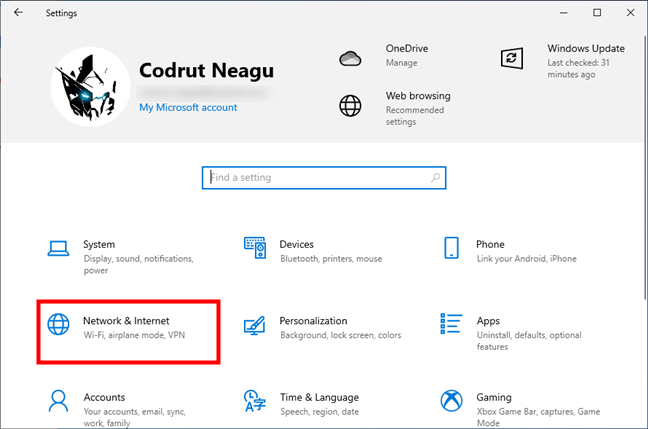
Åtkomst till nätverk och internet i Windows 10:s inställningar
Välj Flygplansläge i den vänstra sidofältet. Sedan till höger i fönstret , i avsnittet Trådlösa enheter ser du en Bluetooth-switch. Klicka eller tryck på den för att slå på den.
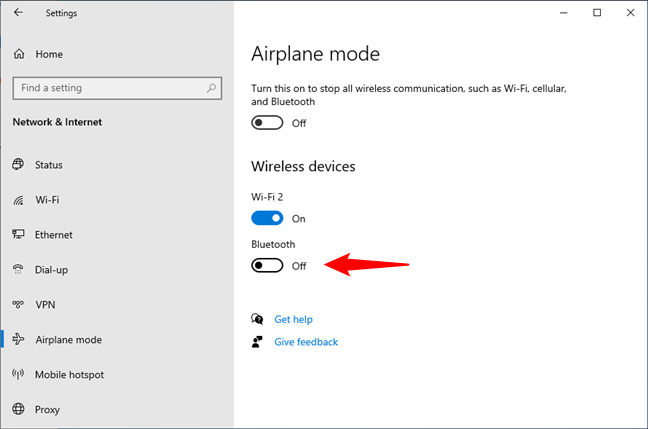
Så här aktiverar du Bluetooth i Windows 10:s flygplansläge
När omkopplaren är inställd på På kan du starta ansluta andra enheter till Windows 10 via Bluetooth. Tryck på den igen om du vill inaktivera Bluetooth.
OBS: Bluetooth-omkopplaren på fliken Flygplansläge fungerar oavsett om flygplansläge är är aktiverad. Om du aktiverar flygplansläget inaktiveras Bluetooth som standard i Windows 10. För att lära dig mer, läs Windows 10:s flygplansläge: 3 sätt att stänga av eller på det.
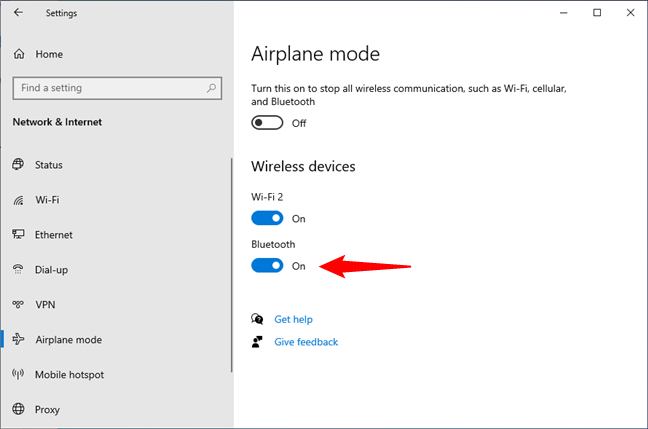
Bluetooth är aktiverat i Windows 10
5. Så här öppnar du Bluetooth-inställningar i Windows 10 med Cortana
Du kan också be Cortana, Microsofts virtuella assistent, att aktivera Bluetooth. Tyvärr kommer hon inte att göra det oavsett vad du frågar henne. Jag har försökt säga”slå på Bluetooth”,”aktivera Bluetooth”,”starta Bluetooth”och”aktivera Bluetooth”, men ingenting fungerade. Men jag upptäckte att alla dessa kommandon fortfarande kan vara användbara: oavsett vilket jag använde, öppnade Cortana Bluetooth-inställningarna.
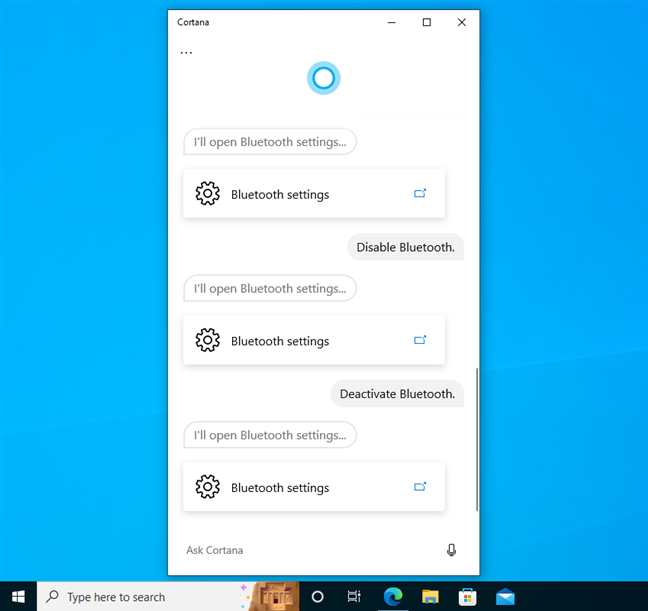
Fråga Cortana om Bluetooth så öppnar hon Bluetooth-inställningarna
Varför är det användbart? Tja, det kan vara ett snabbt sätt att komma till Bluetooth-inställningar, där allt du behöver göra är att växla Bluetooth-omkopplaren för att slå på eller av den.
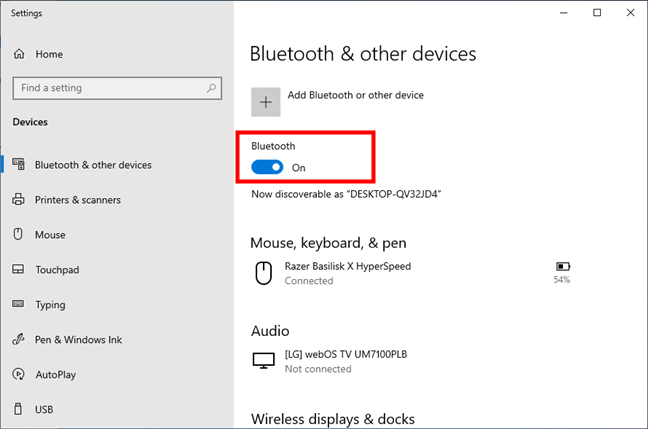
Cortana öppnar Bluetooth-inställningar
BONUS: Saknas Windows 10 Bluetooth eller fungerar inte?
Den väsentliga delen av att kunna använda Bluetooth på din dator eller bärbara dator är att ha ett Bluetooth-chip på sig. Om din Windows 10-dator eller enhet inte har ett inbyggt Bluetooth-chip, är det därför Bluetooth-inställningarna saknas och varför Bluetooth inte fungerar på din PC. I så fall, inget av stegen i den här artikeln är tillgänglig för dig om du inte lägger till en Bluetooth-adapter som den här.
Om du är säker på att du har ett Bluetooth-chip på din Windows 10-dator rekommenderar jag att du kör den specialiserade Bluetooth-felsökaren från Windows 10 Den kommer att leta efter eventuella fel, konfigurationsfel och felaktiga tjänster som kan hindra Bluetooth från att fungera. Om du vill prova felsökaren skriver du”bluetooth-felsökning”i sökrutan i aktivitetsfältet och klickar eller trycker sedan på resultatet”Hitta och åtgärda problem med Bluetooth-enheter”.
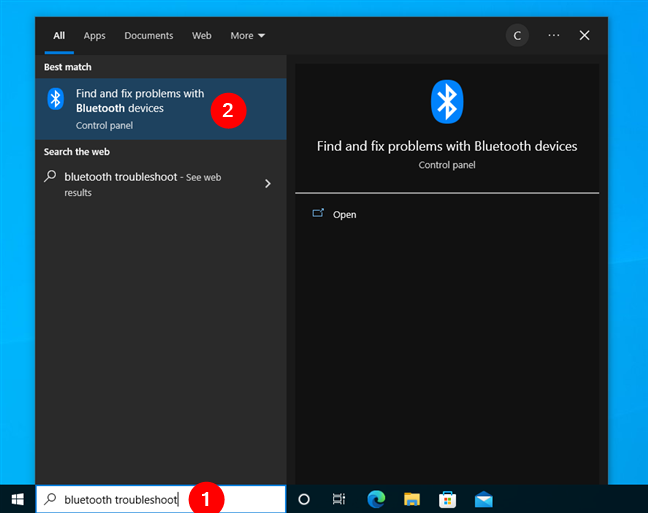
Sök efter Bluetooth-felsökning i Windows 10
Felsökaren är enkel att använda: tryck bara på Nästa och se den kontrollera om Bluetooth är tillgängligt på din Windows 10-dator, om den är påslagen osv.
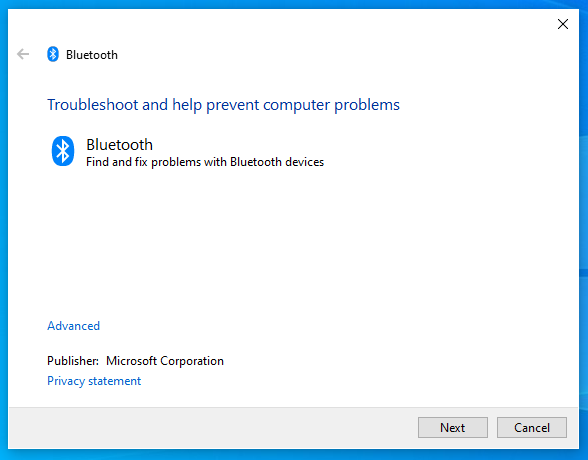
Bluetooth: Hitta och åtgärda problem med Bluetooth-enheter
Förhoppningsvis, när felsökningen är över, kommer Bluetooth att fungera på din Windows 10-dator igen.
Hur ofta slår du på och av Bluetooth?
Vet hur man sätter på Bluetooth på Windows 10 kan göra ditt liv enklare när du ansluter andra enheter till ditt system. Som du kanske har märkt från skärmdumparna i den här artikeln använder jag en Bluetooth-mus, så jag måste alltid ha Bluetooth på. Hur är det med dig? Hur ofta använder du Bluetooth-inställningar? Vilka enheter har du anslutit via Bluetooth? Låt mig veta i en kommentar nedan.