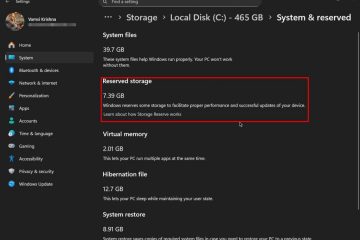I Windows 11 är Microsoft Hyper-V-funktionen en teknik som inkluderar elementen för att skapa och hantera virtuella maskiner, vilket gör att du kan köra andra instanser av Windows 11 och äldre versioner av operativsystemet, som Windows 10, 8.1 eller 7, eller andra plattformar som Linux vid sidan av huvudinstallationen.
Hyper-V är dock en valfri funktion som du måste aktivera manuellt via appen Inställningar eller kommandon från PowerShell. Virtualiseringstekniken är tillgänglig på Windows 11 Pro och högre utgåvor. Det är inte tillgängligt på Windows 11 Home. Om du har Home-utgåvan av Windows kan du prova andra virtualiseringsalternativ, som VirtualBox.
Den här guiden lär dig stegen för att aktivera eller inaktivera Hyper-V i Windows 11.
Aktivera Hyper-V i Windows 11
I Windows 11 kan du aktivera virtualiseringsplattformen från appen Inställningar eller använda kommandon från PowerShell.
Inställningsmetod
För att aktivera Hyper-V i Windows 11, använd dessa steg:
Öppna Inställningar i Windows 11.
Klicka på Appar strong>.
Klicka på fliken Valfria funktioner.
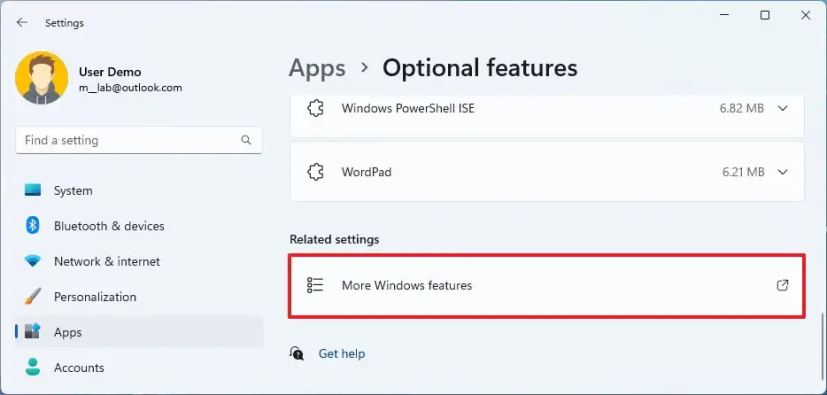 endast @media-skärm och (min-bredd): 0px) och (min-höjd: 0px) { div[id^=”bsa-zone_1659356193270-5_123456″] { min-width: 300px; min-höjd: 250px; } } @media only-skärm och (min-bredd: 640px) och (min-höjd: 0px) { div[id^=”bsa-zone_1659356193270-5_123456″] { min-width: 120px; min-höjd: 600px; } }
endast @media-skärm och (min-bredd): 0px) och (min-höjd: 0px) { div[id^=”bsa-zone_1659356193270-5_123456″] { min-width: 300px; min-höjd: 250px; } } @media only-skärm och (min-bredd: 640px) och (min-höjd: 0px) { div[id^=”bsa-zone_1659356193270-5_123456″] { min-width: 120px; min-höjd: 600px; } }
Under avsnittet”Relaterade inställningar”, klicka på inställningen “Fler Windows-funktioner”.
Kontrollera funktionen Hyper-V.
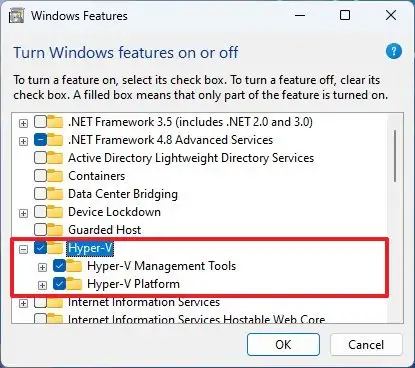
Klicka på OK-knappen.
Klicka på Starta om nu >-knappen.
När du har slutfört stegen kommer virtualiseringsfunktionen i Windows 11 att installeras tillsammans med Hyper-V Manager, som låter dig skapa och köra virtuella maskiner.
PowerShell-metod
För att aktivera Hyper-V från PowerShell, använd dessa steg:
Öppna Start.
Sök efter PowerShell strong>, högerklicka på det översta resultatet och välj alternativet Kör som administratör.
Skriv följande kommando och tryck på Retur:
DISM/Online/Enable-Feature/Alla/Funktionsnamn:Microsoft-Hyper-V 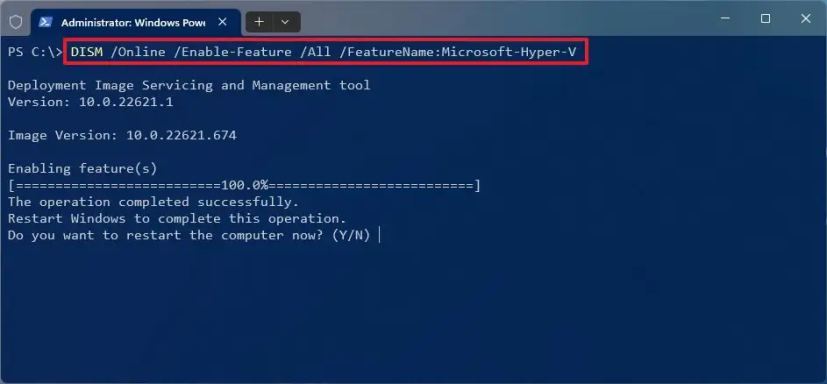
Skriv Y för att starta om datorn.
När du har slutfört steg installeras Hyper-V Manager och dess ytterligare komponenter på din dator.
Inaktivera Hyper-V i Windows 11
På samma sätt som du aktiverar funktionen kan du använda samma metoder för att inaktivera Hyper-V på din dator.
Inställningsmetod
För att inaktivera Hyper-V i Windows 11, använd dessa steg:
Öppna Inställningar.
Klicka på Appar.
Klicka på fliken Valfria funktioner.
Under avsnittet”Relaterade inställningar”, klicka på inställningen “Fler Windows-funktioner”.
Rensa funktionen Hyper-V.
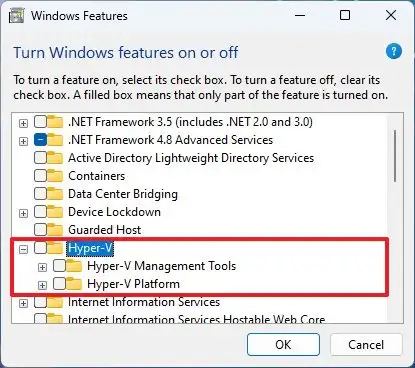
Klicka på knappen OK.
Klicka på knappen Starta om nu.
När du har slutfört steg, kommer Microsoft Hyper-V att inaktiveras.
PowerShell-metod
För att inaktivera Hyper-V från PowerShell, använd dessa steg:
Öppna Start .
Sök efter PowerShell, högerklicka på det översta resultatet och välj alternativet Kör som administratör.
Skriv följande kommando och tryck på Retur:
DISM/Online/Disable-Feature:Microsoft-Hyper-V
Skriv Y för att starta om datorn.
När du har slutfört stegen öppnar Hyper-V Manager och dess ytterligare komponenter kommer att inaktiveras på Windows 11.
@media only-skärm och (min-bredd: 0px) och (min-höjd: 0px) { div[id^=”bsa-zone_1659356403005-2_123456″] { min-bredd: 300px; min-höjd: 250px; } } @media only-skärm och (min-bredd: 640px) och (min-höjd: 0px) { div[id^=”bsa-zone_1659356403005-2_123456″] { min-width: 300px; min-höjd: 250px; } }