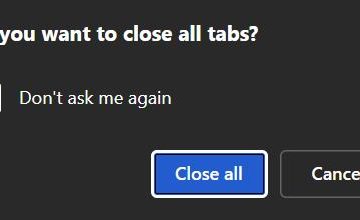Om ditt arbete kräver att du använder en Linux-distribution (till exempel Ubuntu, Debian eller Red Hat), behöver du inte längre använda Windows 11 (eller Windows 10) för att ansluta till kollegor på fungerar eftersom Microsoft Teams också är tillgängligt på Linux.
När du har laddat ner och installerat Microsoft Teams kan du få tillgång till alla samma funktioner som är tillgängliga med appen på Windows, inklusive chatt, videomöten, samtal och samarbete på Office-dokument från din Microsoft 365 och företagsabonnemang inom ett enda gränssnitt.
Den här guiden lär dig stegen för att installera Microsoft Teams på Linux.
Installera Microsoft Teams på Ubuntu Linux
Enbart @media-skärm och (min-bredd: 0px) och (min-höjd: 0px) { div[id^=”bsa-zone_1659356193270-5_123456″] { min-width: 300px; min-höjd: 250px; } } @media only-skärm och (min-bredd: 640px) och (min-höjd: 0px) { div[id^=”bsa-zone_1659356193270-5_123456″] { min-width: 120px; min-höjd: 600px; } }
För att installera Microsoft Teams-appen på Ubuntu Linux, använd dessa steg:
Öppna Microsoft Teams-webbplatsen.
Klicka på nedladdningsknappen Linux DEB. (Om du har en distribution som Red Hat som kräver ett annat installationsprogram, använd Linux RPM nedladdningsknappen.)
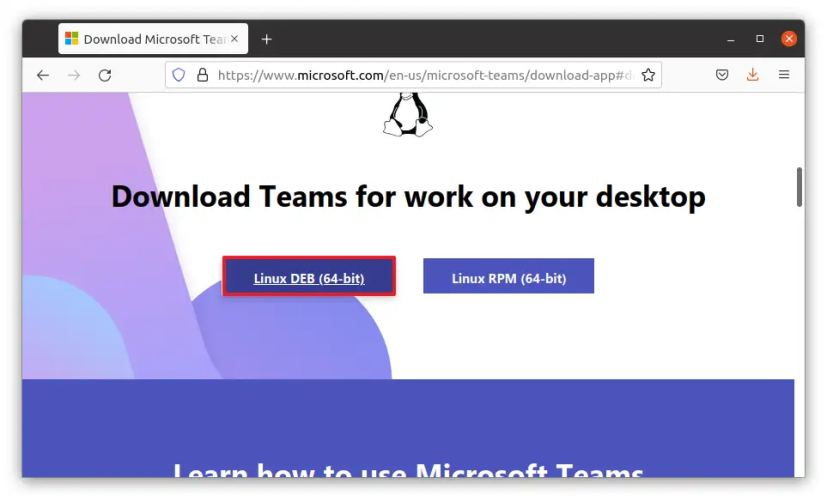
Spara filen på datorn.
Dubbelklicka på filen *.deb för att starta installationsprogrammet.
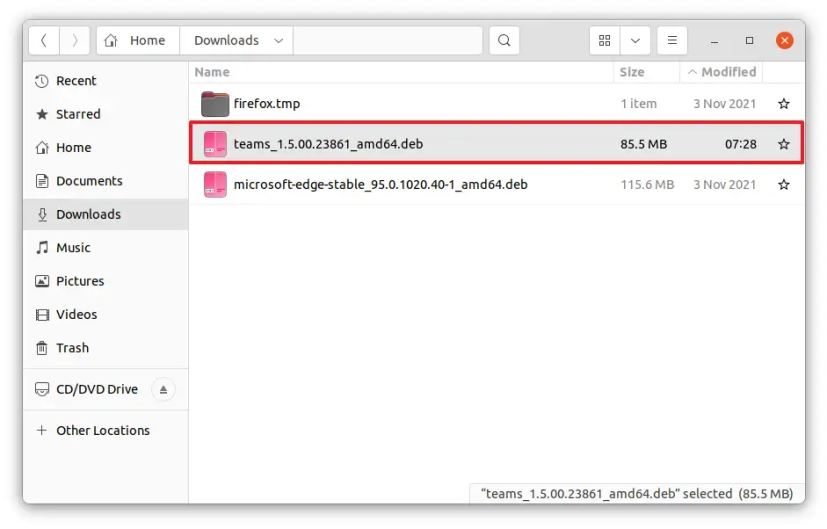
Klicka på knappen Installera.
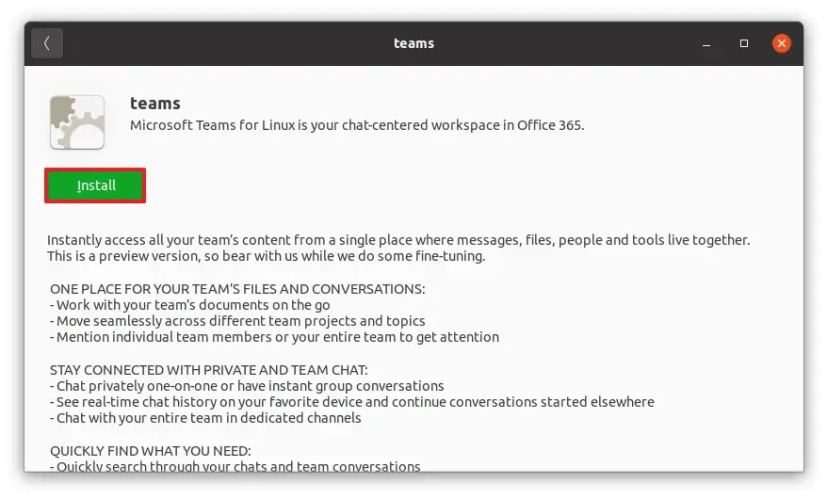
När du har slutfört stegen kommer Microsoft Teams att installeras och vara tillgängliga från appmenyn.
Om du vill installera appen med hjälp av T erminal, använd det här kommandot med DEB-paketet: sudo dpkg-i **teams-paket-filnamn**. Om du använder RPM-paketet, använd det här kommandot: sudo yum install **teams-package-file-name**.
Installera Microsoft Teams med kommandon på Ubuntu Linux
För att installera Teams-appen med hjälp av kommandon, använd dessa steg:
Öppna Terminal.
Skriv följande kommando och tryck på Retur:
curl https://packages.microsoft.com/keys/microsoft.asc | sudo apt-key add-
Skriv följande kommando för att ladda ner paketet för att installera appen och tryck på Retur:
sudo sh-c’echo”deb [arch=amd64] https://packages.microsoft.com/repos/ms-teams stabil main”>/etc/apt/sources.list.d/teams.list’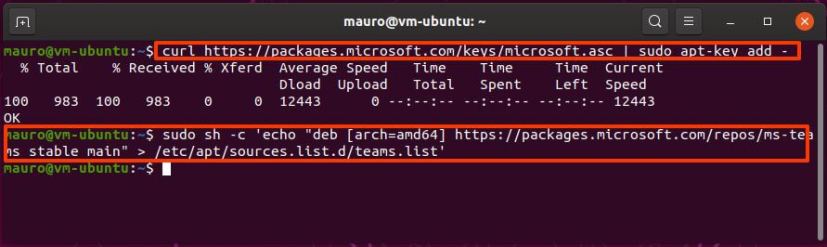
Skriv följande kommando och tryck på Retur:
sudo apt update
Skriv följande kommando för att installera Microsoft Teams på Linux-distro och tryck på Retur: p> sudo apt install teams 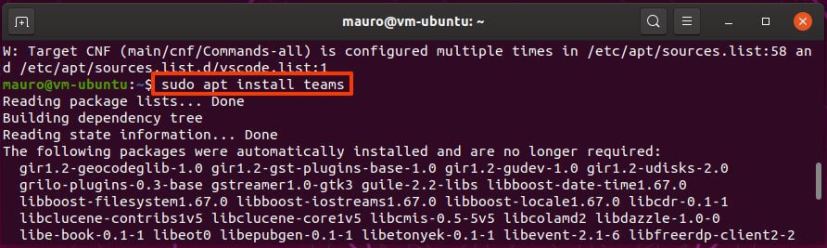
När du har slutfört stegen kommer programmet att installeras på din Linux-distribution. Efter processen kan du öppna appen genom att skriva teams i terminalen eller från appstartprogrammet.
Enbart @media-skärm och (min-bredd: 0px) och (min-höjd: 0px) { div[id^=”bsa-zone_1659356403005-2_123456″] { min-width: 300px; min-höjd: 250px; } } @media only-skärm och (min-bredd: 640px) och (min-höjd: 0px) { div[id^=”bsa-zone_1659356403005-2_123456″] { min-width: 300px; min-höjd: 250px; } }