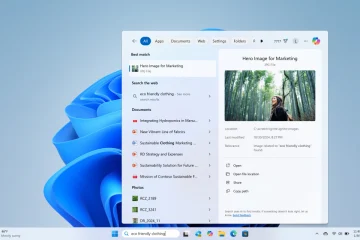Hur man ställer in miljövariabler i Windows 10
Windows 10 stöder ett antal äldre funktioner från äldre versioner av operativsystemet. En av dessa äldre funktioner är miljövariabeln. Miljövariabler erbjuder ett användbart sätt att styra hur Windows fungerar med ett extremt litet fotavtryck när det gäller minnesanvändning.
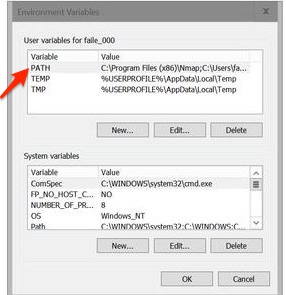 >
>
Till exempel en vanlig miljö variabel kallas PATH, som helt enkelt är en ordnad textsträng som innehåller en lista över kataloger som Windows ska titta i när en körbar fil anropas. Miljövariabeln PATH tillåter användare att snabbt starta program utan att behöva veta var dessa program finns på hårddisken.
Att ställa in miljövariabler är mycket användbart och lyckligtvis väldigt enkelt. I den här artikeln går vi igenom hur du hittar och ställer in dina miljövariabler i Windows 10.
Hur ställer jag in miljövariabler i Windows 10?
När du har loggat in på Windows, höger-klicka på Windows-knappen i det nedre vänstra hörnet av skärmen och klicka på System från Uppgiftsmenyn för avancerade användare som visas på skärmen. 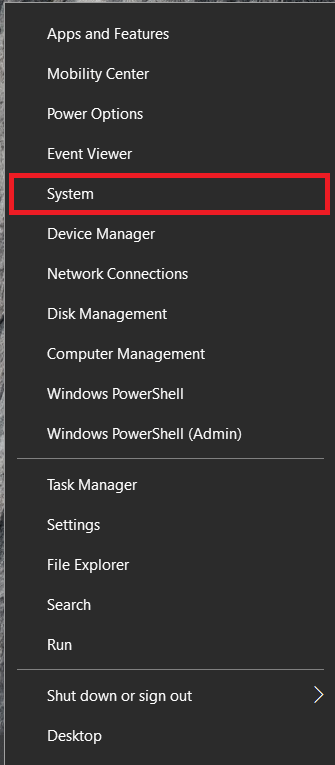 Under menyn System måste du klicka på Avancerade systeminställningar. Om du inte kan hitta Avancerade systeminställningar där, skriv”avancerade systeminställningar”i sökrutan och tryck på retur för att visa det. Avancerade systeminställningar är öppna, klicka på fliken Avancerat och leta sedan efter Miljövariabler längst ned till höger.
Under menyn System måste du klicka på Avancerade systeminställningar. Om du inte kan hitta Avancerade systeminställningar där, skriv”avancerade systeminställningar”i sökrutan och tryck på retur för att visa det. Avancerade systeminställningar är öppna, klicka på fliken Avancerat och leta sedan efter Miljövariabler längst ned till höger. 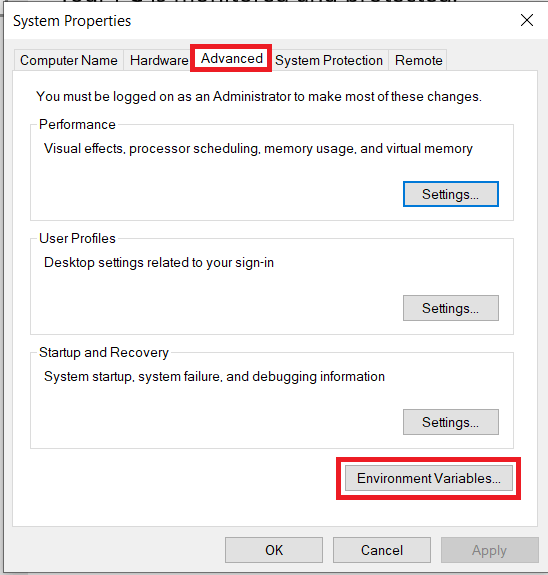 Nästa, för att skapa en ny miljövariabel, klicka på Ny. Du kan behöva skapa en Systemvariabel beroende på vad du gör.
Nästa, för att skapa en ny miljövariabel, klicka på Ny. Du kan behöva skapa en Systemvariabel beroende på vad du gör. 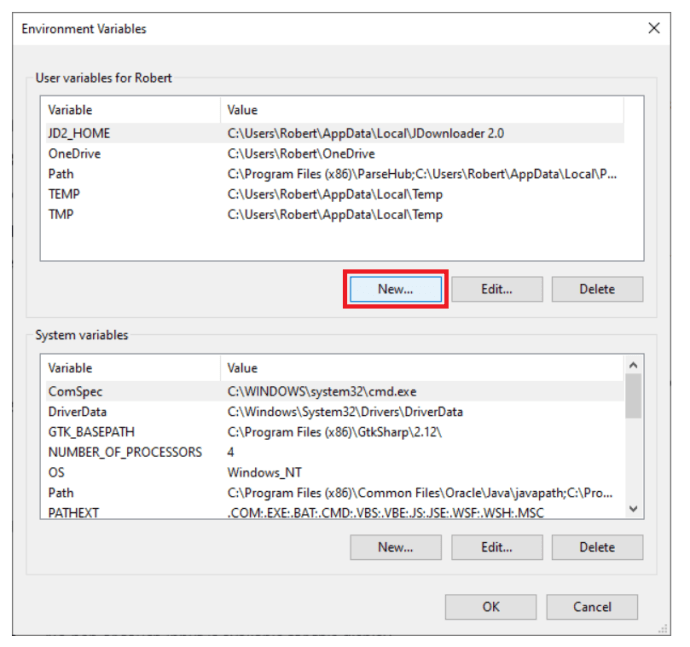 En dialogruta dyker upp där du kan ange en ny v arabelnamn och för att ställa in dess initiala värde:Ny lägger till en ny miljövariabel.Redigera låter dig redigera vilken miljövariabel du har valt.Ta bort låter dig redigera vilken miljövariabel du har valt. du tar bort den valda miljövariabeln. Spara alla ändringar du gör genom att klicka på OK.
En dialogruta dyker upp där du kan ange en ny v arabelnamn och för att ställa in dess initiala värde:Ny lägger till en ny miljövariabel.Redigera låter dig redigera vilken miljövariabel du har valt.Ta bort låter dig redigera vilken miljövariabel du har valt. du tar bort den valda miljövariabeln. Spara alla ändringar du gör genom att klicka på OK. 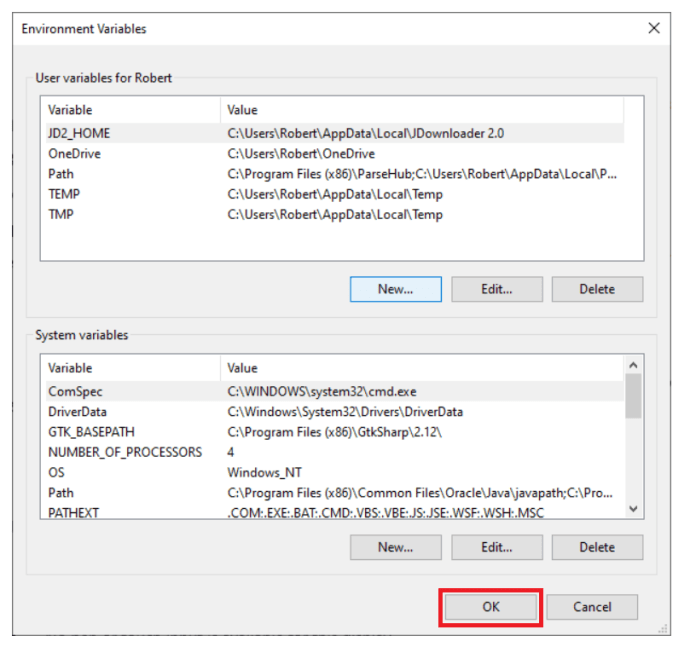
Hur hittar du PATH-variabeln i Windows 10
Under >Miljövariabler, välj eller markera PATH variabeln i avsnittet Systemvariabler som visas i fönstret. 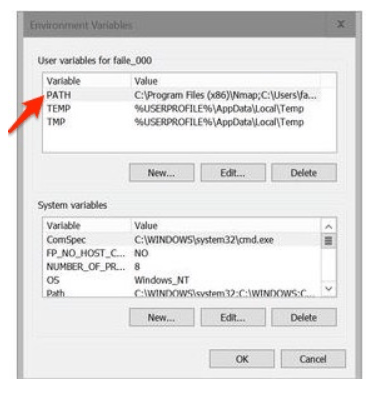 När du har markerat PATH-variabeln från Systemvariabler klickar du på knappen Redigera. Du kan lägga till eller ändra sökvägslinjerna med de kataloger som du vill att din dator ska titta i efter körbara filer.Du kommer att upptäcka att varje katalog är separerad med semikolon, till exempel: C:Program Files;C:Winnt;C:WinntSystem32Det finns andra miljövariabler i avsnittet Systemvariabler som du kan undersöka genom klicka på Redigera. Likaså finns det olika miljövariabler, som PATH, HEM, ANVÄNDARPROFIL, >HEMochAPP DATA, TERM, PS1, MAIL , TEMP och så vidare. Dessa Windows-miljövariabler är mycket användbara och kan användas i skript såväl som på kommandoraden. När du är klar kan du testa dina ändringar genom att öppna ett nytt PowerShell-fönster och ange följande: $env:PATH
När du har markerat PATH-variabeln från Systemvariabler klickar du på knappen Redigera. Du kan lägga till eller ändra sökvägslinjerna med de kataloger som du vill att din dator ska titta i efter körbara filer.Du kommer att upptäcka att varje katalog är separerad med semikolon, till exempel: C:Program Files;C:Winnt;C:WinntSystem32Det finns andra miljövariabler i avsnittet Systemvariabler som du kan undersöka genom klicka på Redigera. Likaså finns det olika miljövariabler, som PATH, HEM, ANVÄNDARPROFIL, >HEMochAPP DATA, TERM, PS1, MAIL , TEMP och så vidare. Dessa Windows-miljövariabler är mycket användbara och kan användas i skript såväl som på kommandoraden. När du är klar kan du testa dina ändringar genom att öppna ett nytt PowerShell-fönster och ange följande: $env:PATH
Vanliga frågor
Här är lite mer information om miljövariabler för dig:
Hur hittar jag miljövariabler i Windows 10?
För att hitta miljövariabler i Windows 10, du kan följa stegen som beskrivs ovan för att hitta information om miljövariabeln undangömd i systemets avancerade inställningar.
Alternativt, om du bara behöver se vad variablerna är men inte behöver ändra dem, kan du kan du helt enkelt öppna ett kommandoradsgränssnitt genom att trycka på Ctrl +Esc och skriva”cmd”i kommandorutan och sedan skriva”set”i kommandofönstret. Detta skriver ut alla miljövariabler som är inställda på ditt system.
Varför kan jag inte redigera miljövariablerna?
Det finns flera anledningar till att du kanske inte kan ställa in dessa variabler.
1. Det första av dina problem kan vara att du inte har administratörsrättigheter. För att ställa in eller redigera den här funktionen måste du vara administratör för systemet.
2. Om du är administratör, men redigeringsfunktionen är nedtonad, prova att komma åt Miljövariablerna genom att gå till Kontrollpanelen från Start-menyn. Klicka på Avancerade systeminställningar och klicka sedan på Miljövariabler.
Sluta tankar
Windows 10-miljövariabler gör det otroligt enkelt att ta kontroll över din Windows-enhet och få den att fungera mer effektivt. För att hitta och ställa in miljövariabler i Windows 10, följ de enkla stegen i den här artikeln för att komma igång.
Ansvarsfriskrivning: Vissa sidor på den här webbplatsen kan innehålla en affiliate-länk. Detta påverkar inte vår redaktion på något sätt.