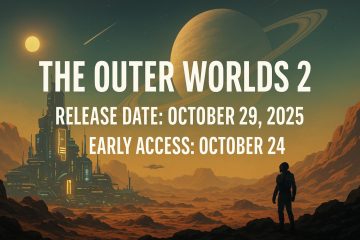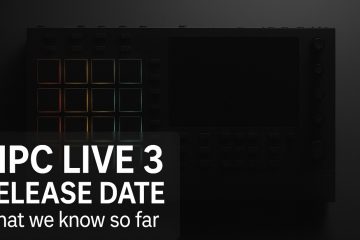Gillar du inte standard Bing-sökningen i Edge Browser? Du kan ändra det. Så här ändrar du standardsökmotorn i Edge.
Till skillnad från den gamla Edge är den nuvarande Edge-webbläsaren baserad på Chromium-projektet. Som ett resultat är Microsoft Edge mycket anpassningsbar, snabb, snygg och snabb. Faktum är att du kan installera Chrome-tillägg i Edge-webbläsaren. Eftersom det är en Microsoft-webbläsare kommer den med Bing som standardsökmotor. Bing är, i motsats till vad många tror, ingen dålig sökmotor. Faktum är att det ibland kan överträffa Google Sök. Men när det gäller tillförlitliga och korrekta sökresultat ligger det efter Google.
Så det är ingen överraskning att de flesta föredrar Google framför Bing som sin föredragna sökmotor. Om så är fallet kan du ändra Microsoft Edges standardsökmotor.
Om du är nyfiken tar det bara några få klick för att komma igång. Låt mig visa dig hur du ändrar standardsökmotorn i Microsoft Edge.
Innehållsförteckning:
Ändra sökmotor i Microsoft Edge
Du kan ändra Edge-adressfältets sökmotor från appen Inställningar. Allt du behöver göra är att välja din favoritsökmotor från rullgardinsmenyn och du är klar. Så här gör du.
Öppna webbläsaren Microsoft Edge. Klicka på ikonen”Meny“. Välj alternativet”Inställningar“. Gå till sidan”Sekretess, sökning och tjänster“.Scrolla ned till botten av sidan. Klicka på alternativet”Adressfält och sök“..Välj en sökmotor från”Sökmotor som används i adressfältet.”Välj”Adressfält“från”Sök på nya flikar använder sökrutan eller adressfältet“rullgardinsmenyn. Med det ändrade du sökmotorn i Edge-webbläsaren.Stäng webbläsaren Microsoft Edge, om nödvändig.
Steg med mer information:
Öppna först Edge-webbläsaren. Du kan klicka på den fästa Edge-ikonen i aktivitetsfältet eller söka efter”Microsoft Edge”i Start-menyn.
När du har startat Edge-webbläsaren klickar du på knappen”Meny”i det övre högra hörnet och väljer”Inställningar.”Den här åtgärden tar dig till sidan med Edge-inställningar.
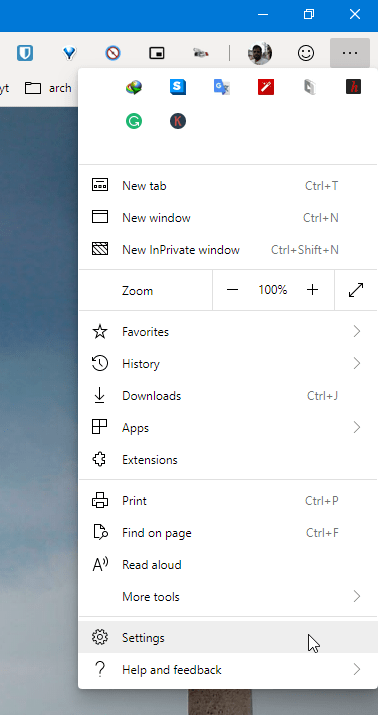
På inställningssidan, välj alternativet”Sekretess, sökning och tjänster”på den vänstra panelen. Rulla nedåt på den högra panelen och klicka på alternativet”Adressfält och sök”.
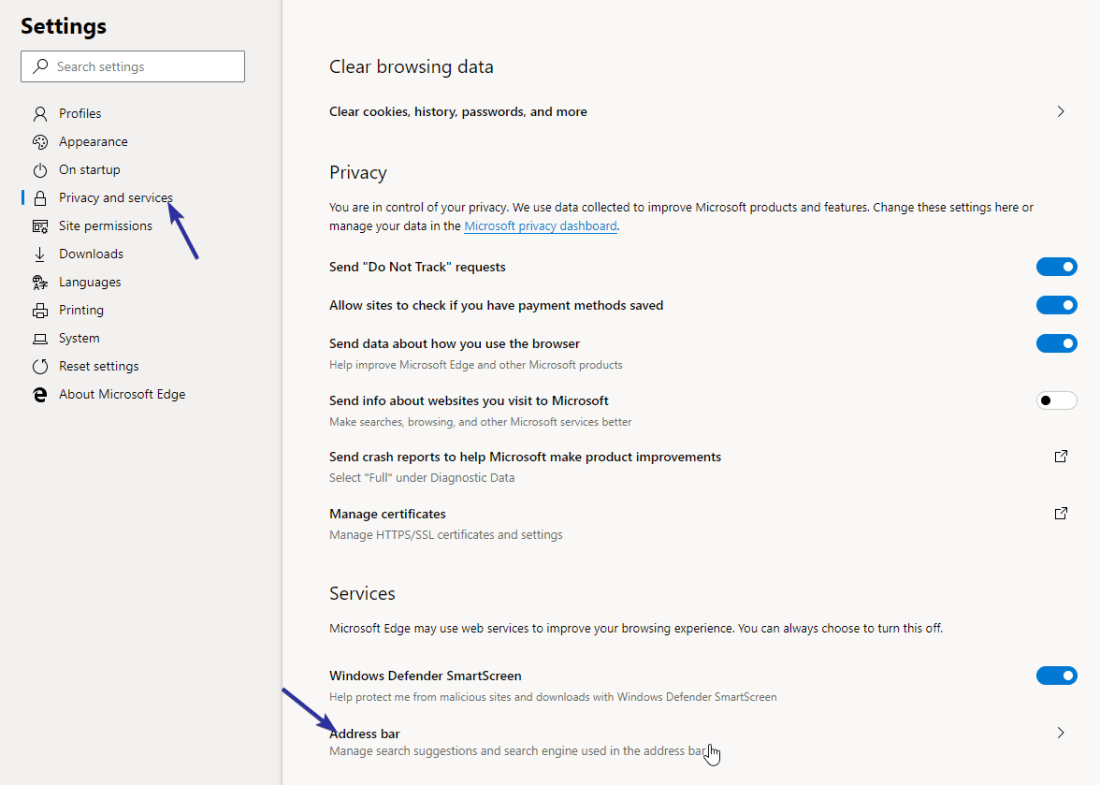
Välj”Google”från rullgardinsmenyn”Sökmotor som används i adressfältet”. Välj sedan”Adressfält”från menyn”Sök på nya flikar använder sökrutan eller adressfältet”. Det gör det så att när du söker via den nya flikens sökfält använder den automatiskt adressfältet. På så sätt blir din sökupplevelse konsekvent.
 >
>
Det är det. Så fort du väljer Googles sökmotor sparas inställningarna automatiskt. Från och med nu kan du söka från adressfältet med hjälp av Googles sökmotor. d.v.s. du har framgångsrikt ändrat sökmotorn i Microsoft Edge.
Kan jag använda någon annan sökmotor förutom Google?
Du kan använda vilken annan sökmotor som helst i Microsoft Edge om du vill inte använda Google. Microsoft Edge stöder Google, DuckDuckGo och Yahoos sökmotorer direkt.
Du kan också lägga till dina föredragna sökmotorer om det behövs. För att göra det, starta Edge-webbläsaren och navigera till”Inställningar > Sekretess, sökning och tjänster > Adressfält och sökning.”Klicka på alternativet”Hantera sökmotorer”.
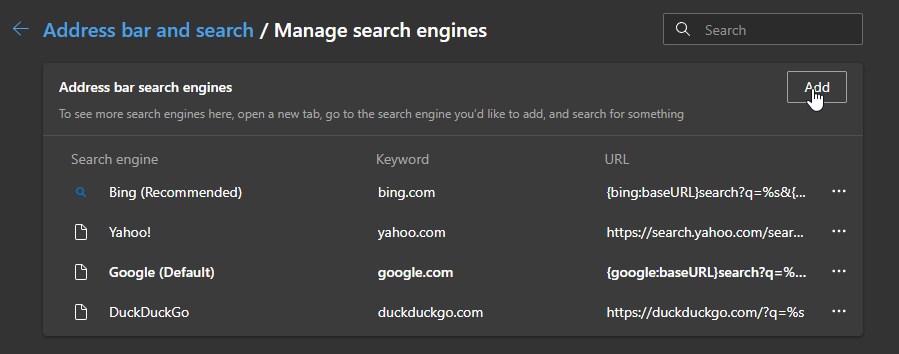
Klicka sedan på knappen”Lägg till”. Fyll i formuläret”Lägg till sökmotor”och klicka på knappen”Lägg till”. Gå tillbaka till”Adressfält och sök”och välj sedan den nya sökmotorn från rullgardinsmenyn.
—
Det är allt. Så enkelt är det att byta sökmotor i Microsoft Edge-webbläsaren.
Jag hoppas att denna enkla och lätta Edge-instruktionsguide hjälpte dig.
Om du har fastnat eller behöver lite hjälp, skicka ett e-postmeddelande så ska jag försöka hjälpa så mycket som möjligt.