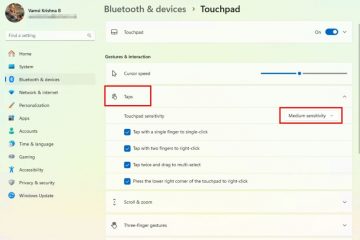Hur man visar profilbilder istället för video under ett zoomsamtal
Det finns alla möjliga anledningar till varför du kanske inte vill att folk ska titta på din livevideo när du är i ett Zoom-möte. Kanske äter du en lunch eller så har du att göra med barnen. Poängen är att du vill ha lite avskildhet.
Så, du stänger av kameran.
Problemet är att detta tillvägagångssätt lämnar en tom skärm med dina initialer på. Du vill hellre att andra användare ser din profilbild istället för den tomma skärmen. I den här artikeln förklarar vi hur du ersätter din video med din profilbild.
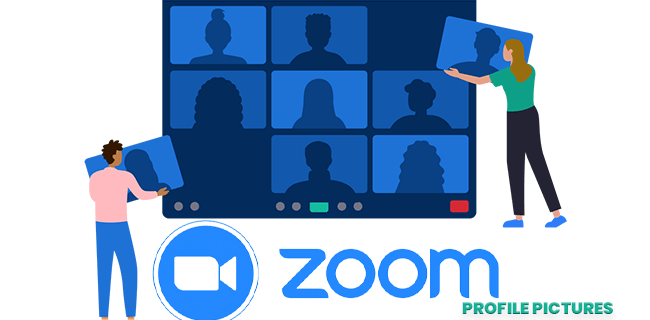
Visa din profilbild istället för video på PC
Det finns tre metoder som du kan använda för att visa din profilbild istället för video på Zoom när du använder en dator:
Ändra innan mötet börjar Ställa in din profilbild så att den visas hela tiden.Ändra till en profilbild under ett möte
Ändra till din Profilbild innan mötet startar
Stegen för att byta från video till en profilbild innan mötet är ganska enkla. Genom att använda den här metoden får du också några minuter på dig att välja rätt bild så att du gör ett bra första intryck när mötet startar.
Först måste du välja en profilbild att visa:
Launch Zooma och leta upp profilbildsikonen. Den ska finnas i det övre högra hörnet av skärmen.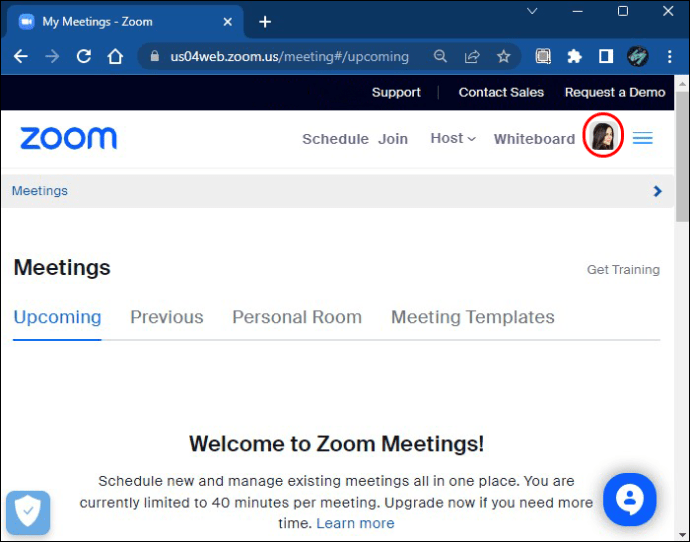 Klicka på länken som anger ditt namn och din e-postadress för att öppna”Profil”-inställningarna.
Klicka på länken som anger ditt namn och din e-postadress för att öppna”Profil”-inställningarna.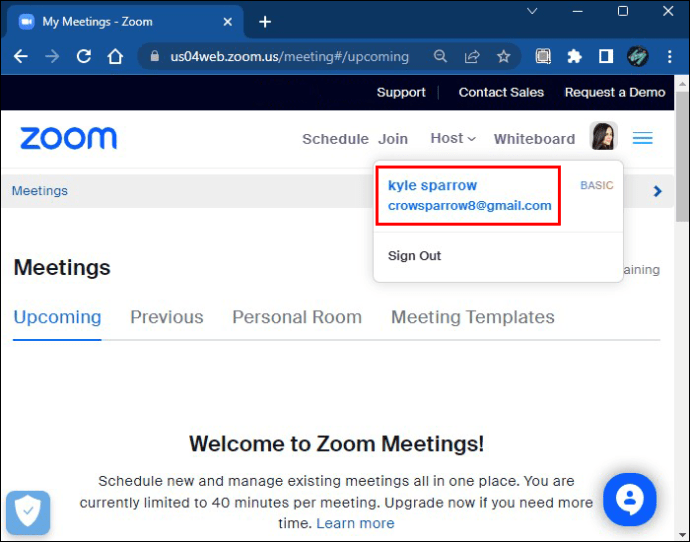 Du bör se antingen din befintliga profilbild eller en siluett där din profilbild ska vara. Dra markören över bilden för att se en pennikon som du ska klicka på.
Du bör se antingen din befintliga profilbild eller en siluett där din profilbild ska vara. Dra markören över bilden för att se en pennikon som du ska klicka på.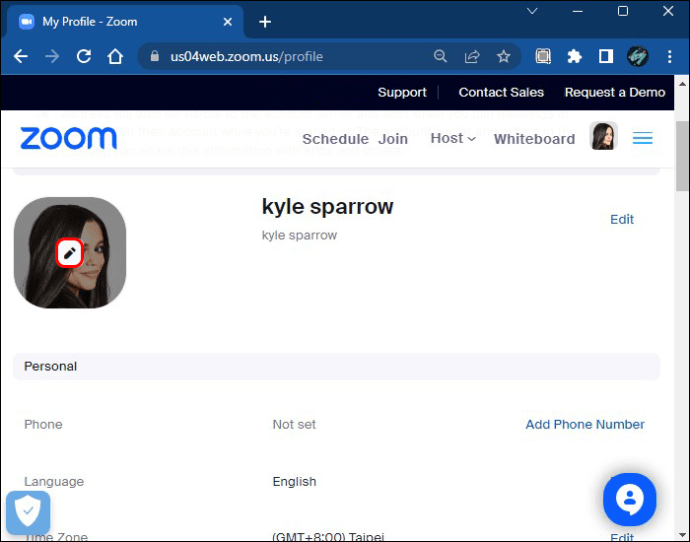 När du klickar på pennan visas en rullgardinsmeny meny som ger dig möjlighet att ändra eller ta bort din profilbild. Välj”Välj filer”om du inte har en profilbild. Klicka på”Ändra”om du har en bild.
När du klickar på pennan visas en rullgardinsmeny meny som ger dig möjlighet att ändra eller ta bort din profilbild. Välj”Välj filer”om du inte har en profilbild. Klicka på”Ändra”om du har en bild.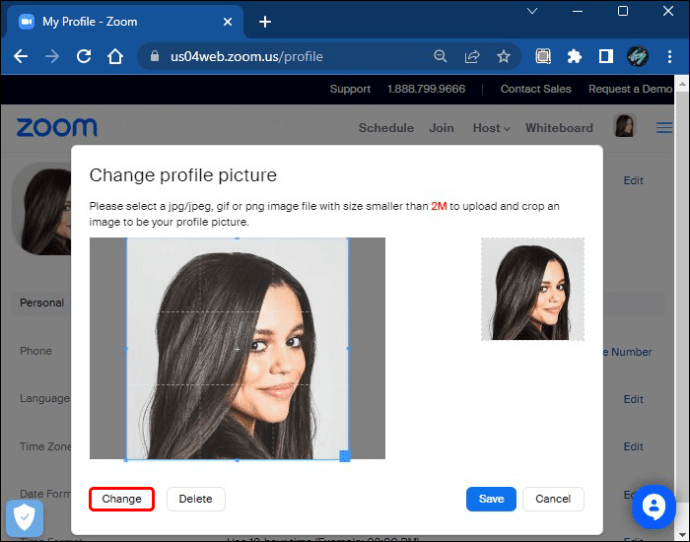 Bläddra igenom Filutforskaren för att hitta bilden du vill använda.
Bläddra igenom Filutforskaren för att hitta bilden du vill använda.
Välj din bild och klicka på”Öppna.”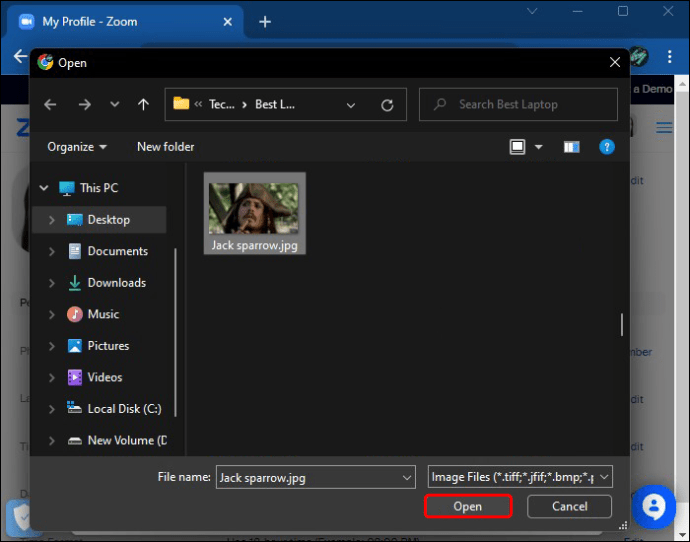
Du kan använda Zooms verktyg för att justera bildens storlek så att den visas korrekt i bildrutan. När du har ställt in din profilbild är det dags att inaktivera din video:
Öppna Zoom-skrivbordsappen på din PC. Du bör se profilbilden du valde i det övre högra hörnet av skärmen.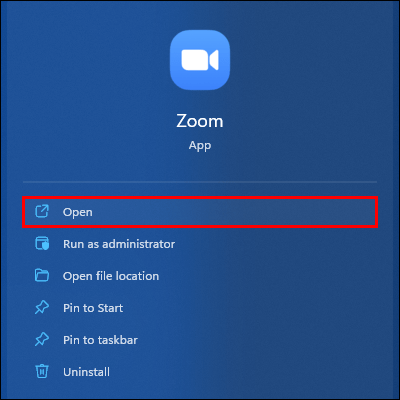 Klicka på”Stäng av min video”när du ska starta mötet för att visa din profilbild.
Klicka på”Stäng av min video”när du ska starta mötet för att visa din profilbild.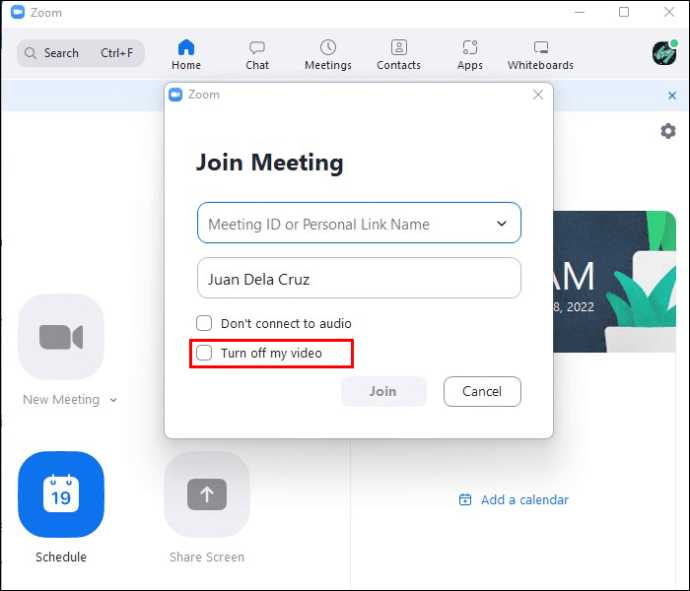 Alternativt kan du trycka på”Alt + V”som Windows-användare eller”Command + Shift”om du är en Apple-användare. Båda är genvägar för att inaktivera eller aktivera din video.
Alternativt kan du trycka på”Alt + V”som Windows-användare eller”Command + Shift”om du är en Apple-användare. Båda är genvägar för att inaktivera eller aktivera din video.
Din profilbild ska visas i rutan där din video tidigare visades.
Ställ in din profilbild så att den visas hela tiden
Om du föredrar att aldrig visa filmmaterial från din kamera under ett Zoom-möte kan du ställa in din s rofilbild att visa i varje möte.
Öppna Zoom och navigera till sidan”Inställningar”.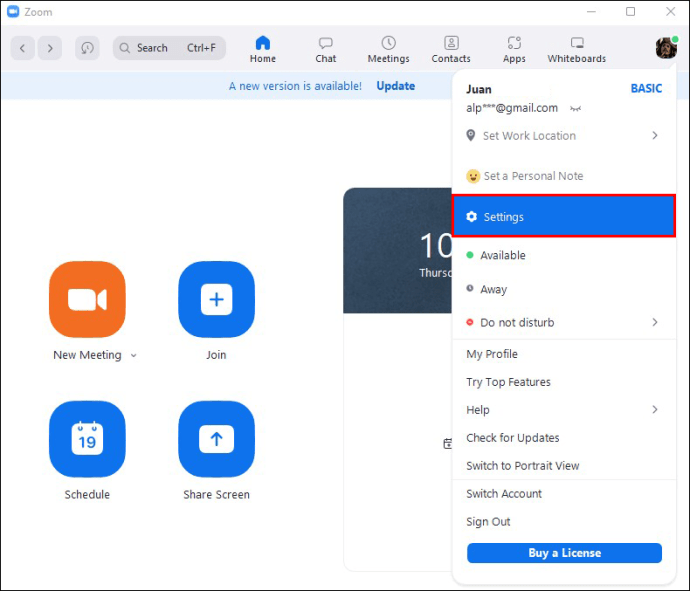 Klicka på knappen”Video”i den vänstra panelen.
Klicka på knappen”Video”i den vänstra panelen.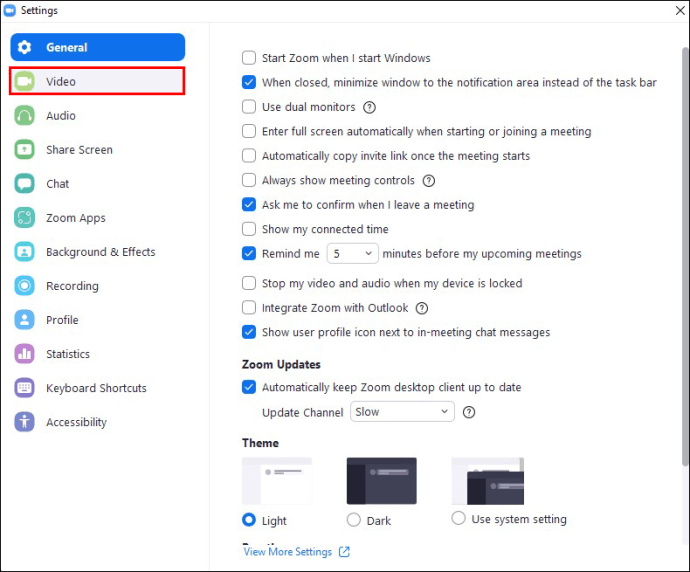 Aktivera omkopplaren för alternativet”Stäng av min video när jag går med i mötet”.
Aktivera omkopplaren för alternativet”Stäng av min video när jag går med i mötet”.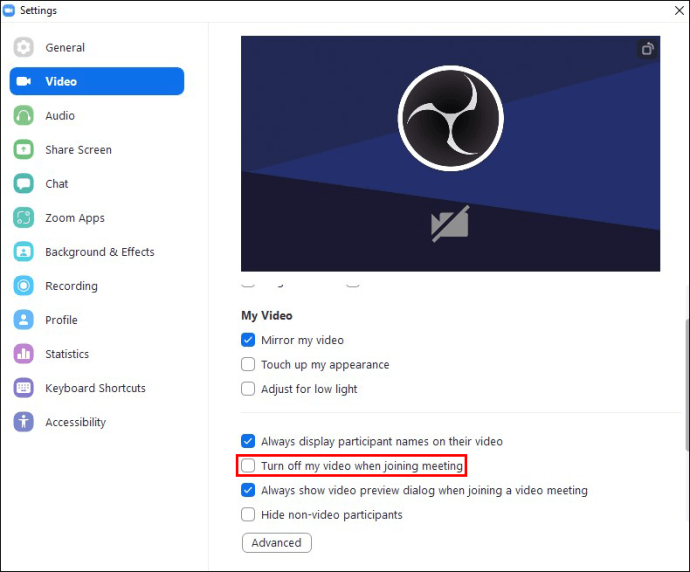
Så länge den här växlingen är aktiv bör din Zoom aldrig visa din video. Om du stänger av strömbrytaren igen kan appen visa vad din kamera streamar.
Ändra till en profilbild under ett möte
Kanske är du i allmänhet glad över att visa din video när du åter på möten. Men något har dykt upp och du behöver lite integritet. Du kan snabbt växla till att visa din profilbild när du är mitt i ett möte:
Läs upp din personliga videoram i mötet och högerklicka på den.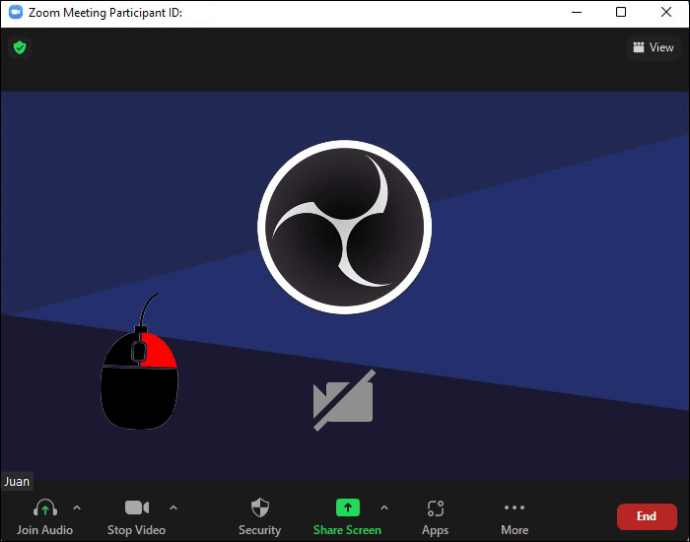 Välj “Redigera Profilbild”från popup-menyn för att visa profilbildsfönstret.
Välj “Redigera Profilbild”från popup-menyn för att visa profilbildsfönstret.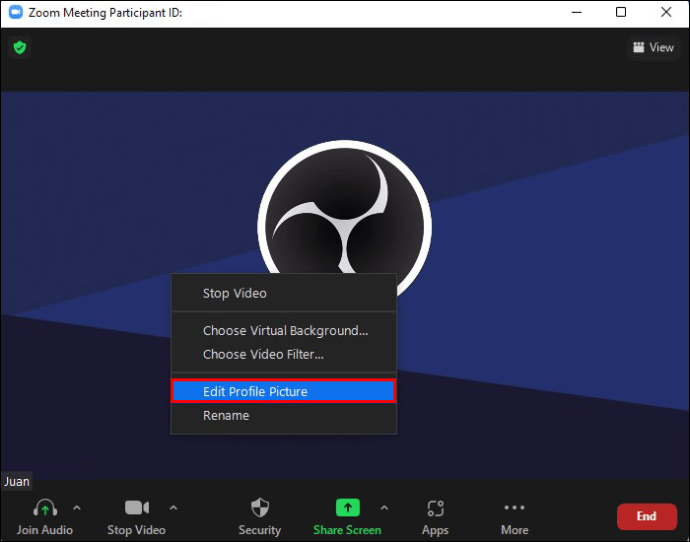 Navigera genom Filutforska för att hitta en bild om du inte redan har valt en.
Navigera genom Filutforska för att hitta en bild om du inte redan har valt en.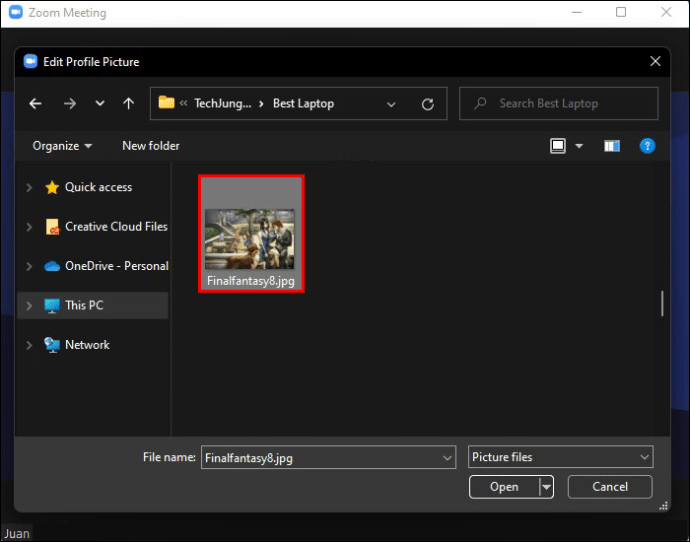 Klicka på”Spara”och avsluta skärmen”Redigera profilbild”.
Klicka på”Spara”och avsluta skärmen”Redigera profilbild”.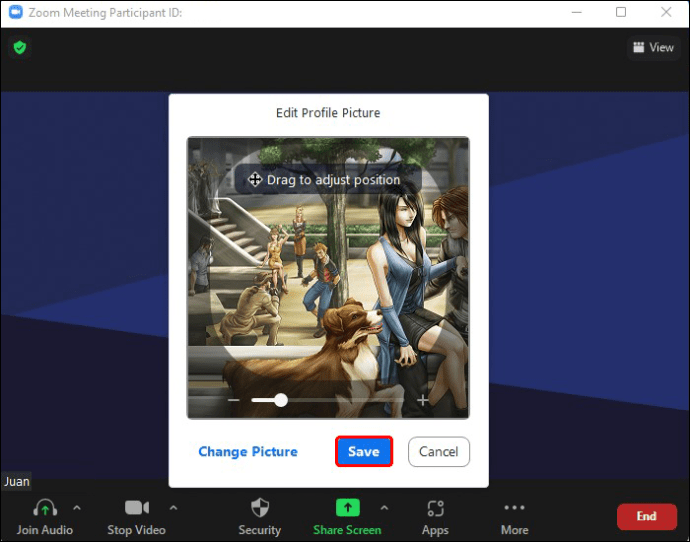 Välj ikonen”Stoppa video”längst ner-vänster på skärmen.
Välj ikonen”Stoppa video”längst ner-vänster på skärmen.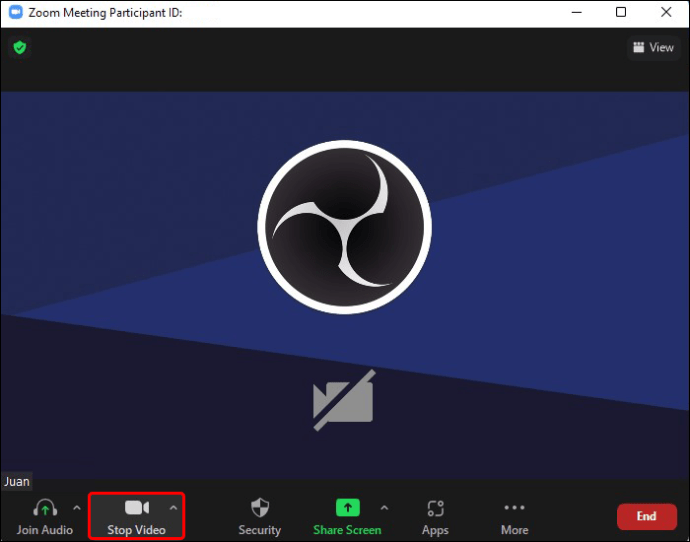
Ditt videoklipp bör stoppas och ersättas av profilbilden du valde. Du bör också se att”Stopp video”-ikonen ändras till en som läser”Starta video.”Klicka på den här ikonen om du vill återaktivera ditt videoflöde.
Visa din profilbild istället för video på Android
Du kanske vill använda en Android-enhet för att hålla dina Zoom-möten. Följ dessa steg för att välja din profilbild för ditt Zoom-möte:
Öppna din Zoom-mobilapp och tryck på ikonen”Mer”. Den här ikonen representeras av tre horisontella punkter.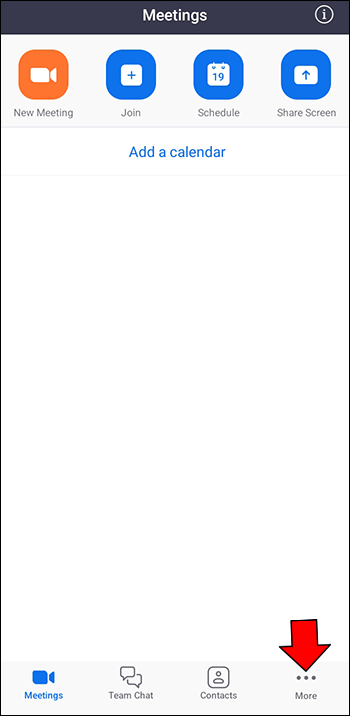 Tryck på”Profil”-information där du ser ditt namn och din e-postadress.
Tryck på”Profil”-information där du ser ditt namn och din e-postadress.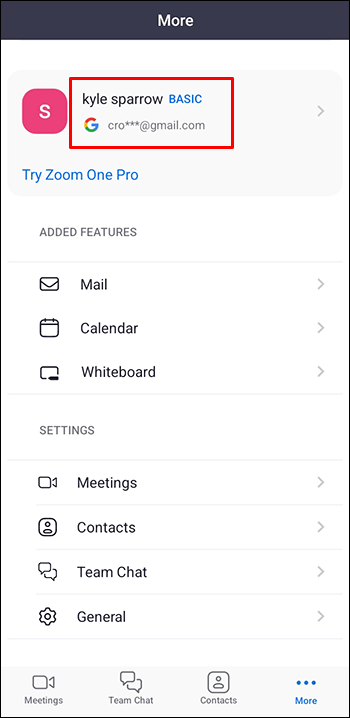 Välj pilmarkeringen till höger om din profilbild för att visa två alternativ: Ta en ny bild Välj en bild från enhetens galleri
Välj pilmarkeringen till höger om din profilbild för att visa två alternativ: Ta en ny bild Välj en bild från enhetens galleri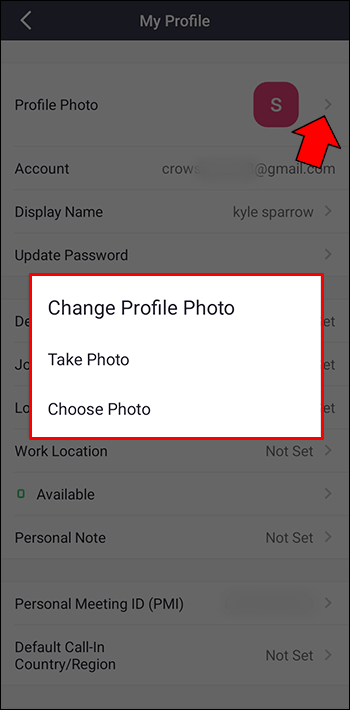 Välj det alternativ som fungerar bäst för dig. Observera att du måste ge Zoom-tillstånd för att komma åt enhetens galleri om du väljer att använda en befintlig bild.
Välj det alternativ som fungerar bäst för dig. Observera att du måste ge Zoom-tillstånd för att komma åt enhetens galleri om du väljer att använda en befintlig bild.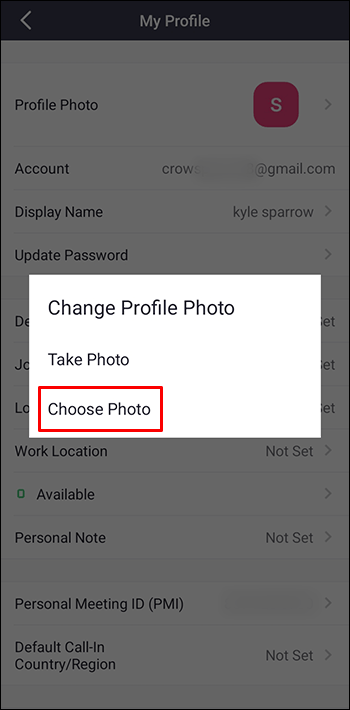 Välj din bild så ska den visas som din profilbild. Justera bilden så att den passar profilbildsrutan.
Välj din bild så ska den visas som din profilbild. Justera bilden så att den passar profilbildsrutan.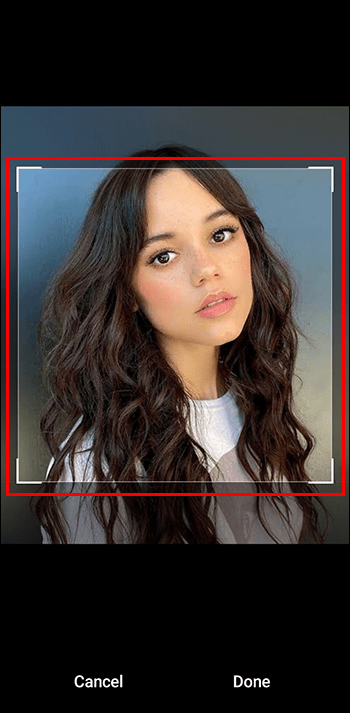 Tryck på”Klar”för att välja din profilbild.
Tryck på”Klar”för att välja din profilbild.
Nu när du har valt en profilbild måste få den att visas istället för din video när du är i ett möte.
För att göra detta innan mötet börjar, välj helt enkelt alternativet”Inaktivera din video”medan du väntar på mötet.
Om du vill inaktivera ditt videoflöde under mötet trycker du på ikonen”Stoppa video”längst ned på skärmen. Du kan trycka på den här ikonen, som ändras till”Starta video”när du har inaktiverats ditt videoflöde, för att återaktivera din video.
Visa din profilbild istället för video på iOS
Att använda en iPhone eller iPad är ett bekvämt sätt att delta i Zoom-möten w då är du på språng. Du kan använda Zoom-appen för att visa din profilbild istället för din video när du använder en iOS-enhet:
Öppna appen och välj”Mer.”Den här ikonen ser ut som tre horisontella punkter.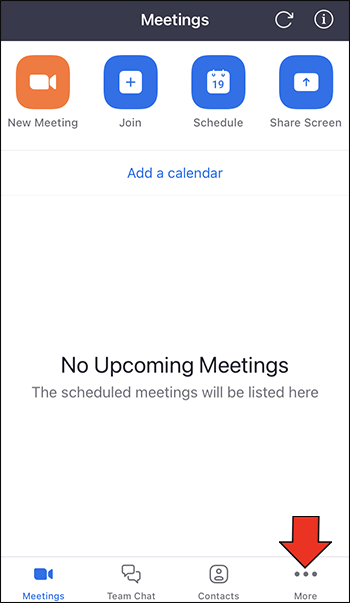 Navigera till din”Profil”-information, som du bör se överst på”Mer”-ikonerna.
Navigera till din”Profil”-information, som du bör se överst på”Mer”-ikonerna.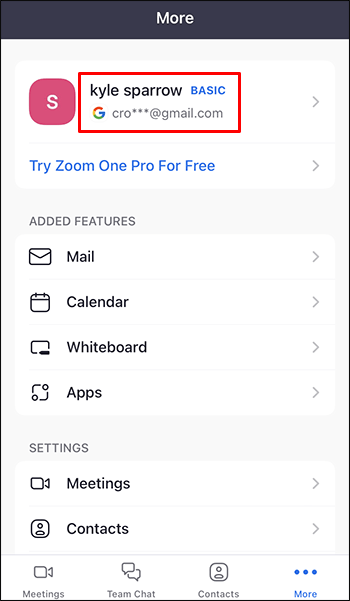 Knacka på pilmarkeringen till höger om din profilbild. Appen ger dig möjlighet att ta en ny bild med din enhet eller genom att välja en bild från ditt galleri.
Knacka på pilmarkeringen till höger om din profilbild. Appen ger dig möjlighet att ta en ny bild med din enhet eller genom att välja en bild från ditt galleri.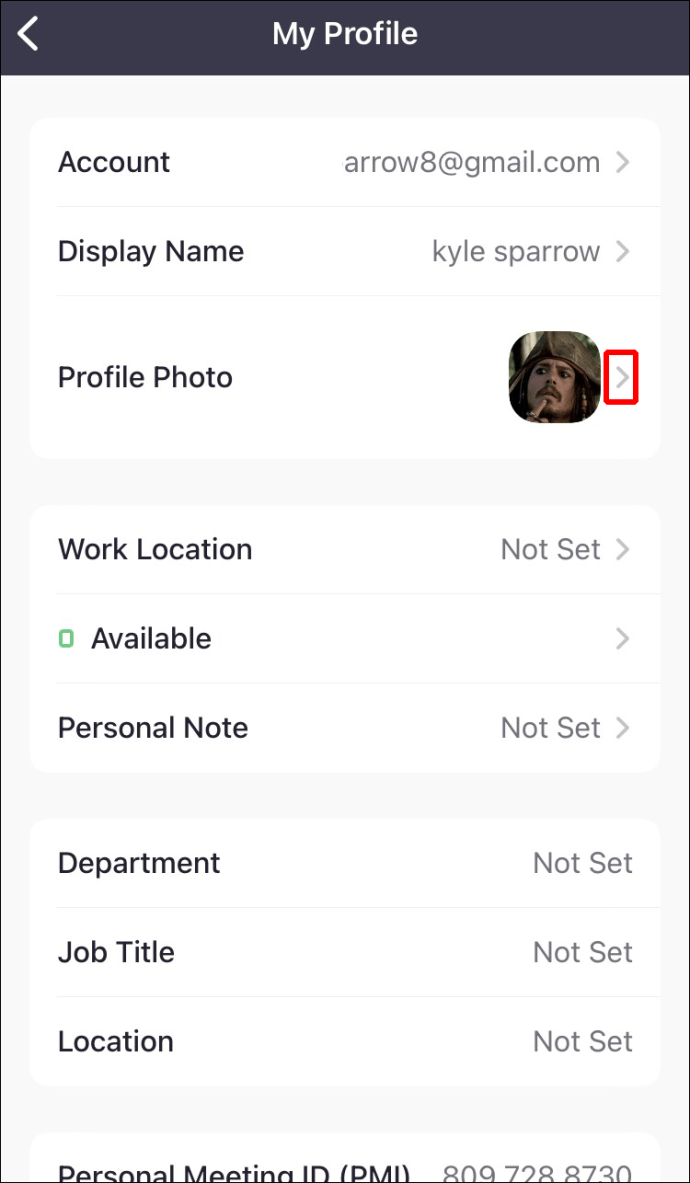 Välj vilket alternativ du föredrar. Om du vill använda en bild från ditt galleri måste du bevilja åtkomst till Zoom-appen.
Välj vilket alternativ du föredrar. Om du vill använda en bild från ditt galleri måste du bevilja åtkomst till Zoom-appen.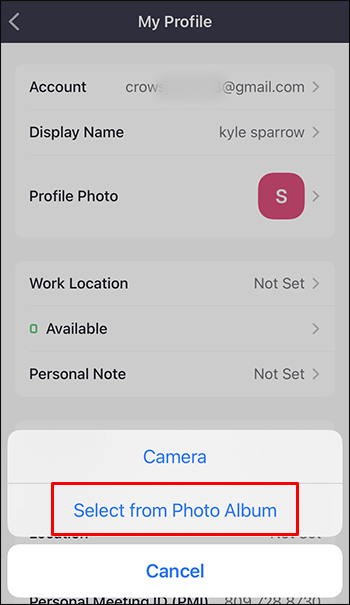 Välj din bild och använd Zooms bildjusteringsverktyg för att säkerställa att den visas korrekt.
Välj din bild och använd Zooms bildjusteringsverktyg för att säkerställa att den visas korrekt.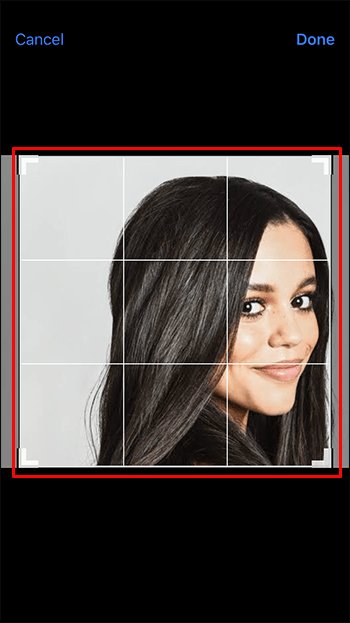 Välj”Klar”för att ställa in din profilbild.
Välj”Klar”för att ställa in din profilbild.
Med din profilbild vald behöver du bara visa den istället för ditt videoflöde. Det finns två sätt att göra detta:
Tryck på alternativet”Stäng av min video”när du väntar på att gå med i ett möte.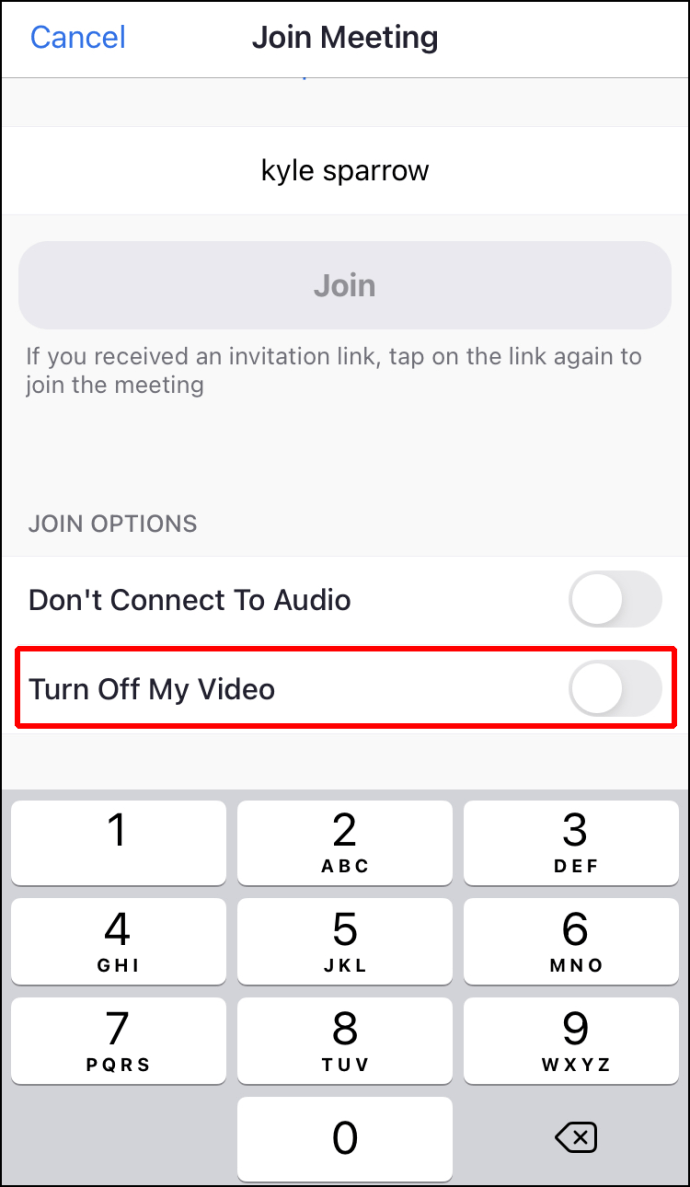 Välj ikonen”Stoppa video”längst ner på skärmen när du är i ett möte.
Välj ikonen”Stoppa video”längst ner på skärmen när du är i ett möte.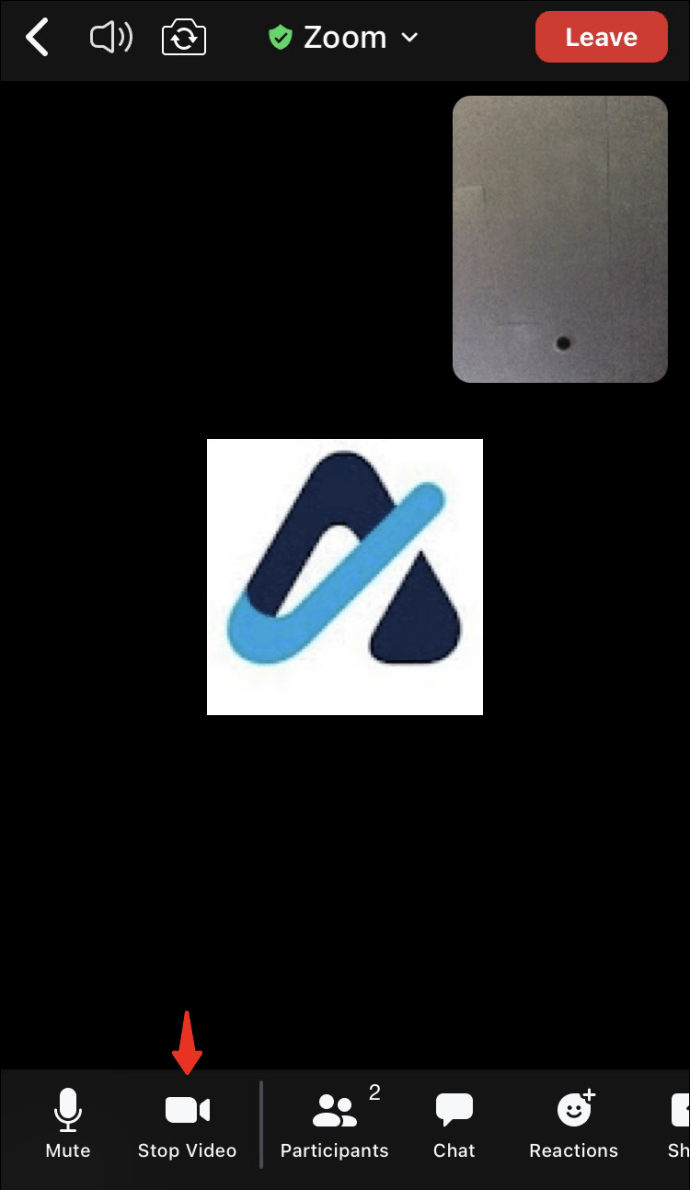
Om du använder din profilbild under ett möte bör du se en ikon längst ner på skärmen som säger”Start Video.”Tryck på den här ikonen om du vill ersätta din profilbild med ditt videoflöde.
Visa någon annans profilbild istället för deras zoomvideo
Du kanske vill inaktivera en annan användares videoflöde och visa deras profilbild istället. Detta är möjligt så länge du är mötets värd. Förutsatt att du är värd kan du inaktivera alla andra användares video med dessa s teps:
Högerklicka på användarens videoflöde för att visa en popup-meny.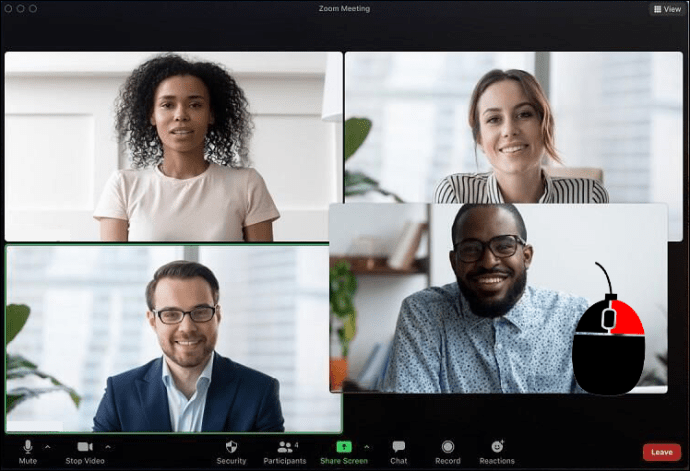 Välj”Stoppa video”för att stoppa deras video och visa användarens profilbild.
Välj”Stoppa video”för att stoppa deras video och visa användarens profilbild.
Observera att detta tar bort användarens möjlighet att återaktivera sin video. Du måste ge dem tillåtelse att visa deras video igen. Det här är ett användbart knep att använda om en av dina mötesdeltagare gör något olämpligt på kameran eller glömmer att inaktivera sitt videoflöde själv.
Visa din profilbild på Zoom
Att ha din video flöde som är aktivt under ett helt Zoom-möte kan vara obekvämt. Om du deltar i ett möte hemifrån kan du behöva rycka ut ur rummet för att ta hand om dina barn eller sköta någon annan syssla. Under dessa omständigheter kan du ställa in din profilbild så att folk inte ser något som händer på ditt videoflöde. Att visa din profilbild är också ett användbart sätt att låta folk veta att du inte är i rummet.
Alternativt är att ställa in en profilbild ett bra val för dem som inte vill bevilja Zoom app den åtkomst den kräver för att använda sin videokamera. Oavsett varför du byter till en profilbild är det bra att veta att du har möjligheten.
Har du någonsin bytt till en profilbild istället för att använda videoflödet i Zoom? Har du några tips för att ta en professionell bild att använda i appen? Låt oss veta det i kommentarsfältet nedan.
Friskrivning: Vissa sidor på den här webbplatsen kan innehålla en affiliate-länk. Detta påverkar inte vår redaktion på något sätt.