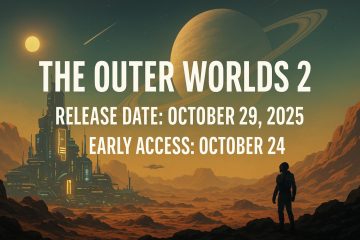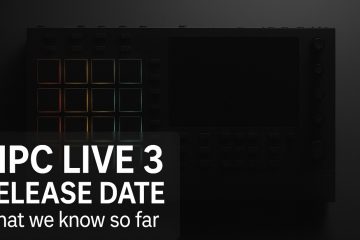De nya animationerna i Windows 11 är vackra, men de kan sakta ner systemet. Så här inaktiverar eller stänger du av Windows 11-animationer.
Jämfört med Windows 10 har Windows 11 många visuella förbättringar. En av dessa förbättringar är de nya animationerna. Varje gång du öppnar Start-menyn, för muspekaren över öppna appar i aktivitetsfältet, öppnar ett program, går till en annan inställningssida, går fram och tillbaka mellan sidor, etc., kommer du att se en subtil men ögongodisanimation.
Dessa enkla animationer gör det till ett nöje att använda Windows 11. Viktigast av allt är att användargränssnittet blir sömlöst och flytande. När du startar Start-menyn, till exempel, kommer den att glida från botten istället för att blinka från ingenstans. Den goda nyheten är att dessa animationer inte tar upp mycket systemresurser.
För att uttrycka det enkelt, Windows 11-animationer är bra.
Men om du inte gillar animering eller vill pressa lite mer prestanda ur din maskin, är det bättre att inaktivera Windows 11-animationer.
Denna enkla instruktionsartikel visar hur du stänger av animationer i Windows 11 helt.
Innehållsförteckning:
Stäng av Windows 11-animationer i Inställningar
Som med de flesta saker kan du stänga av animationer i Windows 11 från appen Inställningar. Så här gör du.
Öppna appen Inställningar. Välj”Tillgänglighet“i sidofältet. Navigera till sidan”Visuella effekter“. Stäng av alternativet”Animationseffekter“.Stäng appen Inställningar. (Valfritt) Starta om Windows 11. Med att animationseffekter är avstängda.
Steg med mer information:
För att komma åt Inställningar, använd genvägen”Start-tangenten + I.”Om det inte fungerar, leta efter”Inställningar”i startmenyn i Windows 11.
Gå till avsnittet”Tillgänglighet-> Visuella effekter”. Den här sidan låter dig, som namnet säger, ändra de visuella aspekterna av Windows 11.
Om du vill inaktivera alla animationer i Windows 11, stäng av alternativet”Visuella effekter”.
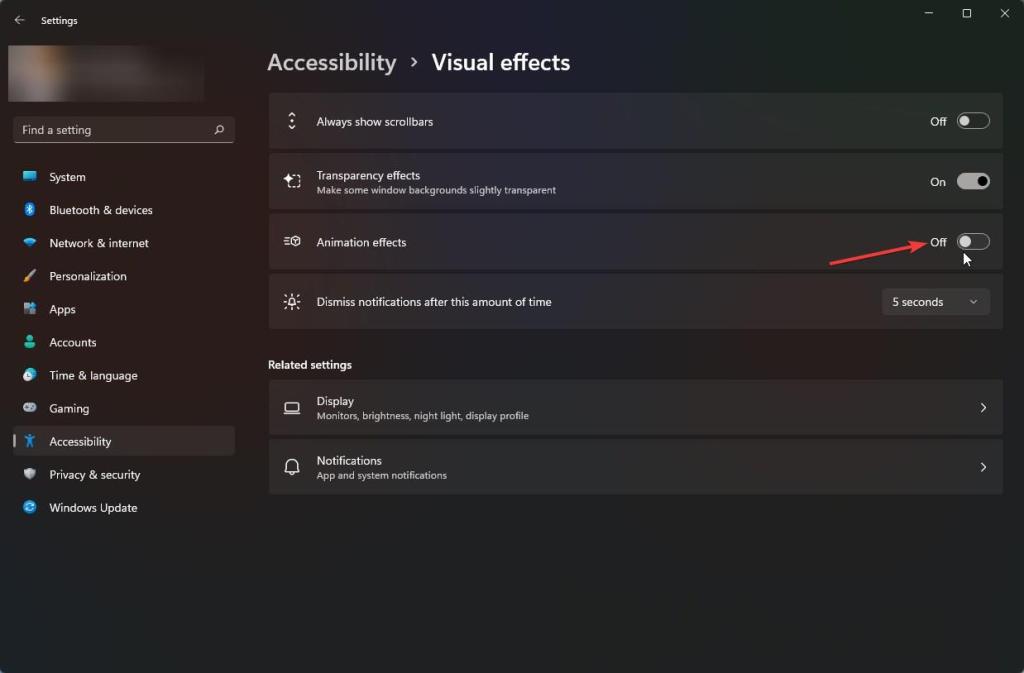
Effekten är omedelbar och alla animationer i Windows 11 bör inaktiveras. Om inte, starta om datorn så att ändringarna träder i kraft.
Inaktivera Windows 11-animationer från Performance Options
Med Performance Options-verktyget i Windows 11 kan du inaktivera animationer helt. Så här gör du öppna den och ändra de relevanta alternativen för att inaktivera animerade visuella effekter i Windows 11.
Tryck på”Start“-tangenten på ditt tangentbord. Sök och öppna”
Steg med mer information:
Vi måste först öppna fönstret Prestandaalternativ. För det, tryck på”Start”-tangenten på ditt tangentbord, sök efter”Justera utseendet och prestanda för Windows”och öppna den.
Se nu till att du är på fliken”Visuella effekter”i Fönstret Prestandaalternativ.
Välj radioalternativet”Anpassad”och avmarkera sedan följande kryssrutor.
Tryck sedan på knappen”Ok”för att spara ändringarna.
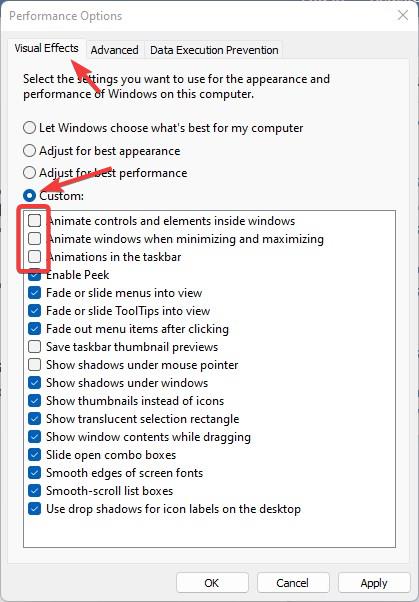
Starta slutligen om datorn efter att du har stängt”Prestandaalternativ”fönster. Efter omstart är Windows 11-animationer helt inaktiverade.
—
Så enkelt är det att stänga av animationer i Windows 11.
Jag hoppas att detta är enkelt och lätt. Windows instruktionsguide hjälpte dig.
Om du har fastnat eller behöver hjälp, skicka ett e-postmeddelande så ska jag försöka hjälpa dig så mycket som möjligt.