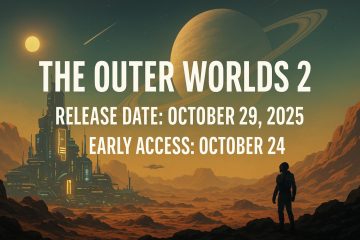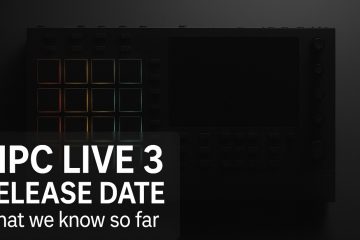Vill du veta när en användare loggar in eller ut? Den här handledningen visar hur du använder Event Viewer för att spåra alla inloggnings-och avstängningshändelser i Windows.
Det är inte för alla, men det kan finnas tillfällen då du behöver hålla reda på alla inloggningar och ut aktiviteter. Det kan finnas olika anledningar till detta, som att hålla ett register över alla in-och utloggningshändelser i en organisation. Den goda nyheten är att du kan använda Event Viewer i Windows för att spåra inloggnings-och avstängningshändelser.
Till exempel kommer Event Viewer omedelbart att skapa en ny händelsepost med den exakta tidsstämpeln som så snart en användare loggar in på sitt konto. Om du visar denna tidsstämpel i händelsevisaren visas när personen loggade in eller ut.
Innehållsförteckning:
Stegen nedan fungerar på samma sätt i Windows 10 och 11.
Vad är en Event Viewer?
Windows har många fantastiska verktyg som, när de används på rätt sätt, ger dig mycket kraft och information. Ett sådant verktyg är Event Viewer.
Om du inte är medveten om det loggar Windows praktiskt taget alla händelser på din dator. Till exempel, om något går fel med en pågående process kommer Windows omedelbart att skapa en händelselogg för den specifika händelsen. Alla händelseloggar är synliga via Event Viewer. Som du kanske förväntar dig är händelseloggar användbara för att övervaka och felsöka Windows och dess aktiviteter.
Låt mig utan vidare visa hur man loggar in och loggar ut händelser till händelsevisaren.
Aktivera inloggnings-och avstängningshändelsespårare
Du måste aktivera grupppolicyn”Audit login events”för att spåra inloggnings-och utloggningsaktiviteter. Det som är bra med policyn är att den loggar alla framgångsrika och misslyckade inloggnings-eller utloggningsaktiviteter. Så här gör du.
Tryck på Start-knappen på tangentbordet. Sök och öppna”Redigera gruppolicy.”till mappen”Datorkonfiguration-> Windows-inställningar“. Gå till mappen”Säkerhetsinställningar-> Lokala policyer“. Öppna”Revisionspolicy >”-mappen. Dubbelklicka på policyn”Granska inloggningshändelser“. Markera kryssrutorna”Framgång“och”Feil“. Tryck på”Ok.”Stäng grupprincipredigeraren. Starta om datorn.
Steg med mer information:
Starta grupprincipredigeraren. Du kan använda Start-menyn för att leta efter”Redigera gruppolicy”eller”gpedit.msc.”
Alla policyer är organiserade i mappar. Dessa mappar är synliga i den vänstra panelen. På den vänstra panelen navigerar du till följande mapp.
Datorkonfiguration → Windows-inställningar → Säkerhetsinställningar → Lokala policyer → Revisionspolicy
På huvudpanelen letar du upp och dubbelklickar på Policy för”Audit login events”.
I policykonfigurationen fönster, markera både”Framgång”och”Failure”kryssrutorna och klicka sedan på”Apply”och”Ok”-knapparna för att spara ändringar. Du kan logga både lyckade och misslyckade inloggningshändelser genom att markera båda rutorna.
För att göra gruppolicyändringarna träder i kraft, starta om Windows.
Efter omstart loggar Windows alla inloggnings-och avstängningsaktiviteter för alla användare till Event Viewer.
Visa loggar för inloggning och avstängning
h2>
När du har aktiverat loggarna kan du se inloggnings-och avstängningshändelserna i händelsevisaren. Eftersom dessa händelser har ett specifikt händelse-ID är det enkelt att filtrera bort. Låt mig visa dig hur.
Öppna Start-menyn. Sök och öppna”Event Viewer.”Gå till”Event Viewer-> Windows Logs “mappen. Gå till mappen”Säkerhet“. Klicka på alternativet”Filtrera aktuell logg“.Skriv händelse-ID nedan i det tomma fältet.4624 – Inloggningshändelser4634 – Logga ut händelser Tryck på”Ok.”Du kommer att se de filtrerade händelserna för inloggnings-eller utloggningsaktiviteter.Öppna händelse för att se tidsstämpeln. När du har informationen kan du stänga händelsevisaren.
Steg med mer information:
Öppna Event Viewer genom att söka för det i startmenyn för att se inloggnings-och utloggningshändelserna.
Navigera till avsnittet”Händelsevisare-> Windows-loggar-> Säkerhet”till vänster panelen i händelsevisaren.
Leta efter händelse-ID:n 4624 och 4634. Dessa är inloggnings-och avstängningshändelserna. Alla ID:n listas i kolumnen”Händelse-ID”i mittenpanelen.
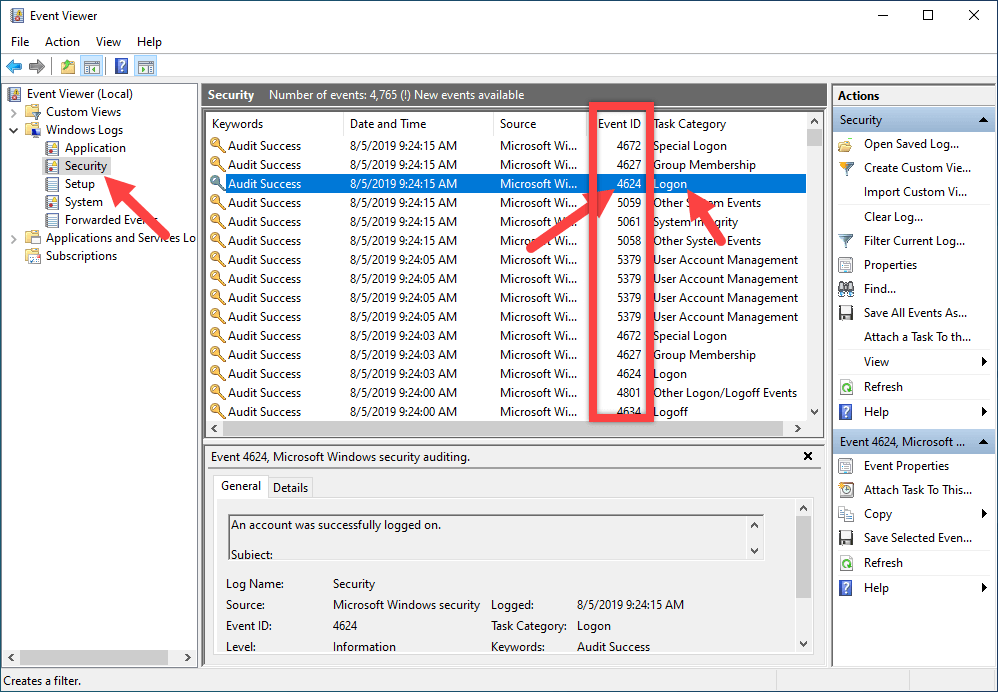
Det kan vara svårt att hitta händelsen du letar efter ibland. Detta gäller särskilt när det finns flera händelser. Du kan använda den inbyggda filterfunktionen i dessa fall. För att filtrera händelser, gå till höger panel och välj”Filtrera aktuell logg.”
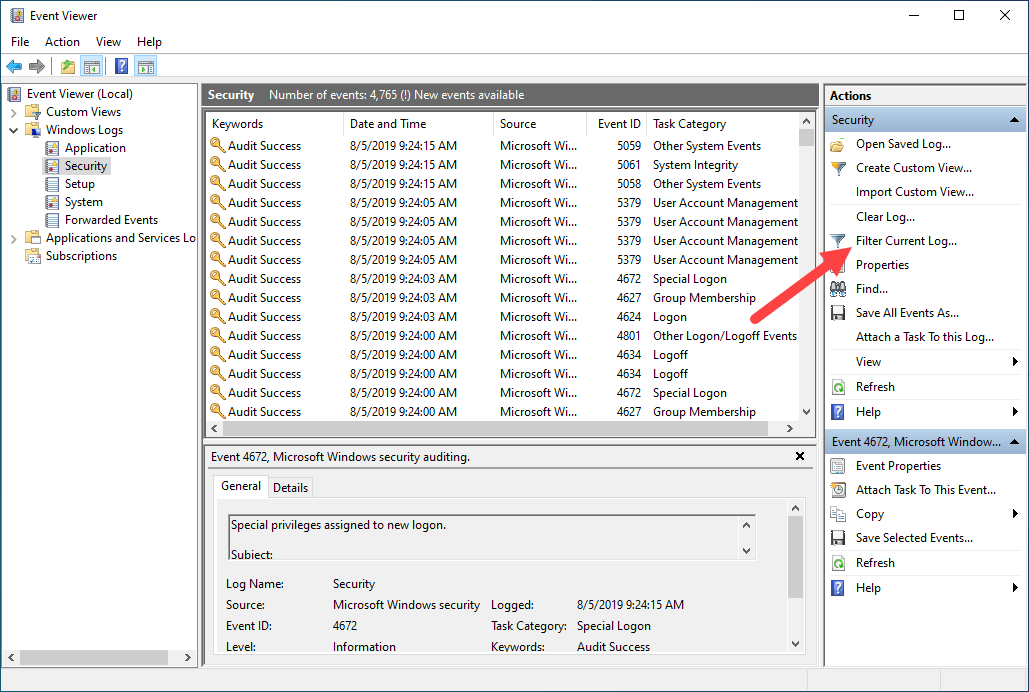 >
>
S välj”Sista timmen”från rullgardinsmenyn”Loggad”i filterfönstret, skriv in händelse-ID (4624 för inloggningshändelser, 4634 för utloggningshändelser) i fältet ovanför uppgiftskategori och klicka på knappen”Ok”.
Ett snabbt tips: För att visa flera händelser, separera händelse-ID:n med’,.’Skriv till exempel”4624, 4634″i kolumnen Händelse-ID för att se både inloggning och utloggning händelser.
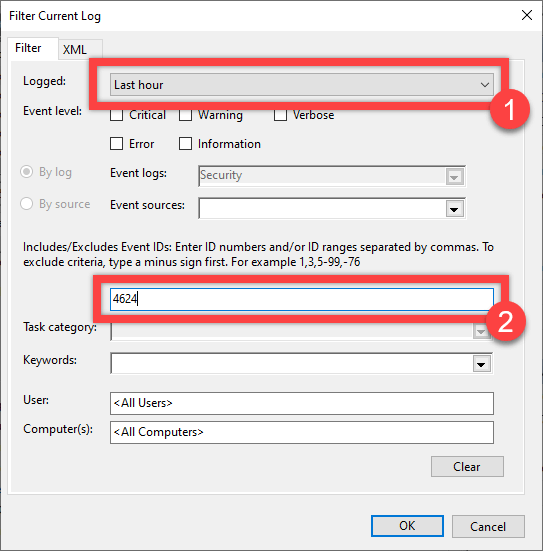
Föregående åtgärd visar den filtrerade resultaten av de händelser du har valt. För att se tidsstämpeln för en händelse, välj den. Det kommer att visa dig en användares inloggning eller avstängningstid.
—
Det är det. Det är så enkelt att logga in och stänga av aktiviteter och veta när någon loggar in på din dator.
Jag hoppas att denna enkla och lätta Windows-instruktionsguide hjälpte dig.
Om du är fastnat eller behöver lite hjälp, skicka ett e-postmeddelande, så ska jag försöka hjälpa så mycket som möjligt.