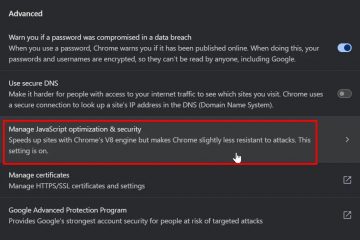Effektivitetsläge ökar CPU:ns övergripande prestanda. Så här aktiverar du effektivitetsläge i Windows 11 för alla processer eller program.
Många nya funktioner har lagts till i Windows 11 2022 (20H2) för att förbättra den övergripande användarupplevelsen. En sådan funktion är”Effektivitetsläget”, som är tillgängligt via Aktivitetshanteraren. Aktivitetshanteraren låter dig aktivera effektivitetsläget manuellt för alla processer, program eller program.
När Effektivitetsläget är aktiverat. , Windows begränsar processens resursutnyttjande. Detta frigör CPU-tid och resurser, vilket gör att andra appar kan arbeta med full kapacitet. Som du kan gissa förbättrar detta systemets övergripande prestanda eftersom du begränsar en resurskrävande process eller applikation.
Den goda nyheten är att du enkelt kan aktivera effektivitetsläge i Aktivitetshanteraren för alla processer. Allt som krävs är ett enkelt klick för att komma igång.
Så, utan vidare, låt mig visa dig hur du aktiverar effektivitetsläge på valfri process, program eller applikation i Windows 11.
Aktivera effektivitetsläge för alla processer i Windows 11
Du kan aktivera effektivitetsläget för alla processer genom aktivitetshanteraren. Låt mig visa dig hur.
Högerklicka på Start m sv.Välj”Task Manager.”Gå till fliken”Processer“.Högerklicka på den process du vill begränsa. Välj Alternativet”Effektivitetsläge“. Tryck på”Aktivera effektivitetsläge“när du uppmanas. Med det är Effektivitetsläget aktiverat för den processen. kommer att se en”Grönt blad“-ikon för att indikera att effektivitetsläget är aktiverat för den processen.Stäng Aktivitetshanteraren.
Steg med mer information:
Öppna först Aktivitetshanteraren i Windows 11. Du kan högerklicka på Start-menyn och välja”Task Manager”eller söka efter samma i Start-menyn.
När du har öppnat den, gå till fliken”Processer”. Det är här du kommer att se alla pågående processer på din dator.
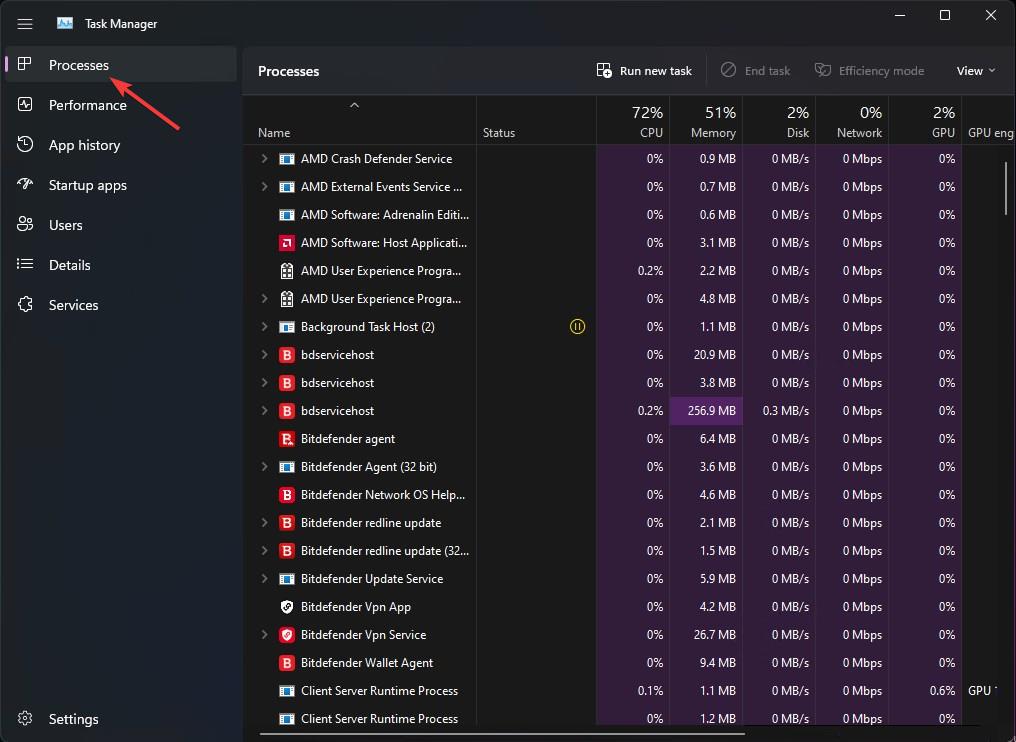
Välj processen och klicka på knappen”Effektivitetsläge”högst upp. Alternativt högerklicka på processen och välj alternativet”Effektivitetsläge”. Du kan göra detta med så många processer du behöver.
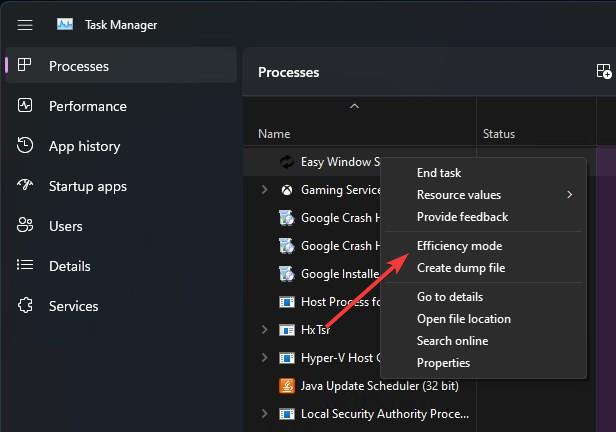
>När du uppmanas, klicka på knappen”Aktivera förbättrat läge”.
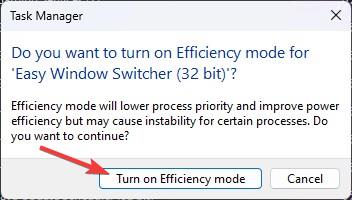 >
>
Tänk på att Windows kan vägra att aktivera effektivitetsläge för specifika systemprocesser eller kan kräva ytterligare behörigheter.
När du aktiverar effektivitetsläge för en process kommer du att märka en liten”Grönt blad”-ikon nästa till th e processnamn.
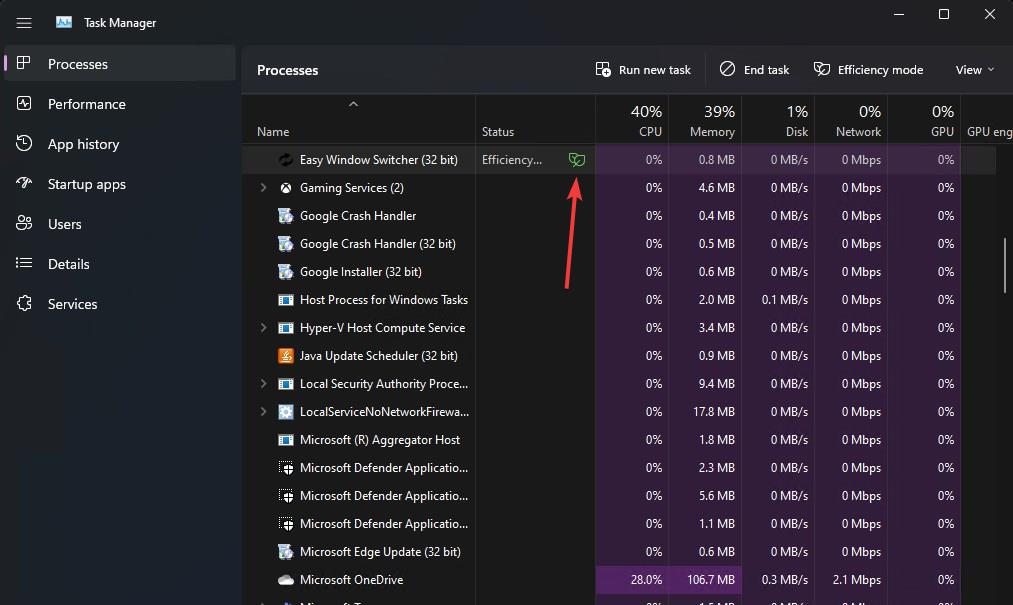
—
Det är det. Så enkelt är det att aktivera effektivitetsläge i Aktivitetshanteraren i Windows 11.
Jag hoppas att denna enkla och lätta Windows-instruktionsguide hjälpte dig.
Om du har fastnat eller behöver lite hjälp, skicka ett e-postmeddelande, så ska jag försöka hjälpa så mycket som möjligt.