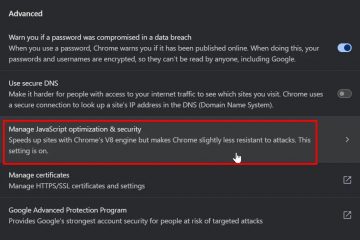Vet du inte vilken version av.NET Framework som är installerad på din dator? Den här artikeln visar hur du hittar.NET-versionen i Windows.
Microsoft.NET Framework är ett programbibliotek som låter utvecklare skapa och distribuera Windows-program. Ditt system måste ha.NET-ramverket installerat för att köra appar som skapats med det. Annars kan de ramberoende applikationerna inte fungera.
Den goda nyheten är att Windows-användare inte behöver bry sig om att installera och underhålla.NET-ramverket. Detta beror på att de flesta utvecklare inkluderar.NET-beroenden i sina applikationsinstallatörer.
Det kan dock finnas situationer då en specifik version av.NET-ramverket krävs för en applikation. Om den versionen inte är installerad och utvecklaren inte inkluderar den i applikationen kanske den inte fungerar korrekt.
Under dessa omständigheter kan det hjälpa dig att ladda ner det nödvändiga dot net-ramverket om du känner till den aktuella.NET-versionen.
Låt mig gå igenom stegen för att hitta.NET framework-versionen på Windows 10 och 11.
Innehållsförteckning:
Stegen nedan fungerar på samma sätt i Windows 10 och 11.
Hitta.NET Framework-version med kommandotolken
Vi kan fastställa vilken.NET-version som är installerad på din Windows-dator med en enkelt kommando. Allt du behöver göra är att köra kommandot i kommandotolksfönstret för att visa aktuellt.NET-versionsnummer. Här är stegen du bör följa.
Öppna dialogrutan Kör. Skriv”CMD.”Klicka på”Ok“för att fortsätta.Utför kommandot nedan.
reg-fråga”HKLM\SOFTWARE\Microsoft\Net Framework Setup\NDP”/sDu kommer se.net-versionsnumret bredvid”Version.”Om du har flera versioner ser du flera poster. Jag har .NET framework v4.8 installerat strong>.Stäng kommandotolksfönstret.
Steg med mer information:
Öppna kommandotolksfönstret. Du kan antingen använda”CMD”körkommandot eller söka efter den i Start-menyn och starta den.
Kör följande kommando efter att ha öppnat PowerShell-fönstret.
regfråga”HKLM\SOFTWARE\Microsoft\Net Framework Setup\NDP”/s
Kommandot visar en lista över alla.NET framework-versioner som för närvarande är installerade..NET-versionen visas bredvid rubriken”Version”. Om du har flera versioner kommer det att finnas flera poster.
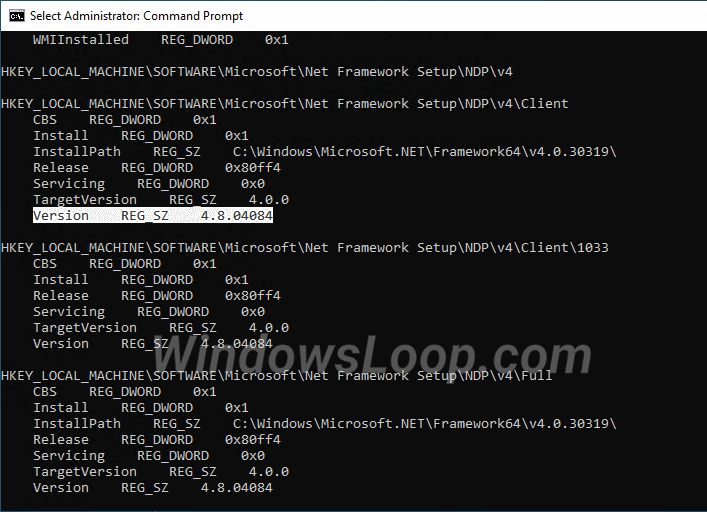
Hitta.NET-version med PowerShell
Förutom kommandotolken kan du även använda PowerShell för att få information om.NET framework-version. Här’se stegen du bör följa för att använda PowerShell-kommandot för att hitta.NET framework-versionen.
Öppna Start-menyn. Sök och öppna”Windows PowerShell.”Kör kommandot nedan i PowerShell-fönstret.
Get-ChildItem’HKLM:\SOFTWARE\Microsoft\NET Framework Setup\NDP’-Recurse | Get-ItemProperty-Name version-EA 0 | Där { $_.PSChildName-Match’^(?!S)\p{L}’} | Välj PSChildName, versionDu kommer att se versionsnumret bredvid”Client“och”Full“-fälten. Med det vet du nu den installerade.NET-versionen.Stäng PowerShell.
Steg med mer information:
Starta PowerShell-terminalfönstret. Du hittar den i Start-menyn. Om du kör Windows 11, högerklicka på Start-knappen och välj”Terminal.”Se till att fliken”PowerShell”är öppen i terminalfönstret.
När du har öppnat det, kör kommandot nedan.
Get-ChildItem’HKLM:\SOFTWARE\Microsoft\NET Framework Setup\NDP’-Recurse | Get-ItemProperty-Name version-EA 0 | Där { $_.PSChildName-Match’^(?!S)\p{L}’} | Välj PSChildName, version
Den kommer att visa den installerade.NET framework-versionen. Den är direkt bredvid rubrikerna”Klient”och”Fullständig”.
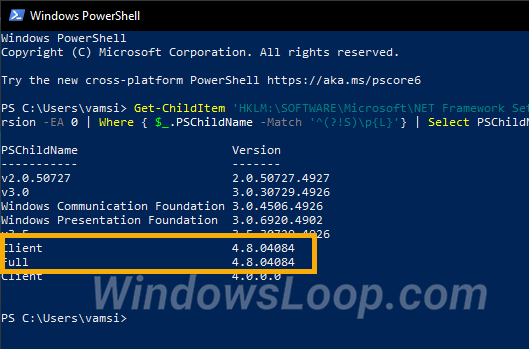
Stäng PowerShell/Terminal-fönstret när du har informationen.
Ladda ner.NET Framework Offline Installer
Om du inte har en specifik version av.NET-ramverket, du kan hämta det från Microsofts webbplats eller använda verktyget Windows-funktioner (Start > Slå på eller av Windows-funktioner).
Med det sagt kan det fortfarande vara svårt för nybörjare. För att göra saker enklare har jag sammanställt en lista över officiella direktnedladdningsadresser för all.NET framework-installatörer. Navigera till sidan och ladda ner offlineinstallationsprogrammet.NET framework för den version som krävs.
—
Det är det. Så enkelt är det att hitta.NET-versionen i Windows.
Jag hoppas att den här enkla och lätta Windows-instruktionsguiden hjälpte dig.
Om du har fastnat eller behöver hjälp, skicka ett e-postmeddelande, så ska jag försöka hjälpa så mycket som möjligt.