Hur man sammanfogar två ansikten enkelt med flera olika verktyg
Att sammanfoga två helt olika ansikten från fotografier är alltid ett bra sätt att ha kul. Att blanda två separata bilder för att skapa ett helt nytt utseende har blivit en plätt, tack vare en mängd olika fotoredigeringsappar.
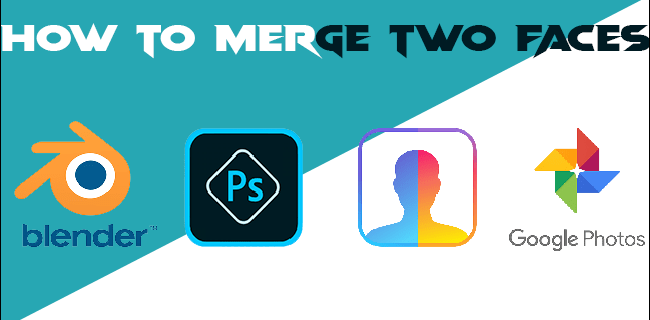
Medan du kan göra detta med bara några klick om du använder ansiktsmashup-verktygen som FaceApp. Men om du vill ha ett mer exakt sätt att slå samman ansikten i foton, eller till och med slå samman bilder till en samling beroende på ämnet, kan du välja att använda avancerade redigeringsprogram som de som listas nedan.
Här är steg-för-steg genomgångar om hur man slår samman två olika ansikten till ett helt nytt med olika program.
Hur man slår samman två ansikten i Blender
Blender är en kraftfull öppen källkod verktyg för att skapa 3D-datorgrafik. Det är ett absolut bästa program som låter användare redigera, modellera, rendera, animera, skulptera och mer i en solid arbetsyta. Att arbeta i Blender är som att skulptera, att använda geometriska former för att skapa modeller.
Att skapa 3D-modeller, särskilt när du redigerar och spelar med humanoidliknande funktioner, kan vara utmanande. Att göra 3D-porträtt i Blender kräver givetvis lite kunskap om programmet, men det är ändå inte kvantfysik. Om du vill slå samman två olika ansikten till ett måste du lära dig hur du sammanfogar de grundläggande formerna som bygger dem.
För att blanda ett porträtt med ett annat måste du välja flera element från en modell, överföra dem till en annan modell och slå ihop dem. På så sätt får du ett smidigt utseende för din modell. Viktigast är att ditt nya, blandade 3D-porträtt inte kommer att se ut som om du bara kopierade och klistrade in funktionerna.
Det finns några sätt att göra detta på, men här är hur du utför några hack.
Flera markeringar
För Blender 2.9 eller högre versioner kan du sammanfoga bilderna i mitten mellan de två ansiktena och sedan välja dem båda samtidigt med hjälp av boxvalsverktyget. Så här använder du det.
Gå till”Ansiktsvalsläge.”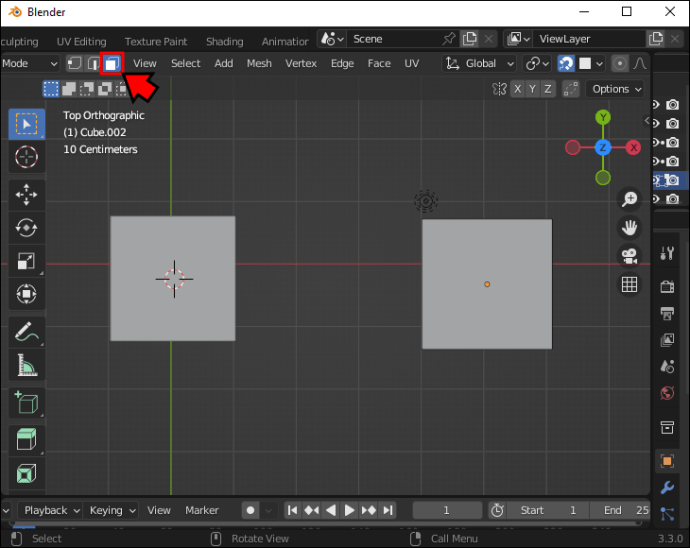 Tryck på”B”-tangenten för boxvalsverktyget och dra en rektangel runt alla element du vill välja.
Tryck på”B”-tangenten för boxvalsverktyget och dra en rektangel runt alla element du vill välja.
Alternativt kan du använda cirkelmarkeringsverktyget genom att trycka på”C”och rita en cirkel runt markeringen.
Mesh Tool
För att blanda porträtt i varandra , behöver du sammanfogningsverktyget. För att använda detta krävs att du väljer ett vertex, en kant eller ett ansikte. Du kan blanda former i Blender 2.8 genom att gå igenom följande steg.
Gå till Mesh-menyn.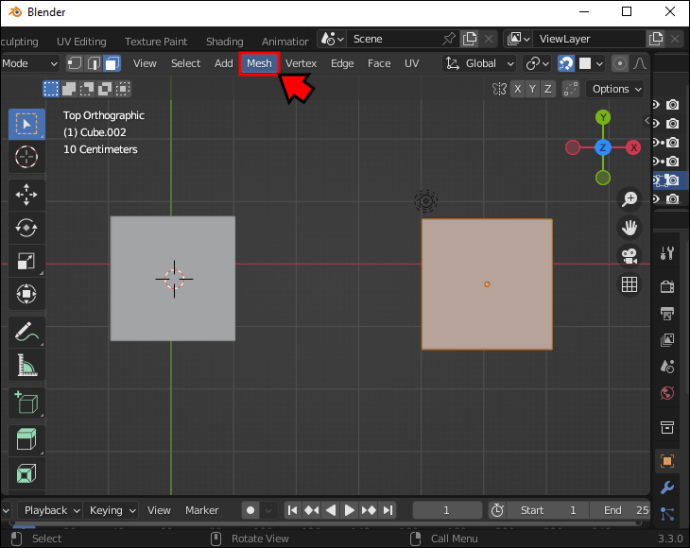 I menyn, klicka på”Sammanfoga”(alternativt tryck på”M”-tangenten.)
I menyn, klicka på”Sammanfoga”(alternativt tryck på”M”-tangenten.)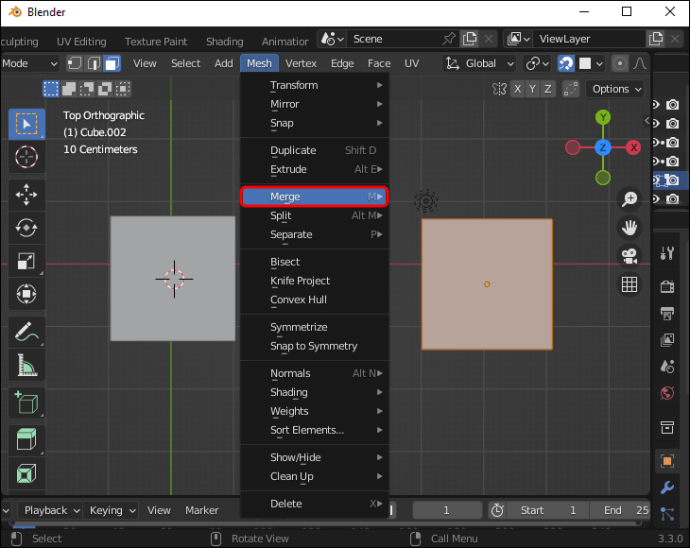 Sammanfogningsmenyn dyker upp. När det visas väljer du hur du vill slå samman ditt val (först, äntligen, i mitten, vid markören eller komprimera)
Sammanfogningsmenyn dyker upp. När det visas väljer du hur du vill slå samman ditt val (först, äntligen, i mitten, vid markören eller komprimera)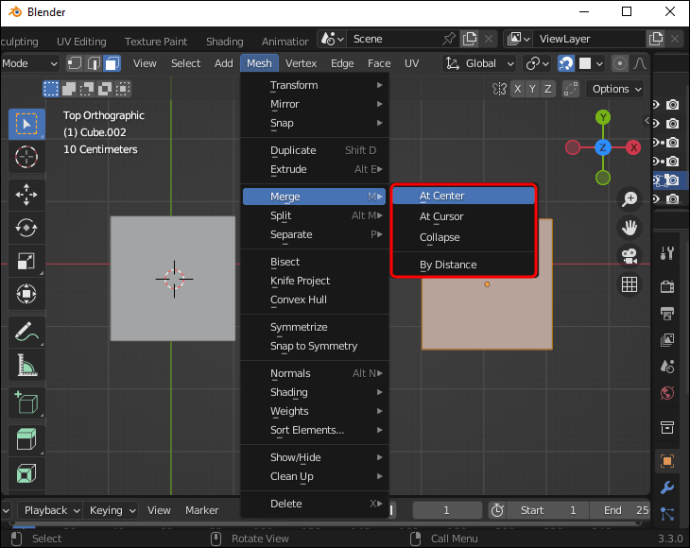
Observera att i äldre versioner av Blender 2.8. du kan slå samman de markerade elementen via Vertex-menyn. Väl där bör du välja”Sammanfoga vertikaler.”Ett alternativt sätt att komma åt det här alternativet är att trycka på tangenterna”alt+M”.
Så här löser du upp flera ansikten till en enda bild.
p>Gå till”Redigeringsläge”(Ctrl+Tab.)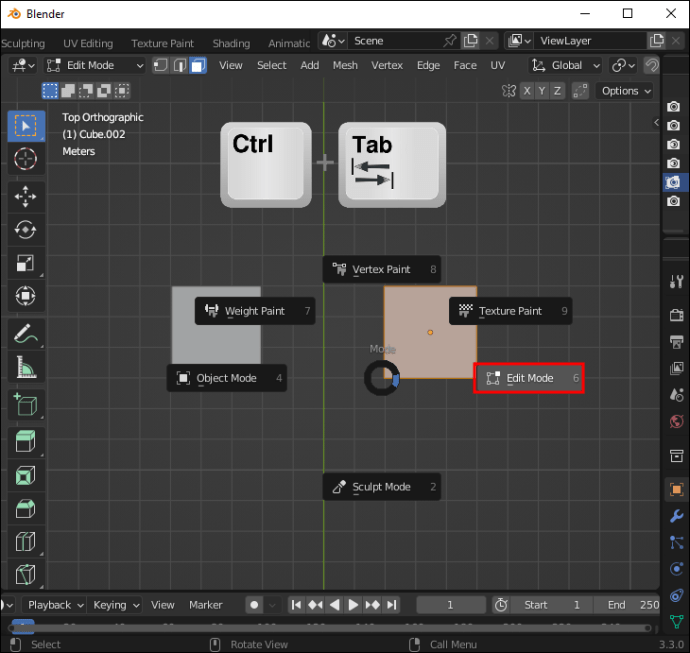 Välj mittkanten mellan de två ytorna.
Välj mittkanten mellan de två ytorna.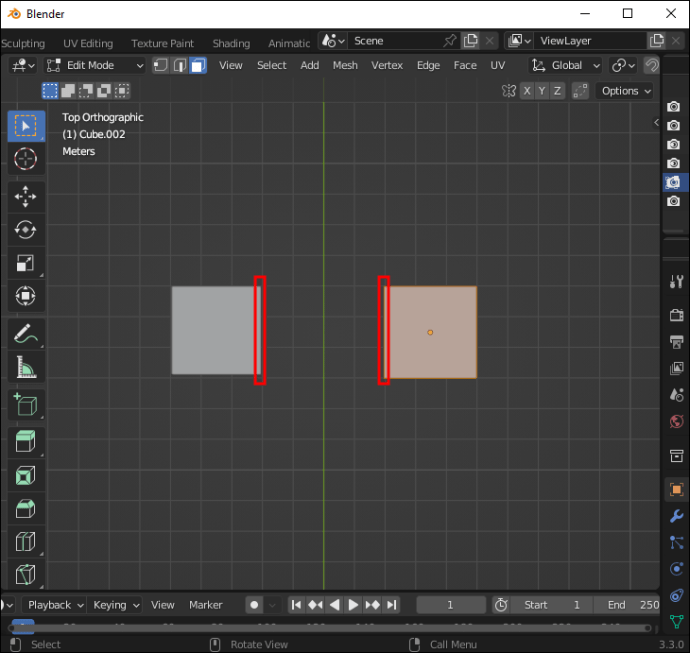 Tryck på”X”-tangenten och klicka sedan på på”Lös upp ansikten.”
Tryck på”X”-tangenten och klicka sedan på på”Lös upp ansikten.”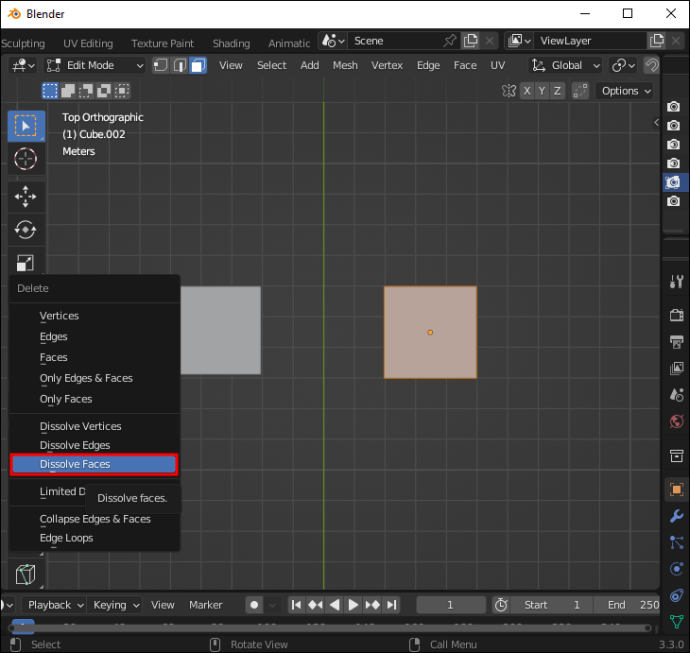
Du kan tillämpa samma steg för att lösa upp ytor, kanter och vinkelpunkter genom att välja motsvarande alternativ i menyn.
Hur man Slå samman två ansikten i Photoshop
Adobe Photoshop är det mest populära verktyget för att redigera foton eller annat innehåll som inte är video. Det är också ett behov ssär skicklighet för både professionellt och personligt bruk, och att känna till dess grunder är något de flesta som är intresserade av fotoredigering borde veta.
Photoshop låter dig leka med redigeringsprocessen. Att veta hur man använder viktiga verktyg och arbetar med lager kan hjälpa dig att göra underverk om du är tillräckligt kreativ. Du kan sätta en persons ansikte på en annan persons huvud eller blanda två olika personers egenskaper till en originalbild.
Du behöver både bilderna på de två personerna vara i hög upplösning och, om möjligt, med liknande placerade huvuden, eftersom det kommer att få resultatet att se mer realistiskt ut. När du har bilderna öppnar du dem i Photoshop och gör följande.
Kopiera den första bilden och klistra in den i ett nytt lager. Där har du det första lagret.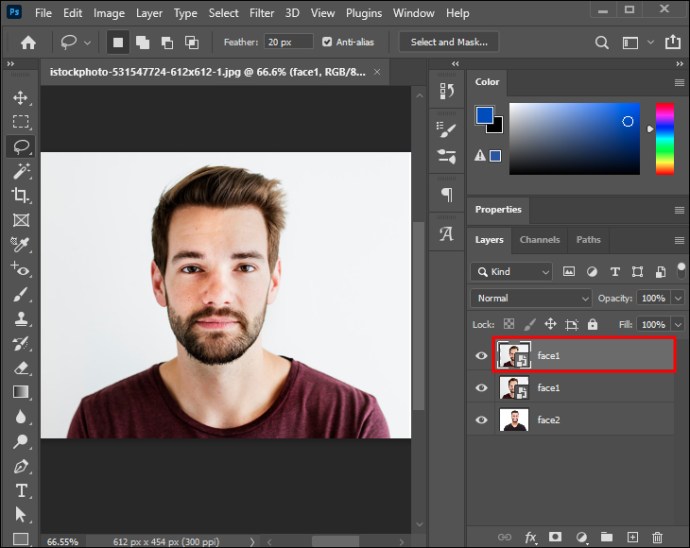 Använd lassoverktyget för att välja ansiktet du vill klistra in på en annan persons huvud.
Använd lassoverktyget för att välja ansiktet du vill klistra in på en annan persons huvud.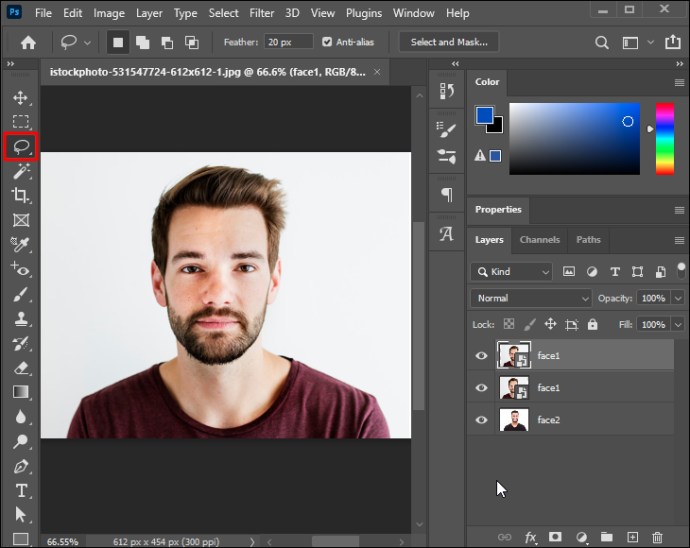 Gå till”Välj”och sedan”Ändra,”och välj”Fjäder.”Ställ in fjäderradien på 20 pixlar.
Gå till”Välj”och sedan”Ändra,”och välj”Fjäder.”Ställ in fjäderradien på 20 pixlar.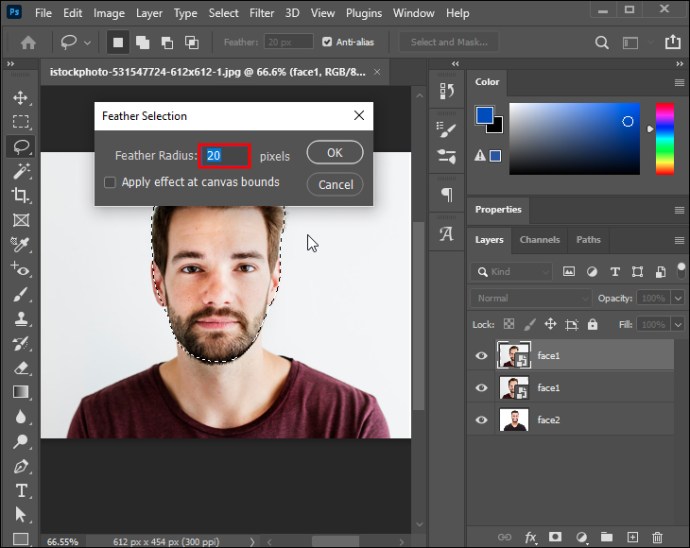 Tryck på”Ctrl/Cmd+J”för att sätta utklippet i dess lager.
Tryck på”Ctrl/Cmd+J”för att sätta utklippet i dess lager.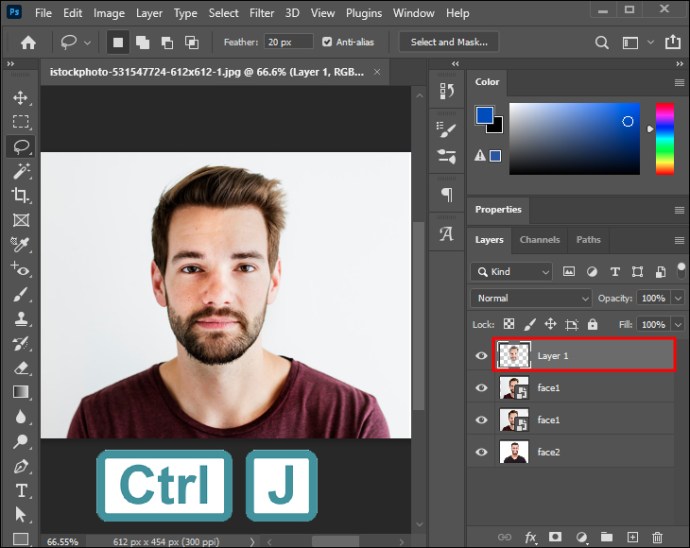 Ta bort det ursprungliga lagret av ansiktet du precis klippte.
Ta bort det ursprungliga lagret av ansiktet du precis klippte.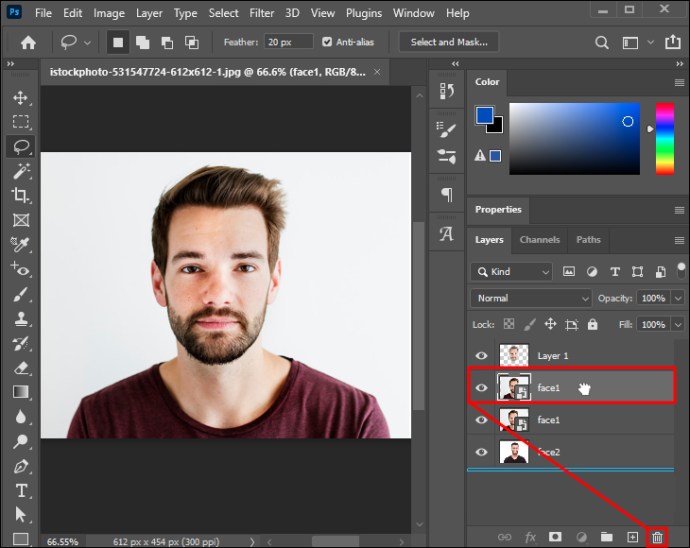 Gå till o det utskurna lagret och sänk opaciteten tills du kan se ansiktet under det precis tillräckligt.
Gå till o det utskurna lagret och sänk opaciteten tills du kan se ansiktet under det precis tillräckligt.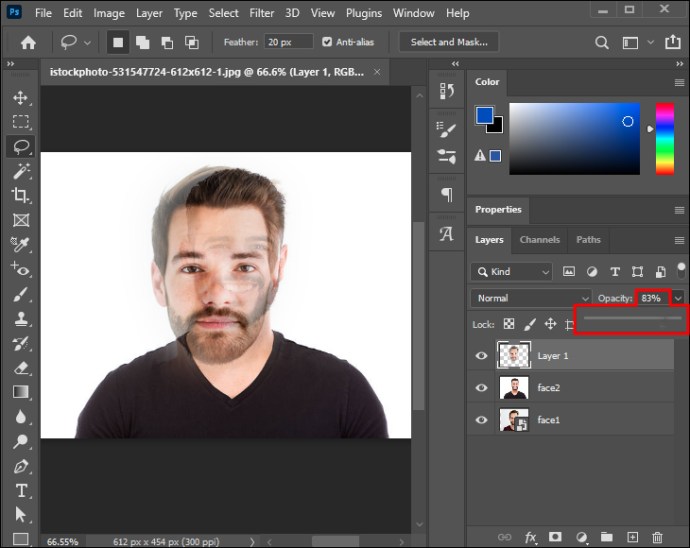 Justera och förvandla den övre sidan med den från det nedre lagret för att passa ihop. När du har gjort detta sätter du tillbaka opaciteten för hela bilden till 100%.
Justera och förvandla den övre sidan med den från det nedre lagret för att passa ihop. När du har gjort detta sätter du tillbaka opaciteten för hela bilden till 100%.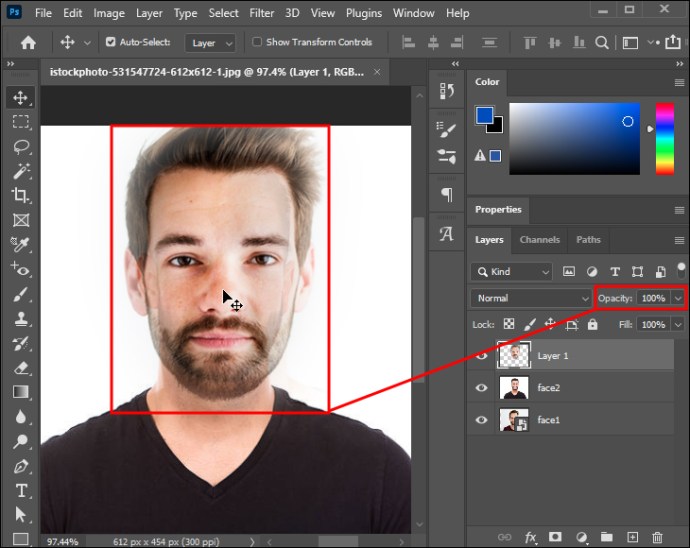 Använd raderverktyget (bäst är en mjuk borste) för att finjustera runt ögon, näsa och mun. Se till att det visar ett önskat antal funktioner från det nedre lagret.
Använd raderverktyget (bäst är en mjuk borste) för att finjustera runt ögon, näsa och mun. Se till att det visar ett önskat antal funktioner från det nedre lagret.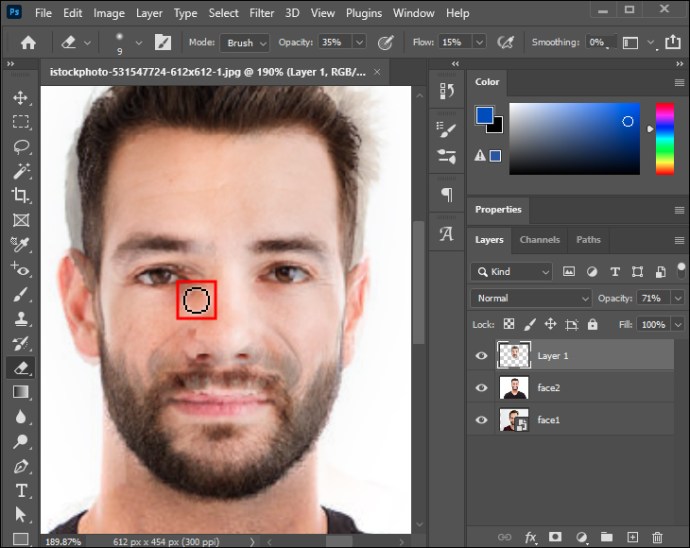 Gå till”Levels”och justera inställningarna efter dina önskemål, matcha båda lagrens nyans, mättnad och färgbalans.
Gå till”Levels”och justera inställningarna efter dina önskemål, matcha båda lagrens nyans, mättnad och färgbalans.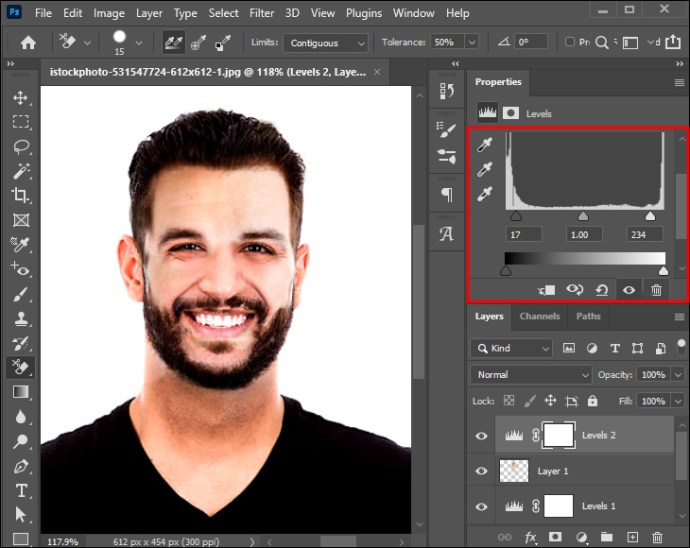
Hur man slår samman två ansikten på FaceApp
FaceApp är rent roligt. FaceApp-skapelser har blivit en viral trend, är otroligt lätta att skapa och appen erbjuder många funktioner för en rolig upplevelse. Mobilappen tillhandahåller olika morphingverktyg som låter dig sätta ditt ansikte på en kändis huvud eller slå samman ansikten på dina vänner.
FaceApp låter dig slå samman två ansikten för att skapa en bild av ditt hypotetiska framtida barn. Du kan göra detta genom att komma åt effekten”Våra barn”.
Så här gör du detta på FaceApp.
Öppna FaceA pp på din enhet.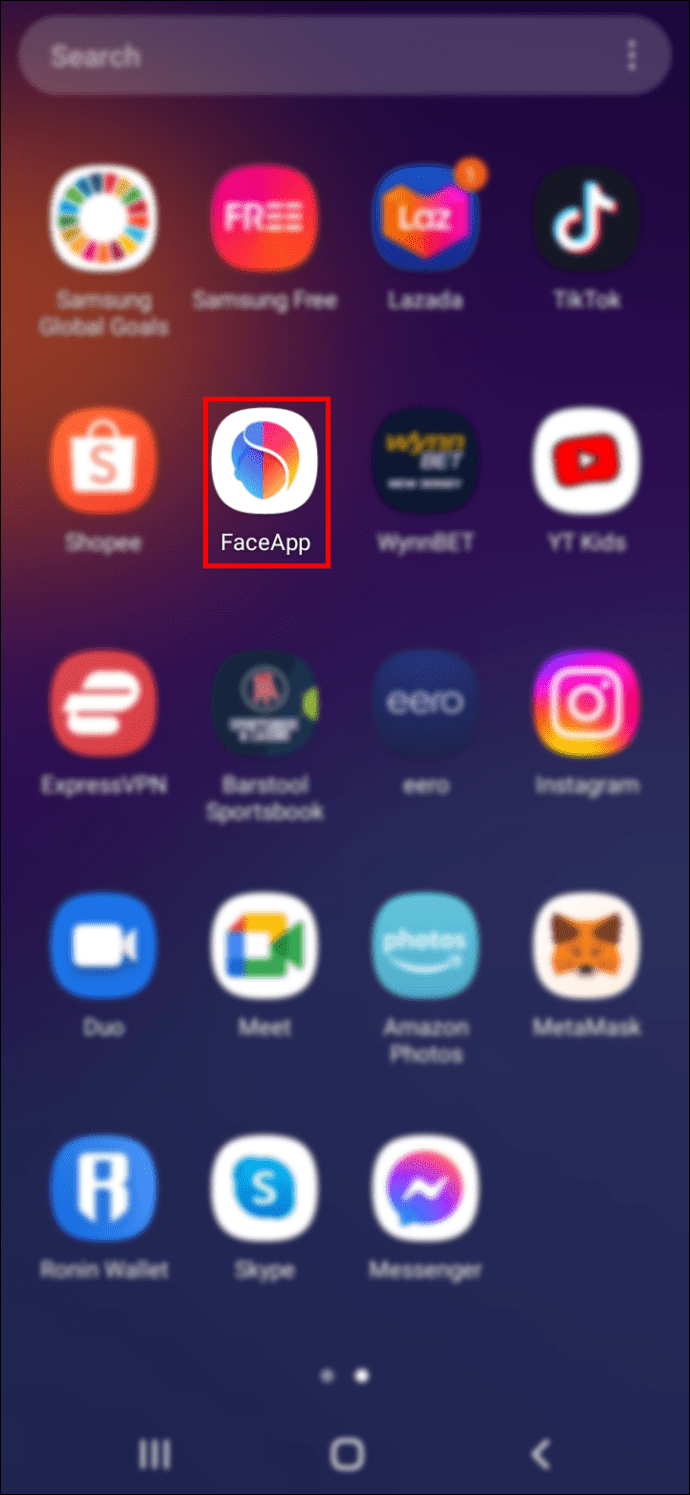 Gå till”Galleri”och välj”Foto.”
Gå till”Galleri”och välj”Foto.”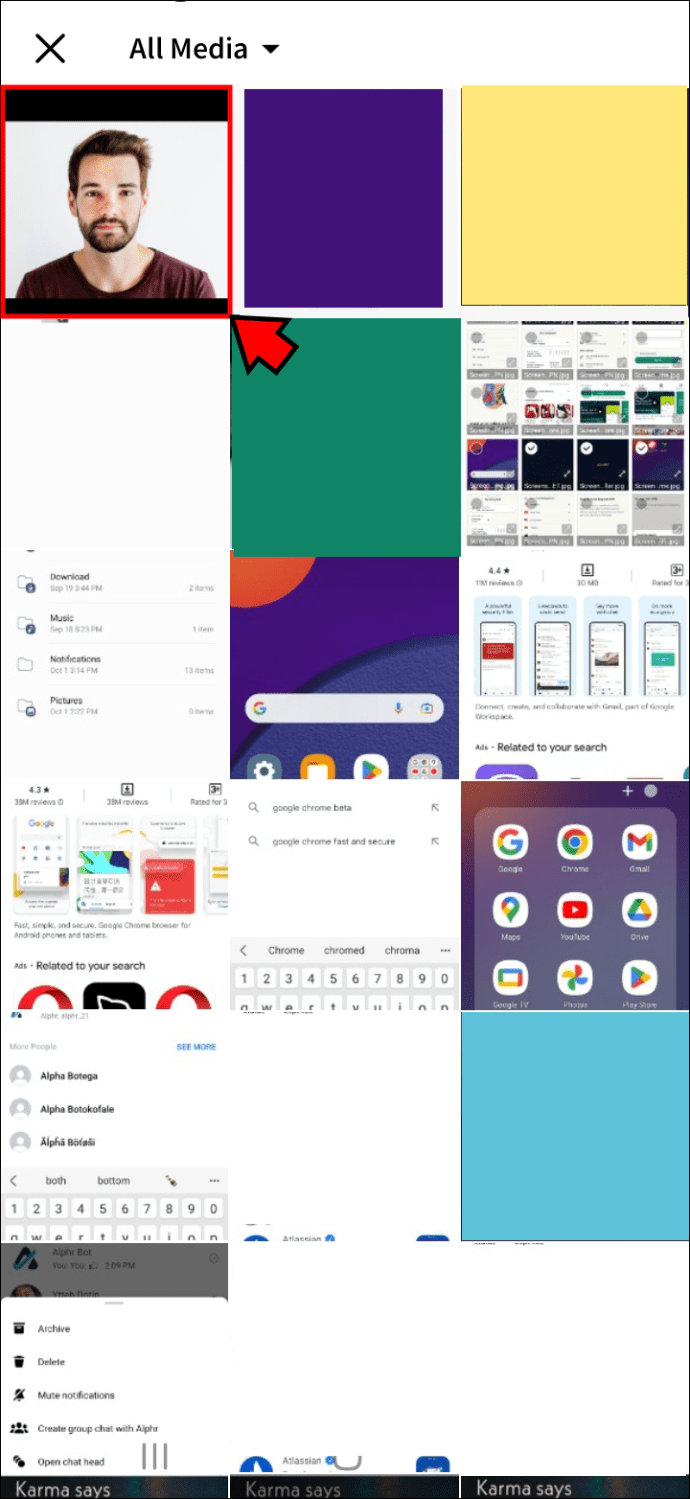 Gå till fliken”Face Swap”längst ned på skärmen.
Gå till fliken”Face Swap”längst ned på skärmen.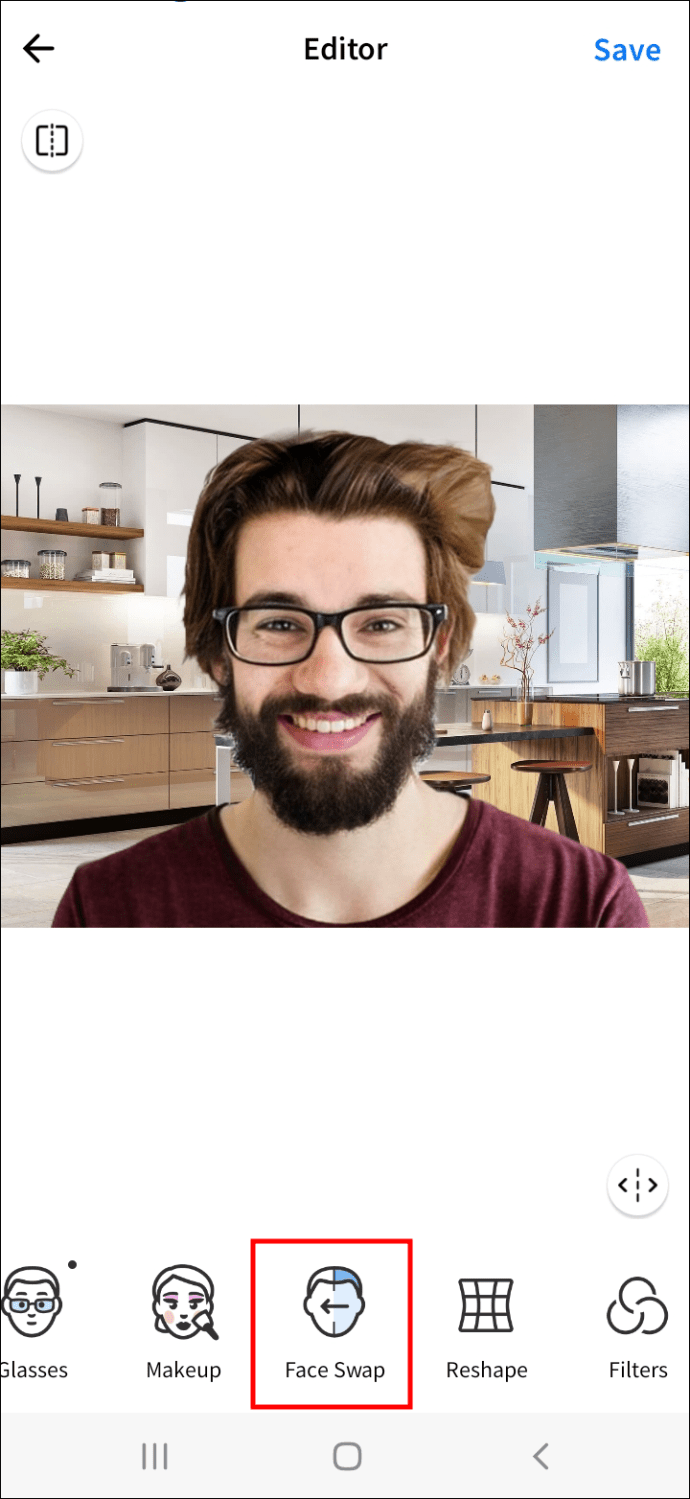 Gå till”Face Swap”-effekten.
Gå till”Face Swap”-effekten.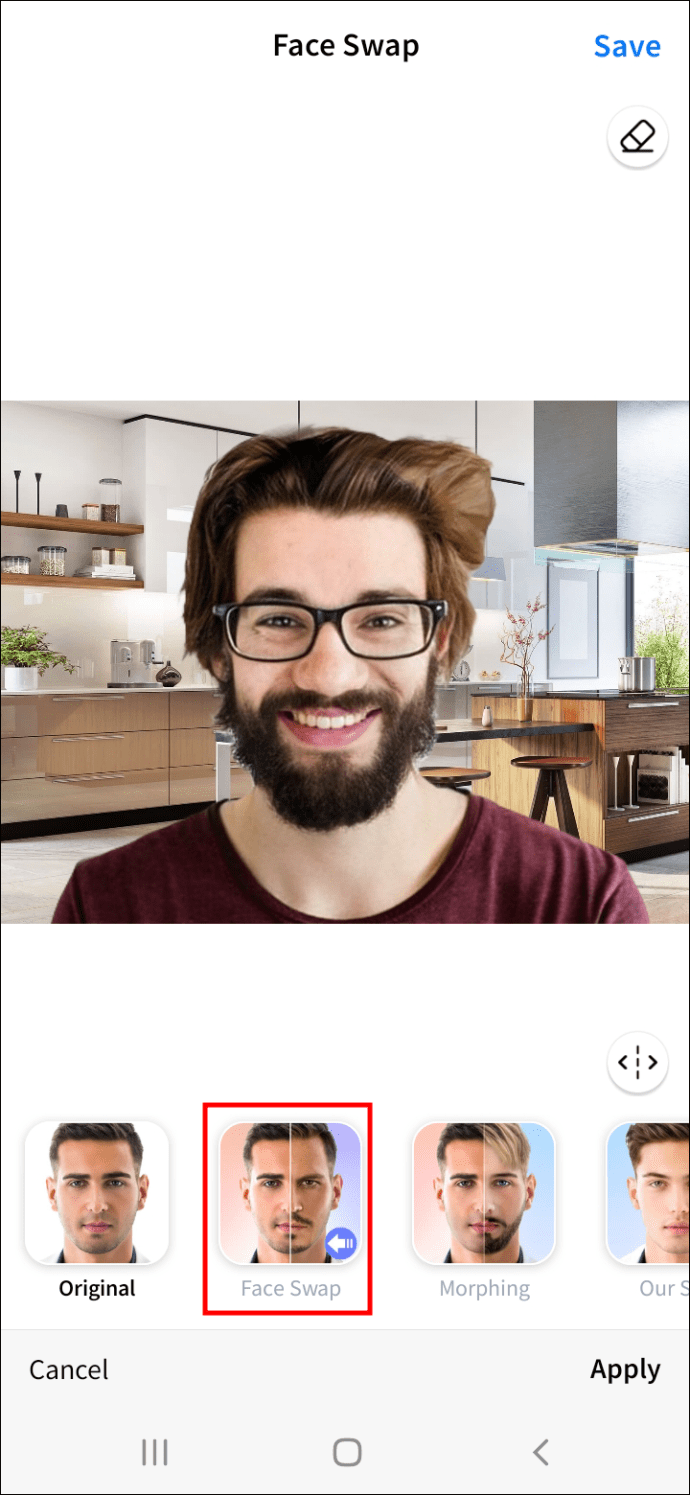 Välj en kändisbild eller ett foto från ditt galleri.
Välj en kändisbild eller ett foto från ditt galleri.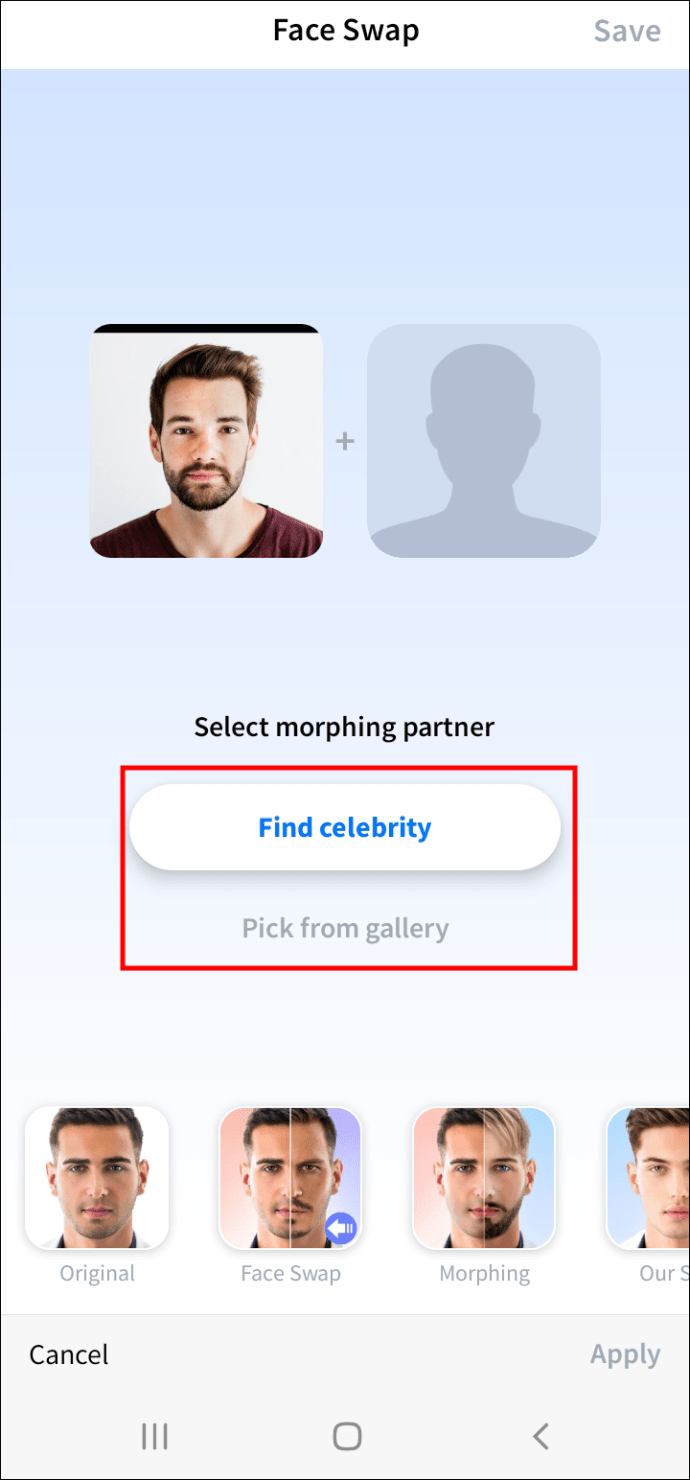 Tryck på”Använd”-knappen och förvandla de valda ansiktena.
Tryck på”Använd”-knappen och förvandla de valda ansiktena.
Välj”Vår dotter”eller”Vår son”efter önskemål.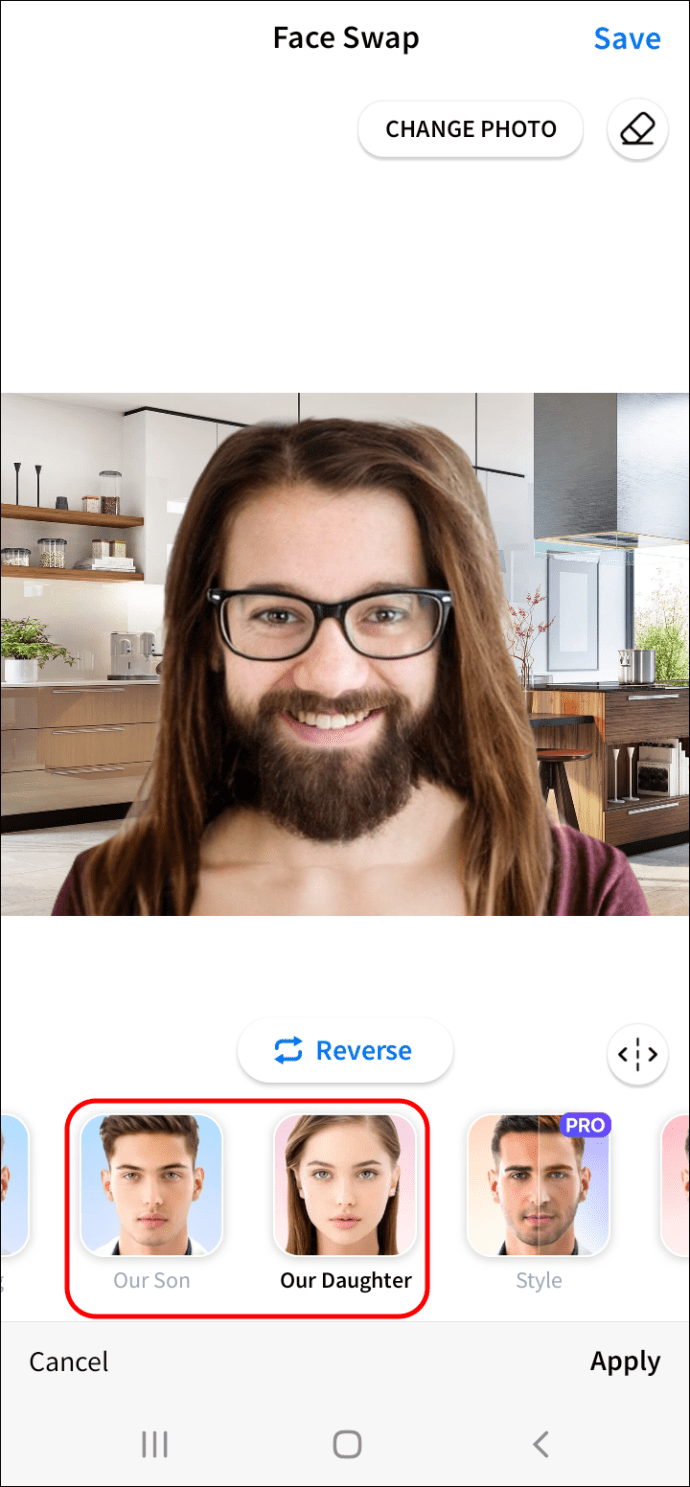
Nu har du kommer att få en uppfattning om hur dina framtida barn ser ut – ansiktena kommer att blandas till ett nytt.
Hur man slår samman två ansikten i Google Foto
Google Foto har en automatisk ansiktsigenkänningsfunktion som är användbar när du vill gruppera, eller slå samman, bilder av en individ till en samling. Många människor har dock problem med Google Foto och dess tendens att skapa flera mallar för samma person.
Så här slår du samman, eller grupperar, olika foton av samma person till en samling i Google Foto.
Gå till Google Foto på webben och gå sedan till ditt konto.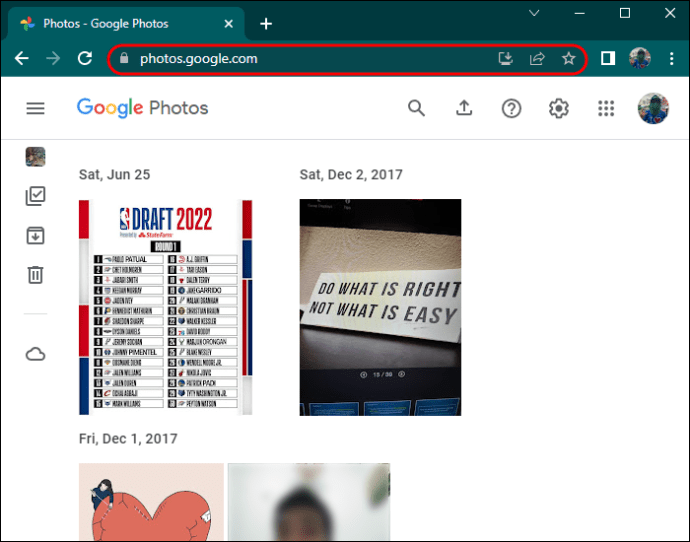 Öppna dina album och öppna fliken”People”.
Öppna dina album och öppna fliken”People”.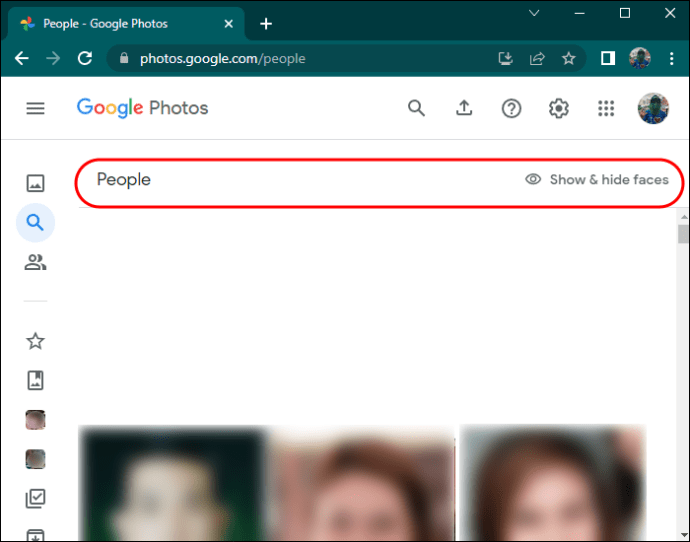 Välj personerna/samlingar som du vill slå samman under ett namn.
Välj personerna/samlingar som du vill slå samman under ett namn.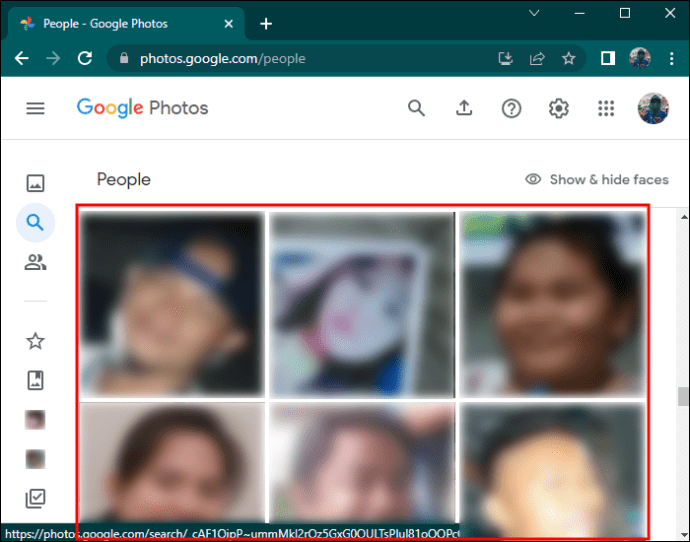 Klicka på”Samma.”
Klicka på”Samma.”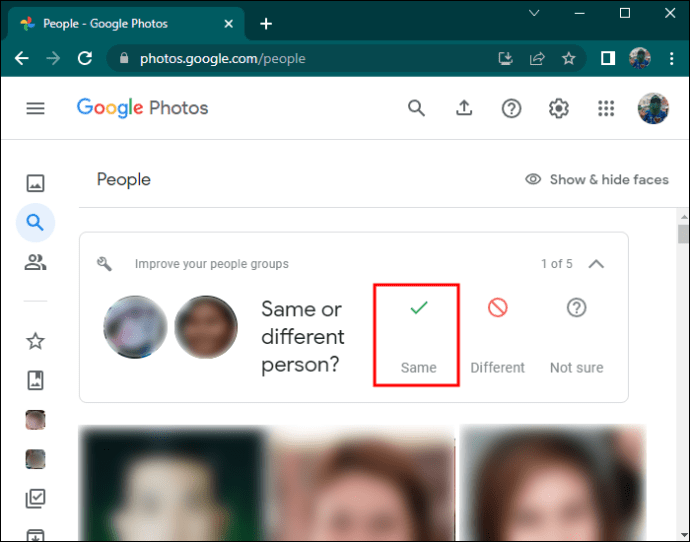
It’s Morphing Time!
Två ansikten slås samman på en foto kan göras av olika anledningar, men den vanligaste är för skojs skull. Ibland, om du delar ett nära band med en vän, är att slå samman dina ansikten i ett foto ett roligt sätt att uttrycka denna närhet. Eller så skulle du vilja ha ditt ansikte på huvudet på en kändis du beundrar.
Så många verktyg för ansiktsförvandling dyker upp på appmarknaden idag, har detta aldrig varit enklare och snabbare att utföra. Välj vilket verktyg som passar dina behov bäst och bli kreativ!
Vilka verktyg använder du för att slå samman ansikten i bilder? Berätta för oss i kommentarsfältet nedan!
Ansvarsfriskrivning: Vissa sidor på den här webbplatsen kan innehålla en affiliate-länk. Detta påverkar inte vår redaktion på något sätt.
