Med framväxten av onlineinlärning vinner Google Formulär popularitet som en praktisk webbplats för att skapa onlineformulär. Om du är lärare, student eller forskare kan du använda Google Formulär till vad som helst, som frågesporter, onlineundersökningar och frågeformulär.
Det tar mindre än 5 minuter att skapa ett frågesport på Google Formulär, och du kan använda den helt kostnadsfritt. Det enda du behöver är ett Google-konto. Och för att dela detta formulär behöver du bara kopiera länken och distribuera den till respektive individ.
Hur skapar man frågesport i Google Formulär?
Att skapa ett frågesport i Google Formulär tar ingen tid, och du kan använda det på många sätt. Dina Google Formulär kommer sannolikt att sluta svara om det finns fler än några hundra frågor. Istället för att skapa ett stort formulär kan du dela upp det i olika former och enkelt dela det. Se till att du har loggat in ordentligt innan du sätter igång.
Följande steg är endast tillämpliga på Google Formulär i webbläsaren. Det finns ingen formulärapplikation tillgänglig för mobiltelefoner ännu. Du kan dock använda den på webben, på samma sätt som på PC, för att skapa en frågesport. Så här kan du göra det.
Skapa frågesporten
Alla formulär på Google Formulär är inte ett frågesport som standard. Du måste aktivera alternativet”Gör detta till ett frågesport”för att kunna ställa in korrekta svar, poäng och feedback. Så här kan du göra det.
Öppna Google Formulär.Välj Tomt under Starta ett nytt formulär.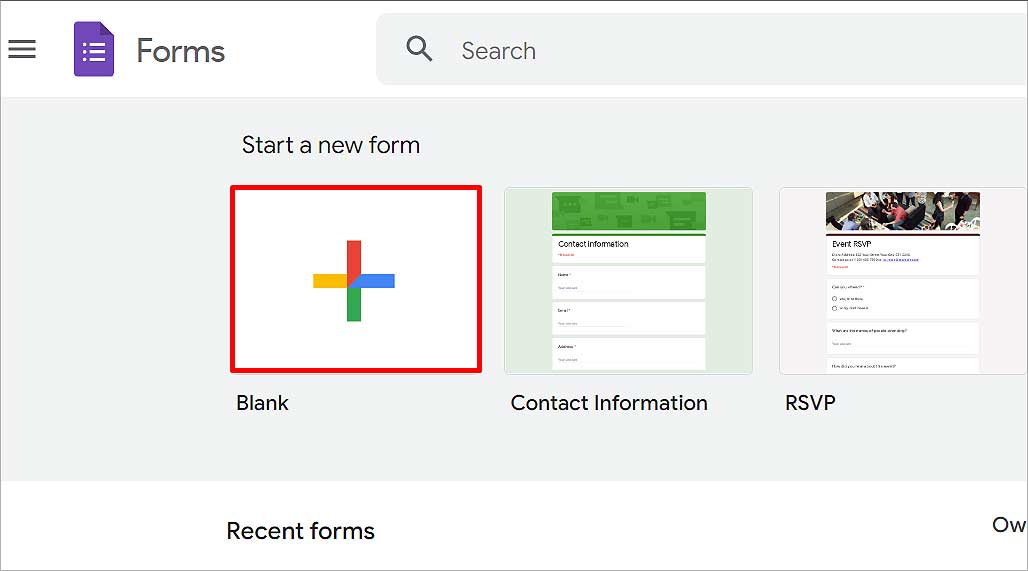
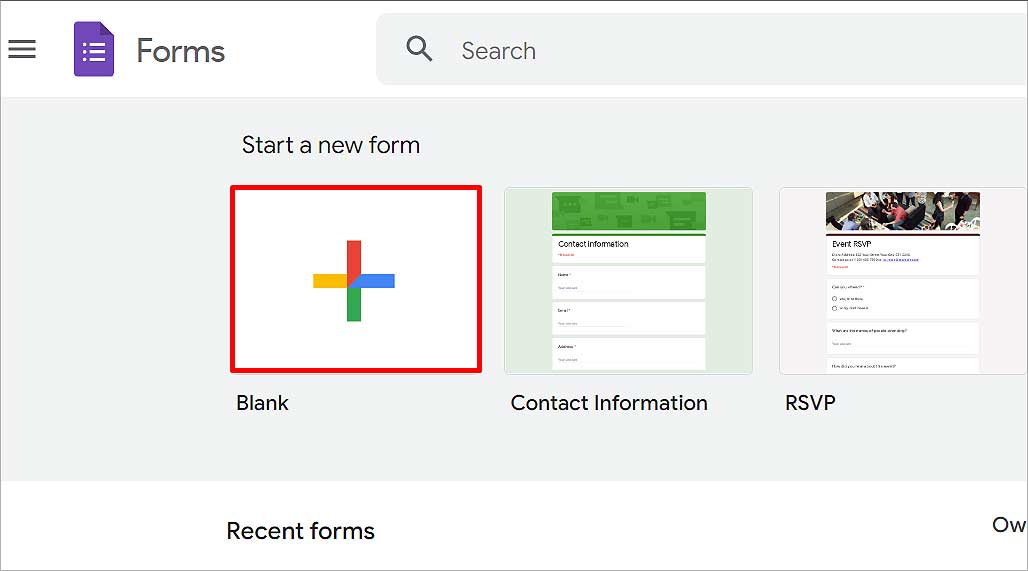 Gå till fliken Inställningar . Aktivera Gör detta till en frågesport > alternativ.
Gå till fliken Inställningar . Aktivera Gör detta till en frågesport > alternativ. 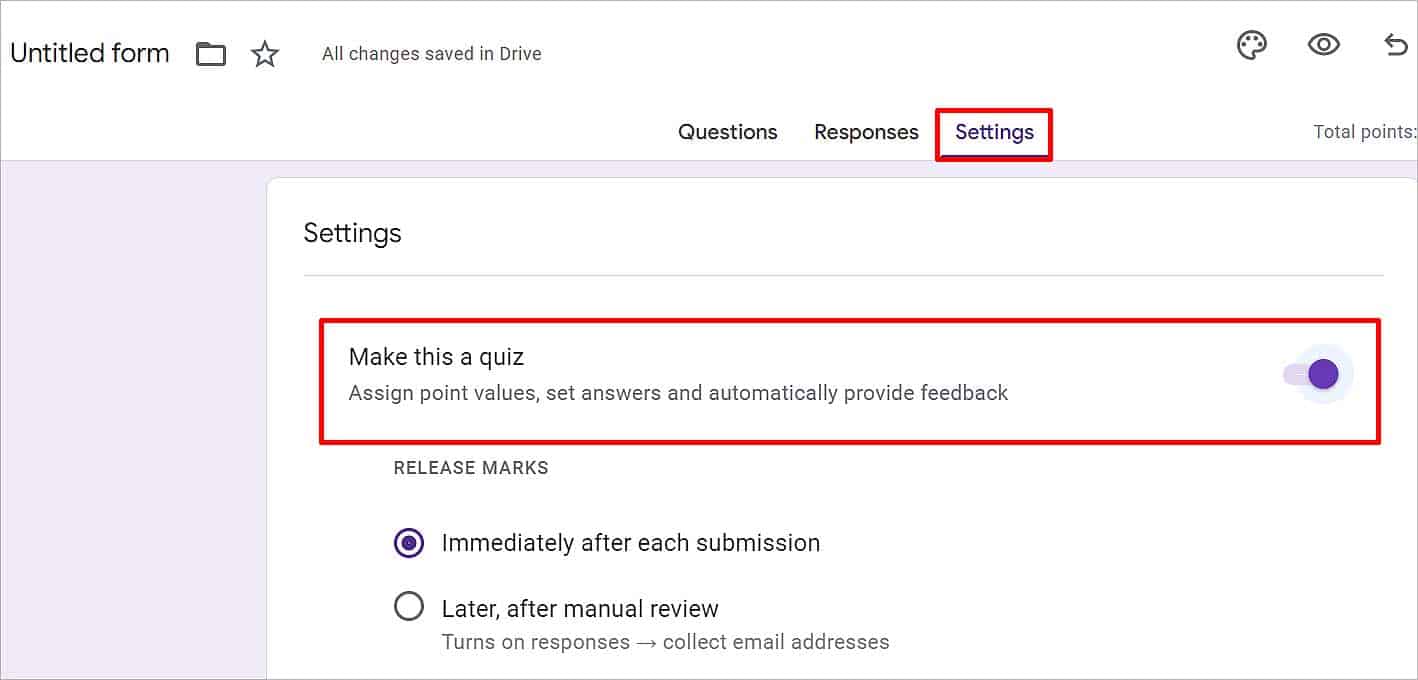 >
>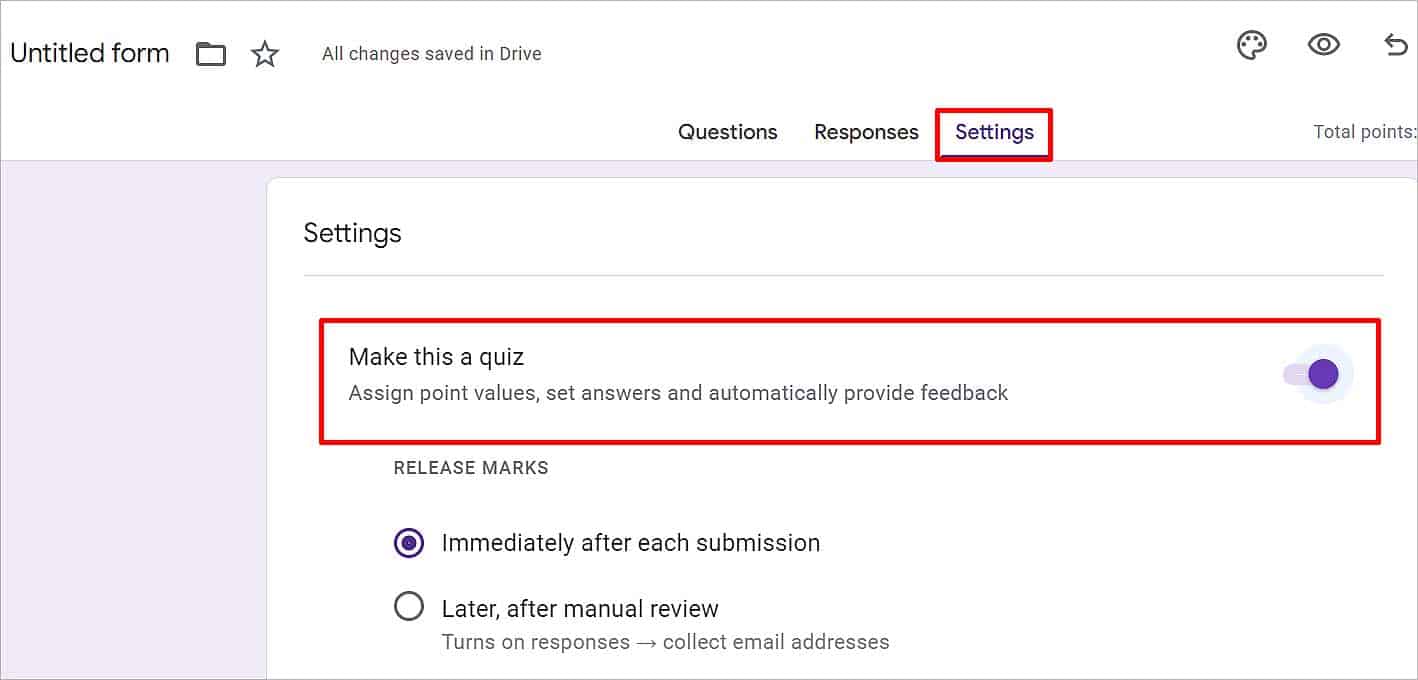 Under Release Marks, välj antingen alternativet”Jagdirekt efter varje inlämning“eller”Senare, efter manuell granskning“.
Under Release Marks, välj antingen alternativet”Jagdirekt efter varje inlämning“eller”Senare, efter manuell granskning“. 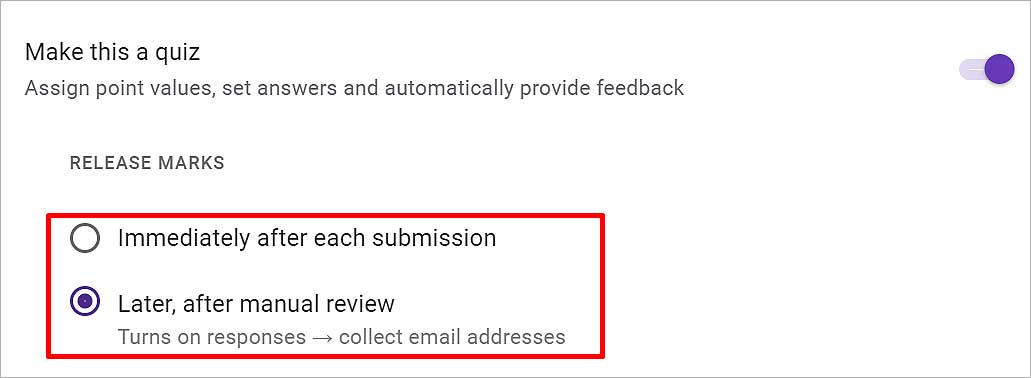
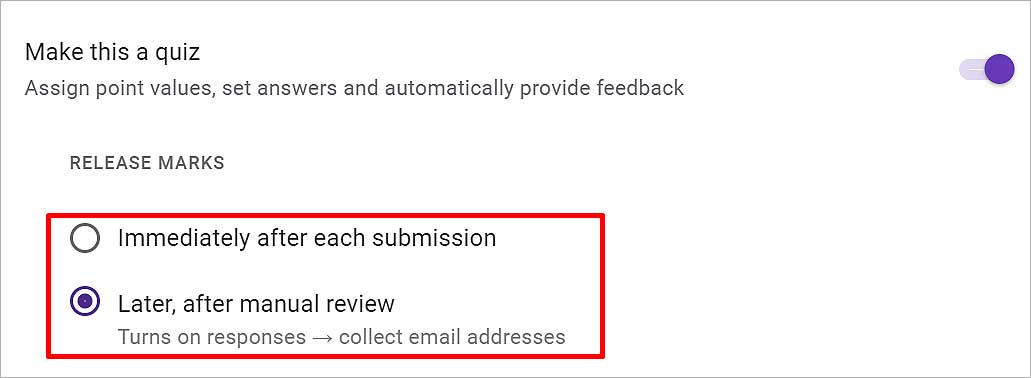 Gå tillbaka till fliken Frågor .
Gå tillbaka till fliken Frågor .
Beskriv frågesporten
Innan du skapar frågesporten, ge det en riktig rubrik och beskriv kort frågesporten och hur användaren ska göra det.
Klicka på Onamnat formulär på menyfliksområdet och skriv namnet som du vill spara detta formulär som. Den sparas automatiskt i titeln. 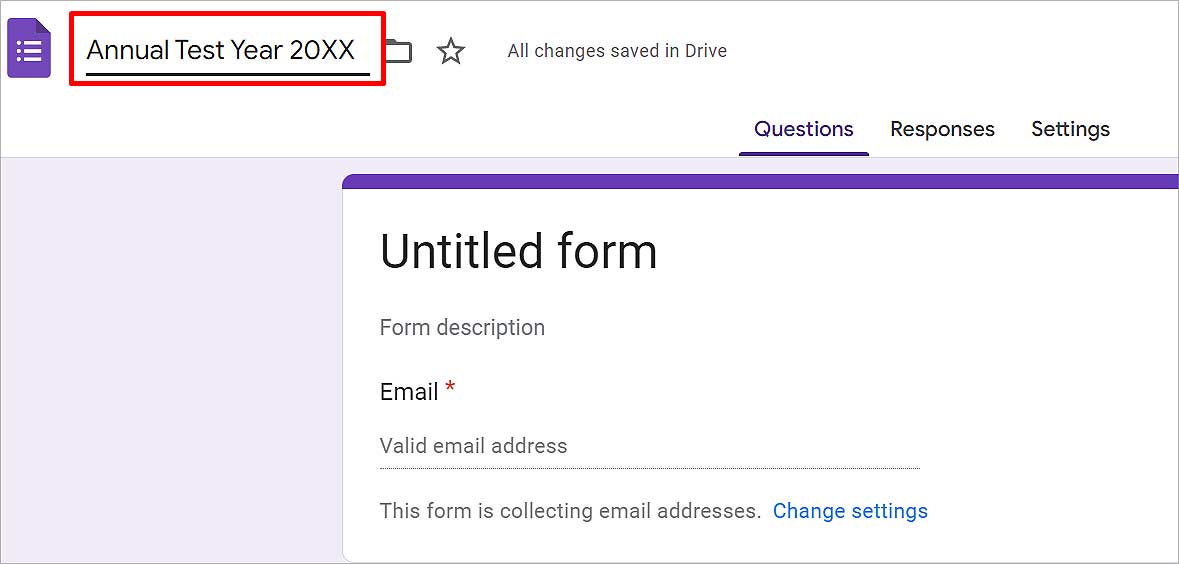
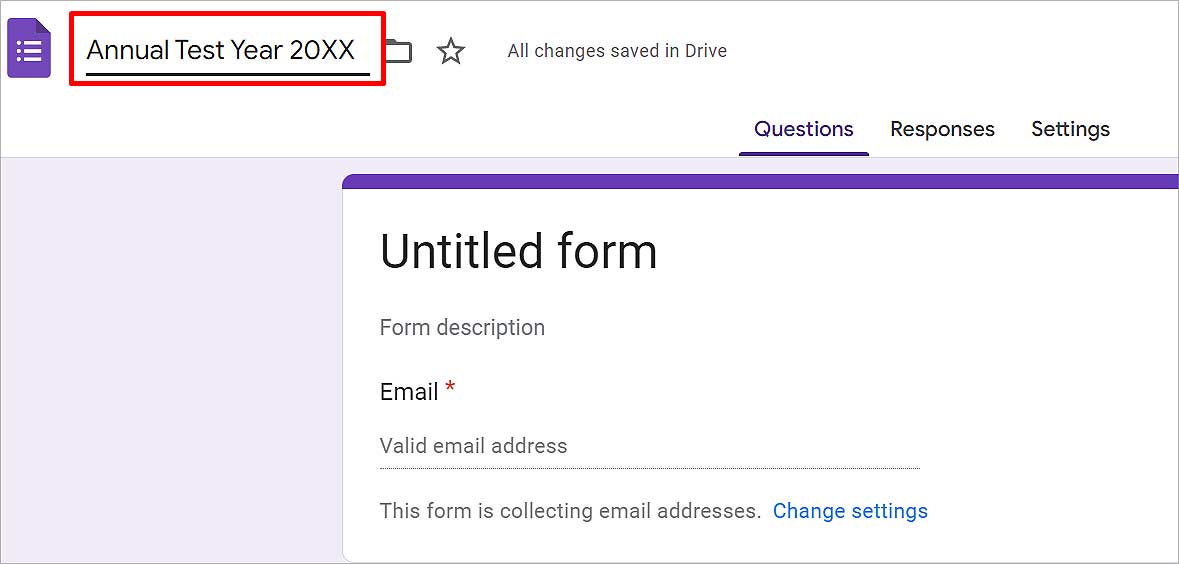 Klicka på Formulärbeskrivning och förklara vad det här frågesporten handlar om och på vilken grund man ska välja alternativet. Det här steget är valfritt.
Klicka på Formulärbeskrivning och förklara vad det här frågesporten handlar om och på vilken grund man ska välja alternativet. Det här steget är valfritt.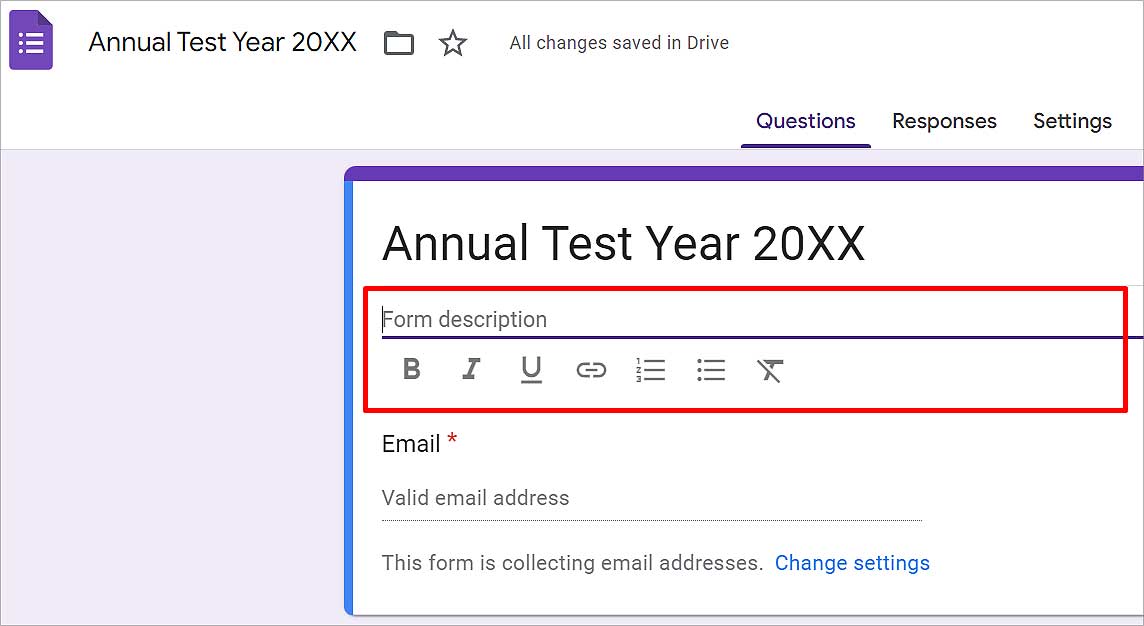
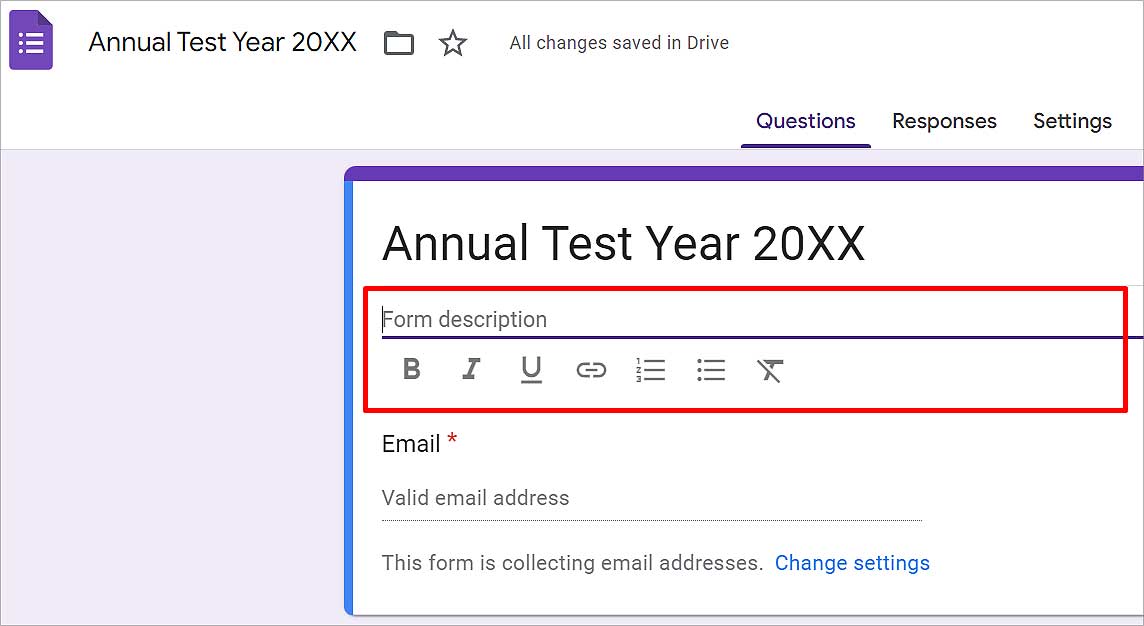
Hantera svarsinställningar
Du kan också samla in användarnas e-postmeddelanden och välja om du vill att de ska göra ändringar i deras svar eller inte. Så här gör du.
Klicka på fliken Inställningar . Rulla ned till Svar och klicka på nedåtpilen bredvid den.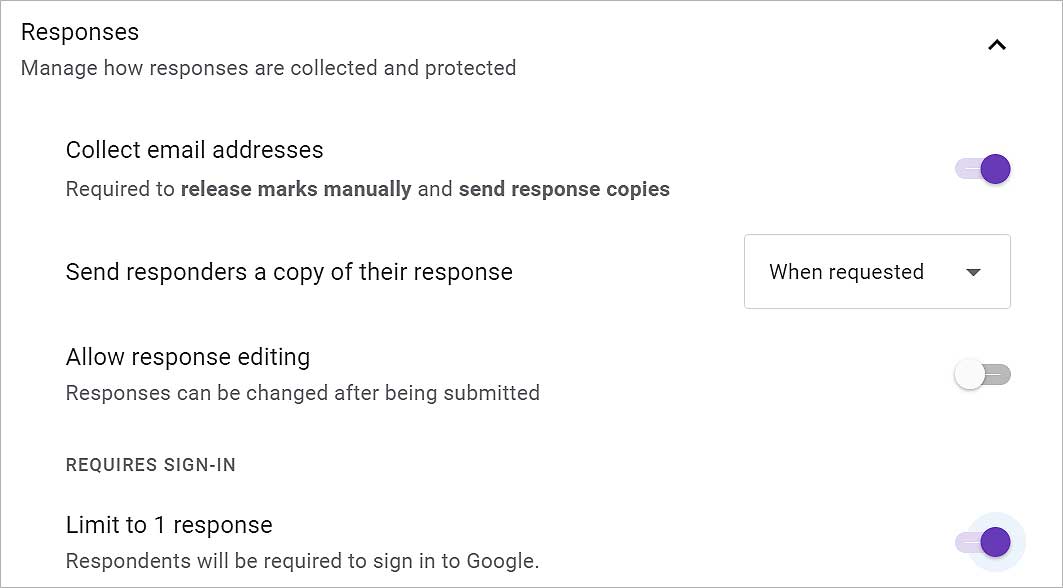
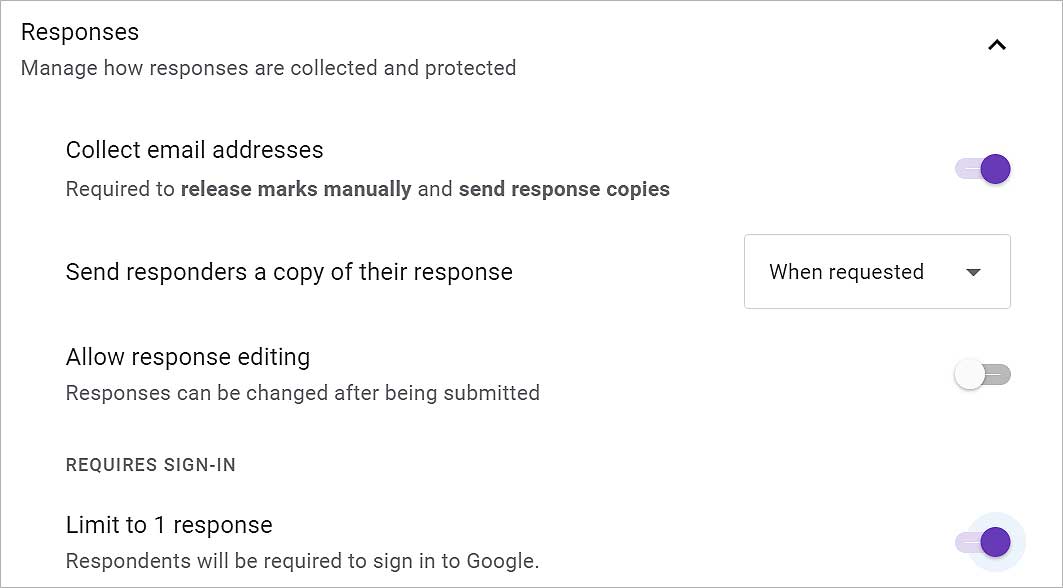 Aktivera alternativetSamla in e-postadresser för att spara e-postmeddelanden från användare som tar frågesport. Klicka på nedåtpilen i rutan bredvid Skicka svarande en kopia av deras svar och välj antingen Av, Vid efterfrågan eller Alltid. Det här alternativet skickar resultatet till de personer som gör frågesporten. Aktivera Tillåt svarsredigering om du vill att användarna ska redigera sina svar efter att de har skickat in. Under Kräver inloggning, aktivera Begränsa till 1 svar så att användarna måste nämna deras e-post, som du senare kan se tillsammans med deras svar.
Aktivera alternativetSamla in e-postadresser för att spara e-postmeddelanden från användare som tar frågesport. Klicka på nedåtpilen i rutan bredvid Skicka svarande en kopia av deras svar och välj antingen Av, Vid efterfrågan eller Alltid. Det här alternativet skickar resultatet till de personer som gör frågesporten. Aktivera Tillåt svarsredigering om du vill att användarna ska redigera sina svar efter att de har skickat in. Under Kräver inloggning, aktivera Begränsa till 1 svar så att användarna måste nämna deras e-post, som du senare kan se tillsammans med deras svar.
Hantera presentationsinställningar
Under presentationsfliken kan du bestämma hur du ska presentera frågesporten för användarna. Det låter dig också välja hur du vill att användarna ska se resultatet. Så här gör du.
Gå till fliken Inställningar . Bläddra vidare och klicka på nedåtpilen bredvid Presentation. Aktivera Visa förloppsindikator för att låta användaren veta hur mycket de har gjort. 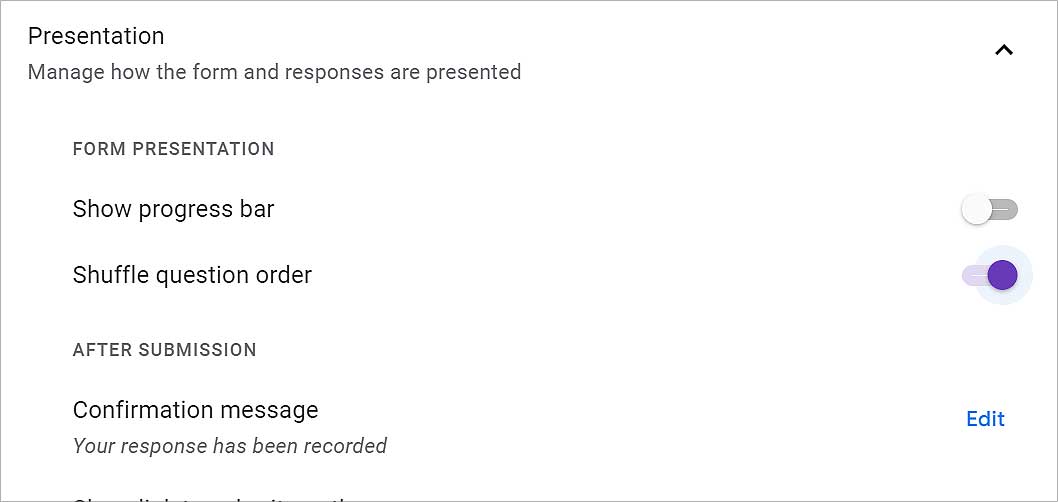
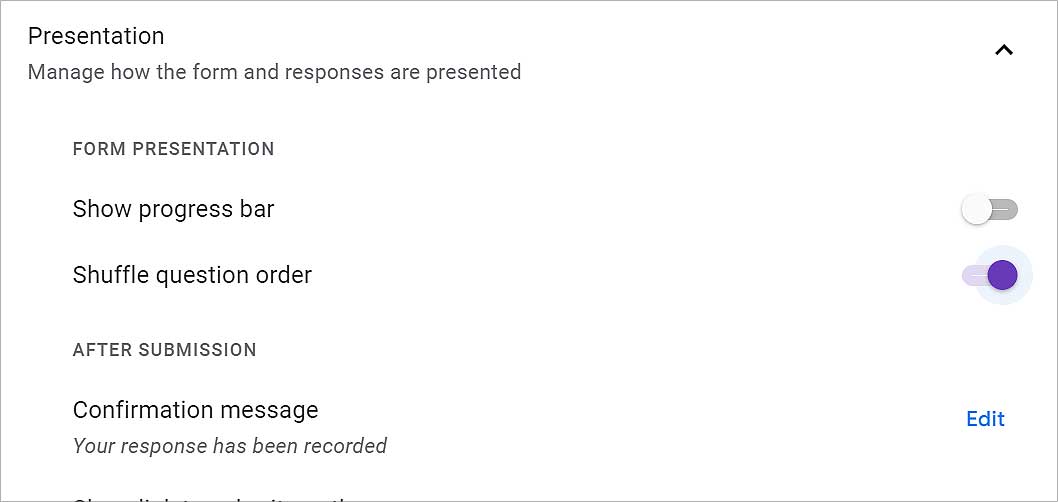 Aktivera Blanda frågeordning för att ordna om frågorna för varje användare. Under Efter inlämning aktiverar du Visa länk för att skicka ett annat svar för att låta användaren göra frågesporten igen.
Aktivera Blanda frågeordning för att ordna om frågorna för varje användare. Under Efter inlämning aktiverar du Visa länk för att skicka ett annat svar för att låta användaren göra frågesporten igen.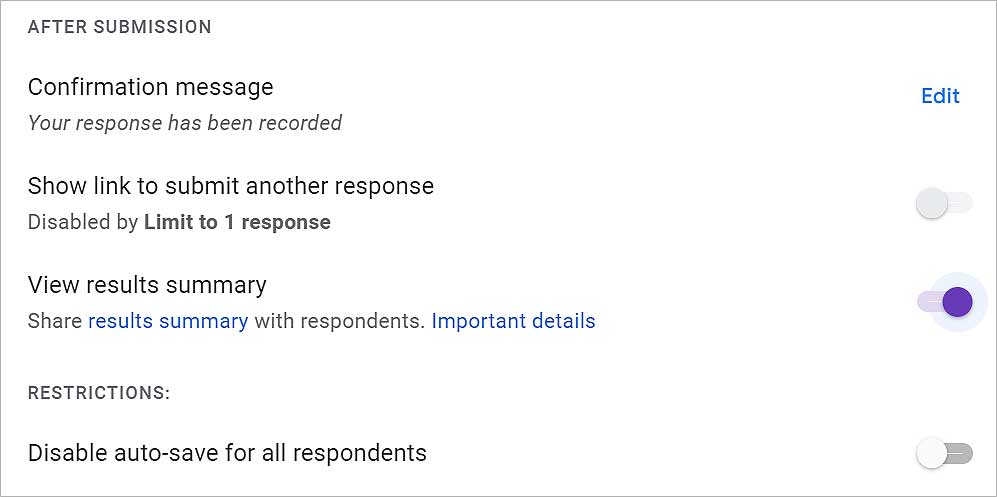
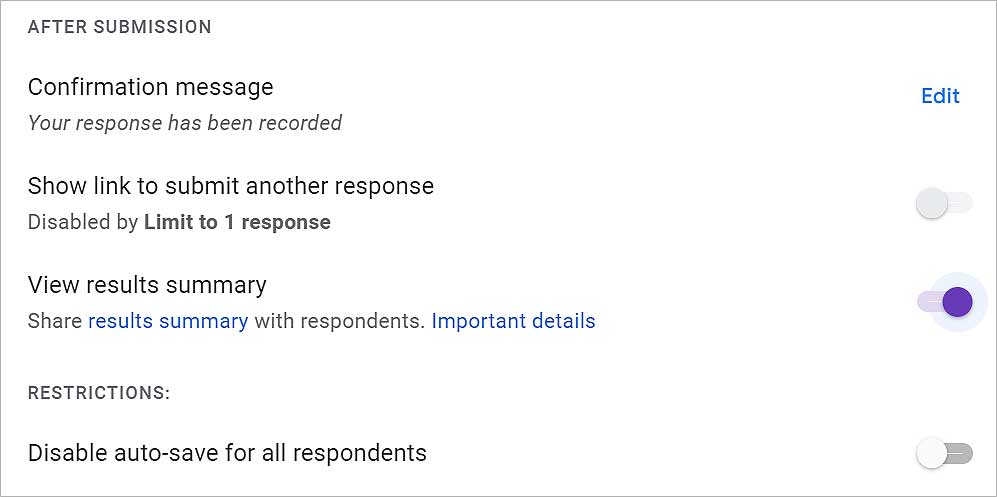 För att låta användaren se resultatet av frågesporten de gör, aktivera Visa resultatsammanfattning.För att begränsa användare från att spara automatiskt, aktivera alternativet Inaktivera automatiskt spara för alla svarande . Klicka sedan på knappen Skicka högst upp.
För att låta användaren se resultatet av frågesporten de gör, aktivera Visa resultatsammanfattning.För att begränsa användare från att spara automatiskt, aktivera alternativet Inaktivera automatiskt spara för alla svarande . Klicka sedan på knappen Skicka högst upp.
Lägg till frågor och alternativ
Du kan lägga till så många frågor som möjligt genom att klicka på plusikonen i det högra hörnet. Tillsammans med frågor har du flera alternativ tillgängliga för hur du vill visa det korrekta svaret. Följ stegen nedan för att lägga till frågor och svar som ett av alternativen i ditt frågesport.
Klicka på Untitled Question och skriv in din första fråga.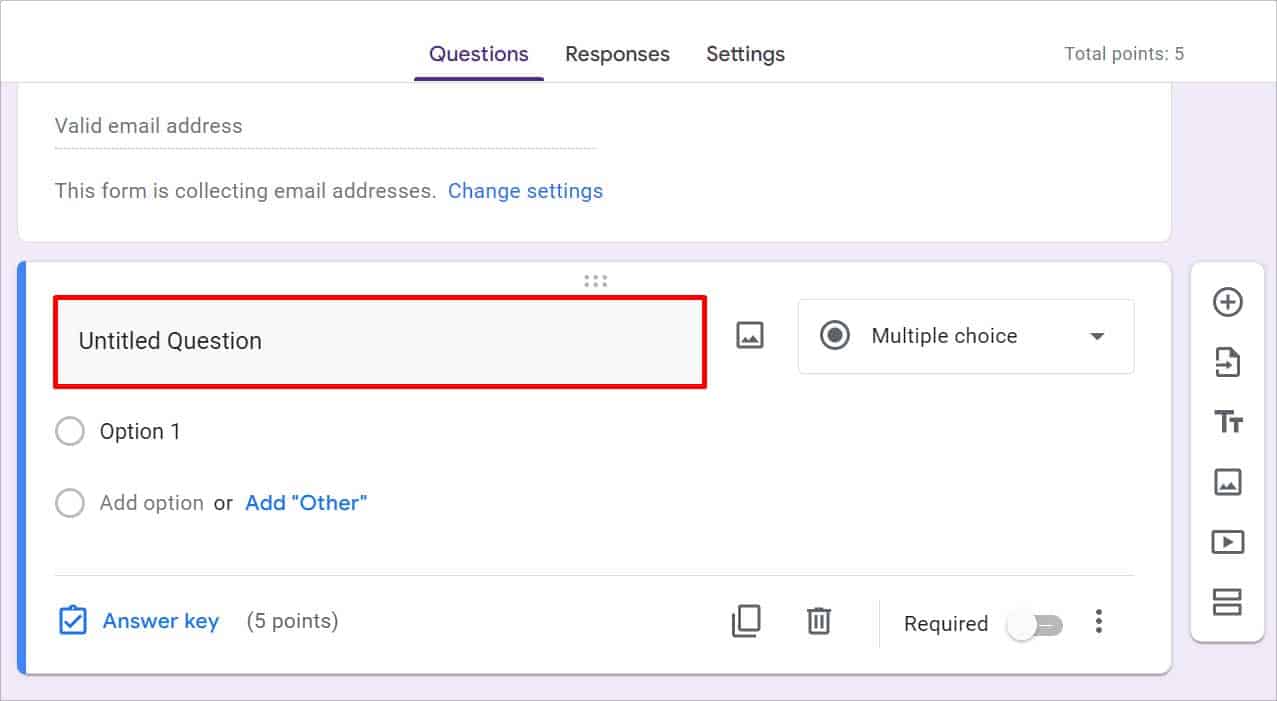
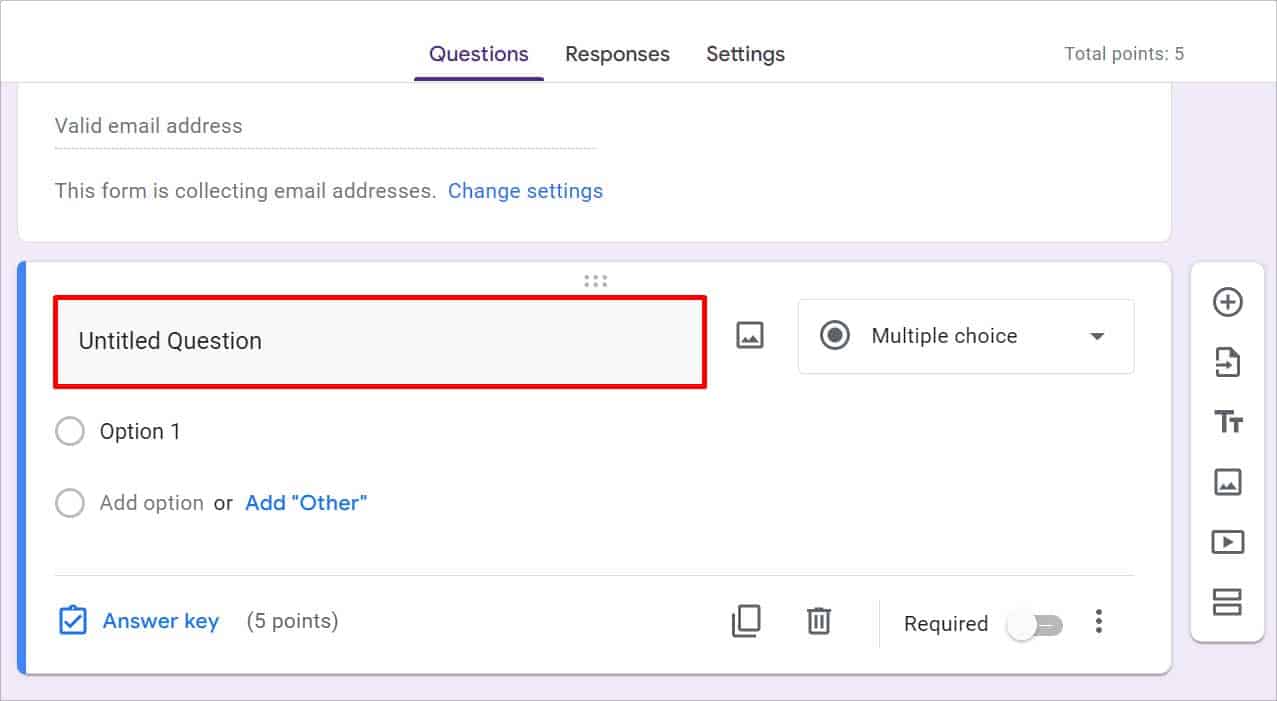 Öppna rutan Rullgardinsmeny precis nedanför eller bredvid frågan och välj Kort svar/Stycke/Multipelval/Checkboxes/Rullgardinsmeny.
Öppna rutan Rullgardinsmeny precis nedanför eller bredvid frågan och välj Kort svar/Stycke/Multipelval/Checkboxes/Rullgardinsmeny.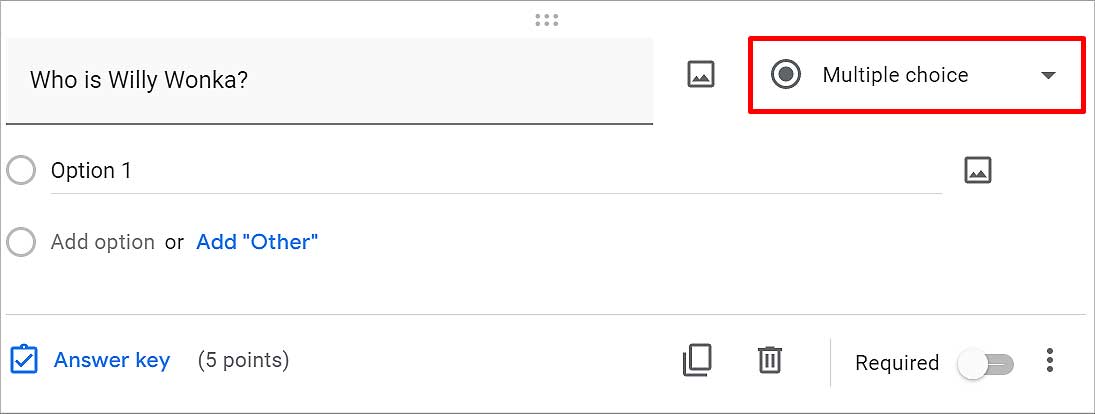
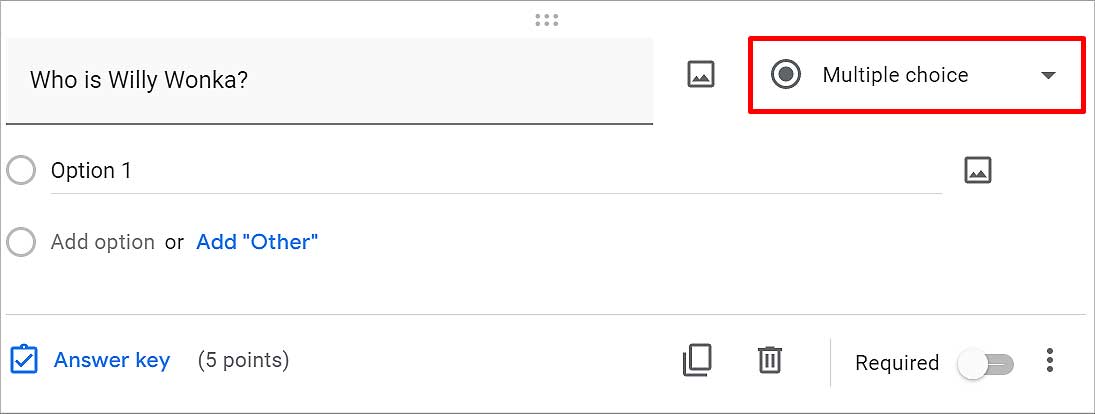 Klicka på Alternativ 1 och skriv in alternativet för Multiple Choice/Checkboxes/Drop-ner. Tryck på Retur för att lägga till en till. Du kan lägga till så många alternativ du vill.
Klicka på Alternativ 1 och skriv in alternativet för Multiple Choice/Checkboxes/Drop-ner. Tryck på Retur för att lägga till en till. Du kan lägga till så många alternativ du vill. 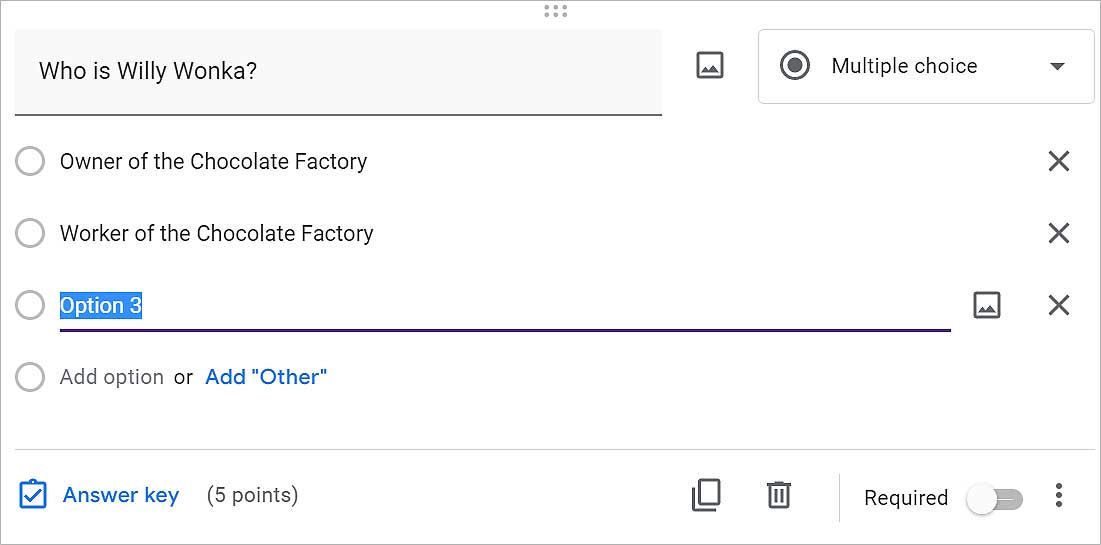
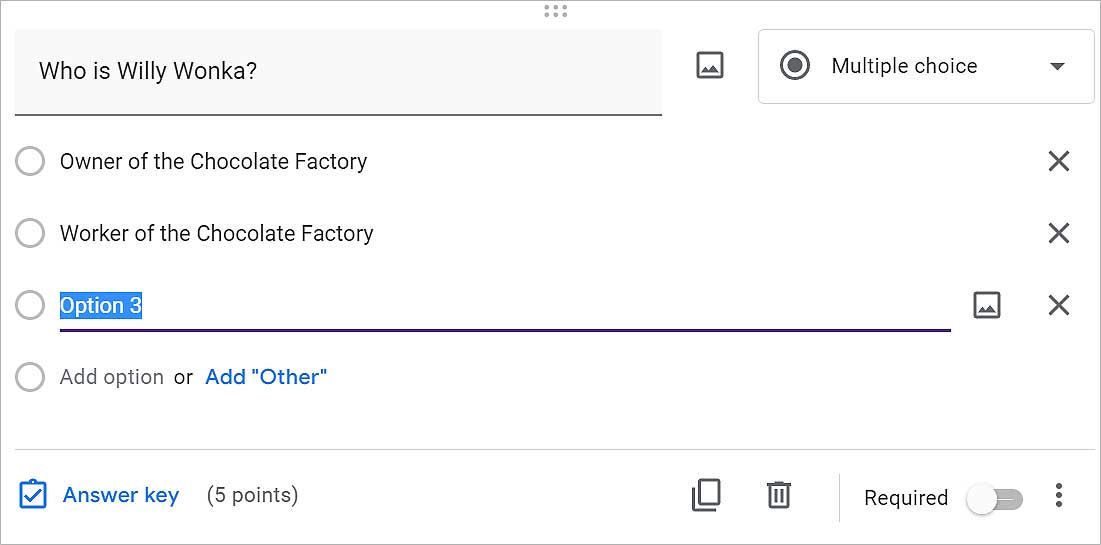 När det gäller det korta svaret och styckena behöver du bara välja dem. Klicka på ikonen Lägg till fråga (+) på menyn till vänster bredvid frågan. På så sätt lägger du till så många frågor du vill.
När det gäller det korta svaret och styckena behöver du bara välja dem. Klicka på ikonen Lägg till fråga (+) på menyn till vänster bredvid frågan. På så sätt lägger du till så många frågor du vill.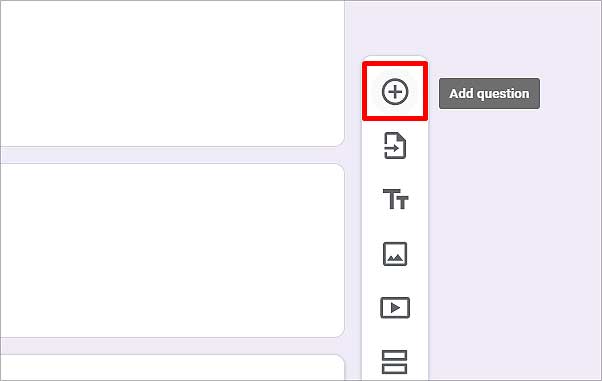
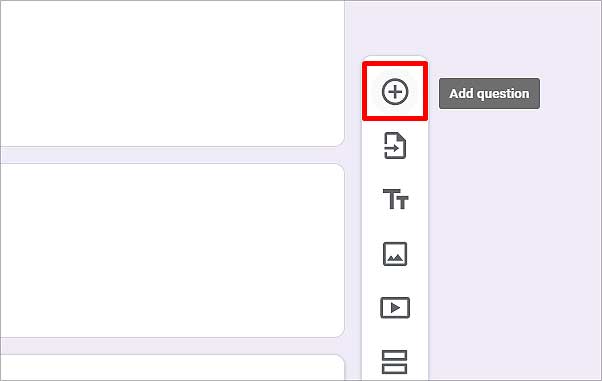
Att välja rätt svar
Bland alla dessa alternativ kan bara ett svar vara korrekt, så för att ställa in det alternativet som det rätta, här är vad du kan göra. Du kan också lägga till feedback och motivera varför de återstående alternativen inte är rätt svar individuellt och lägga till poäng till det som användaren får om de väljer rätt svar.
Klicka på Answer Key längst ned i frågan. Välj alternativet Rätt som svar. Klicka på 0 bredvid Points >och skriv in de poäng du vill ge för att svara på den här frågan korrekt. 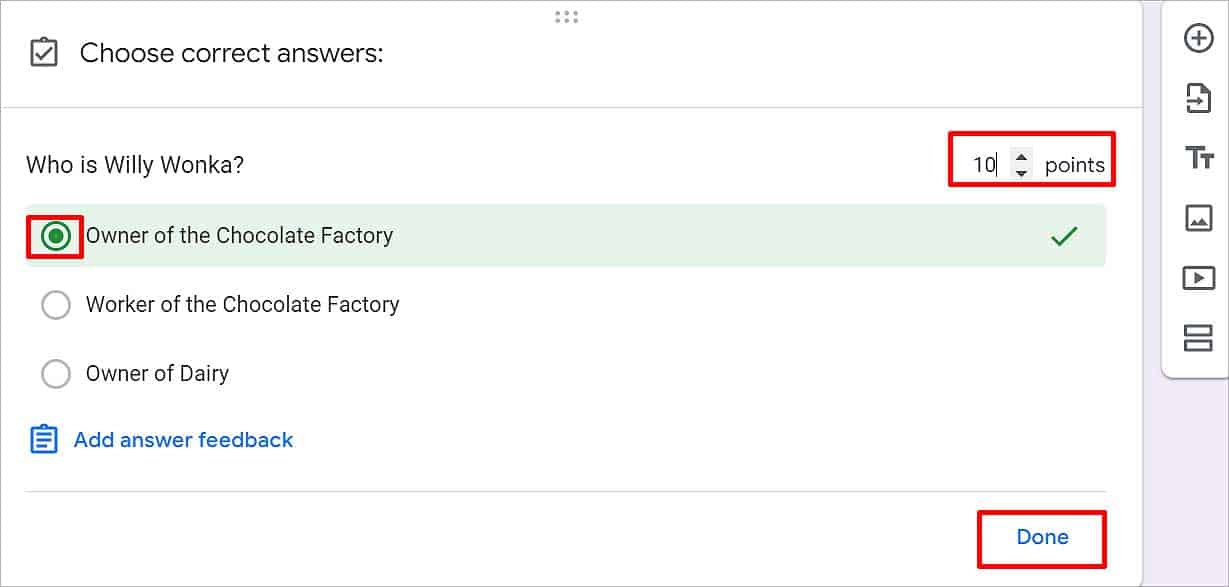
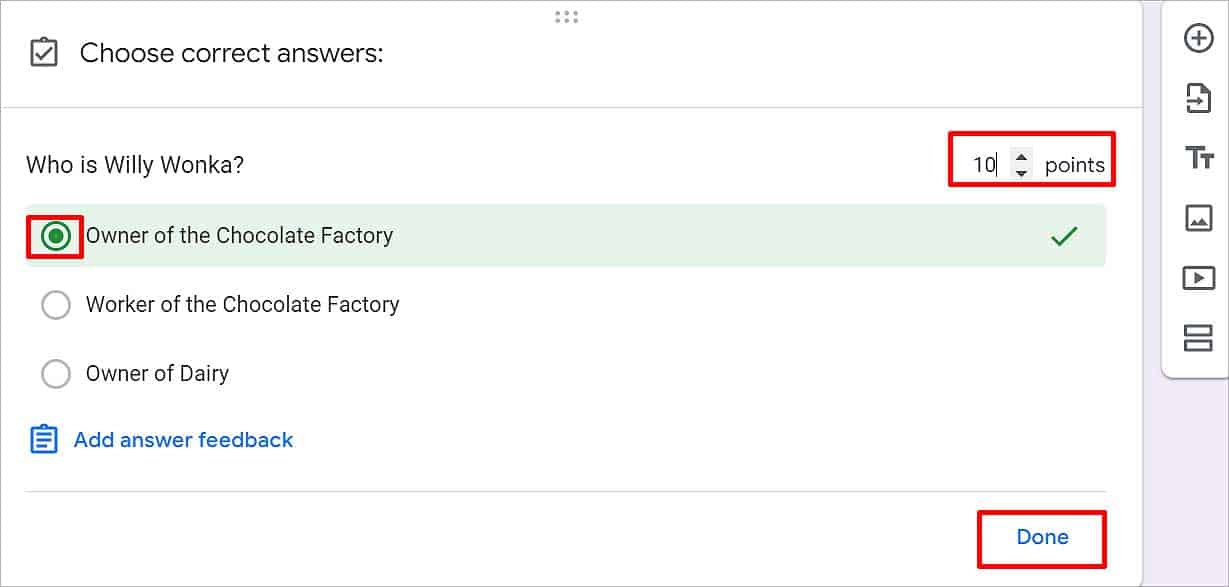 Klicka på Lägg till svarsfeedback och ange en anledning till svaret om du vill. Klicka på knappen Klart längst ned. Aktivera alternativet Obligatoriskt om du vill göra denna fråga obligatorisk för att delta.
Klicka på Lägg till svarsfeedback och ange en anledning till svaret om du vill. Klicka på knappen Klart längst ned. Aktivera alternativet Obligatoriskt om du vill göra denna fråga obligatorisk för att delta.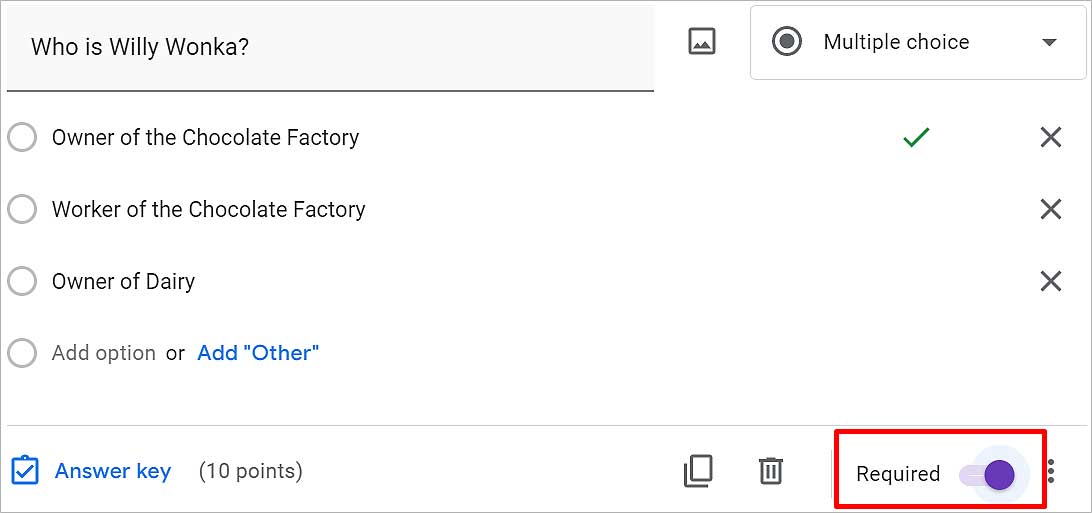
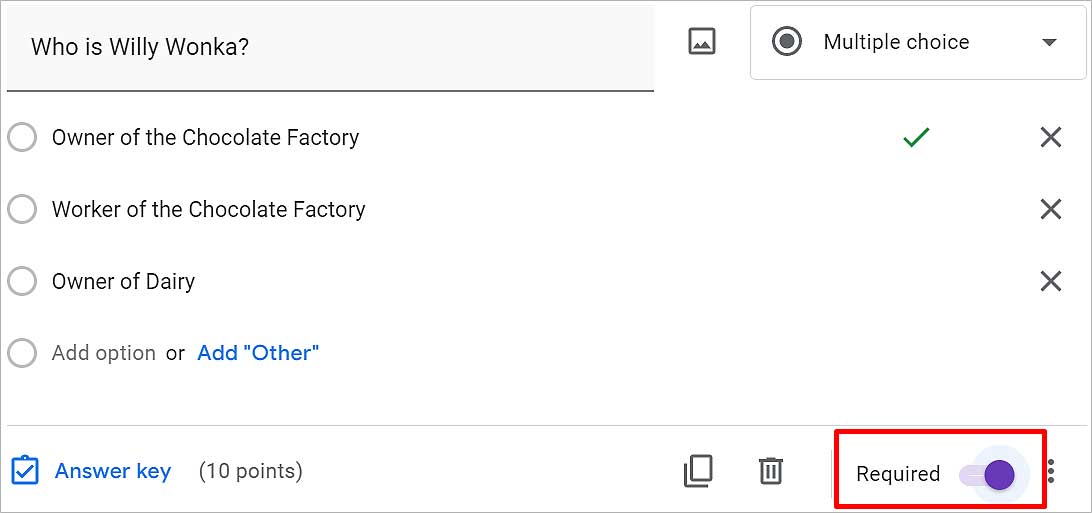
Ta bort en fråga
Så här tar du bort en fråga om du vill ta bort en fråga.
Klicka på frågan du vill ta bort. Längst ner klickar du på ikonen Lin bredvid svarsnyckeln.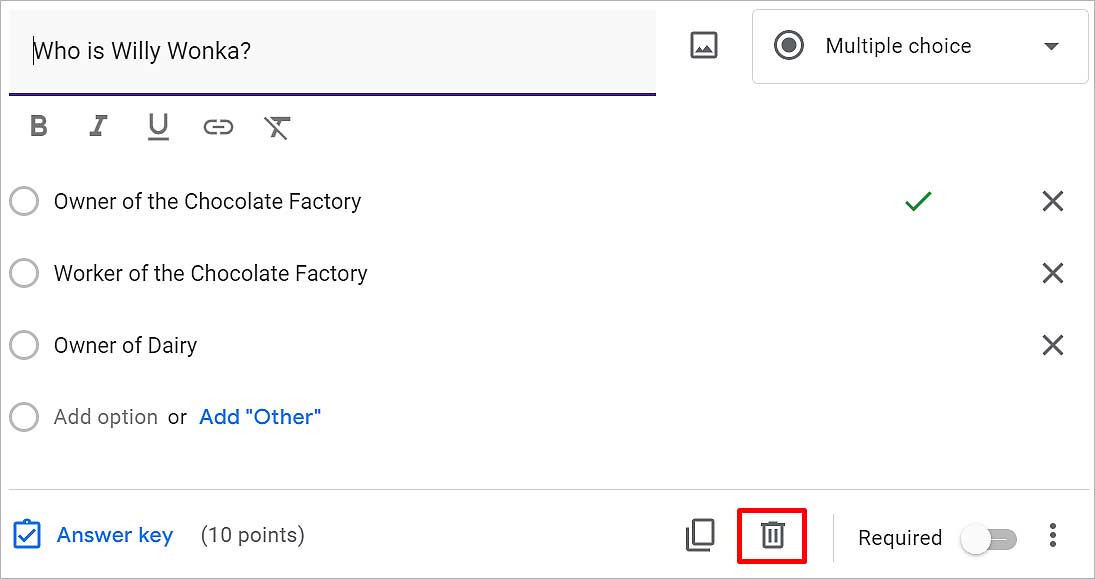
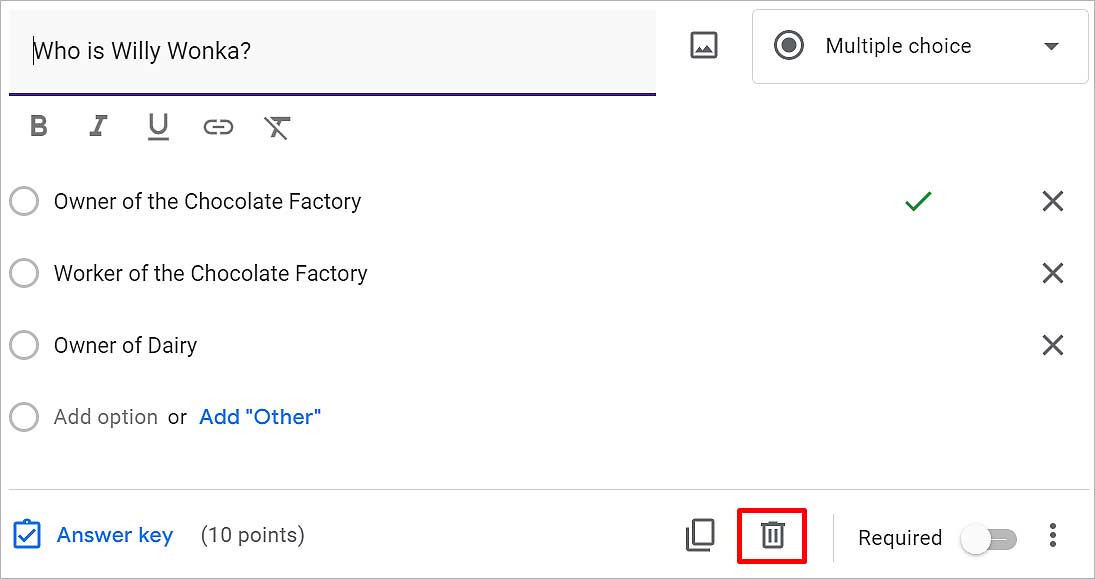
Temaanpassning
På bandet finns en färgpalett kallas Anpassa tema. Med det här verktyget kan du ändra temastilen för ditt formulär hur du vill. Här kan du ändra textstilen för rubriken, frågan och texten. Du kan också lägga till en bild i rubriken och ställa in olika färger för bakgrunden.
Klicka på ikonen Anpassa tema längst upp till höger. 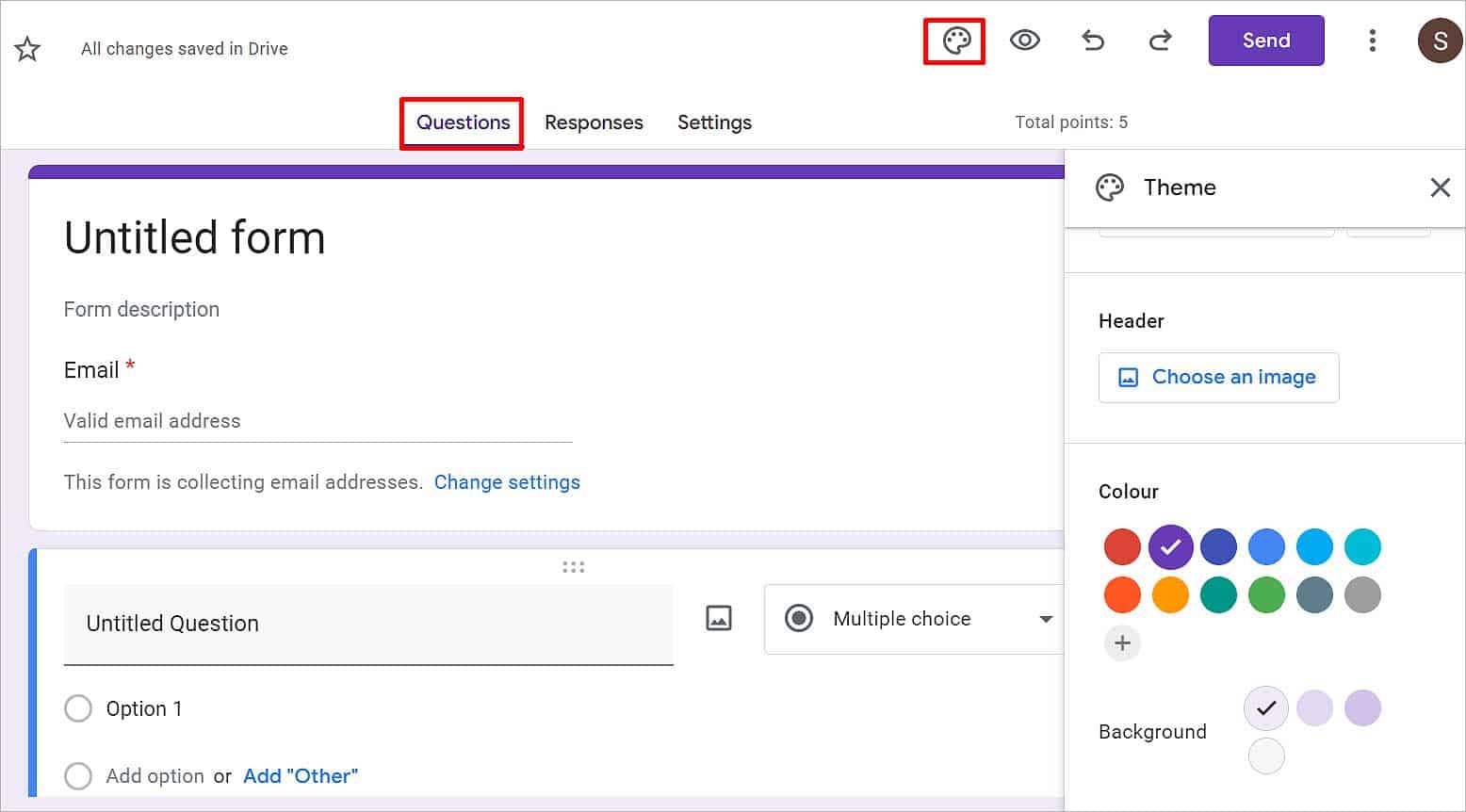
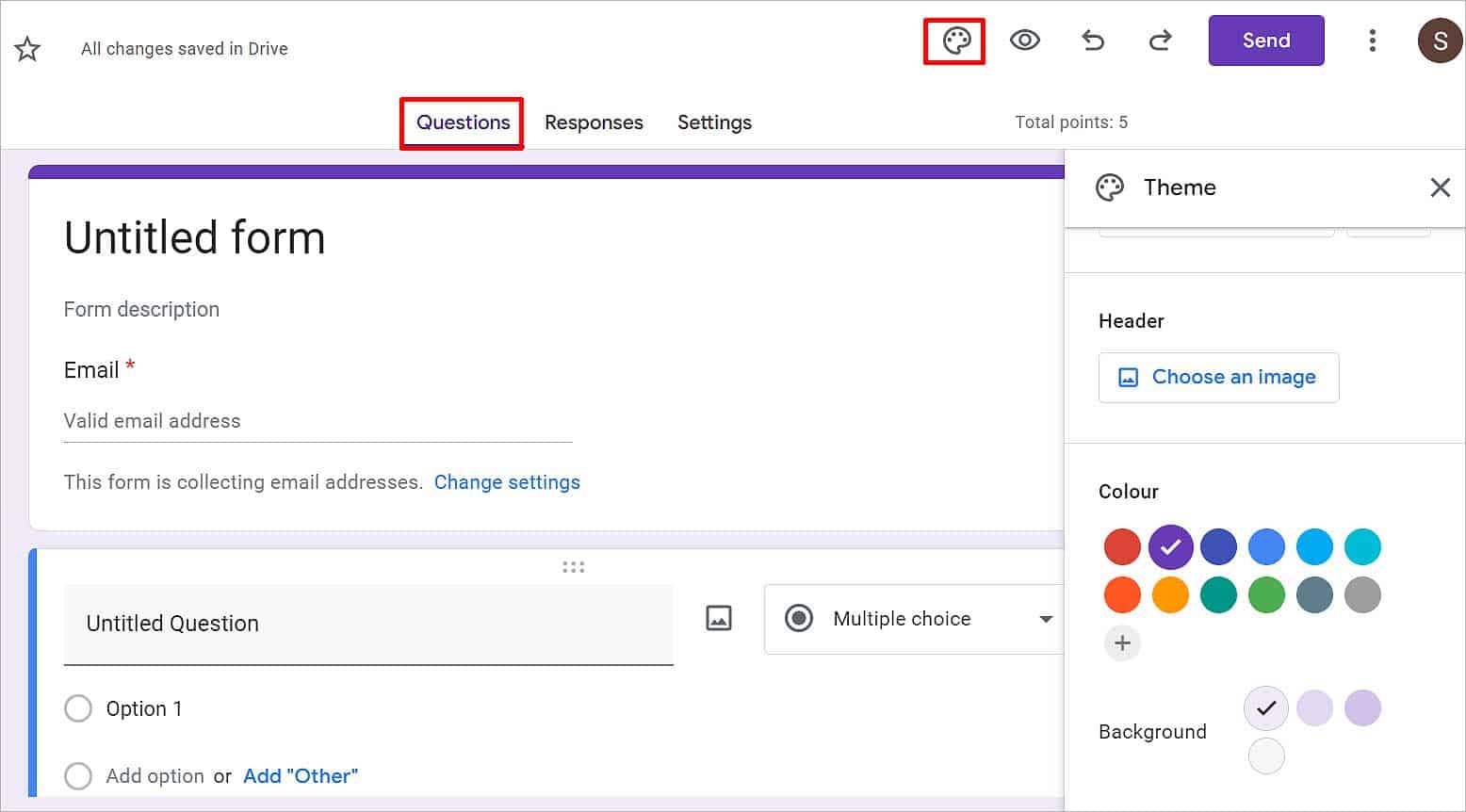 Ställ in textstilen och storleken på rubriken, frågan och texten under Textstil.
Ställ in textstilen och storleken på rubriken, frågan och texten under Textstil.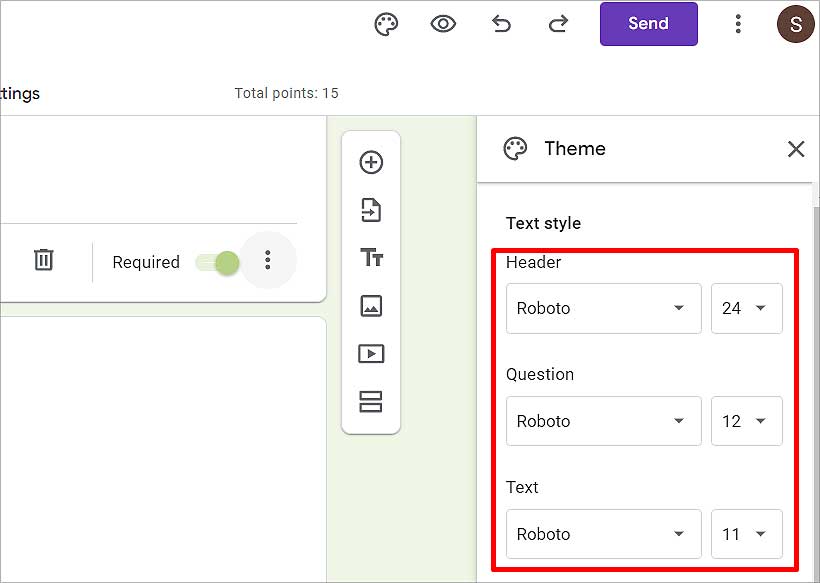
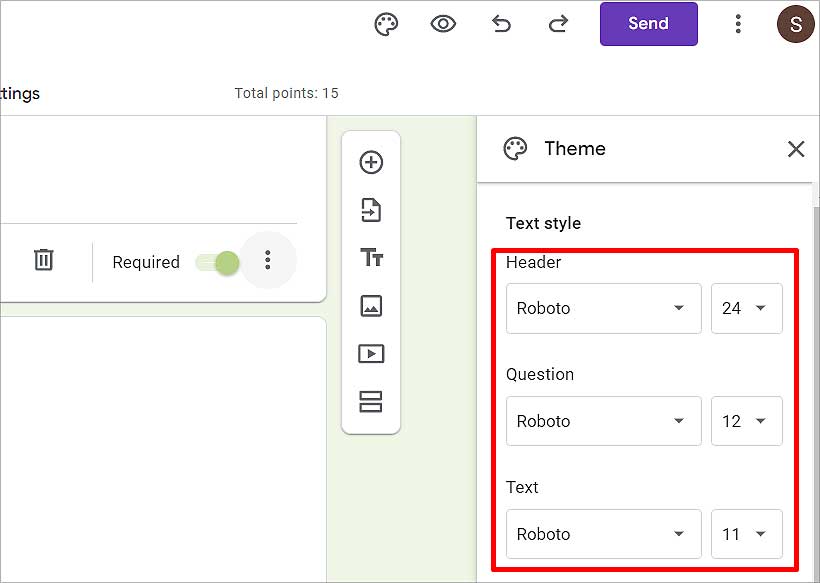 Klicka på Välj en bild under rubrik. Flikarna Teman, Ladda upp och Foton är tillgängliga. Du kan välja olika bilder härifrån.
Klicka på Välj en bild under rubrik. Flikarna Teman, Ladda upp och Foton är tillgängliga. Du kan välja olika bilder härifrån.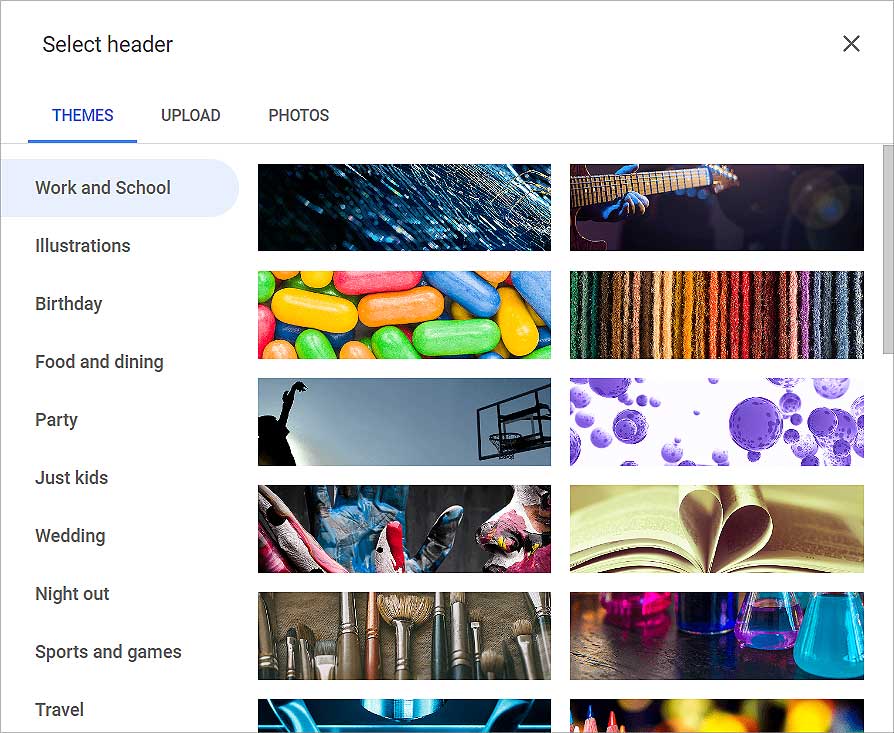
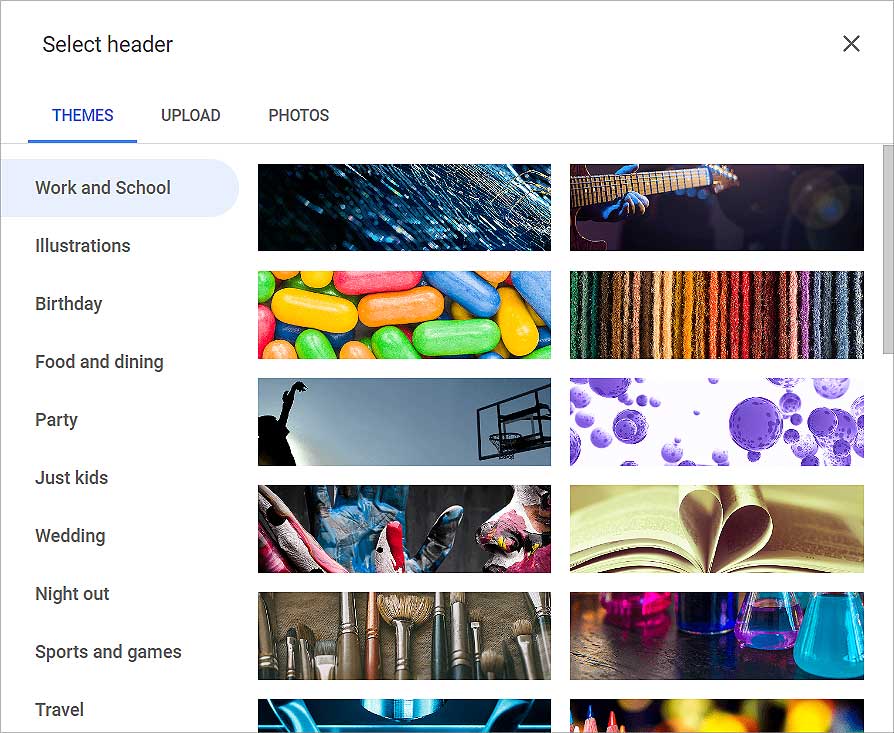 Välj en bild och klicka på knappen Infoga . Välj bakgrundens färg .
Välj en bild och klicka på knappen Infoga . Välj bakgrundens färg .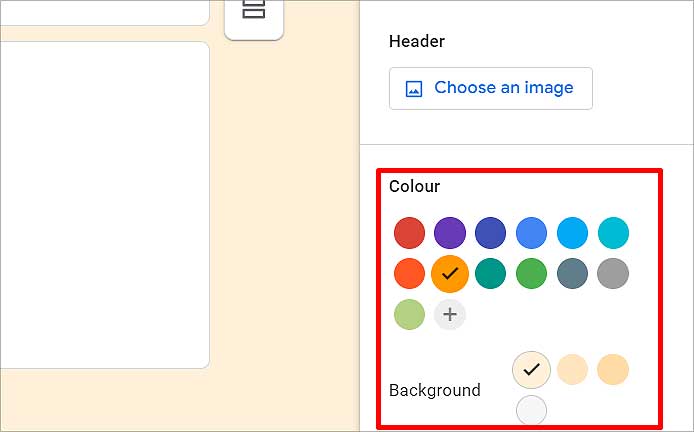
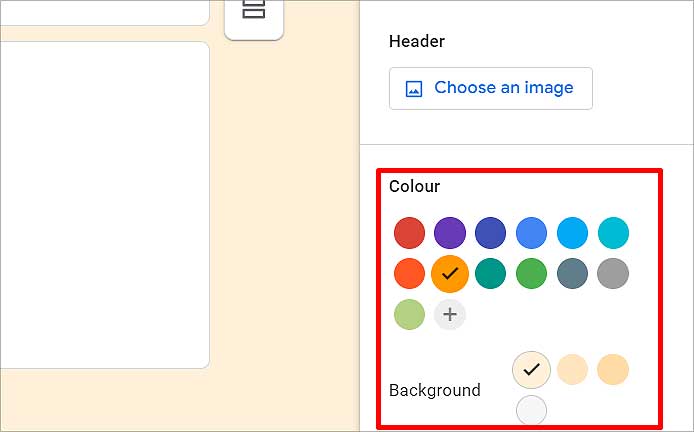 Klicka på Verkställ -knappen. Om inte där klickar du på ikonen Cross.
Klicka på Verkställ -knappen. Om inte där klickar du på ikonen Cross.
Skicka frågesportformuläret
Det finns flera alternativ tillgängliga för att dela frågesportformuläret. Du kan skicka den via e-post, länk och bädda in HTML. Du kan också dela den på sociala medier genom att klicka på dess ikon på länkfliken. Så här kan du göra det.
Klicka på ikonen Skicka uppe till höger.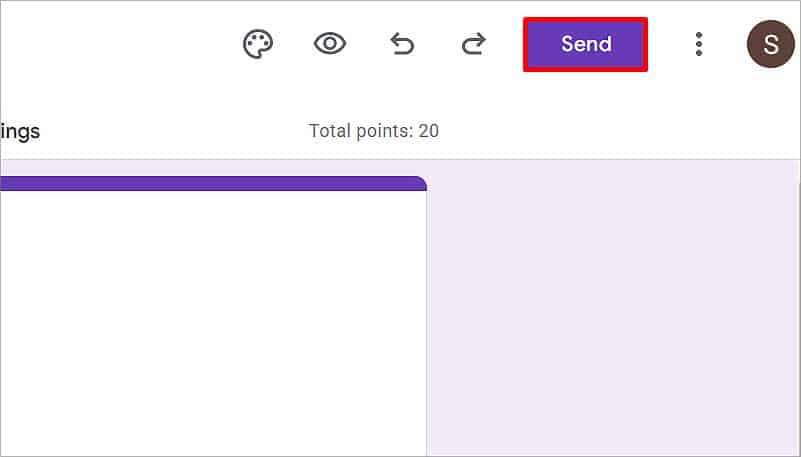
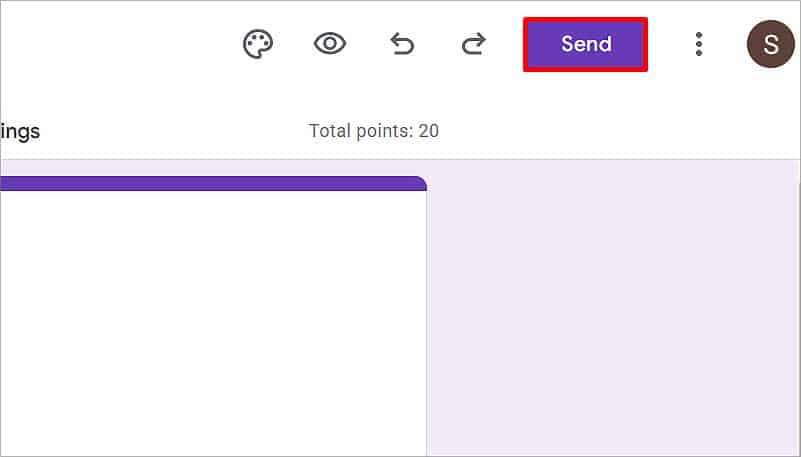 Aktivera Samla in e-postmeddelanden om du vill spara användarnas e-postmeddelanden.
Aktivera Samla in e-postmeddelanden om du vill spara användarnas e-postmeddelanden. 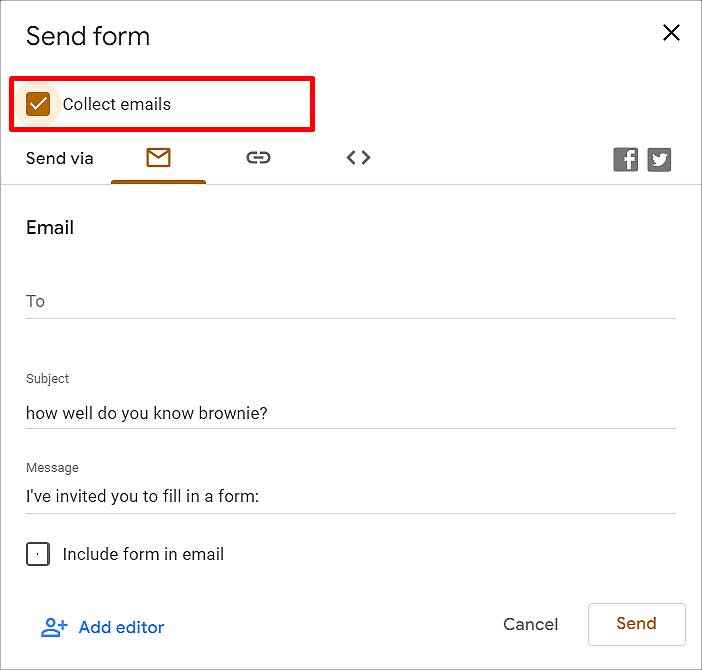
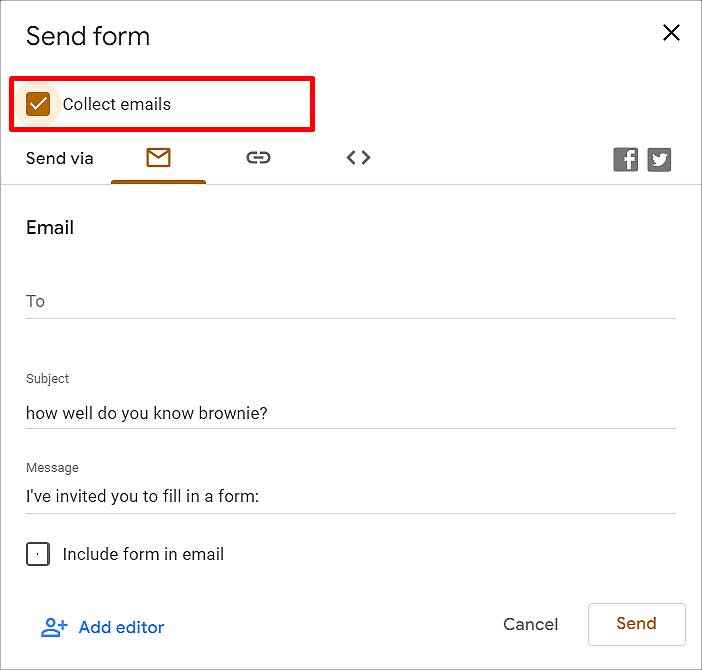 Förutom Skicka via, klicka på Mail strong>-ikonen om du vill dela den med användarens e-post. Under E-post klickar du på Till och anger e-postadressen för användaren som du vill skicka detta frågesport till. Skriv Ämne och meddelande och aktivera formuläret Iinkludera i e-post om du vill att frågesporten ska inkluderas i posten. Klicka på knappen Skicka i slutet.
Förutom Skicka via, klicka på Mail strong>-ikonen om du vill dela den med användarens e-post. Under E-post klickar du på Till och anger e-postadressen för användaren som du vill skicka detta frågesport till. Skriv Ämne och meddelande och aktivera formuläret Iinkludera i e-post om du vill att frågesporten ska inkluderas i posten. Klicka på knappen Skicka i slutet. 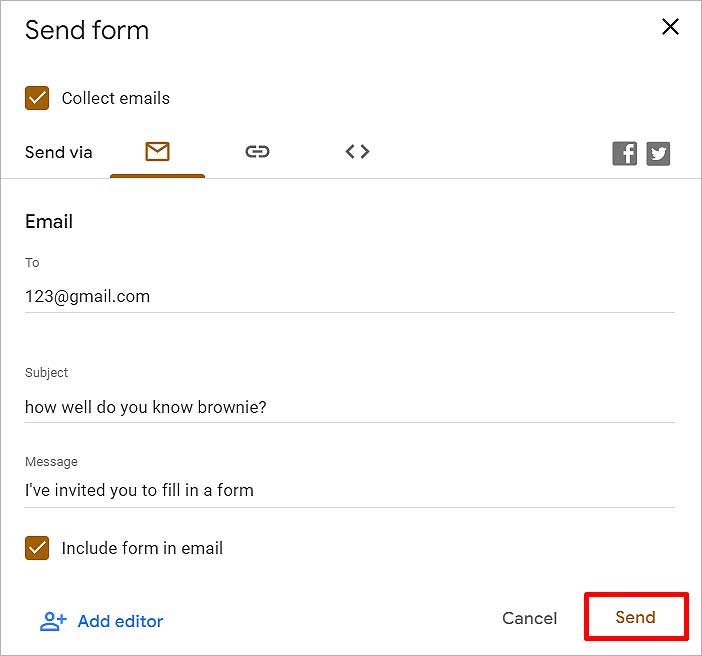 Klicka på Länk ikon om du vill skicka länken till någon eller bifoga länken till en plattform. Aktivera alternativet Förkorta URL om du vill att webbadressen till detta frågeformulär ska vara liten.Klicka på knappen Kopiera för att kopiera länken till urklipp.
Klicka på Länk ikon om du vill skicka länken till någon eller bifoga länken till en plattform. Aktivera alternativet Förkorta URL om du vill att webbadressen till detta frågeformulär ska vara liten.Klicka på knappen Kopiera för att kopiera länken till urklipp.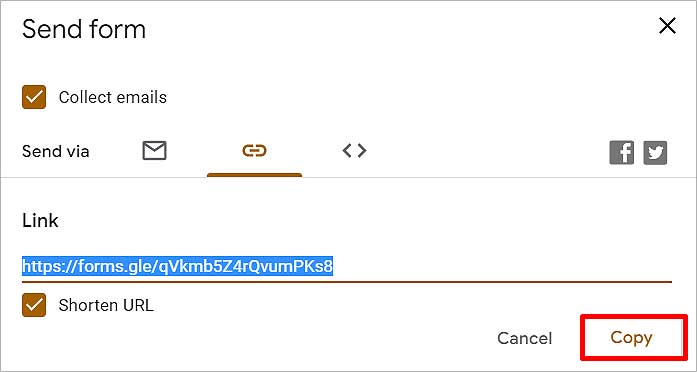 Gå till chattloggen eller plattformen där du vill bifoga länken och tryck på Ctrl + Vtangenter. Klicka på ikonenBädda in HTML (<>) för att behålla det här frågeformuläret på en webbsida. Här kan du ställa in bredd och höjd på Google Forms. Klicka på siffran bredvid Bredd och skriv in antalet px som du vill att bredden ska vara. På samma sätt klickar du på siffran bredvid Höjd och skriv in antalet px du vill att höjden ska vara. Klicka på knappen Kopiera i slutet.
Gå till chattloggen eller plattformen där du vill bifoga länken och tryck på Ctrl + Vtangenter. Klicka på ikonenBädda in HTML (<>) för att behålla det här frågeformuläret på en webbsida. Här kan du ställa in bredd och höjd på Google Forms. Klicka på siffran bredvid Bredd och skriv in antalet px som du vill att bredden ska vara. På samma sätt klickar du på siffran bredvid Höjd och skriv in antalet px du vill att höjden ska vara. Klicka på knappen Kopiera i slutet. 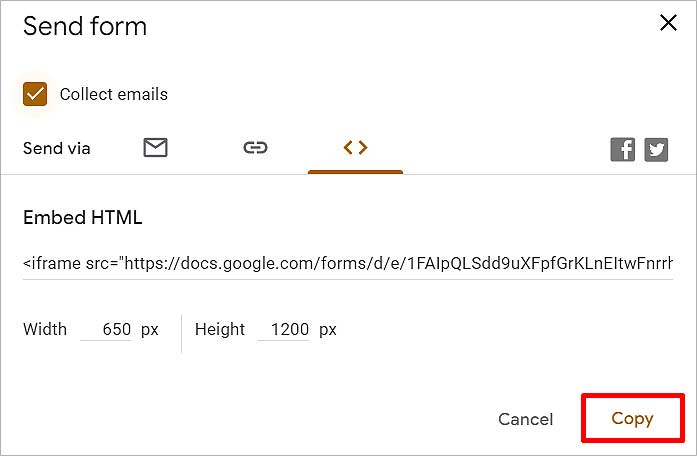
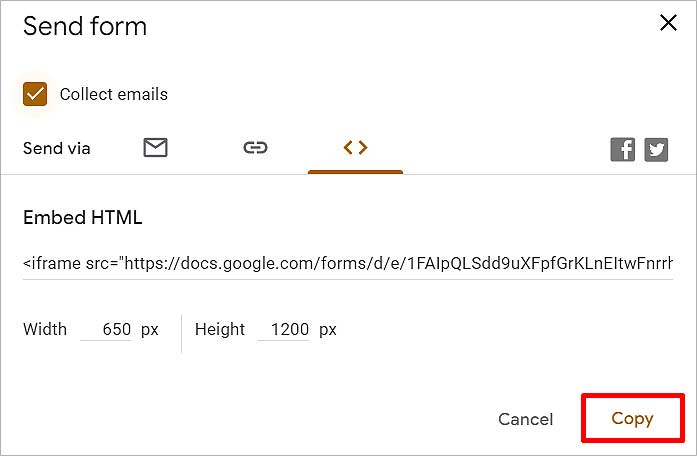 Gå till webbsidan där du vill bifoga den och tryck på Ctrl + V tangenterna.
Gå till webbsidan där du vill bifoga den och tryck på Ctrl + V tangenterna.
Du kan också förhandsgranska det här formuläret genom att klicka på ikonen Öga uppe till höger. Om den inte finns där klickar du på de tre vertikala prickarna och väljer Förhandsgranska. Här kan du se hur användare kommer att se frågesporten när de får tag i länken.
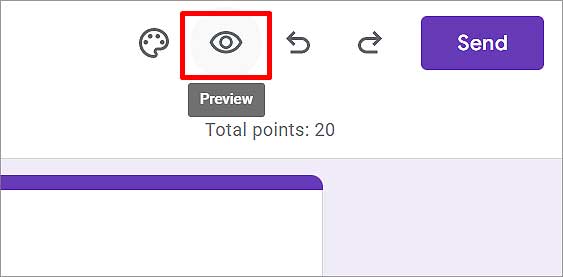
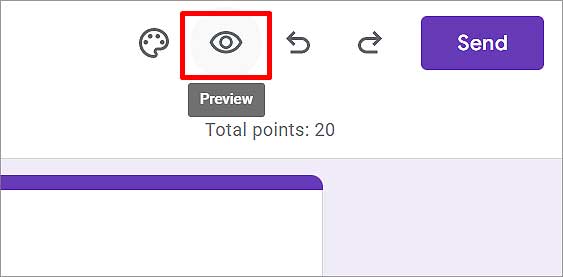
Det här frågeformuläret sparas på Google Drive på sin egen.
