Hur man speglar en Android-enhet till Windows 10 eller 11
Enhetslänkar
Att spegla ditt Android-innehåll på din dators stora skärm är ett utmärkt sätt att få ut det mesta ut ur din enhet. Oavsett om du delar filer mellan två enheter, håller en presentation eller lyssnar på dina favoritpoddsändningar, tar du din Android-visningsnöje till nästa nivå genom att ansluta telefonens skärm till en dator.
Men exakt hur speglar man en Android-enhet till en Windows 11-dator? Oroa dig inte. Den här artikeln visar hur du går tillväga för processen med hjälp av inbyggda och tredjepartsprogram.
Så här speglar du en Android-enhet till en Windows 11-dator
Windows 11 har en funktion som låter dig spegla telefonens skärm trådlöst. Det betyder att du inte behöver använda tredjepartsprogram eller en kabel för att spegla din telefon till en dator om du inte vill.
Men innan du kan spegla din Android-telefon till en dator, du måste kontrollera att den senare stöder Miracast-teknik. Så här gör du:
Tryck på”Windows + R”på din PC.
I textfältet, skriv in”dxdiag”och tryck på knappen”OK”.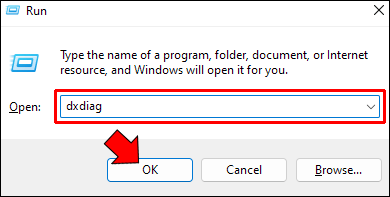 I fönstret som kommer upp, klicka på”Spara all information”och spara filen med filtillägget”.txt”.
I fönstret som kommer upp, klicka på”Spara all information”och spara filen med filtillägget”.txt”.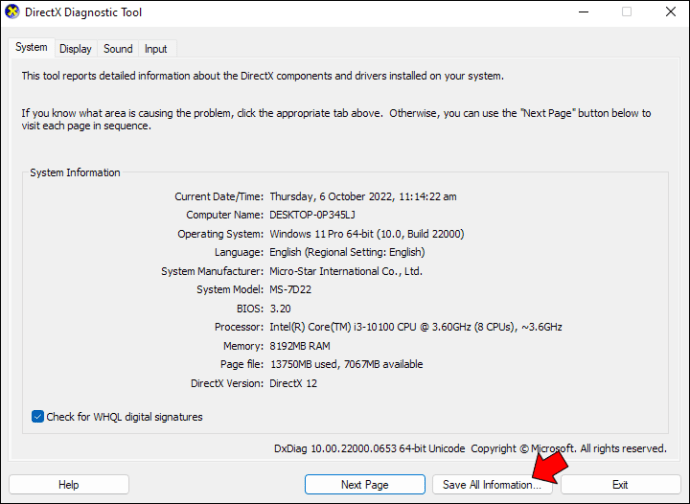 Öppna filen du just har sparat och kontrollera att Miracast-delen är markerad som”Tillgänglig.”
Öppna filen du just har sparat och kontrollera att Miracast-delen är markerad som”Tillgänglig.”
Nu när du har verifierat att din dator är Miracast-aktiverad är nästa steg att aktivera funktionen”Trådlös bildskärm”eftersom den inte är inte aktiverat som standard. För att göra det, följ dessa steg:
Gå till din dators inställningar.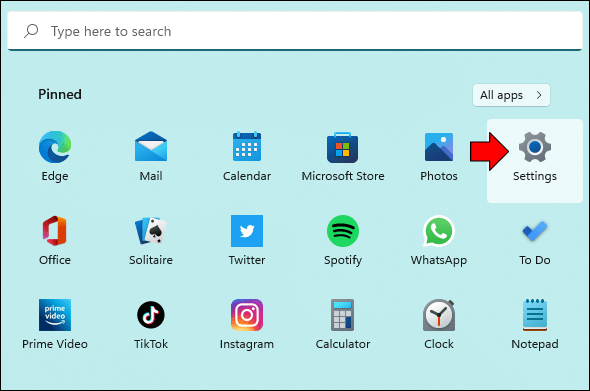 Från det vänstra sidofältet klickar du på”Appar.”
Från det vänstra sidofältet klickar du på”Appar.”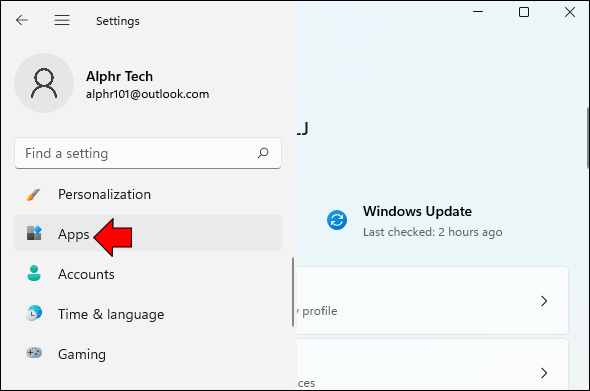 Öppna menyn”Valfria funktioner”och klicka på knappen”Visa funktioner”.
Öppna menyn”Valfria funktioner”och klicka på knappen”Visa funktioner”.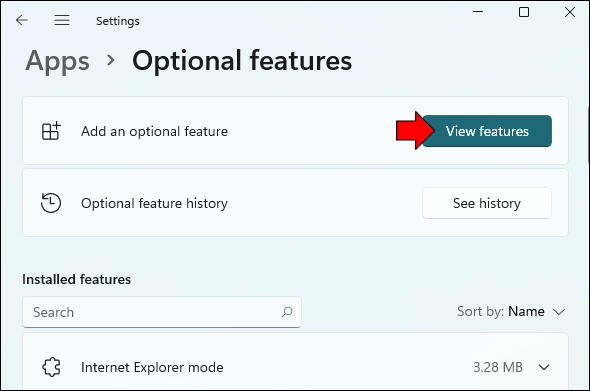 Sök efter”Wireless Display.”
Sök efter”Wireless Display.”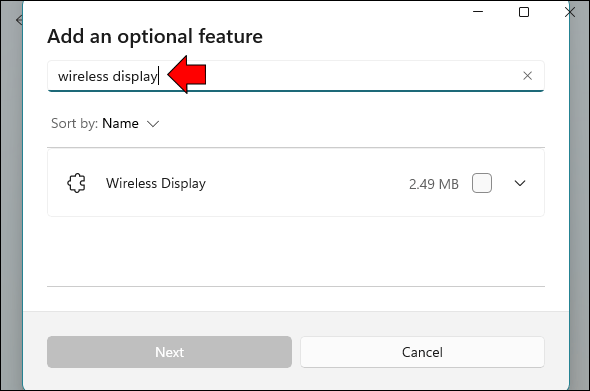 Markera rutan mot alternativet”Wireless Display”och klicka på”Nästa.”
Markera rutan mot alternativet”Wireless Display”och klicka på”Nästa.”
Klicka på knappen”Installera”.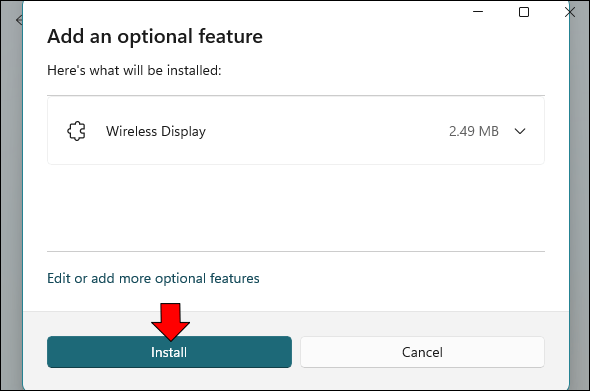 När nedladdningen är klar bör du se paketet listat under”Installerade funktioner.”
När nedladdningen är klar bör du se paketet listat under”Installerade funktioner.”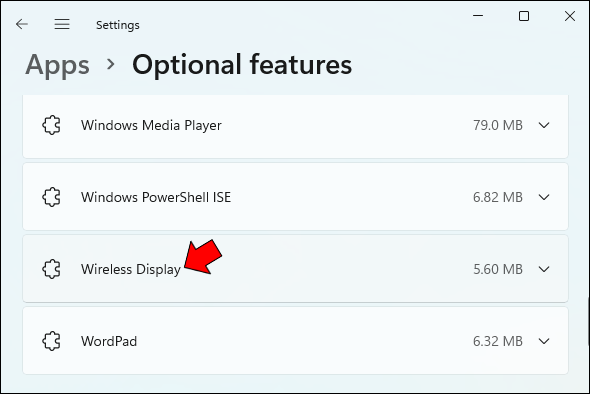 Gå till”Inställningar”och sök efter”Projektionsinställningar.”
Gå till”Inställningar”och sök efter”Projektionsinställningar.”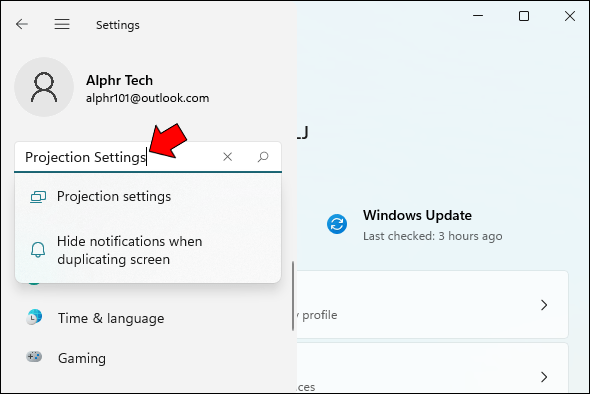 Under avsnittet”Projicera till den här datorn”anger du dina projektionsinställningar som du föredrar. Se bara till att du stänger av reglaget som säger att din dator bara kan ansluta till en trådlös skärm om den är ansluten till en strömkälla.
Under avsnittet”Projicera till den här datorn”anger du dina projektionsinställningar som du föredrar. Se bara till att du stänger av reglaget som säger att din dator bara kan ansluta till en trådlös skärm om den är ansluten till en strömkälla.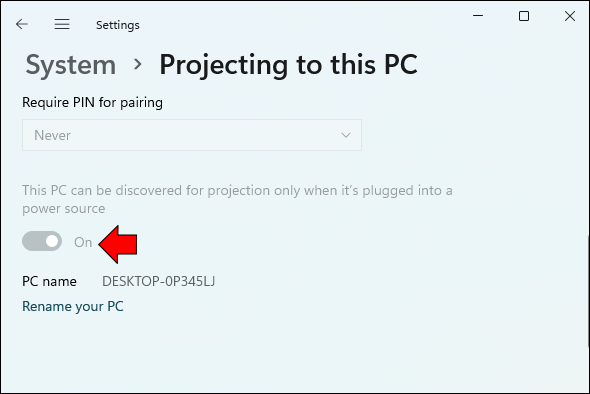 Gå till skrivbordet, sök efter”Anslut app”och klicka på “Öppna.”
Gå till skrivbordet, sök efter”Anslut app”och klicka på “Öppna.”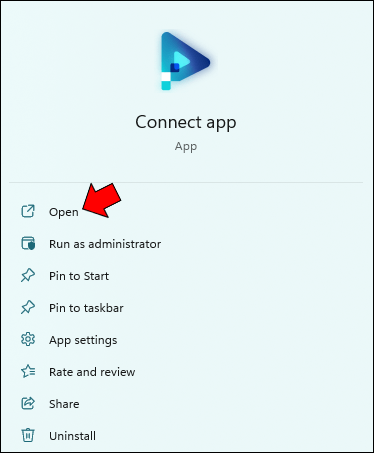
När din skärm är redo att ansluta, gå tillbaka till din Android-telefon och följ stegen nedan:
Svep nedåt i meddelandefältet och öppna snabbmeny.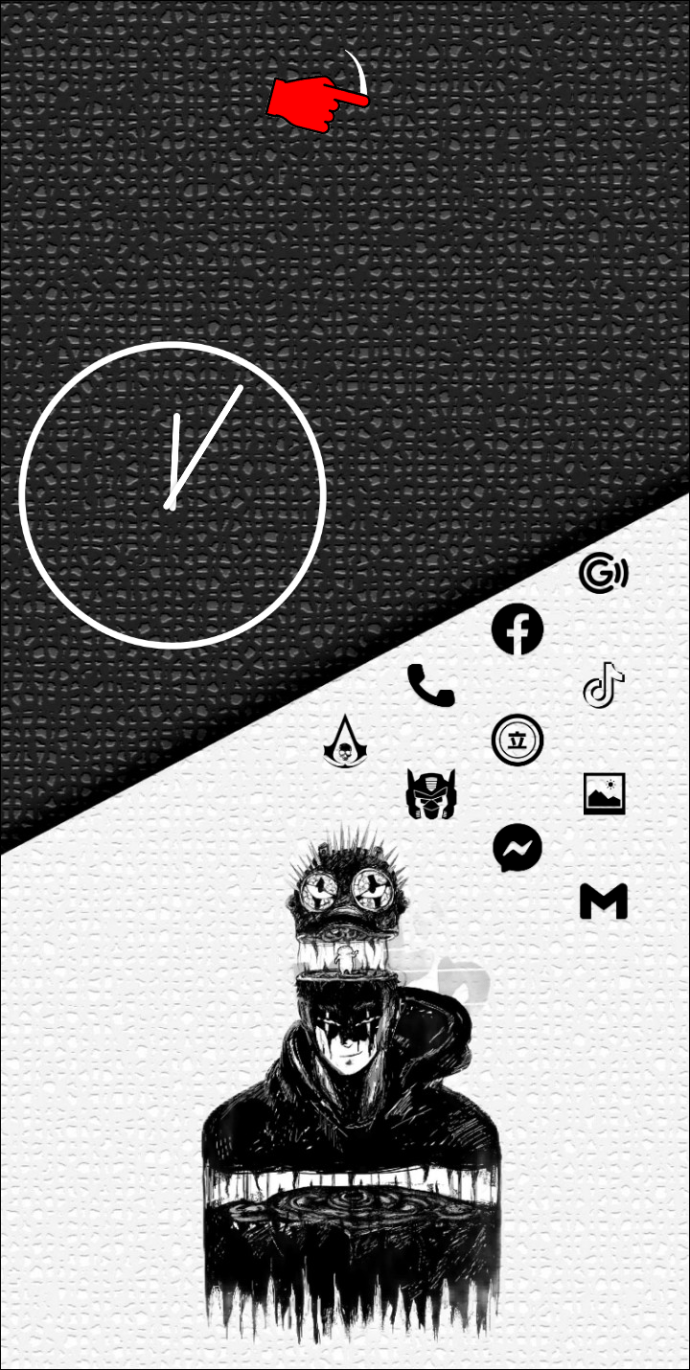 Från alternativen klickar du på”Skärmsändning.”Observera att det här alternativet kan märkas olika beroende på din telefons modell. Vissa etiketter att hålla utkik efter inkluderar”Smart View”och”MirrorShare.”
Från alternativen klickar du på”Skärmsändning.”Observera att det här alternativet kan märkas olika beroende på din telefons modell. Vissa etiketter att hålla utkik efter inkluderar”Smart View”och”MirrorShare.”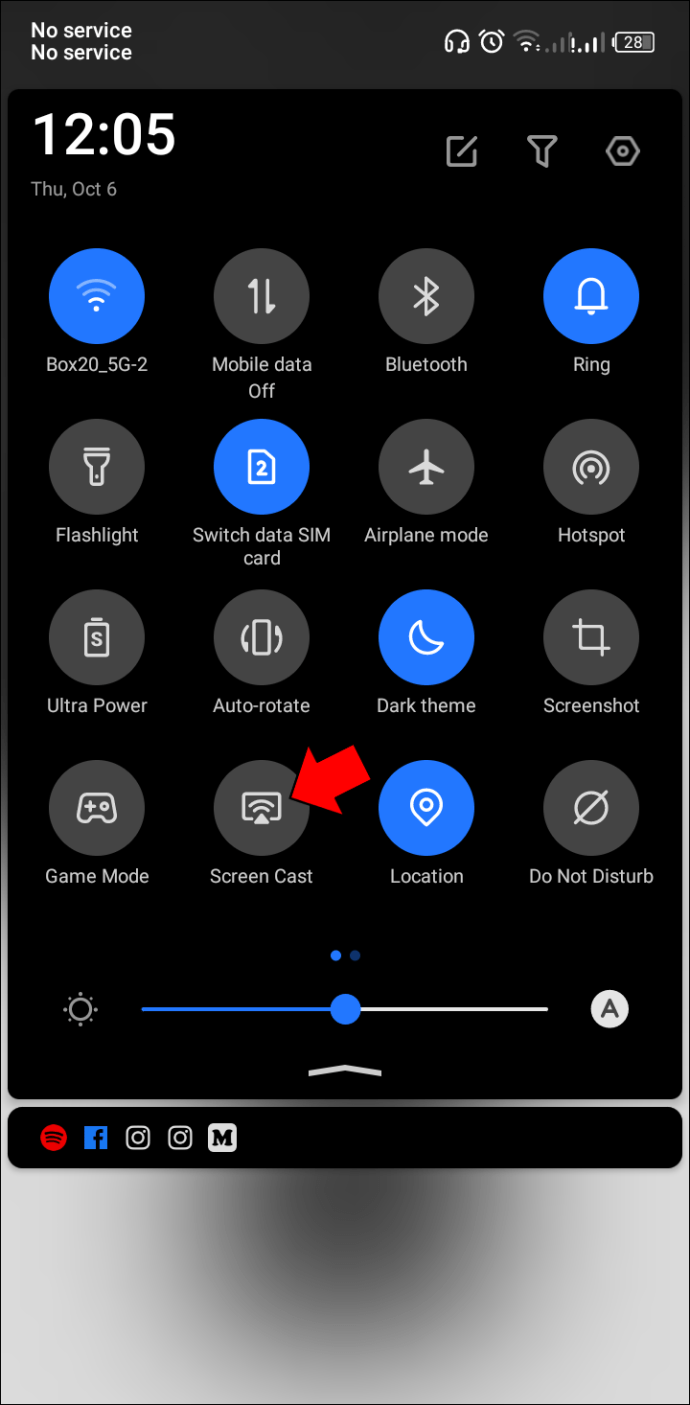 Vänta några sekunder tills programmet skannar tillgängliga enheter.
Vänta några sekunder tills programmet skannar tillgängliga enheter.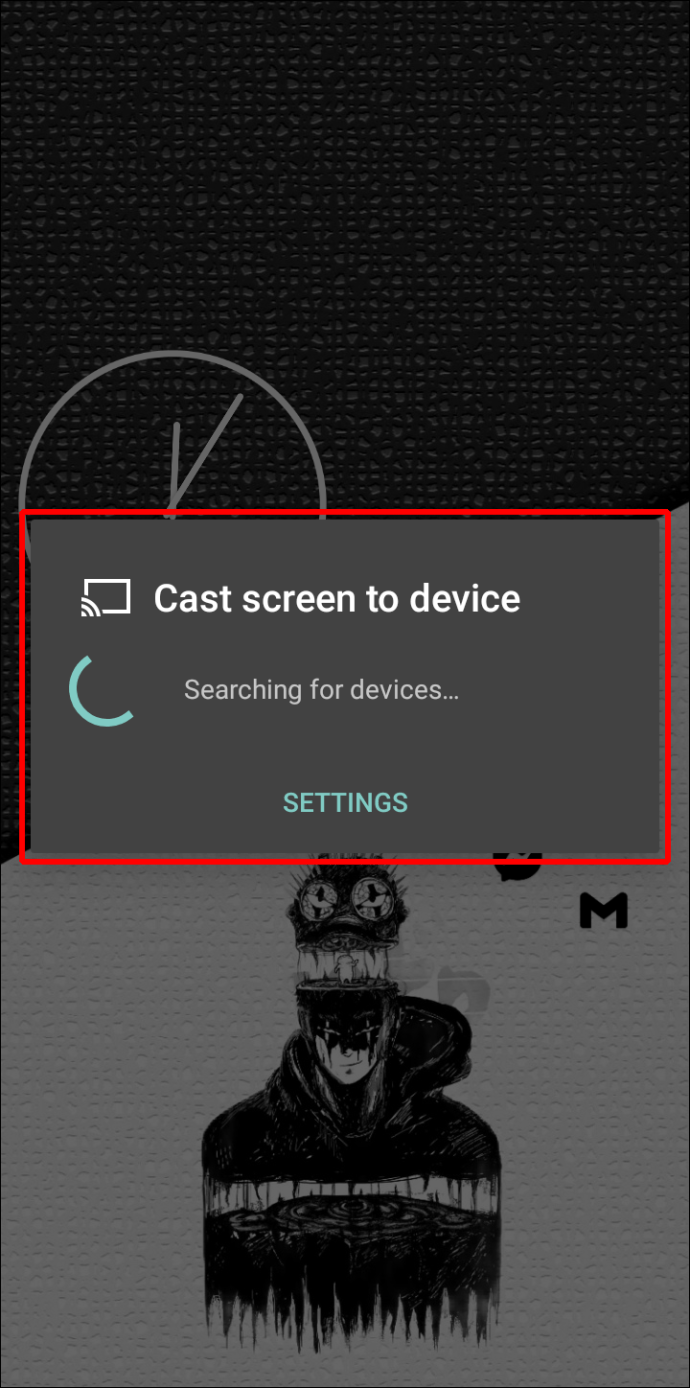 Välj din dator när den har upptäckts. På widgeten”Starta spegling”trycker du på”Starta nu”för att påbörja speglingsprocessen.Du bör nu se din Android-skärm på datorn.
Välj din dator när den har upptäckts. På widgeten”Starta spegling”trycker du på”Starta nu”för att påbörja speglingsprocessen.Du bör nu se din Android-skärm på datorn.
Om du inte kan se”Skärmsändningen”eller någon annan liknande etikett i snabbmenyn som nämns i steg 1, följ dessa steg istället:
Navigera till”Inställningar.”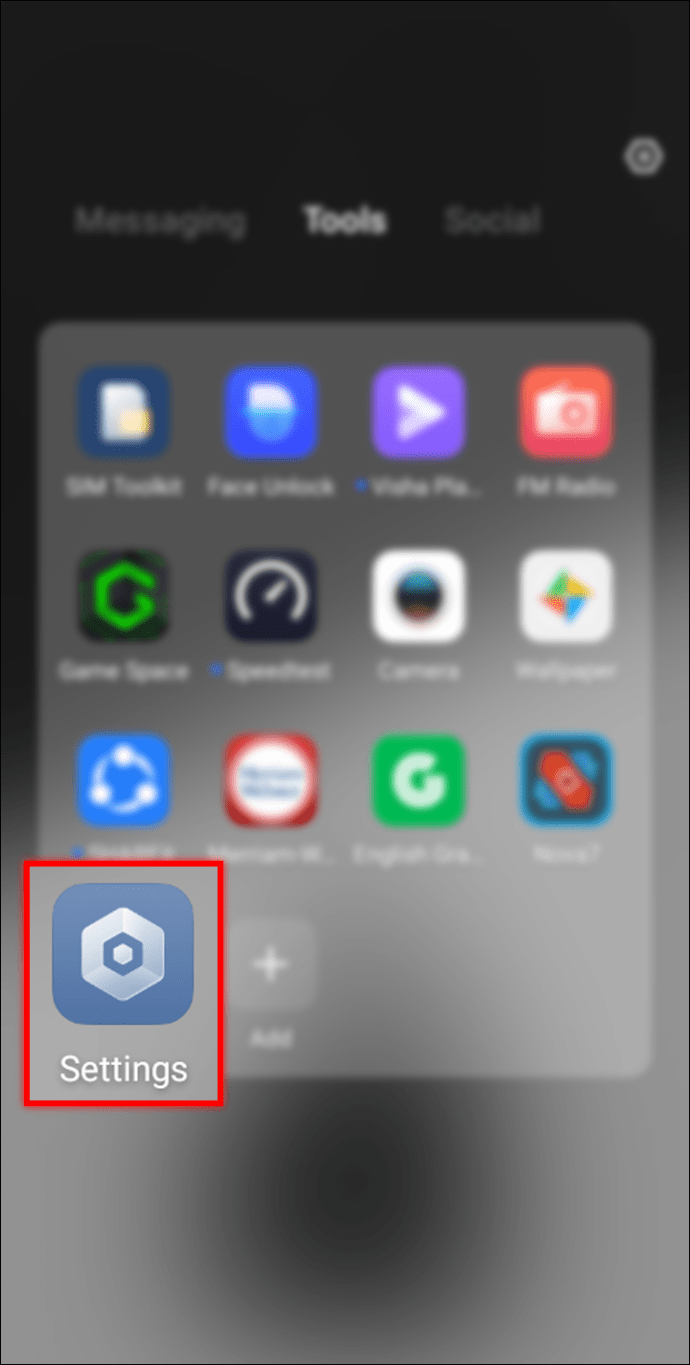 Öppna alternativet”Mer…”.
Öppna alternativet”Mer…”.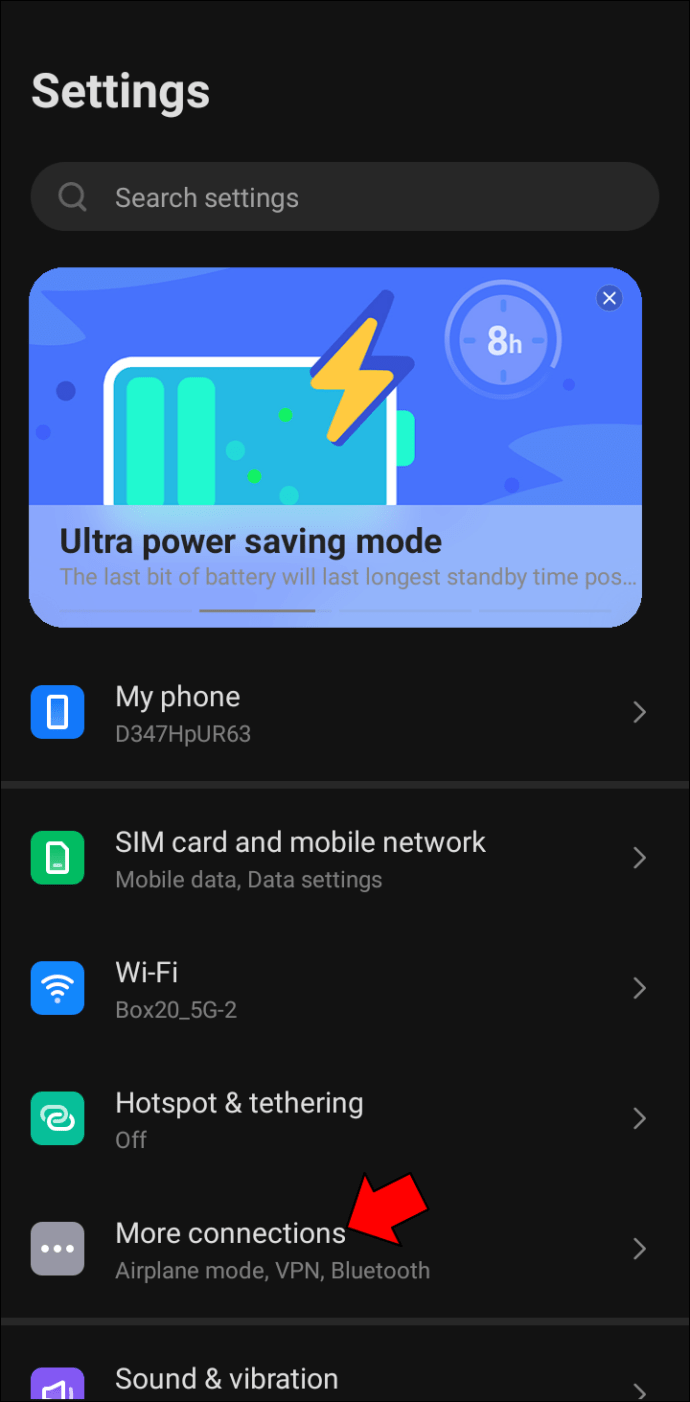 Välj”Cast”och tryck på y vår dators namn för att börja spegla din Android-skärm.
Välj”Cast”och tryck på y vår dators namn för att börja spegla din Android-skärm.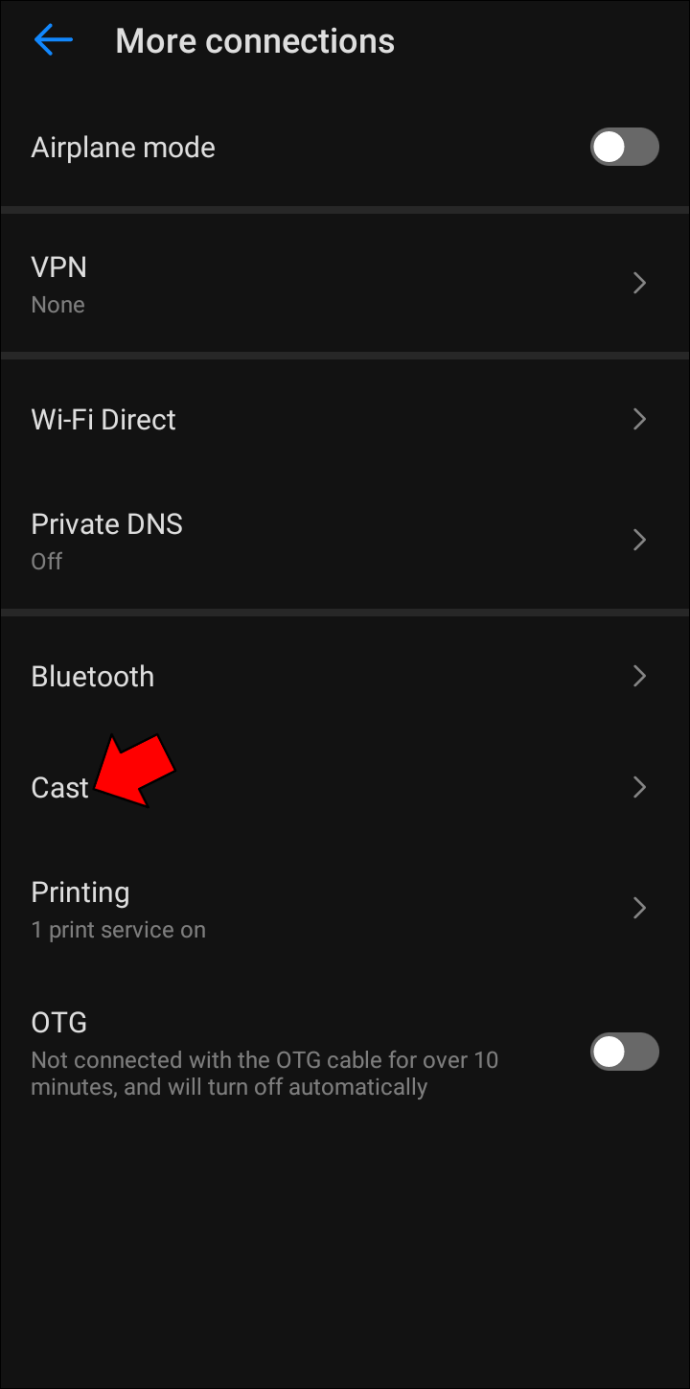
Observera att vissa Android-enheter inte stöder Miracast-teknik, så du kan inte använda dem för att casta din skärm till en PC. Därför, om du inte hittar alternativet”Skärmsändning”i snabbmenyn eller inställningarna, kanske din Android-telefon inte har funktionen aktiverad.
Så här speglar du en Android-enhet till en Windows 11-dator med ApowerMirror
Lyckligtvis tillåter vissa tredjepartsappar dig att spegla telefonens skärm till en Windows-dator. Att veta hur man använder dessa speglingsappar kan vara praktiskt, särskilt när den inbyggda trådlösa skärmen inte fungerar.
ApowerMirror är en av de bästa speglingsapparna eftersom den ger högkvalitativ pixelperfekt projicering. Det är osannolikt att du stöter på fördröjningar vid spegling, vilket är ett vanligt problem med andra liknande appar.
Så här använder du ApowerMirror för att spegla en Android-enhet till en Windows 11-dator:
Hämta och installera ApowerMirror på både dina telefon och din dator.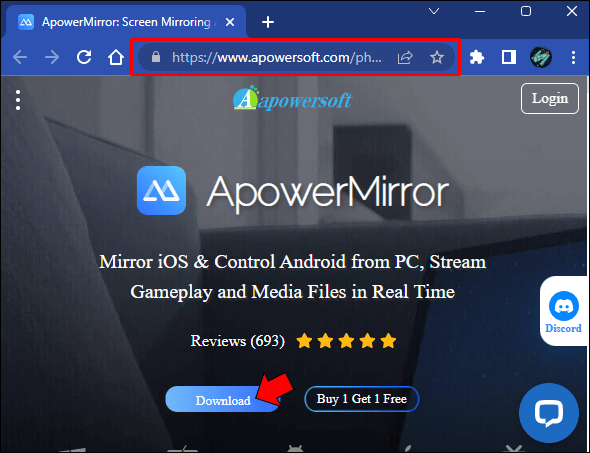 Se till din telefon och dator är anslutna till samma Wi-Fi-nätverk, öppna sedan appen på de två enheterna.
Se till din telefon och dator är anslutna till samma Wi-Fi-nätverk, öppna sedan appen på de två enheterna.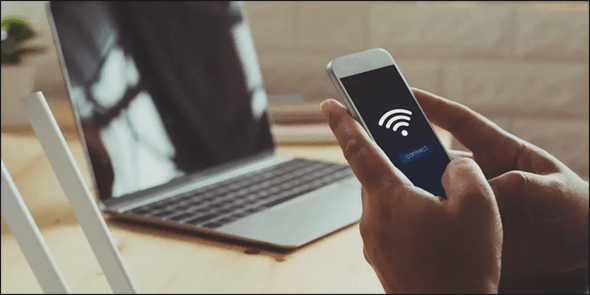 På Android-appen trycker du på widgeten Mirror.
På Android-appen trycker du på widgeten Mirror.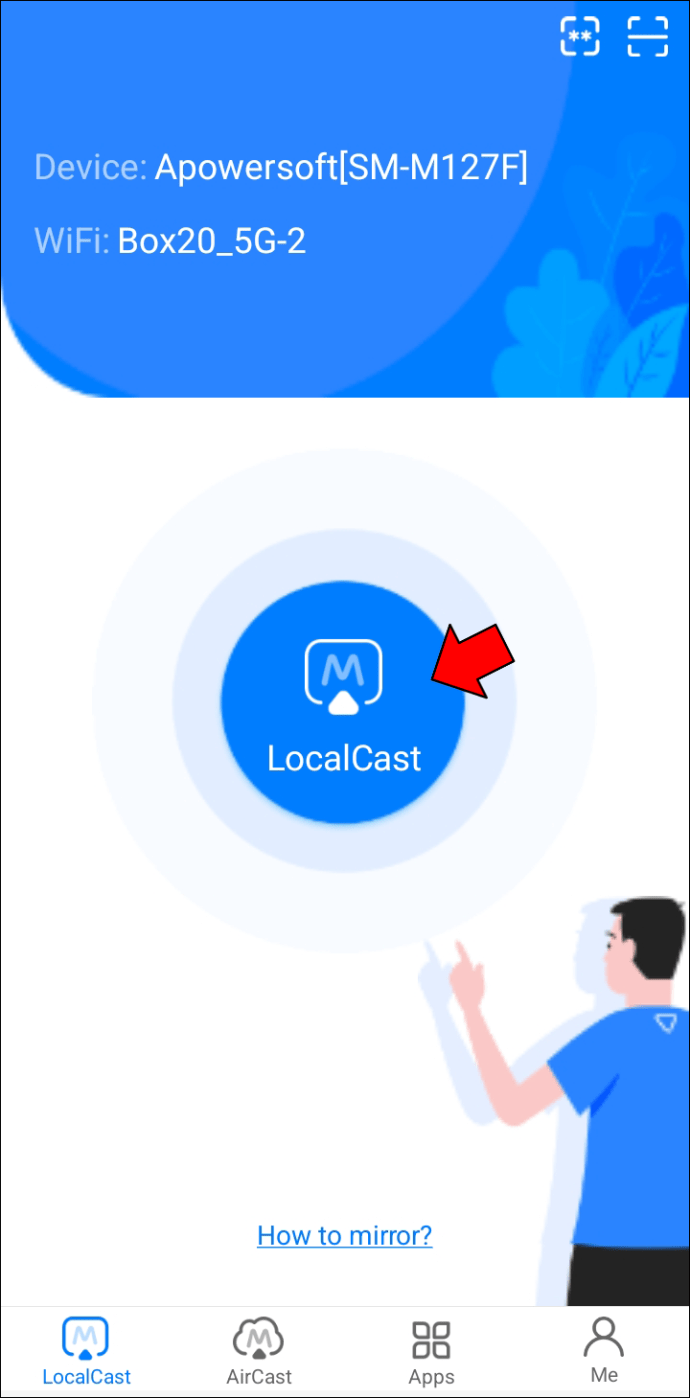 Välj”Spegla telefon till PC”och sedan”Starta nu.”
Välj”Spegla telefon till PC”och sedan”Starta nu.”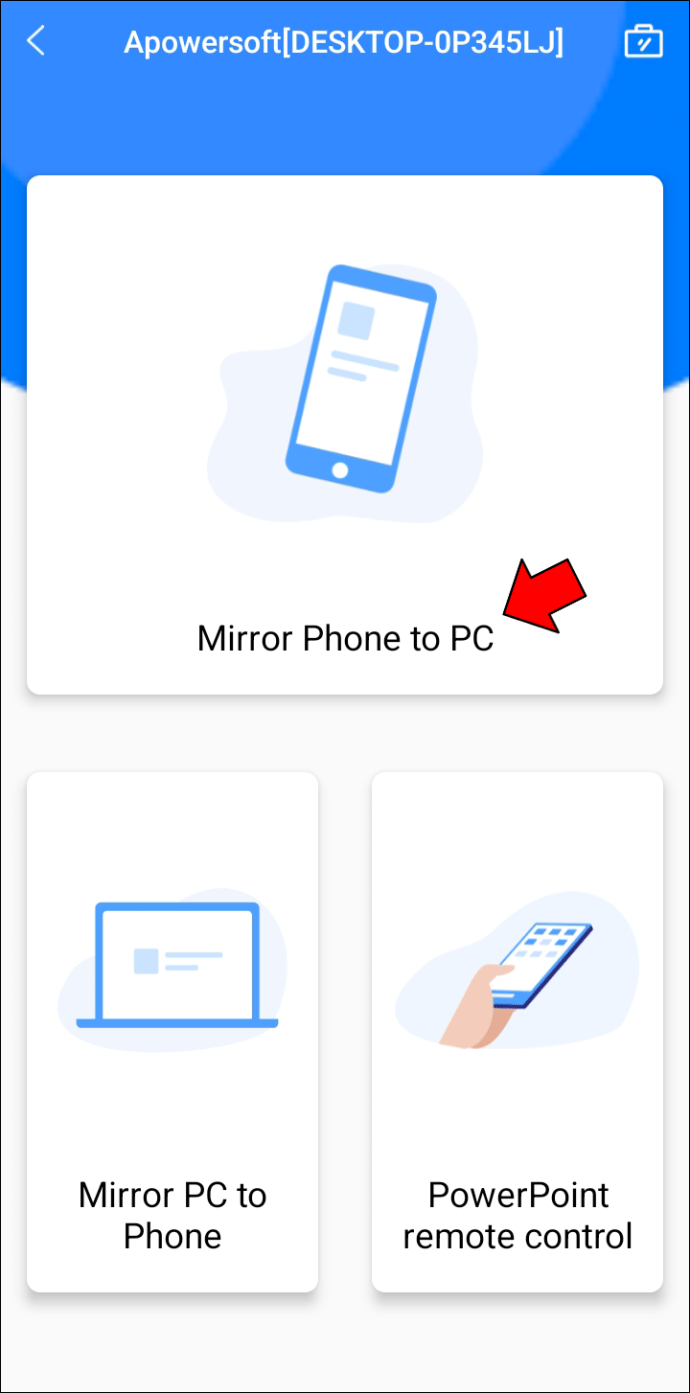 Tillåt några sekunder innan speglingsprocessen börjar.
Tillåt några sekunder innan speglingsprocessen börjar.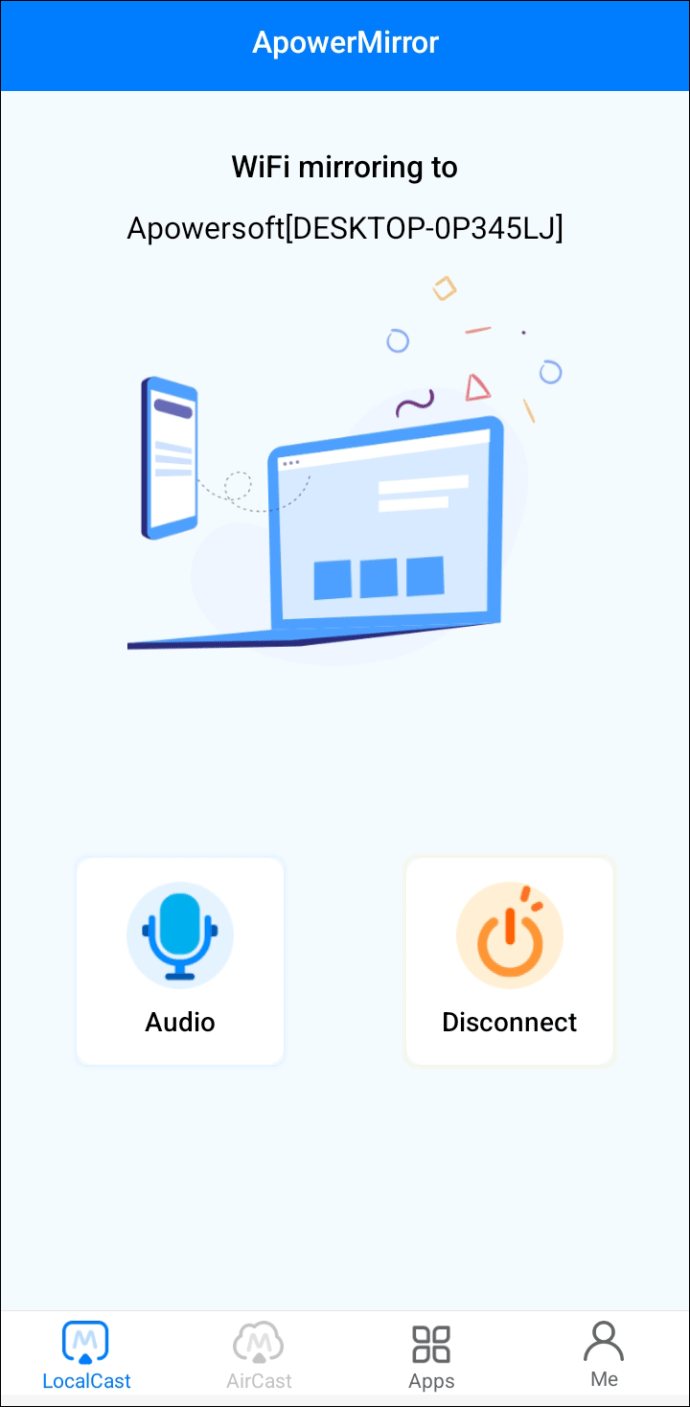 >
>
Hur man Spegla en Android-enhet till en vind ows 10 PC
Följ dessa steg för att spegla en Android-enhet till en Windows 10-dator:
Sök efter”Projektionsinställningar”på din dator och klicka på”Öppna.”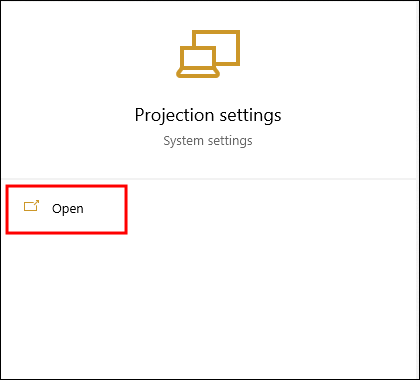 Klicka på”Valfria funktioner.”
Klicka på”Valfria funktioner.”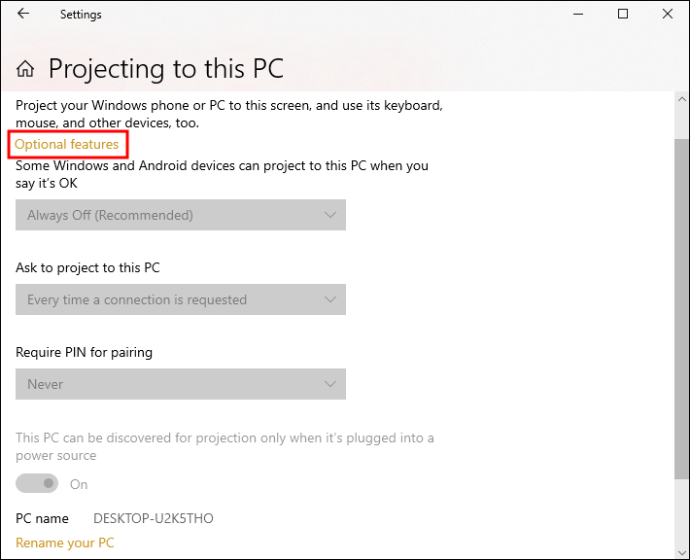 Sök efter”Wireless Display.”
Sök efter”Wireless Display.”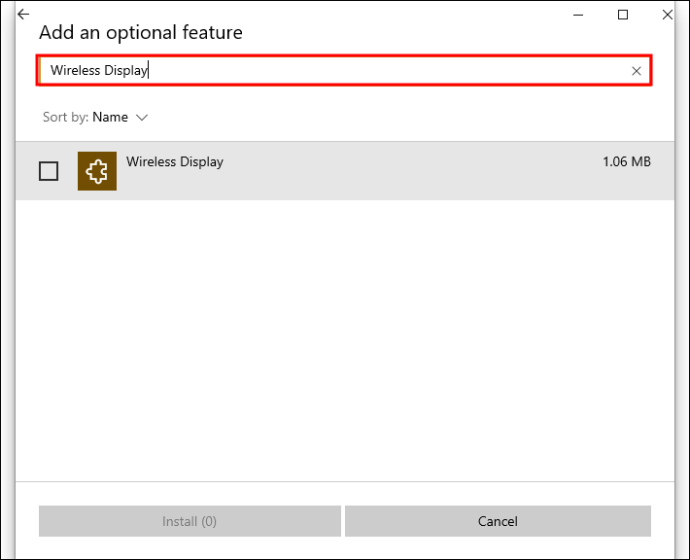 Från resultaten, markera rutan mot”Wireless Display”och tryck på knappen”Installera”.
Från resultaten, markera rutan mot”Wireless Display”och tryck på knappen”Installera”.
När installationen är klar, gå tillbaka till”Projektionsinställningar”och aktivera dina föredragna inställningar.
Se till att du stänger av växeln som säger att din dator bara kan upptäckas när ansluten till en strömkälla.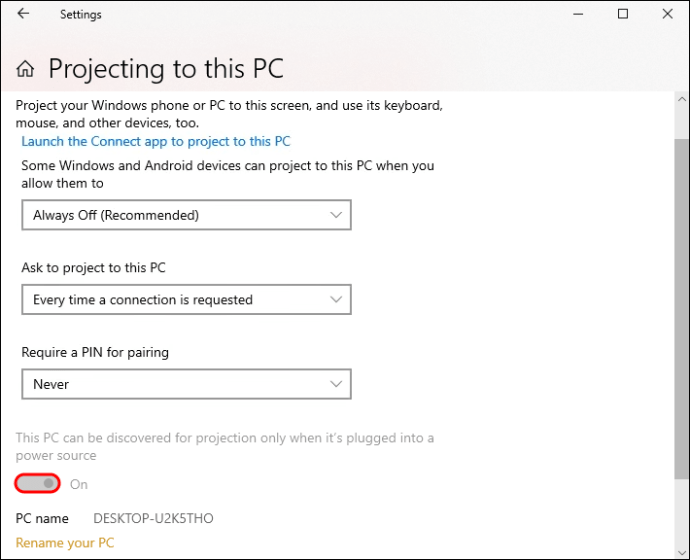 Gå till aktivitetsfältet och expandera ikonerna för”Visa dolda ikoner”och klicka på”Projekt.”
Gå till aktivitetsfältet och expandera ikonerna för”Visa dolda ikoner”och klicka på”Projekt.”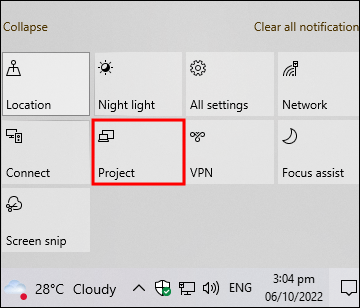 Knacka på”Anslut till en trådlös skärm.”
Knacka på”Anslut till en trådlös skärm.”
Om stegen ovan lyckades bör du märka att fönstret”Anslut”nu söker efter enheter i närheten. Gå nu till din Android-telefon och följ stegen nedan:
Svep nedåt i meddelandefönstret för att öppna snabbmenyn.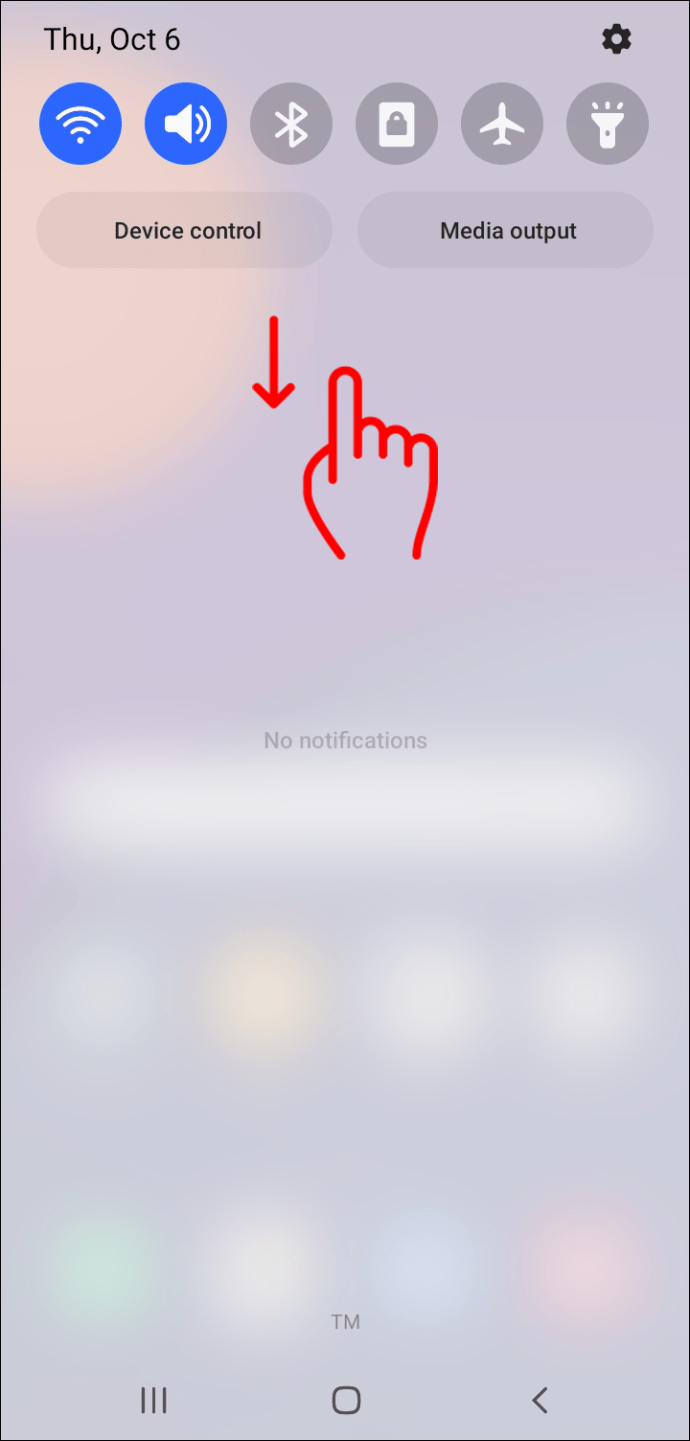 Välj alternativet”Screencast”. I vissa Android-modeller kan det vara märkt som”Smart View”eller”MirroShare.”
Välj alternativet”Screencast”. I vissa Android-modeller kan det vara märkt som”Smart View”eller”MirroShare.”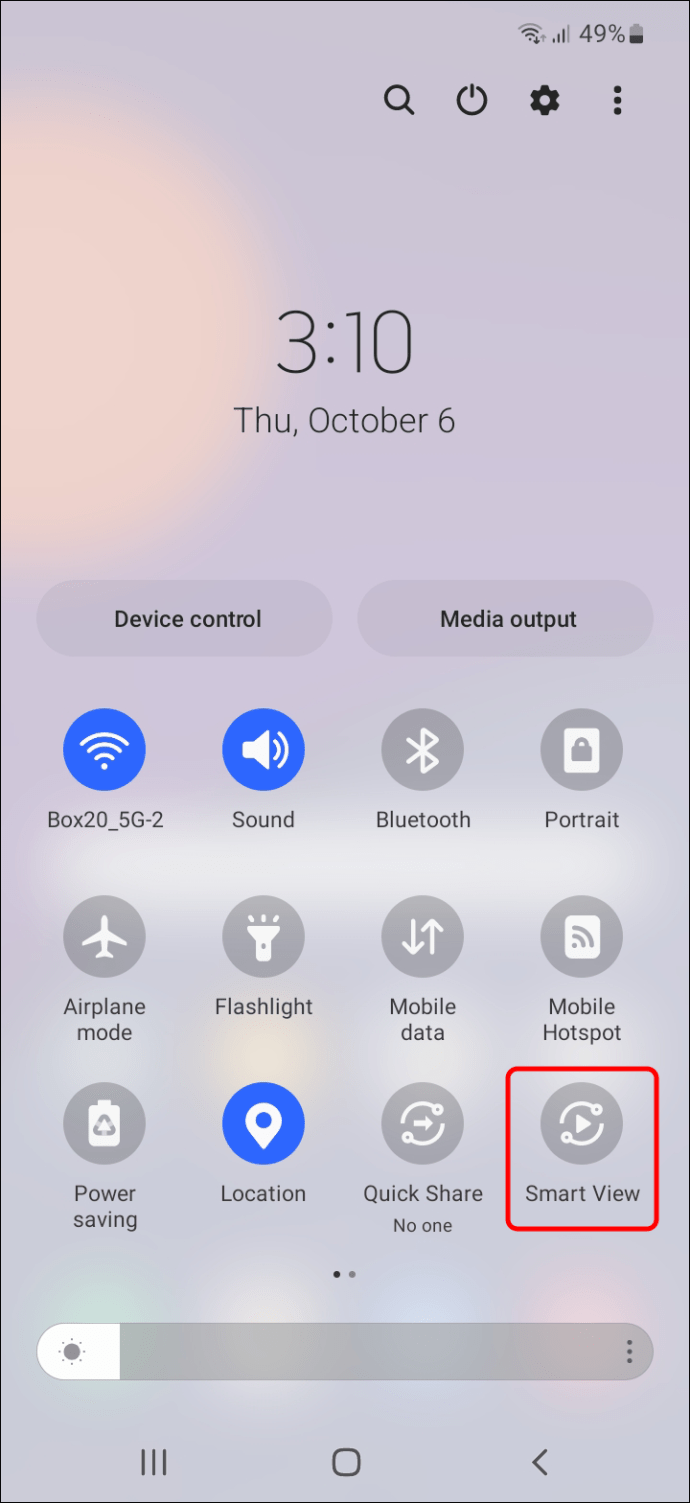 Tillåt några sekunder för din dator att upptäckas.
Tillåt några sekunder för din dator att upptäckas.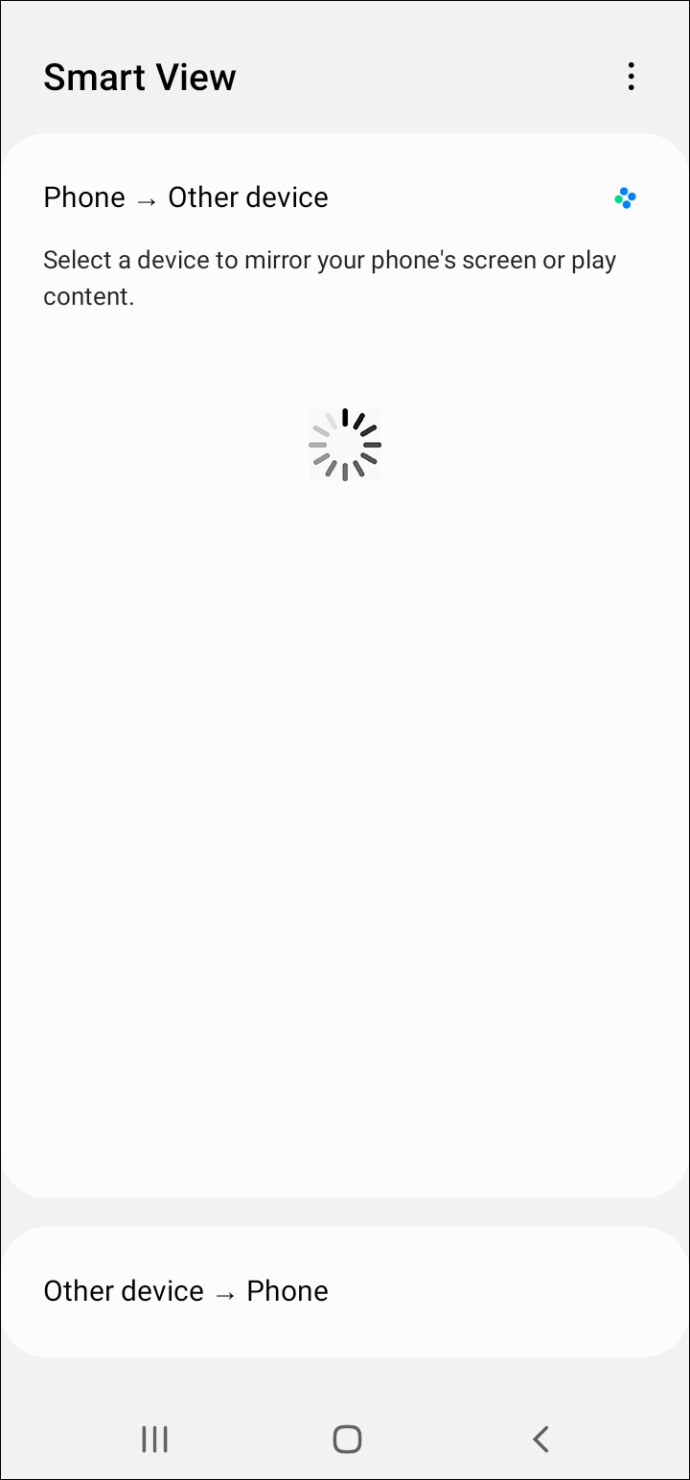 När skanningen är klar trycker du på din dators namn för att starta anslutning.
När skanningen är klar trycker du på din dators namn för att starta anslutning.
Du bör nu se ett popup-fönster på din dator som ber dig att ansluta. Bara tillåt och w vänta i några sekunder för att anslutningen ska upprättas.
Njut av den stora skärmen
Som du kan se är det relativt enkelt att spegla din Android-telefon till en Windows 11-dator, förutsatt att båda dina enheter är Miracast-aktiverad. Faktum är att du inte behöver använda några tredjepartsappar för att slutföra processen om du inte vill. Det är dock briljant att veta hur speglingsappar från tredje part fungerar om de inbyggda programmen skulle stöta på problem.
Har du testat att spegla din Android-telefon till en Windows 11-dator? Vilken av ovanstående metoder använde du? Vänligen dela din upplevelse med oss i kommentarsfältet nedan.
Ansvarsfriskrivning: Vissa sidor på den här webbplatsen kan innehålla en affiliate-länk. Detta påverkar inte vår redaktion på något sätt.
