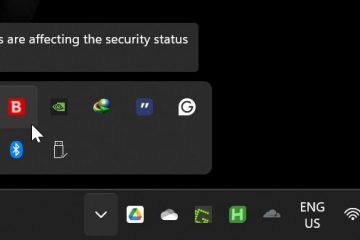Den här artikeln beskriver steg man kan vidta för att aktivera eller inaktivera startappar i Windows 11.
Det finns två typer av AutoStart-program i Windows: De som är inbyggda och integrerade i Windows som körs automatiskt under systemet start, och de som inte är det.
Microsoft Defender Antivirus och andra säkerhetsapplikationer är vanligtvis utformade för att köras vid systemstart. Appar som användare installerade är valfria startappar och det är upp till användaren att tillåta eller neka dessa appar att köras vid start.

Det finns också flera sätt att styra vilka appar som körs på start i Windows 11. Appar som du inaktiverar vid start kommer inte att köras när ditt system startar.
De som är aktiverade kommer att starta med systemet.
Hur man vänder sig på eller av startappar i Windows 11
Som beskrivits ovan finns det också flera sätt att styra vilka appar som körs vid start i Windows 11. Appar som du inaktiverar vid start kommer inte att köras när ditt system startar upp.
Så här styr du startappar i Windows 11
Aktivera eller inaktivera startappar med Aktivitetshanteraren
Ett sätt att styra startappar i Windows är att använda appen Aktivitetshanteraren.
Öppna först Aktivitetshanteraren. Du kan också använda kortkommandot (Ctrl+Skift+Esc). När appen öppnas expanderar du länken Mer information för att se ytterligare tjänster.
På fliken Start, välj appen eller tjänsten och klicka på Aktivera eller Inaktivera för att styra om appen kan startas med systemet.
Windows 11 aktiverar eller inaktiverar appar via Aktivitetshanteraren
Aktivera eller inaktivera startappar med Windows-inställningar
Ett annat sätt man kan styra startappar är via appen Windows Inställningar.
Öppna först appen Inställningar genom att klicka på knappen Start-meny och välja Inställningar. Du kan också använda kortkommandot (Win+I).
 windows 11 nya inställningsknapp
windows 11 nya inställningsknapp
När appen Inställningar öppnas klickar du på knappen Appar till vänster.
 Windows 11 inställningsappar på menyn
Windows 11 inställningsappar på menyn
Till höger klickar du på rutan Startup för att expandera.
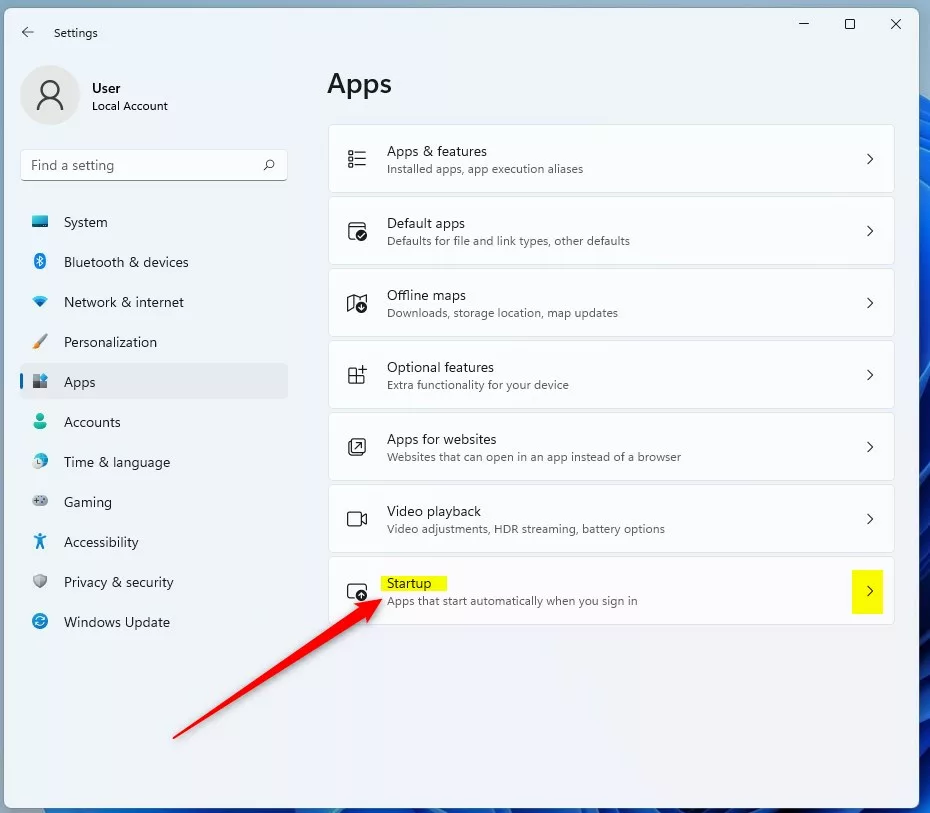 startruta för Windows 11 appar
startruta för Windows 11 appar
I inställningarna för Appar-> Start rutan, välj appen och växla knappen till På-läget för att aktivera den.
För att inaktivera den, växla helt enkelt tillbaka knappen till Av position.
Startappar för Windows 11 styrs från inställningsappen
Aktivera eller inaktivera startappar i appens avancerade inställningar
Alternativt kan användare styra startappar från appens egenskaper för avancerade inställningar.
Från appen Inställningar går du tillAppar-> Appar och funktioner eller installerade appar för att expandera.
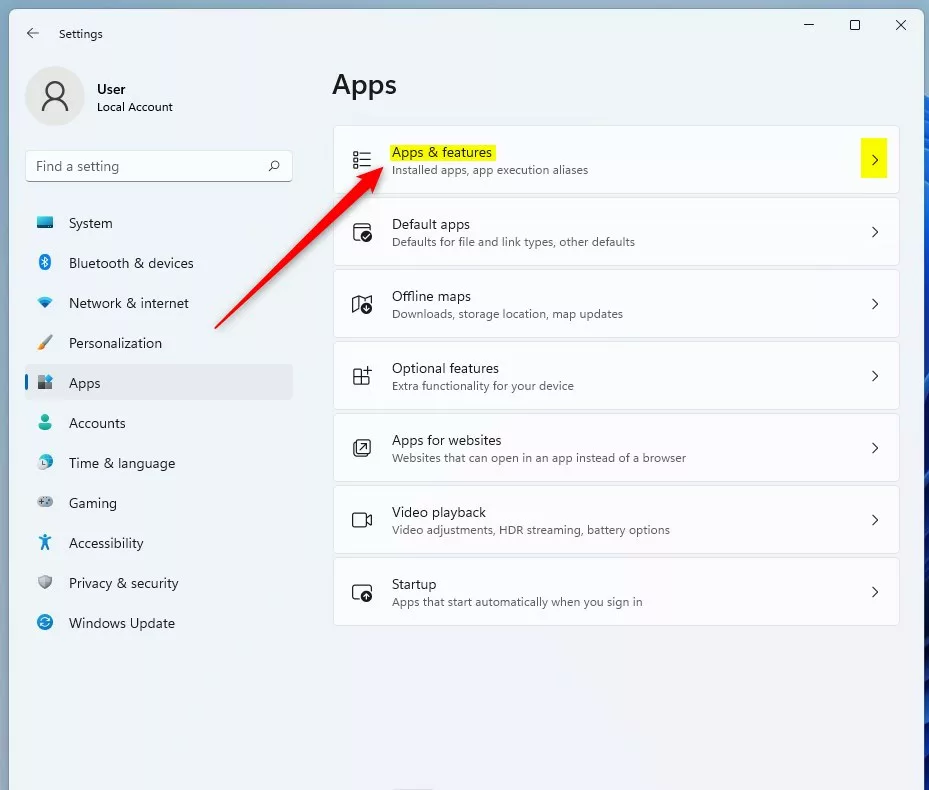 windows 11 appar och funktioner panel
windows 11 appar och funktioner panel
I inställningsfönstret Appar-> Appar och funktioner (installerade appar) väljer du appen du vill styra dess startinställningar.
Klicka på inställningsmenyn (3 punkter) på appens ruta för att visa dess avancerade inställningsalternativ. Välj Avancerade alternativ.
 avancerade alternativ för appar och funktioner
avancerade alternativ för appar och funktioner
I inställningarna Appar – >Appar och funktioner (installerade appar)-> Appens avancerade alternativ under Kör vid inloggning, flytta knappen till Av-läget för att inaktivera appen från att starta vid inloggning.
För att aktivera, växla helt enkelt tillbaka knappen till På-läget.&
 windows 11 appar körs på inloggningsknappen
windows 11 appar körs på inloggningsknappen
Stäng appen Inställningar och du är klar.
Det kan finnas andra sätt att styra startappar i Windows som inte är listade här.
Referens:
Slutsats:
Det här inlägget visade hur du aktiverar eller inaktiverar startappar i Windows 11. Om du hittar något fel ovan eller har något att lägga till, använd kommentarsformuläret nedan.