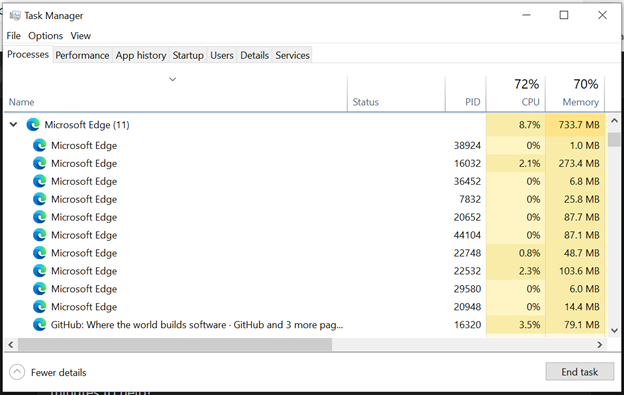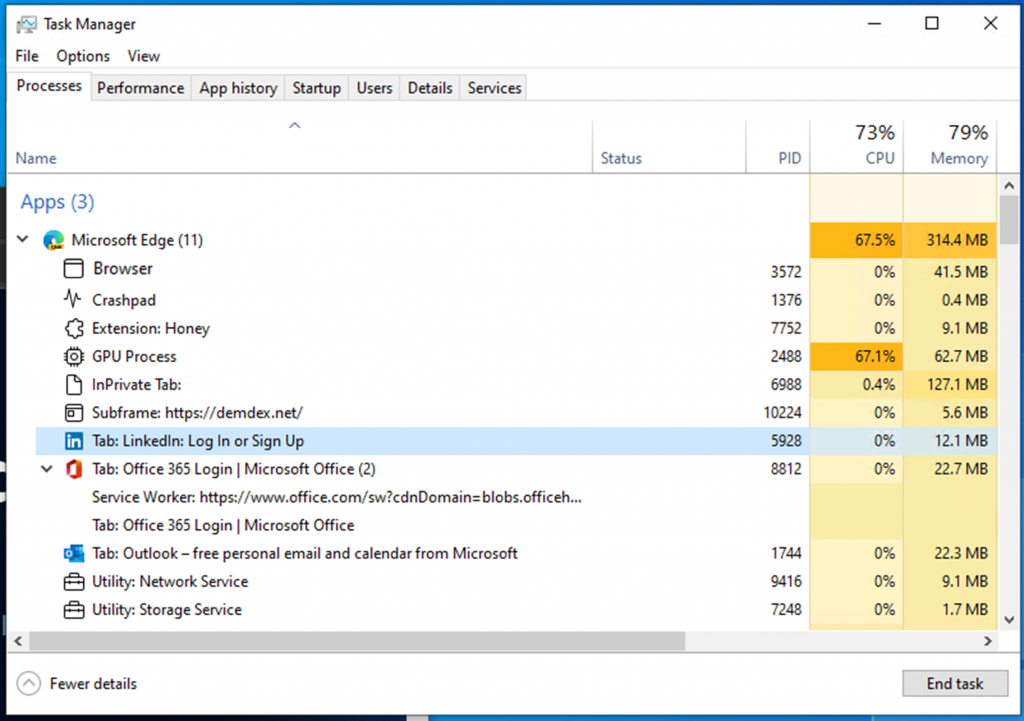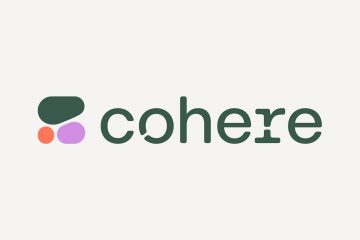Prestandan är avgörande för din framgång, vilket gör det till vår kärna. För att säkerställa att webbläsaren inte saktar ner dig har vi alltid prestanda i åtanke när vi fortsätter att förbättra Microsoft Edge. Vi arbetar också med att hjälpa dig förstå hur Microsoft Edge använder resurserna på din enhet för att leverera snabb och effektiv webbsurfning.
Låt oss föreställa oss att du en dag surfar på internet och plötsligt börjar din dator att sakta ner, fläkten slås på och datorn blir varm. Du är inte säker på vad som orsakar problemet, så du öppnar Windows Task Manager för att försöka diagnostisera problemet. När du öppnar Windows Task Manager kämpar du för att förstå vad som använder din webbläsares resurser, så att du slumpmässigt stänger flikar i hopp om att det ska lösa ditt prestandaproblem.
Förstår inte vad som händer på din dator kan vara en mycket frustrerande situation och vi vill förbättra den här upplevelsen för dig när du använder Microsoft Edge. Med det i åtanke har vi gjort förbättringar av hur Microsoft Edge representeras i Windows Task Manager. Ändringarna är nu tillgängliga för insiders som är selfhosting Windows 11 och är i Edge 94 Stable-versionen. Vårt mål med dessa förbättringar är att låta dig bättre förstå vart dina resurser tar vägen och att hjälpa dig att fatta välgrundade beslut när du upplever ett prestandaproblem.
Förbättringar för Microsoft Edge i Windows Task Manager
När du för närvarande öppnar Windows Task Manager och expanderar Microsoft Edge på fliken Processer, ser du en lista över processer som heter Microsoft Edge.
Så här ser det ut för närvarande:
Med de senaste förbättringarna av Windows Task Manager kommer du nu att se en detaljerad vy av Microsoft Edge-processerna. Om du inte är bekant med Microsoft Edges multiprocessarkitektur kan du hitta en lättförståelig förklaring här. I det här blogginlägget kommer du att lära dig varför Microsoft Edge har flera processer igång, vad syftet med varje process är och fördelarna med en flerprocessarkitektur.
Så här representeras Microsoft Edge i Windows Task Manager, med de senaste förbättringarna:
Förbättringarna inkluderar:
För webbläsarprocessen, GPU-processen och crashpad-processen kommer du att se processtypen med ett beskrivande namn och en ikon (som”Webbläsare”,”GPU-process”eller”Crashpad.) För verktygs-, plugin-och tilläggsprocesserna kommer du att se processtypen och namnet på tjänsten, plugin-programmet eller tillägget. För renderingsprocesser: För flikar kommer du att se ordet”flik”och webbplatsens namn och ikon (Obs! För InPrivate-flikar tas webbplatsnamnet bort och ikonen uppdateras till en standardflikikon) För underramar (används vanligtvis för annonser) ), kommer du att se ordet’underram’, följt av underramens URL. Alla dedikerade arbetare och servicearbetare kommer att listas
Rader under Microsoft Edge i Windows Task Manager är inte alltid en separat process. Vissa processer innehåller flera objekt och kommer att representeras av flera rader i Windows Task Manager.
Det finns flera sätt att särskilja vilka objekt som är i sin egen process och vilka objekt som delar en process.
Identifiera enskilda objekt i en process
Objekt som motsvarar en enskild process har ingen pil bredvid ikonen.
När du klickar på den är endast en rad markerad.
Varje rad kommer att ha sin egen resursanvändning.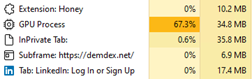
När du klickar på”Avsluta uppgift”stängs den enda markerade raden.
Identifiera flera objekt som delar en process:
En pil bredvid ikonen indikerar att objektet delar en process med andra objekt. I slutet av titeln kommer det också att finnas ett nummer inom parentes som anger hur många andra objekt som delar den processen. Pilen kan klickas för att utöka processen
När processen är komprimerad pekar pilen åt höger och du kommer bara att se ett av objekten i processen.![]()
När processen utökas pekar pilen nedåt och du kommer att se alla objekt som delar en process med det objektet (objekt som avslöjas när du klickar på pilen kommer inte att ha en ikon bredvid sig).
När du klickar och processen komprimeras, markeras bara en rad.
När du klickar och processen utökas, markeras alla objekt som delar en process.
Eftersom flera objekt delar en process, kommer objektet som har pilen bredvid att visa dig den totala resursanvändningen för den processen. När den expanderas förblir resursanvändningen för de återstående raderna tom.
När du klickar på”Avsluta uppgift”stängs alla rader som är markerade när en process utökas. Du kan bara stänga processer, inte enskilda objekt i Windows Task Manager.
Avsluta uppgifter
När du avslutar uppgifter, beroende på vilken process du avslutar, kommer du att se olika beteenden. Några exempel på vad du kan se är:
Webbläsarprocess: Alla processer relaterade till den instansen av Microsoft Edge stängs. GPU-process, verktygsprocesser: Processer stängs och startas om. När processerna stängs kan du se en kort förändring i ditt Microsoft Edge-fönster. Till exempel, när GPU-processen stängs, kommer ditt Microsoft Edge-fönster kort att bli svart och återgå till det normala när processen har startat om och när ljudverktygsprocessen stängs, om du lyssnar på musik, kommer ditt ljud att stanna en kort stund och återgår till det normala när processen har startat om. Renderarprocesser: Processen stängs. Om processen innehåller flikar kommer alla flikar i processen att ersättas med en felsida som säger”Den här sidan har ett problem.”Om processen innehåller underramar kommer de synliga underramarna att ersättas med en kraschad flikikon. För osynliga underramar, kommer du sannolikt inte att se någon skillnad, men sidan kan påverkas på något sätt. Tilläggs-och plugin-processer: En ballong visas i det nedre högra hörnet av skärmen som säger att tillägget eller plugin-programmet har kraschade och kommer att fråga dig om du vill ladda om tillägget eller plugin-programmet. Crashpad-processer: Processen stängs. Krascher i Microsoft Edge kan rapporteras på annat sätt. Dedikerade arbetare/servicearbetare: Funktionaliteten hos en flik kan gå sönder.
Förbättringar av Aktivitetshanteraren för webbläsaren
Om du är bekant med Aktivitetshanteraren i Microsoft Edge, som kan öppnas genom att trycka på Skift+Esc i Microsoft Edge eller genom att gå till webbläsarens övre hörn och välj Inställningar och mer (…) > Fler verktyg > Aktivitetshanteraren för webbläsare, du kommer att se att förbättringarna i Windows Aktivitetshanteraren ser likadana ut. Vi ville tillhandahålla samma detaljnivå i Windows Task Manager som vi gör i Browser Task Manager för att hjälpa dig att bättre förstå vart dina resurser tar vägen och för att hjälpa dig att fatta välgrundade beslut när du upplever ett prestandaproblem.
En sak att notera är att Windows Task Manager visar ett annat minnesvärde än Browser Task Manager. Om du vill lära dig mer om vad varje värde representerar förklarar vi detta i detalj i blogginlägget Hur du undersöker Microsoft Edges minnesanvändning på Windows och om du generellt är intresserad av att lära dig mer om hur din webbläsare hanterar minne kan du lära dig mer här.
Testa ändringarna
Ändringarna är nu tillgängliga för insiders som själv är värd för Windows 11 och som finns i Edge 94 Stable-versionen. Om du är intresserad av att testa förbättringarna och du inte är en Windows Insider kan du registrera dig för att bli en här och du kan hitta det officiella Windows-meddelandet här.
Vi skulle gärna vilja höra om din erfarenhet av att felsöka Microsoft Edge med förbättringarna i Windows Task Manager. Om du vill dela med dig av din erfarenhet/feedback kan du göra det genom att högerklicka var som helst på Microsoft Edge i Windows Task Manager och sedan klicka på”Ge feedback”. Den här knappen startar Windows Feedback Hub. Du kan också skicka feedback direkt via Microsoft Edge genom att gå till Inställningar och mer … > Hjälp och feedback > Skicka feedback eller genom att trycka på Skift+Alt+I på en Windows-enhet efter att du har klickat på din webbläsare fönster.
Vi hoppas att du gillar dessa förbättringar och ser fram emot att höra från dig!
– Allison Pastewka, Program Manager, Microsoft Edge