Om du är trött på att titta på samma bild som din skrivbordsbakgrund, kan du ändra den till något som passar din estetik.
Som standard ger Windows-och Mac-system dig ett galleri med bilder att välja mellan. Förutom de förinstallerade bakgrunderna låter din PC dig också ändra bakgrunden du väljer. Du kan välja ett fotografi av din familj eller en bild som du laddat ner från internet som bakgrund.
Följ den här artikeln för att lära dig hur du ändrar skrivbordsbakgrunden.
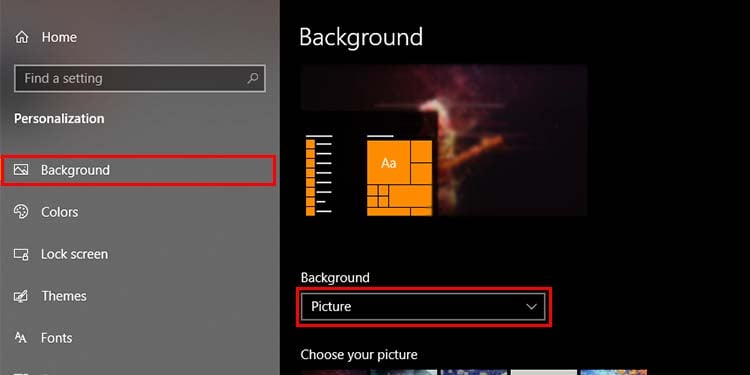
Hur ändrar jag skrivbordsbakgrund i Windows?
Innan du byter skrivbordsbakgrund kanske du vill välja en bild av hög kvalitet. Du bör välja en bild som har hög upplösning. Helst den som matchar din bildskärmsupplösning eller högre. En lågupplöst bild på din bakgrund kan se pixlad och suddig ut.
Använda anpassningsinställningar
Med Windows kan du ändra skrivbordets bakgrundsbakgrund till vilken bild du vill från anpassningsinställningarna. Den här delen av Windows har alla funktioner som krävs för att ändra skrivbordets visuella inställningar. Här är stegen för hur du gör det:
Högerklicka på skrivbordet och välj Anpassa. Se till att du är på fliken Bakgrund genom att trycka på Bakgrund > från den vänstra panelen. Klicka på rullgardinsmenyn under Bakgrund för att välja vilken typ av bakgrund du vill ha.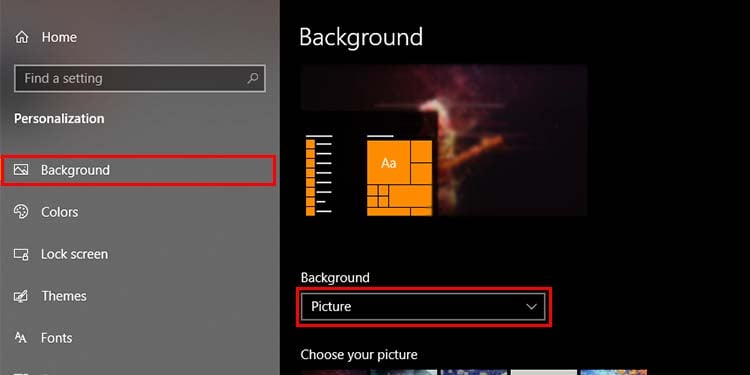
Här är den detaljerade listan över alternativen som du får på rullgardinsmenyn.
Ange som bild
Det här alternativet låter dig ställa in en anpassad bild som bakgrund.
Klicka på Bläddra och navigera till platsen för din önskade bild.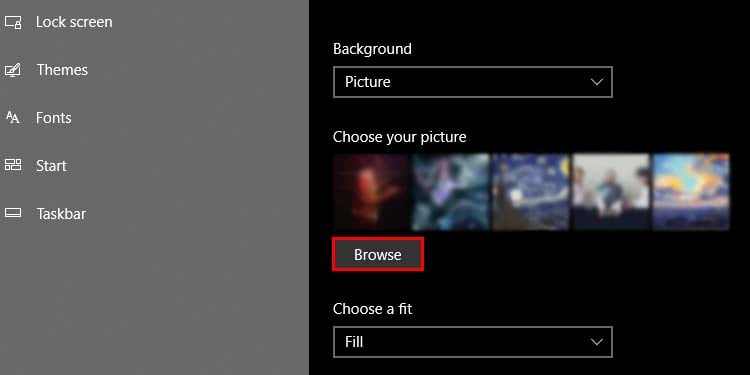
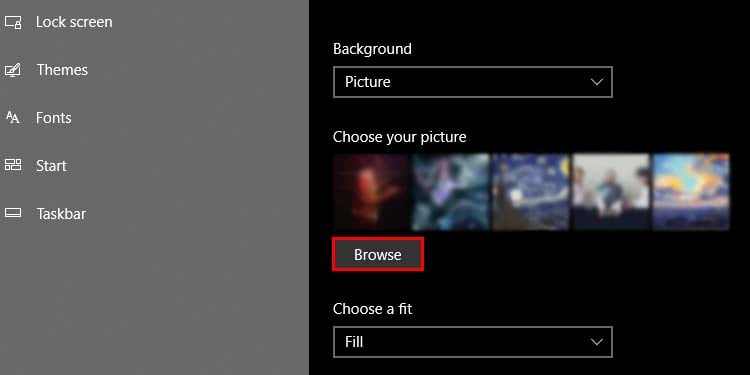 Välj bilden och tryck på Välj bild. Klicka på rullgardinsmenyn under Välj passformför att välja hur du vill att bilden ska passa på ditt skrivbord. Eftersom ändringarna tillämpas omedelbart kan du välja var och en och välja den som passar dig bäst.
Välj bilden och tryck på Välj bild. Klicka på rullgardinsmenyn under Välj passformför att välja hur du vill att bilden ska passa på ditt skrivbord. Eftersom ändringarna tillämpas omedelbart kan du välja var och en och välja den som passar dig bäst.
Ange som enfärgad
Det här alternativet låter dig ställa in en specifik färg som bakgrund. Klicka bara på färgen som du vill ställa in som bakgrund. Du kan också klicka på ikonen + för att välja en annan nyans än de som visas.
Ange som bildspel
Om du väljer det här alternativet kan du ställa in flera bilder som din bakgrund. Den kommer att bläddra igenom de valda bilderna med jämna mellanrum.
Skapa en ny mapp på önskad plats. Kopiera och klistra in alla bilder du vill ha i den mappen. Öppna anpassningsinställningar. Välj Bildspel och klicka på Bläddra.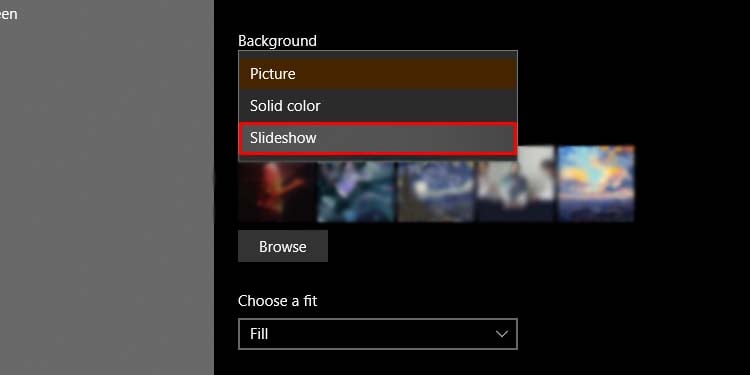
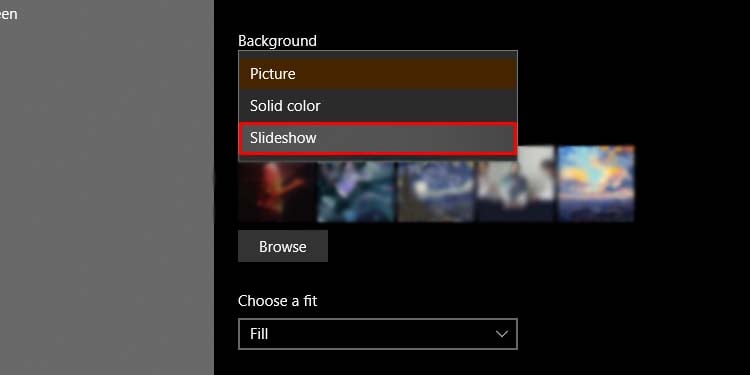 Navigera till mappen där du sparade bilderna och tryck på välj mapp. Välj bildcykelintervall under Ändra bild varje och välj önskad tid. Om du vill kan du även aktivera bildblandning genom att aktivera skjutreglaget Blanda .
Navigera till mappen där du sparade bilderna och tryck på välj mapp. Välj bildcykelintervall under Ändra bild varje och välj önskad tid. Om du vill kan du även aktivera bildblandning genom att aktivera skjutreglaget Blanda .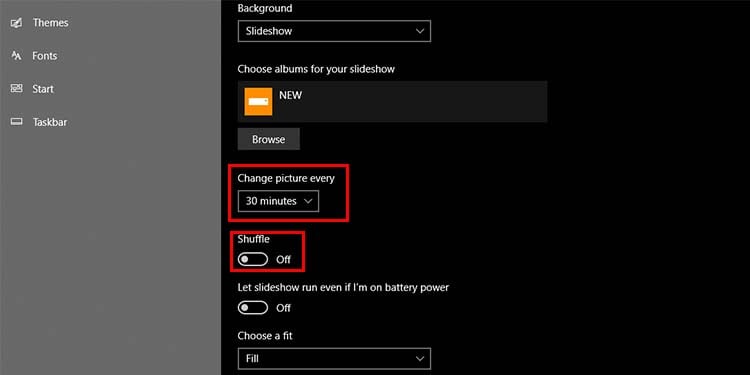
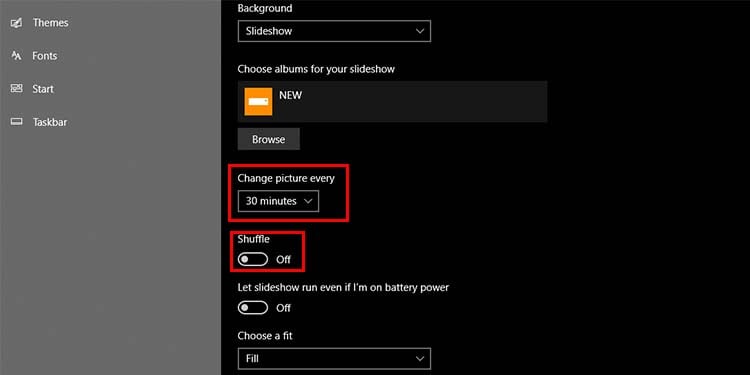
Använda alternativet”Ange som skrivbordsbakgrund”
Om du högerklickar på en bild på din dator kanske du märker Ange som skrivbordsbakgrund. Det här alternativet kommer att direkt ställa in den bilden som din bakgrund.
Det här tillåter dig dock inte att välja en passform. Du måste gå till anpassningsalternativet för att ändra det. Det här alternativet kan vara användbart om du snabbt vill sätta upp en ny bakgrundsbild. Dessa steg guidar dig om hur du gör det:
Navigera till bilden du vill ställa in som bakgrund. Högerklicka på bilden och välj Ange som skrivbordsbakgrund.
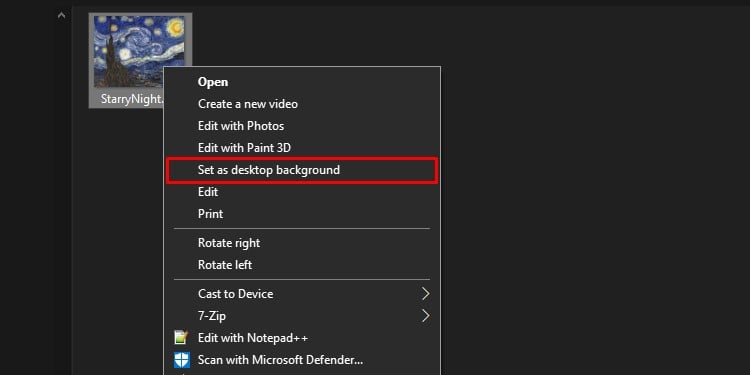
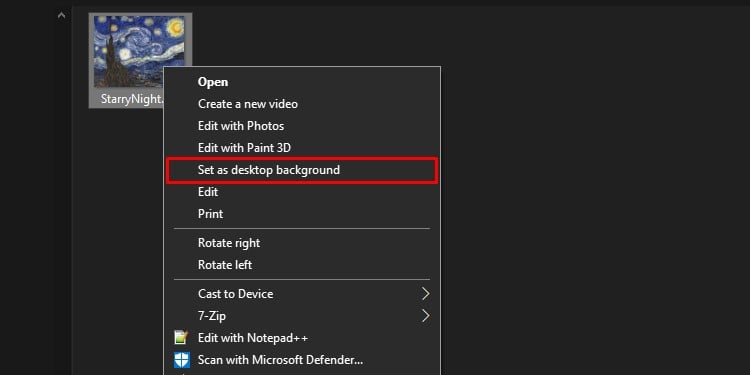
Använda teman
Teman är i allmänhet ett paket som förändrar hela din dators utseende. Det kommer att ändra din bakgrund, inklusive färgaccenten, som är den övergripande färgen på ditt system. Det betyder dock inte nödvändigtvis att du måste använda bakgrunden som följer med temat. Så här gör du:
Tryck på Win + I för att öppna inställningarna. Gå till Anpassning > Teman.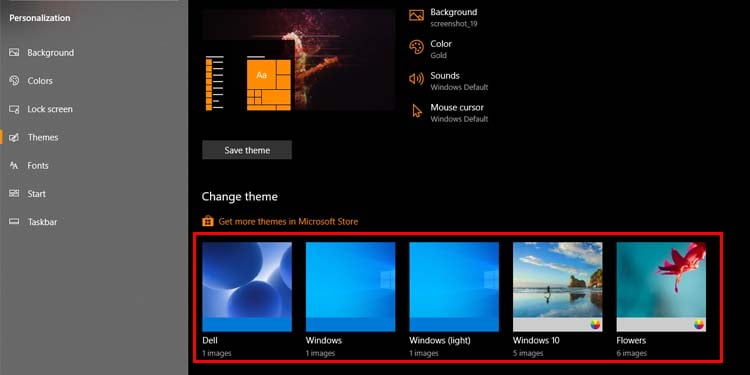
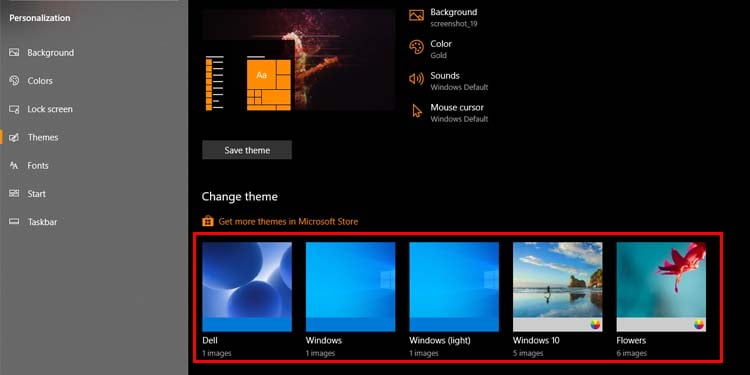 Klicka på ditt föredragna tema under Ändra tema. Du kan ladda ner fler teman genom att klicka på Hämta fler teman i Microsoft store >.
Klicka på ditt föredragna tema under Ändra tema. Du kan ladda ner fler teman genom att klicka på Hämta fler teman i Microsoft store >.
Hur byter man skrivbordsbakgrund på Mac?
Mac OS har en funktion för att ändra skrivbordsbakgrunden till vilken du vill. Du kan välja en bild från Apple eller någon annan tillgänglig på ditt system. Precis som Windows låter den dig också välja mellan stillbilder, bildspel eller enfärgade. Dessa steg guidar dig om hur du gör det:
Öppna Apple-menyn och gå till Systeminställningar. Klicka på Skrivbord och skärmsläckare.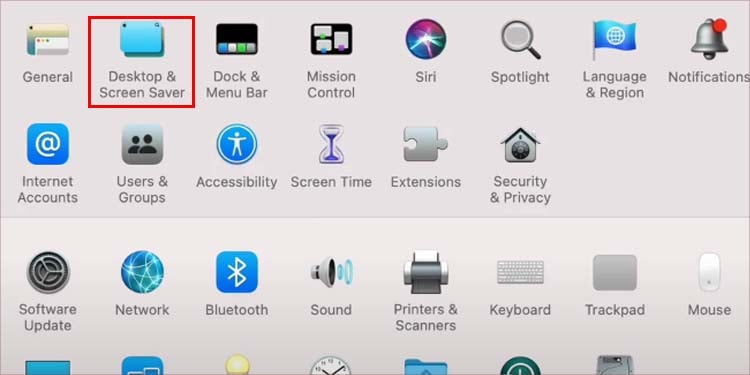
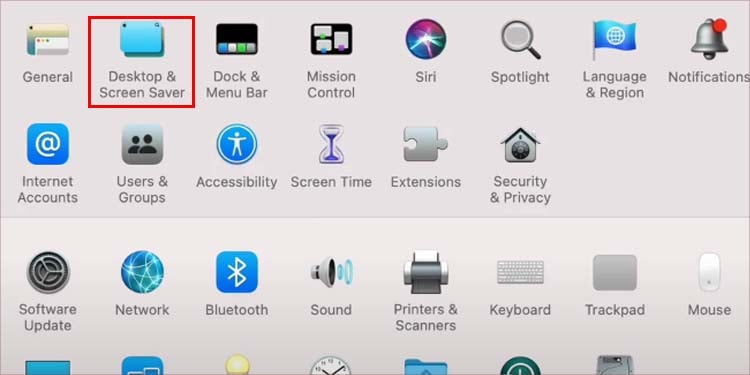 Välj fliken Skrivbord. Från rullgardinsmenyn väljer du typ av tapet du vill ha. Den här inställningen låter dig välja mellan bakgrund med mörkt eller ljust tema för samma bild. Men om du väljer Automatisk väljs bakgrunden beroende på dina skrivbordsinställningar.
Välj fliken Skrivbord. Från rullgardinsmenyn väljer du typ av tapet du vill ha. Den här inställningen låter dig välja mellan bakgrund med mörkt eller ljust tema för samma bild. Men om du väljer Automatisk väljs bakgrunden beroende på dina skrivbordsinställningar.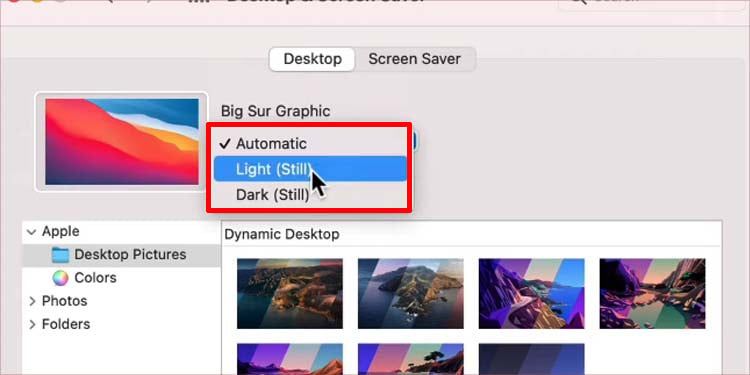
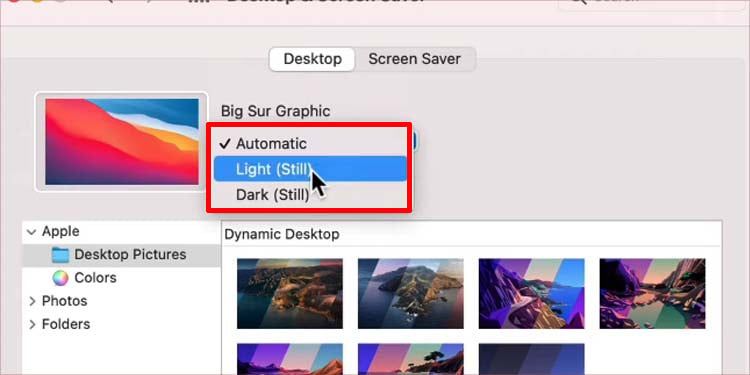 Välj önskad bakgrund från den vänstra panelen. Klicka på rullgardinsmenyn för att expandera bakgrundskategorin.Apple: Ange bakgrund från Apple. Välj Skrivbordsbild för att välja ett dynamiskt skrivbord eller Färger för att välja en enfärgad bakgrund.Foton: Ange en bild från Foton som bakgrund.Mappar strong>: Ställ in en bild från en specifik mapp som bakgrund. Du kan klicka på +-ikonen och välja önskad bild för att kunna använda den som bakgrund.
Välj önskad bakgrund från den vänstra panelen. Klicka på rullgardinsmenyn för att expandera bakgrundskategorin.Apple: Ange bakgrund från Apple. Välj Skrivbordsbild för att välja ett dynamiskt skrivbord eller Färger för att välja en enfärgad bakgrund.Foton: Ange en bild från Foton som bakgrund.Mappar strong>: Ställ in en bild från en specifik mapp som bakgrund. Du kan klicka på +-ikonen och välja önskad bild för att kunna använda den som bakgrund.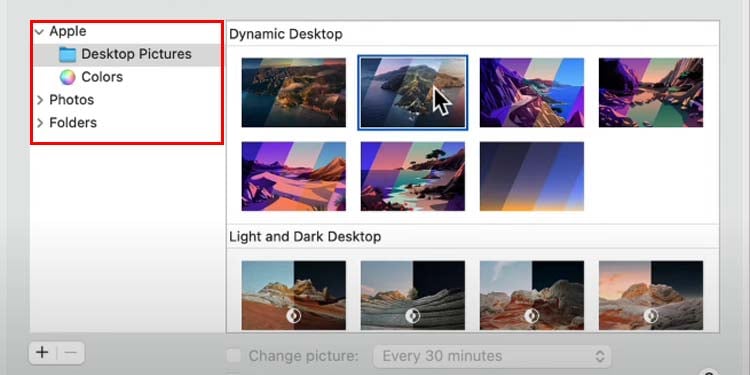
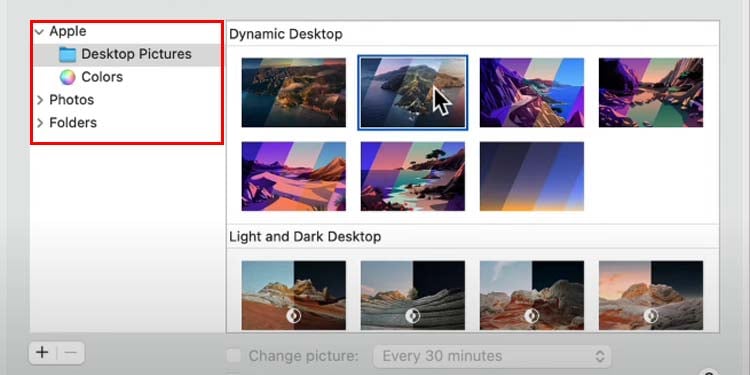 Klicka på bilden du vill ha som bakgrund från den högra panelen.
Klicka på bilden du vill ha som bakgrund från den högra panelen.
För att få din bakgrund att cirkulera genom flera foton, klicka på kryssrutan Ändra bild och välj tidsintervall från rullgardinsmenyn bredvid.

