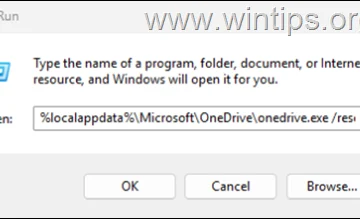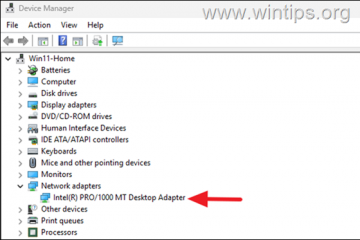Tekniskt sett är Ethernet tänkt att vara snabbare än WiFi eftersom det är en trådbunden anslutning, så inget kommer mellan din router och din enhet.
Medan WiFi är trådlöst. Eftersom den använder radiovågor för anslutning, blir den blockerad och absorberad av tjocka väggar. Dessutom saktar störningar från andra nätverk ner det avsevärt.
Här har jag förklarat varför ditt ethernet blir långsamt i Windows 10 och hur du åtgärdar det, så att du vet exakt vad du ska göra för att lösa problemet detta problem permanent.
Låt oss börja!
Kolla in vårt separata inlägg om Fix Wi-Fi-alternativet visas inte i Windows 11
Ethernet vs. Wifi: Vilken är bättre?
Det här avsnittet beskriver Ethernet-och WiFi-egenskaper och hur de ska fungera för att hjälpa dig förstå allvaret i din situation.
Ethernet och WiFi har båda sina för-och nackdelar när det gäller störningar, latens, störningar etc.
Här är de viktigaste skillnaderna mellan Ethernet och WiFi:
Dataöverföringshastighet och hastighet
Dataöverföringshastigheten för Ethernet är 1000 Mbps. Å andra sidan är dataöverföringshastigheten för den senaste versionen av Wi-Fi 1300 Mbps.
Visst är WiFi snabbare än Ethernet, men det spelar ingen roll om det inte är tillförlitligt.
Tillförlitlighet
WiFi blockeras och absorberas av föremål och väggar. Dessutom saktar störningar från andra nätverk ner det mycket. I jämförelse blockeras inte Ethernet av någonting. Det ger en jämn hastighet och är mer tillförlitlig än WiFi.
Latens
Det är fördröjningen av internettrafik till din enhet. När det gäller latens, förlorar WiFi också till Ethernet eftersom det har en högre latens.
Kolla även in vårt separata inlägg om Oculus Quest 2 ansluter inte till Wi-Fi
Säkerhet
Vad är säkrare, något som är täckt som ethernet, eller något öppet, som WiFi?
WiFi-förluster på säkerhetsfaktorn också eftersom det är svårare att säkra än Ethernet.
Tillgänglighet
Läs mer om Aktivera RDP för fjärrskrivbord i Windows 10 Home Edition
Varför är mitt Ethernet långsammare än WiFi i Windows 10
Från föregående avsnitt bör du förstå att Ethernet inte bör vara långsammare än WiFi.
Men anta att din Internet blir försenat även när det är anslutet via Ethernet. I så fall kan det hända på grund av NIC-begränsningar, felkonfiguration av routern, programvaruproblem, operativsystemproblem, användning av VPN eller dåliga kablar.
Här är anledningarna till varför Ethernet är långsammare än WiFi på Windows 10:
Stor kabellängd
Kabellängden bör inte vara mer än 328 fot eller hundra meter för Cat5 eller Cat6 kablar. Ju längre kabellängd, desto långsammare blir din anslutning.
Dålig kabeldragning
En kabel av låg kvalitet kan också minska din internetanslutning. Du får problem med internetanslutningen om du har usel kabeldragning, en trång kabel med lösa ändar eller en defekt kabel ansluten till din dator.
Följ vår guide om hur du får Windows 10 gratis för studenter
Störningar från radiovågor
Även om störningar inte är ett stort problem för Ethernet är det ändå ett problem. Lysrör, högtalare eller en mikrovågsugn kan orsaka störningar. Om du håller Ethernet-kabeln nära dem blir ditt internet långsammare.
Datorn kan vara infekterad
Du står inför det här problemet på grund av ett virus eller ett spionprogram som har infekterat din dator. Den samlar all information om dina aktiviteter på datorn.
Problem med ISP
Också relaterat till den här guiden, 3 sätt att komma ur felsäkert läge i Windows 10/11
Hur fixar jag långsamt Ethernet på Windows 10?
För att fixa Ethernets långsamma internethastighet jämfört med WiFi, den första sak att försöka är att starta om datorn, starta om nätverksadaptern och starta om din router; prova en annan port på din router, skanna din dator och byt Ethernet-kabel.
Om dessa inte hjälpte, oroa dig inte; nedan har jag beskrivit alla möjliga lösningar som definitivt kommer att lösa problemet.
Så här fixar du Ethernet-hastighet i Windows 10:
1. Testa grundligt
Anslut din enhet till WiFi och kör ett hastighetstest. Efter att ha noterat hastigheten kopplar du bort WiFi, stäng av det helt, kör samma hastighetstest medan enheten är ansluten via Ethernet och jämför resultaten.
Anslut Ethernet till en annan enhet och kör hastighetstestet igen.
Det här hjälper dig att avgöra vad som orsakar problemet. Är det din Ethernet-kabel, Internetleverantör, enhets hårdvara eller programvara eller något annat?
2. Prova en annan port
Om porten är defekt har du en lös anslutning och du får inte den internethastighet du ska ha. Det bör finnas flera portar på din router. Byt till en annan port och se om problemet är löst.
Kolla in mitt nya inlägg om hur du ändrar bildminiatyrstorlek i Windows 10/11
3. Använd en annan kabel
En gammal kabel av låg kvalitet kan sänka din internethastighet avsevärt. Se till att ledningarna inte är trånga ihop. Använd inte korta kablar eftersom de böjer sig mycket.
4. Uppdatera nätverksdrivrutinerna
Dessa drivrutiner kommunicerar med routern och du bör hålla dem uppdaterade eftersom gamla drivrutiner kan orsaka problem, inklusive det aktuella problemet.
Här är stegen för att uppdatera nätverksdrivrutiner:
Högerklicka på ikonen Windows och välj Enhetshanteraren. 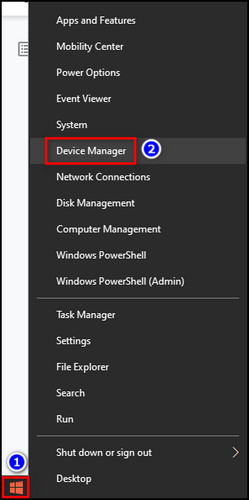 Utöka Nätverksadaptrar.Högerklicka på varje nätverkskort och välj Uppdatera drivrutin.
Utöka Nätverksadaptrar.Högerklicka på varje nätverkskort och välj Uppdatera drivrutin. 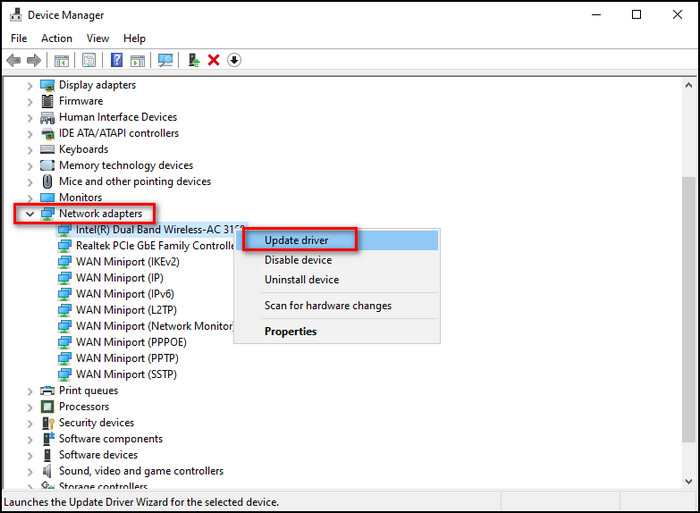 Klicka på Sök automatiskt efter drivrutiner .
Klicka på Sök automatiskt efter drivrutiner . 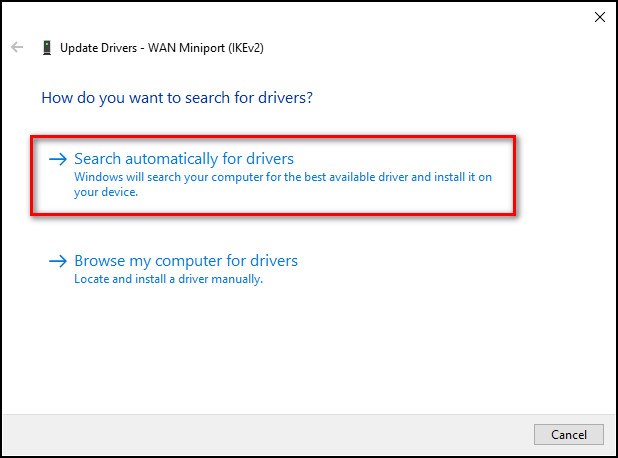 Gå igenom den här processen för alla nätverkskort.
Gå igenom den här processen för alla nätverkskort. 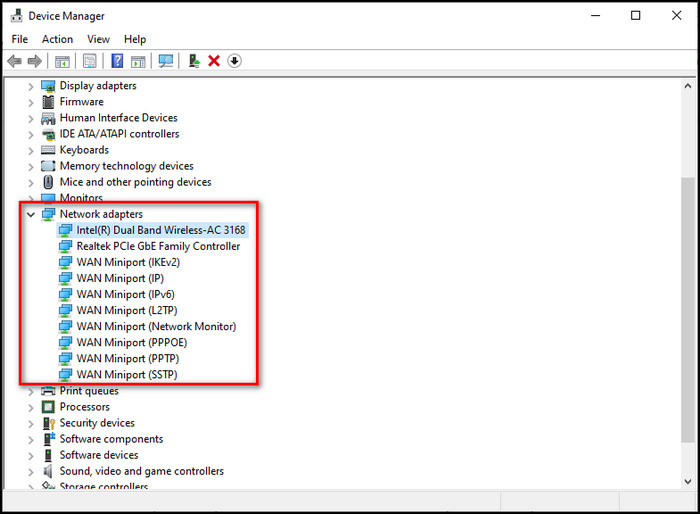
Läs även hur du gör Inaktivera Caps Lock-meddelanden i Windows 10/11
5. Återställ router
Om du av misstag har ändrat några inställningar på routern återställs allt till hur det var när du återställer den.
Så här återställer du en router:
Öppna din webbläsare och gå till 192.168.0.1. Logga in med ditt användarnamn och Lösenord som du har angett. Om du inte har angett några, kontrollera inloggningsuppgifterna på din router.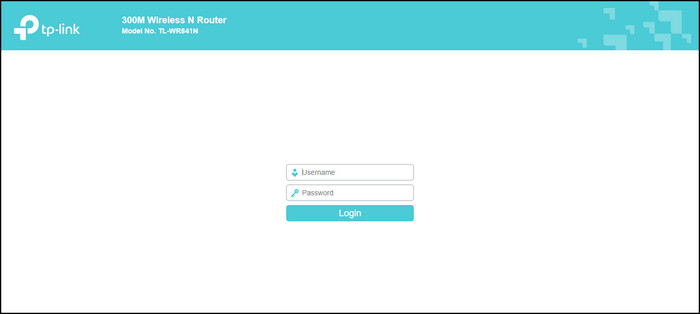 Gå till sidan Inställningar och återställ routern. Slutför routeraktiveringsprocessen.
Gå till sidan Inställningar och återställ routern. Slutför routeraktiveringsprocessen.
Här är en komplett guide om hur du ändrar filattribut i Windows 10/11
6. Inaktivera och aktivera nätverksadaptrar
Om du återställer nätverkskorten blir du av med alla tillfälliga buggar eller fel som orsakar långsamt internet via Ethernet.
Här är procedur för att återställa nätverkskort:
Följ vår guide om hur du justerar sidfil i Windows 10
7. Flytta bort Ethernet-kabeln från störningar
Störningar är inte ett stort problem för Ethernet; men det är fortfarande ett problem. Lysrör, högtalare eller en mikrovågsugn kan orsaka störningar. Speciellt mikrovågsugnar kan producera mycket elektromagnetiska störningar och sakta ner internet.
Håll din Ethernet-kabel minst 10 fot avstånd från dessa elektromagnetiska källor.
8. Sök efter virus eller skadlig programvara
Om ditt system utsätts för någon form av virus-eller skadlig programvara kan det orsaka långsamt internet via Ethernet. Gör en fullständig genomsökning och eliminera alla typer av virus eller skadlig kod.
Så här gör du en fullständig genomsökning av Windows 10:
Gå till Windows-säkerhet från aktivitetsfältets dolda ikoner. Välj Virus-och hotskydd. Klicka på Skanningsalternativ och sedan på Fullständig genomsökning. 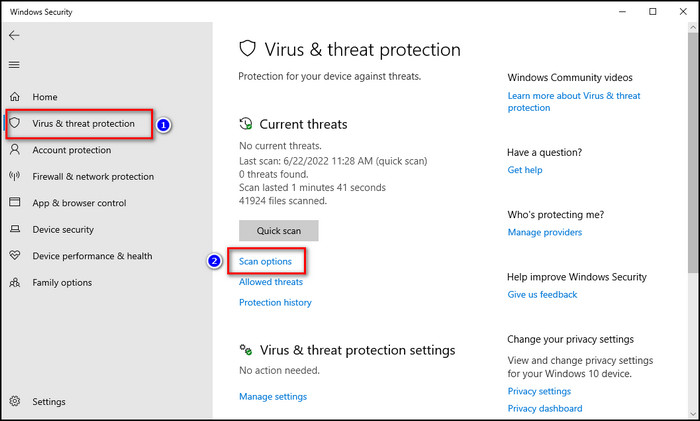 Välj Skanna nu stark >.
Välj Skanna nu stark >. 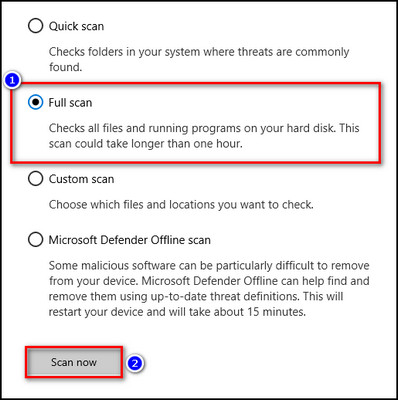
Kolla in vårt separata inlägg om hur man Bästa ställena att köpa Windows 10-nyckel
9. Kör nätverksfelsökare
Den inbyggda Windows-felsökaren kan eventuellt ta reda på varför din Ethernet-anslutning är långsam och åtgärda det.
Här är stegen för att köra nätverksfelsökaren:
Klicka på ikonen Windows och välj Inställningar. Gå till Uppdatering och säkerhet > Felsök > Ytterligare felsökare. 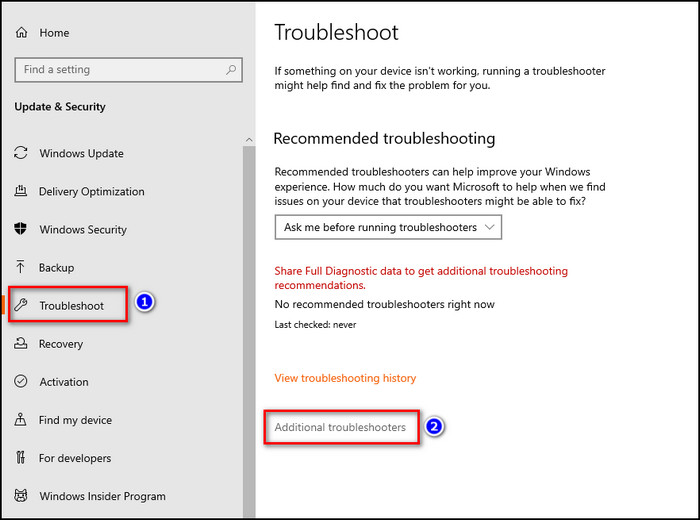 Välj Internetanslutningar och klicka på knappen Kör felsökaren.
Välj Internetanslutningar och klicka på knappen Kör felsökaren. 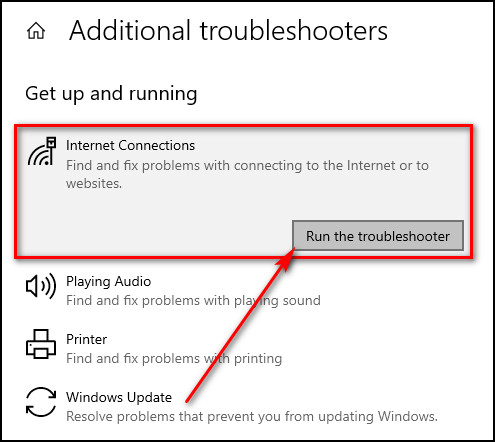
Läs även hur du gör Aktivera automatisk inloggning i Windows 10
10. Inaktivera Large Send Offload
Även om Large Send Offload (LSO) ska öka dina enheters nätverksprestanda, kan det sakta ner din internethastighet via Ethernet genom att tillåta bakgrundsappar att konsumera stora mängder bandbredd.
Så, stäng av LSO och kontrollera om problemet är löst.
Så här inaktiverar du Large Send Offload:
Höger-klicka på ikonen Windows och välj Enhetshanteraren.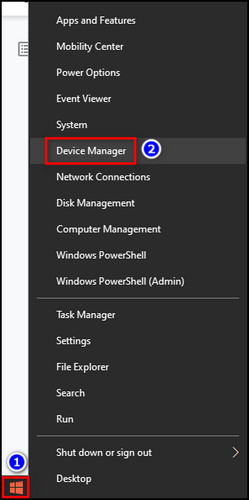 Utöka Nätverkskort. Dubbelklicka på din nätverksadapter. Gå till Avancerat >fliken.Välj Large Send Offload v2 (IPv4) under Egenskaper och ställ in Värde på Inaktiverad.
Utöka Nätverkskort. Dubbelklicka på din nätverksadapter. Gå till Avancerat >fliken.Välj Large Send Offload v2 (IPv4) under Egenskaper och ställ in Värde på Inaktiverad. 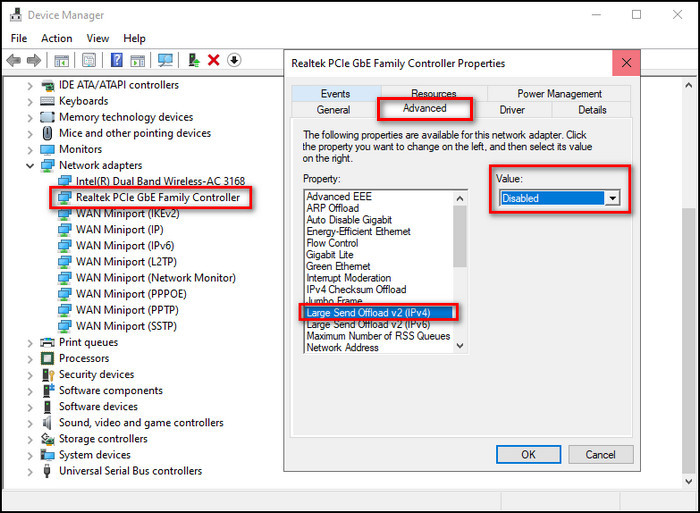 Gör samma sak för Large Send Offload v2 (IPv6).
Gör samma sak för Large Send Offload v2 (IPv6). 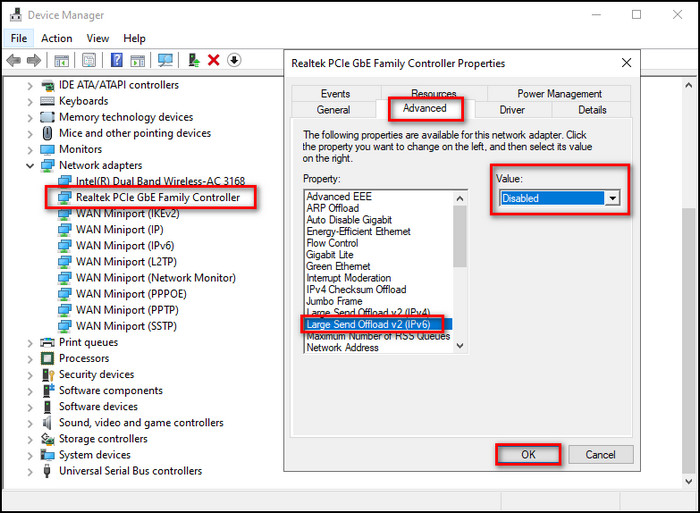 Klicka på OK för att bekräfta ändringarna.
Klicka på OK för att bekräfta ändringarna.
11. Stäng av VPN
Att ansluta ditt internet till ett VPN kan göra ditt internet långsamt. Eftersom VPN ansluter dig till en annan server, och om servern är långt borta, får du långsamt internet. Inaktivera VPN och kontrollera om problemet är åtgärdat.
Kolla även in vårt separata inlägg om Windows 10 Education Vs Pro
Vanliga frågor
Varför är mitt Ethernet så långsamt på min PC?
Ditt Ethernet är långsamt på din PC kan hända på grund av NIC-begränsningar eller hårdvaruproblem, routerfelkonfiguration, mjukvaruproblem, drift systemproblem, använda VPN eller använda gamla, lågkvalitativa ethernetkablar.
Hur snabbar jag upp min Ethernet-anslutning Windows 10?
För att göra snabbare upp din Ethernet-anslutning i Windows 10, använd acat6 eller cat8 Ethernet-kabel, uppdatera nätverksdrivrutiner, återställ din router, återställ nätverksadaptrar och isolera Ethernet-kabeln från elektromagnetiska störningar.
Hur kan jag förbättra min Ethernet-prestanda?
Du kan förbättra din Ethernet-prestanda genom att starta om nätverksadaptern, använda nätverksadapterns felsökare, starta om routern, prova en annan port på routern, ändra Ethernet-kabel och stänga av VPN.
Sluta tankar
Ethernet ger vanligtvis en stabilare hastighet än WiFi, och det är tänkt att vara mer tillförlitligt. Men om internet är långsammare via Ethernet-kabeln har du säkert ett problem.
Ett problem du inte längre kommer att ha efter att ha gått igenom artikeln. För här har jag förklarat varför Ethernet-hastigheten är långsammare än WiFi på Windows 10 och tillhandahållit lösningarna för varje anledning.
Låt mig veta om du har några problem angående Ethernet eller andra anslutningar. Vi ses i kommentarsfältet.