Föreställ dig själv i en situation där du spelar ditt intensiva favoritspel eller använder tung grafisk programvara och tycker att din dator är för laggy. I Windows 10 möter människor ofta det här problemet.
Du kan dock enkelt lösa det här irriterande problemet genom att justera Windows-systemtypen, registerredigeraren eller uppdatera din hårdvara.
Fortsätt läsa. ända till slutet utan att hoppa över några instruktioner för att eliminera problemet med bara halva RAM-minnet.
Låt oss komma igång!
Läs mer om Gör Ram Brand Matter
Vad är RAM, och hur fungerar det?
I våra dagar är RAM ett välkänt begrepp inom datorteknologins värld. RAM står för Random Access Memory. Detta är en av de väsentliga komponenterna i din dator för att avgöra din systemprestanda.
RAM ger platsen för att lagra och komma åt data på kort tid. RAM lagrar informationen om de program som körs för närvarande för att ladda programmet snabbare och effektivt.
Datorns multitasking-förmåga beror på enhetens RAM-minne. Ju fler program du vill köra samtidigt, du kommer att behöva mer mängd RAM-minne.
Prestandan och hastigheten på din enhet beror mycket på det installerade RAM-minnet på din enhet. När du startar en applikation lagras informationen för att ladda appen i RAM-minnet, och det kommer att dramatiskt minska laddningstiden för appen.
RAM-minne används i princip för att lagra data som behövs för att komma åt alla program eller appar. data snabbt. Du kan behöva mycket RAM-minne för intensiv programvara eller spel.
Det har rapporterats att människor ibland stöter på problem i Windows där de bara kan använda hälften av det installerade RAM-minnet. Flera orsaker kan leda dig till det här problemet.
Läs följande diskussioner för att lära dig varför bara hälften av ditt RAM-minne kan användas.
Kolla in vårt separata inlägg om hur kan öka RAM-minnet hjälpa CPU-användning
Varför kan bara hälften av mitt RAM-minne användas?
Ibland känner Windows 10 bara igen hälften av det RAM-minne som är installerat på enheten. Flera skäl kan leda dig till detta irriterande problem. Låt oss se de möjliga orsakerna till att bara hälften av ditt RAM-minne är användbart.
Här är listan över anledningarna till att bara hälften av ditt RAM-minne kan användas:
Problem med systemtyp
I allmänhet kan Windows köras på både 32-bitars och 64-bitars system. När 64-bitarssystemet kan köra 128 GB fysiskt minne, kan ett 32-bitarssystem köra endast 4 GB fysiskt minne.
Om du använder ett 32-bitarssystem kommer du inte att kunna använda mer än 4 GB RAM. Kontrollera om du har installerat 64-bitars eller 32-bitarsversionen.
Begränsad minnesallokering
En annan viktig orsak till detta problem är minnesallokering. När du ställer in en begränsning för det användbara minnet kunde din enhet inte komma åt ditt RAM korrekt.
Som standard är maximal minnesallokering avstängd. Du kan dock ändra inställningarna manuellt när som helst.
Också relaterat till den här guiden är hur man ökar dedikerat video-RAM.
Felaktig maskinvaruanslutning
Ett skadat moderkort kan också leda till det här irriterande problemet. Ibland blockerar damm eller skräp RAM-porten och Windows kan inte komma åt RAM-minnet ordentligt.
Inkompatibelt RAM-minne
Inkompatibelt RAM-minne är en annan bov i det här problemet. Det rapporteras att om ditt RAM-minne inte är korrekt anslutet till moderkortet, kan du inte använda hela potentialen av ditt RAM-minne, och det kan begränsas till hälften av ditt RAM-minne.
Föråldrad BIOS
Föråldrad BIOS kan ofta begränsa hälften av ditt RAM-minne från att använda det under drift. Detta beror på olämpliga eller saknade BIOS-inställningar.
Föråldrade Windows
Tillsammans med andra problem kan föråldrade fönster leda dig till samma situation som ditt system kan inte använda hälften av det tillgängliga RAM-minnet. Dessutom kan du få problem med RAM-anslutning på grund av en föråldrad version av Windows.
Föråldrade drivrutiner
Hårdvaran ansluter till systemprogramvaran med hjälp av olika förare. Alla föråldrade drivrutiner kan skapa problem med att upprätta en anslutning mellan ditt RAM-minne och operativsystemet.
Här är en komplett guide om kommer RAM-minne att öka datorns hastighet.
Endast så åtgärdar du Hälften av RAM-minnet är användbart i Windows 10
När du ser att din dator känner av ditt RAM-minne på rätt sätt, men du kan fortfarande inte använda hälften av ditt RAM-minne. Du kanske undrar varför detta händer. Jag har redan diskuterat orsakerna som kan leda dig till det här irriterande problemet.
När vi har känt till alla orsakerna, låt oss gå in på djupet för att lösa att din enhet bara använder hälften av RAM-problemet.
Här är stegen för att fixa att endast hälften av RAM-minnet är användbart i Windows 10:
1. Windows-systemtyp
Som jag diskuterade tidigare kan du installera Windows i två olika systemtyper. En av dem är 64-bitars och den andra är 32-bitars. Där 64-bitars stöder upp till 128 GB RAM, stöder 32-bitars endast 4 GB RAM maximalt.
Om du inte kommer ihåg vilken systemtyp du använder för närvarande kan du enkelt kontrollera systemtyp för din dator genom att följa nästa instruktioner.
Här är stegen för att kontrollera Windows-systemtypen:
Högerklicka på Den här datorn ikon. Välj Egenskaper. 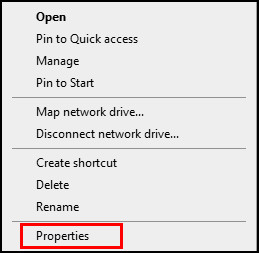 Leta reda på Systemtyp under Enhetsspecifikationer. Kontrollera din dators Systemtyp.
Leta reda på Systemtyp under Enhetsspecifikationer. Kontrollera din dators Systemtyp. 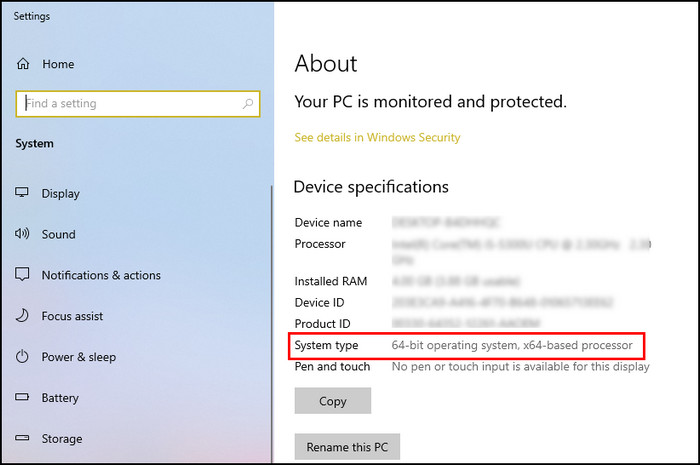
Bredd med systemtypen, kommer att se om du för närvarande kör en 32-bitars eller en 64-bitarsversion av Windows.
Om du använder en 32-bitarsversion av Windows kommer din dator bara att använda 4 GB RAM. Så uppgradera ditt system till en 64-bitarsversion för att använda maximal mängd RAM. Du kan enkelt installera om Windows till en 64-bitarsinstallation.
Kolla även in vårt separata inlägg om kommer moderkort att slås på utan RAM.
2. Maximal minnesallokering
I systemkonfigurationsinställningarna låter ett avancerat alternativ användare ställa in en begränsning för det användbara minnet som är tillgängligt på deras enhet. Det här systemet bevarar en stor mängd minne för uppstartsprocessen.
Denna onödiga installation kan ibland hindra användare från att använda hälften av sitt användbara RAM-minne. Du kan dock enkelt justera den här avancerade inställningen för att stänga av minnestilldelningen genom att gå igenom instruktionerna nedan.
Här är metoderna för att stänga av den maximala minnestilldelningen:
Öppna dialogrutan KÖR genom att trycka på Windows + R samtidigt. Skriv msconfig och tryck på Retur. 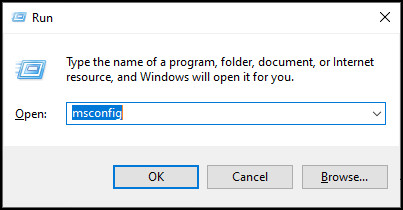 Byt till Start >fliken i fönstret Systemkonfiguration . Klicka på Avancerade alternativ. Avmarkera Maximalt minne. Klicka på Spara för att spara ändringar.
Byt till Start >fliken i fönstret Systemkonfiguration . Klicka på Avancerade alternativ. Avmarkera Maximalt minne. Klicka på Spara för att spara ändringar. 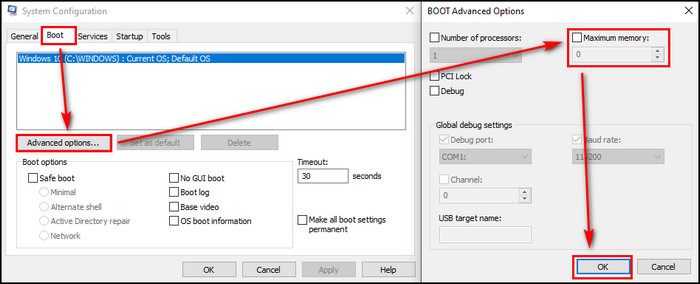
När du har sparat ändringarna startar du om din dator så att din enhet kan använda allt minne som finns på ditt system.
Glöm inte att kolla in några av de bästa 4800 MHz RAM-minnen för en snabbare spelupplevelse.
3. Kontrollera hårdvaruanslutningen
Innan du försöker några andra metoder nedan, föreslår jag att du kontrollerar ditt RAM-minne för att säkerställa att det är korrekt anslutet till ditt moderkorts DIMM-platser. Varje svag anslutning eller damm i RAM-kortplatsen kan hindra ditt system från att komma åt RAM-minnet.
Om du använder två RAM-minnen åt gången på din dator, ta bort en av dem och kontrollera minnesanvändningen för att säkerställa att RAM är korrekt anslutet till ditt moderkort. Prova igen samma process med det andra RAM-minnet.
Du kan också använda ditt RAM-minne på en annan dator för att kontrollera om problemet beror på ditt RAM-minne eller om moderkortsplatsen är skadad.
Testa dessutom att byta RAM-minne till en annan plats och kontrollera om det hjälper till att eliminera bara hälften av RAM-minnet som kan användas på Windows 10-problemet.
Om du inte är bekant med att bygga datorer, hoppa över det här steget för nu och gå vidare till följande metoder.
Kolla även in vår experts rekommenderade bästa Corsair RAM.
4. Tweak Registry Editor
Att använda ClearPageFileAtShutdown från registerredigeraren kan ofta bara lösa hälften av RAM-problemet. Du måste ändra värdet på ClearPageFileAtShutdown till 1 för att rensa sidfilen när du stänger av din dator.
Snabb anmärkning: Innan du gör något ändringar i registerredigeraren, se till att exportera dina registerredigeringsinställningar. Så du kan snabbt återställa den till de ursprungliga inställningarna om något går fel.
Här är sätten att justera inställningarna för registerredigeraren:
Öppna KÖR dialogrutan genom att trycka på tangenten Windows + R samtidigt. Skriv regedit och tryck på Retur. 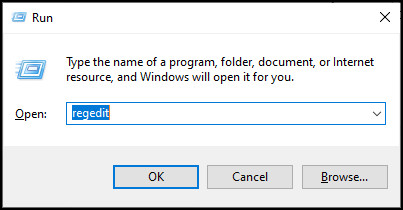 Navigera till HKEY_LOCAL_MACHINE > Systems > CurrentControlSet > Kontroll > Sessionshanterare > Minneshantering från den vänstra menyn. Leta upp ClearPageFileAtShutdown från den högra tabellen.
Navigera till HKEY_LOCAL_MACHINE > Systems > CurrentControlSet > Kontroll > Sessionshanterare > Minneshantering från den vänstra menyn. Leta upp ClearPageFileAtShutdown från den högra tabellen. 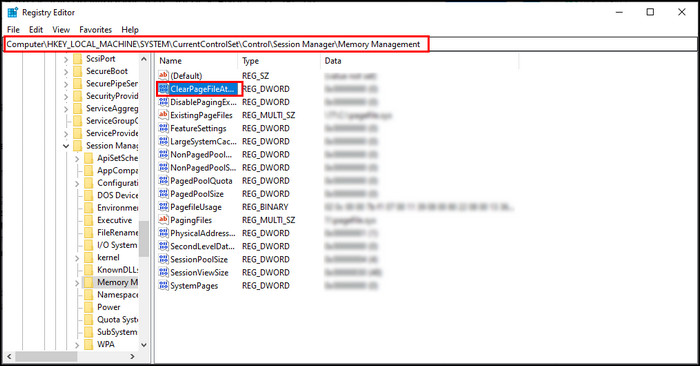 Öppna filen genom att dubbelklicka på den. Ändra värdedata till 1.
Öppna filen genom att dubbelklicka på den. Ändra värdedata till 1. 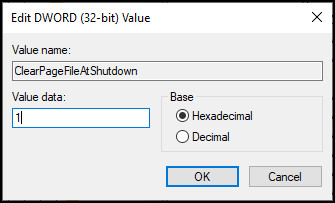 Klicka på OK för att spara ändringarna.
Klicka på OK för att spara ändringarna.
Om värdedata redan är inställd på 1, behöver du inte ändra värde. När du har sparat ändringarna måste du starta om datorn.
Kolla även in vår experts rekommenderade bästa Aura Sync-kompatibla RAM för spelfreaks.
5. Uppdatera BIOS
Om du använder ett föråldrat BIOS på din dator kommer ditt system inte att kunna komma åt allt installerat minne på grund av BIOS.
Ibland föråldrat BIOS-minne buggar kan leda till ett problem där din enhet inte kan komma åt ditt RAM helt. Att uppdatera ditt BIOS till den senaste versionen kan effektivt lösa detta irriterande problem.
Beroende på moderkortstillverkaren finns det flera sätt att uppdatera ditt BIOS. Nästan alla företag har sina egna applikationer för att hjälpa användare att uppdatera BIOS.
Du kan söka på ditt moderkorts modellnummer för att hitta de perfekta verktygen för dig. När du har laddat ner rätt applikation, använd den för att uppdatera din dators BIOS.
Också relaterad till den här guiden är hur du överklocka DDR4 RAM.
6. Uppdatera Windows och drivrutiner
Föråldrat Windows kan orsaka många problem, inklusive bara hälften av problemet med att använda RAM. Om du stänger av automatiska Windows-uppdateringar kan du missa de viktiga korrigeringarna som Microsoft erbjuder.
Du kan enkelt uppdatera din Windows 10 till den senaste versionen genom att följa instruktionerna nedan.
Klicka på Windows-ikonen från vänster sida av din dator. Skriv Windows Update Settings strong> och tryck på Retur för att öppna Windows-uppdateringsinställningar. Klicka på Windows Update från den vänstra rutan. Välj Sök efter uppdateringar. 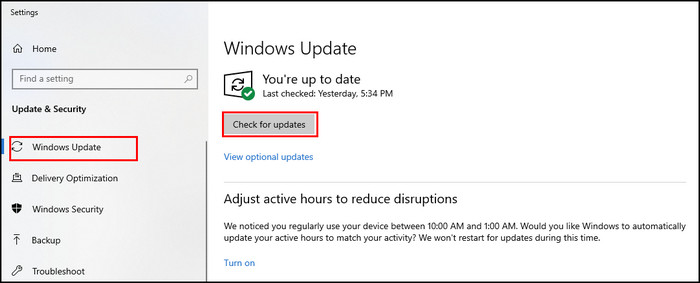
Windows kommer att söka för alla tillgängliga uppdateringar. Vänta tills uppdateringen är klar för att installera och installera den. Slutligen startar du om datorn för att slutföra uppdateringsprocessen.
Relaterade guider: hur du kontrollerar RAM-minnet i Windows 11.
7. Återställ BIOS
Om dina BIOS-inställningar inte är korrekt konfigurerade kan det hända att du står inför bara hälften av RAM-problemet. Du kan ladda dina standard-BIOS-inställningar från BIOS-menyn för att lösa problemet.
När du arbetar med BIOS, se till att du vet vad du gör med BIOS-inställningarna, eller så kan du eventuellt lägga till fler problem i din lista.
Beroende på din moderkortsmodell kan du behöva använda olika tangenter för att ange BIOS-inställningarna. Vid uppstart kan de flesta av moderkortets BIOS nås genom att trycka på tangenterna F1, F2, F12, Del eller Esc.
Följ instruktionerna nedan för att framgångsrikt återställa ditt BIOS till standardinställningarna.
Här är metoderna för att återställa ditt BIOS till standardinställningarna:
Starta ditt system till BIOS genom att trycka på rätt funktionstangent. Klicka på Återställ inställningar och bekräfta att du vill återställa BIOS när du har uppgraderat det. 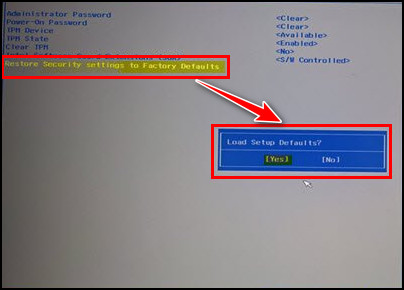 Avsluta BIOS och starta om i Windows.
Avsluta BIOS och starta om i Windows.
När du har ändrat BIOS-inställningarna till standard, kontrollera nu om detta löser ditt RAM-hanteringsproblem.
Om problemet kvarstår, försök att ändra din hårddisk. Flera användare hävdade att en defekt hårddisk leder dem till detta irriterande problem.
Du kanske också gillar att läsa: Bästa 3600 MHz RAM-minnen
Slutliga tankar
Random Access Memory (RAM) är ett flyktigt lagringsminne som används i telefoner, datorer och bärbara datorer. I Windows 10 möter människor ofta ett problem där bara hälften av deras RAM-minne kan användas.
Olämplig Windows-installation, felaktiga inställningar för minnesallokering, felaktig maskinvaruanslutning, föråldrad BIOS, föråldrade drivrutiner eller föråldrade Windows kan leda till dessa irriterande problem.
Jag har täckt alla nödvändiga korrigeringar för att lösa detta irriterande problem i den här väl undersökta artikeln.
Hade du några ytterligare frågor? Tveka inte att nämna dem i kommentarsfältet nedan.