Ett bildspel är en presentation av flera stillbilder i en förutbestämd sekvens. Den kan projiceras på en projektionsskärm eller elektronisk visningsenhet.
Denna omfattande och väl undersökta artikel har täckt alla möjliga metoder för att skapa ett slumpmässigt bildspel med standard-och tredjeparts Windows-applikationer.
Den här artikeln syftar till att informera dig om hur du skapar ett slumpmässigt bildspel i Windows 10.
Så, utan vidare, låt oss komma igång!
Kolla in vårt separata inlägg på Aktivera Remote Desktop RDP i Windows 10 Home Edition
Hur man skapar ett slumpmässigt bildspel i Windows 10
När du behöver skapa ett shuffle-bildspel med randomiserat foton i en mapp kan du använda tredjepartsprogram eller Windows som ett verktyg för slumpmässigt bildspel mer effektivt.
Här är sätten att skapa ett slumpmässigt bildspel i Windows:
1. Använd Windows Filutforskare
Filutforskaren är standardverktyget för att visa och hantera foton och filer i Windows. Tillsammans med många fantastiska funktioner erbjuder den också en unik funktion som kallas Slide Show. För att skapa ett slumpmässigt bildspel med filutforskaren, följ nästa instruktioner.
Här är stegen för att skapa ett slumpmässigt bildspel med filutforskaren:
Sätt alla foton i en mapp. Välj de bilder du vill ha i bildspelet från mappen. Klicka på Bildverktyg under Hantera i den övre menyraden. 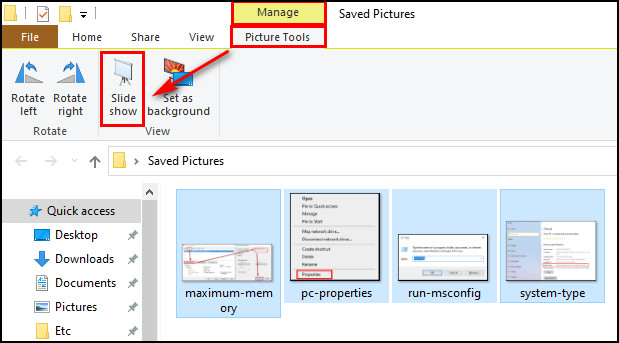 Välj Bildspel från menyfliksområdet. Högerklicka på bilden och välj Blanda.
Välj Bildspel från menyfliksområdet. Högerklicka på bilden och välj Blanda. 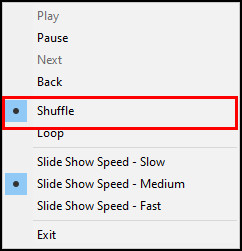
Den här processen börjar spelas upp dina bilder slumpmässigt. Dessutom kan du också ställa in bildspelshastigheten till långsam, medelhög och snabb.
Också relaterad till den här guiden hur man får Windows 10 gratis för studenter
2. Använd Windows Photo Viewer
Microsoft introducerade Windows Photo Viewer som standardprogram för fotovisning i Windows XP. Även om Windows nu använder appen Foton som standardbildvisare, kan du enkelt byta till Windows fotovisare.
Gå igenom instruktionerna nedan för att skapa ett slumpmässigt bildspel med Windows fotovisare.
Här är metoderna för att skapa ett slumpmässigt bildspel med Windows fotovisare:
Gå till mappen som innehåller dina foton. Välj den bild du vill öppna.Högerklicka på önskat foto. Navigera till Öppna med > Windows Photo Viewer. Klicka på strong>Spela bildspel knappen längst ned i mitten av sidan eller tryck på F11-tangenten. 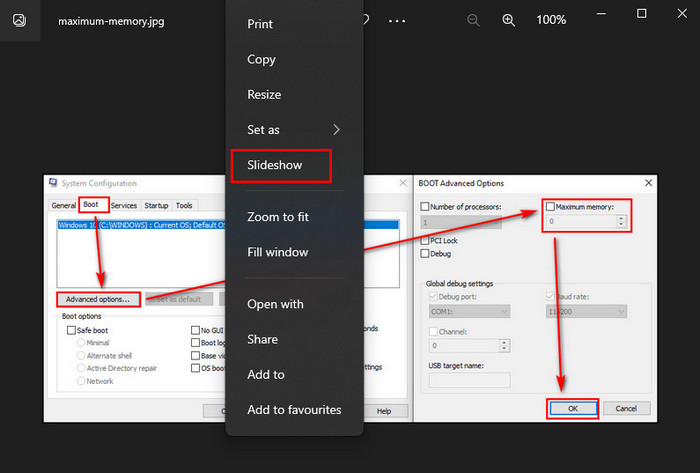 Högerklicka på bilden och välj Blanda.
Högerklicka på bilden och välj Blanda.
Dina foton börjar nu spela bildspel med Windows fotovisare.
För Windows-användare är det också enkelt att skapa en blandning av bildspel på skrivbordet. Fortsätt läsa för att skapa en blandning av ett bildspel på skrivbordet i Windows 10.
Följ vår guide om hur du justerar sidfilen i Windows 10.
Så här skapar du ett bildspel på skrivbordet Shuffle in Windows 10
Att skapa ett slumpmässigt bildspel i Windows är enkelt. Låt oss nu gå igenom en annan metod för att göra ett bildspel på skrivbordet shuffle för din Windows-bakgrund. Genom att följa dessa instruktioner kan du blanda dina skrivbordsbakgrundsbilder utan ansträngning.
Här är stegen för att skapa en bildspelsblandning på skrivbordet i Windows:
Lägg alla dina foton i en mapp. Högerklicka på datorns lediga utrymme och välj Anpassa på menyn. 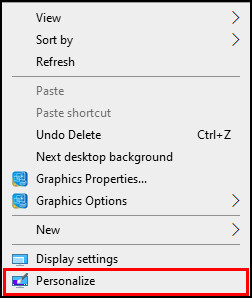 Klicka på rullgardinsmenyn under Bakgrund. Välj Bildspel från rullgardinsmenyn. Klicka på knappen Bläddra under Välj album för ditt bildspel alternativ. Gå till önskad mappplats och välj mappen. Klicka på Välj den här mappen.Välj blandningstid under alternativet Ändra bild varje . Växla på knappen Blanda .
Klicka på rullgardinsmenyn under Bakgrund. Välj Bildspel från rullgardinsmenyn. Klicka på knappen Bläddra under Välj album för ditt bildspel alternativ. Gå till önskad mappplats och välj mappen. Klicka på Välj den här mappen.Välj blandningstid under alternativet Ändra bild varje . Växla på knappen Blanda . 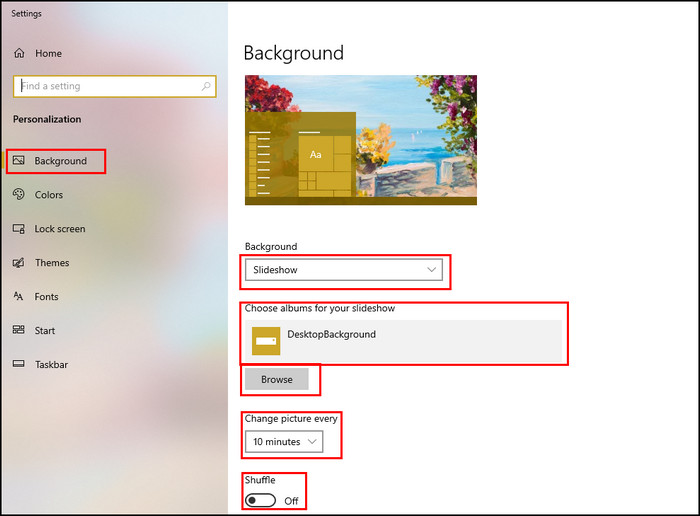
Du har lyckats aktivera shuffle-funktionerna för skrivbordsbildspel för dina skrivbordsbakgrunder. Bakgrundsbilden på skrivbordet kommer att ändras efter en viss tid, och bilderna blandas slumpmässigt.
Det finns också andra sätt att skapa ett bildspel i Windows eller Mac. Du kan skapa en bildspelsblandning för skrivbordet för dina skrivbordsbakgrunder. Om du vill veta mer, fortsätt att läsa de efterföljande guiderna.
Här är en komplett guide om 5 effektiva sätt att avinstallera IE11 Windows 10.
Så här skapar du ett slumpmässigt bildspel med appar i Windows 10
Slideshow Maker är ett gratisprogram från Icecream Apps Ltd som är kompatibelt med Windows 10, 8, 7 och XP. Att skapa ett videobildspel med ett professionellt utseende är bara ett klick bort från att använda denna fantastiska applikation.
Du kan enkelt skapa ett bildspel även om du inte är en tekniskt kunnig kille. Viktigast av allt är att du kan välja att slumpvisa dina foton medan du skapar ett bildspel med hjälp av Slideshow Maker.
Applikationen Slideshow Maker är full av många exklusiva funktioner. Om du vill veta mer, gå igenom listan över funktioner som är tillgängliga i appen.
Här är funktionslistan som är tillgänglig i Slideshow Maker:
Du kan:
Ange varaktighet och övergång för ett enskilt foto. Gör ett bildspel med musik. Lägg till anpassad textt till bildspelet. Lägg till en mängd olika övergångseffekter.Förhandsgranska ditt bildspel innan du skapar. Ordna om bildspelet efter filnamn strong>eller slumpmässigt.Skapa 4K-bildspel.Spara ditt bildspel i olika videoformat.
Processen att skapa bildspel är direkt med Slideshow Maker. Du kan enkelt skapa en videopresentation med dina bilder. Fortsätt läsa instruktionerna nedan för att skapa ett bildspel med Slideshow Maker.
Kolla även in vårt separata inlägg om bästa ställen att köpa Windows 10-nyckel.
Här är sätten för att skapa ett slumpmässigt bildspel med Slideshow Maker:
Ladda ner och installera Slideshow Maker.Starta appen. Klicka på Lägg till foto. 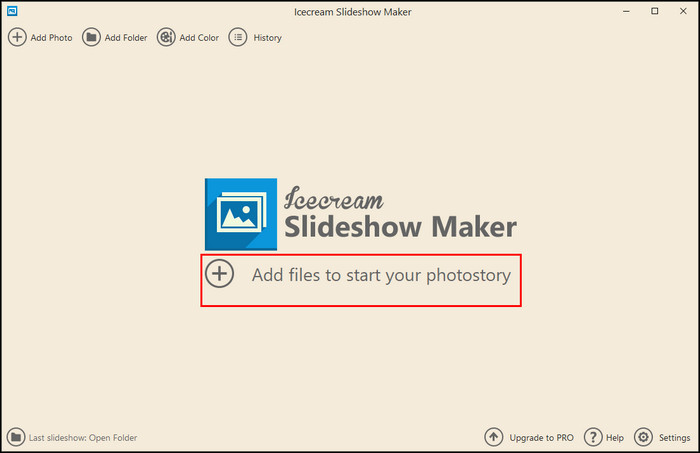 Bläddra till mapp som innehåller dina bilder. Välj dina föredragna foton och öppna dem. Justera din tid, övergång > och Text för varje bild. Ändra Filnamn och Format enligt dina behov. Lägg till Ljud och ändra ljudfilsinställningar. Ställ in Upplösning, Skala för att passa, Övergångslängd.
Bläddra till mapp som innehåller dina bilder. Välj dina föredragna foton och öppna dem. Justera din tid, övergång > och Text för varje bild. Ändra Filnamn och Format enligt dina behov. Lägg till Ljud och ändra ljudfilsinställningar. Ställ in Upplösning, Skala för att passa, Övergångslängd. 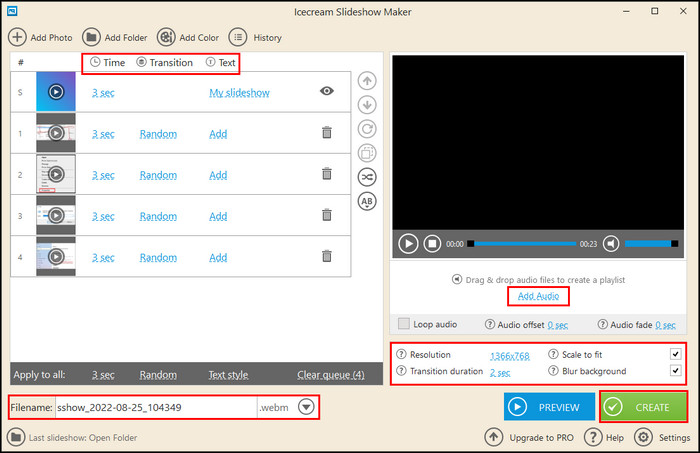 Klicka på Skapa strong>och vänta tills processen är klar.
Klicka på Skapa strong>och vänta tills processen är klar.
När processen är klar kommer du att se flera alternativ för att dela ditt bildspel direkt på sociala medieplattformar, inklusive YouTube, DropBox , och Google Drive.
Du hittar också ett alternativ för att bränna bildspelet till CD/DVD. Mac-användare har också några tredjepartsprogram för att skapa ett bildspel utan ansträngning. Fortsätt till nästa del av den här artikeln för att skapa ett slumpmässigt bildspel.
Här är en komplett guide om hur du skapar RDP-genvägsikon i Windows 10.
Hur man slumpar foton i en mapp i Windows 10
Det finns olika sätt att randomisera foton. Du kan använda Windows-filutforskaren eller tredjepartsprogram för att slumpvisa bilder. Låt oss se hur du snabbt kan slumpvisa bilder från valfri mapp.
Så här är sätten att slumpmässiga bilder i en mapp:
1. Använd Windows Filutforskare
Filutforskaren har ingen standardfunktion för att slumpvisa foton. Du kan dock sortera foton i filutforskaren med en funktion. Gå igenom instruktionerna nedan för att randomisera dina bilder i en mapp med hjälp av filutforskaren.
Här är stegen för att slumpvisa foton med Windows filutforskare:
Öppna Filutforskaren genom att trycka på tangenterna Windows + E samtidigt. Öppna mappen där du lagrade bilderna. Välj Visa-fliken från den översta menyraden. Klicka på Sortera efter från det övre menyfliksområdet. 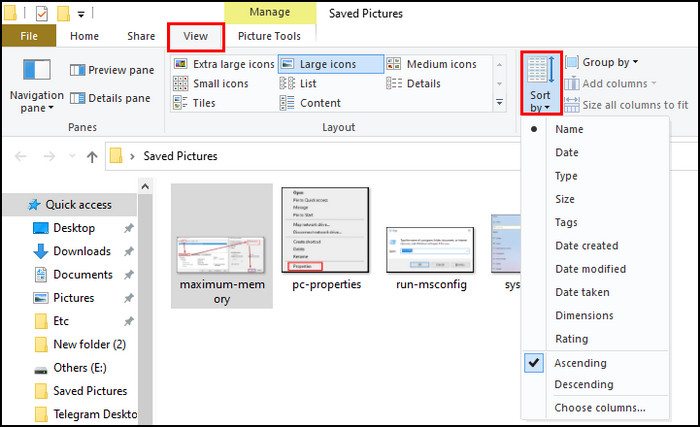 Välj valfritt alternativ strong> beroende på vad du behöver.
Välj valfritt alternativ strong> beroende på vad du behöver.
Du kan välja vilket alternativ som helst från rullgardinsmenyn, inklusive Namn, Datum, Typ, Storlek, Taggar, Skapat datum, Ändringsdatum, Datum taget, Dimensioner och Betyg.
Om du väljer alternativet Namn kommer dina foton att blandas enligt deras namn. De andra alternativen kommer att göra detsamma och sortera dina bilder på ett annat sätt.
Om du bara har att göra med ett fåtal bilder kan du byta namn på fotona med valfria slumptal. Det kommer också att randomisera dina bilder i en mapp.
Kolla in vårt separata inlägg om nackdelar med att inte aktivera Windows 10.
2. Använd kommandotolken
Du kan också ställa in slumpmässiga namn för dina foton genom att använda kommandotolksfunktionen i Windows. Följ de efterföljande stegen för att slumpvisa bilder i en mapp.
Så här är sätten att slumpa bilder i en mapp med hjälp av kommandotolken:
Kopiera alla dina bilder till en mapp. Placera mappen på skrivbordet. Skriv cmd i Windows sökfält för att öppna Kommandotolken . 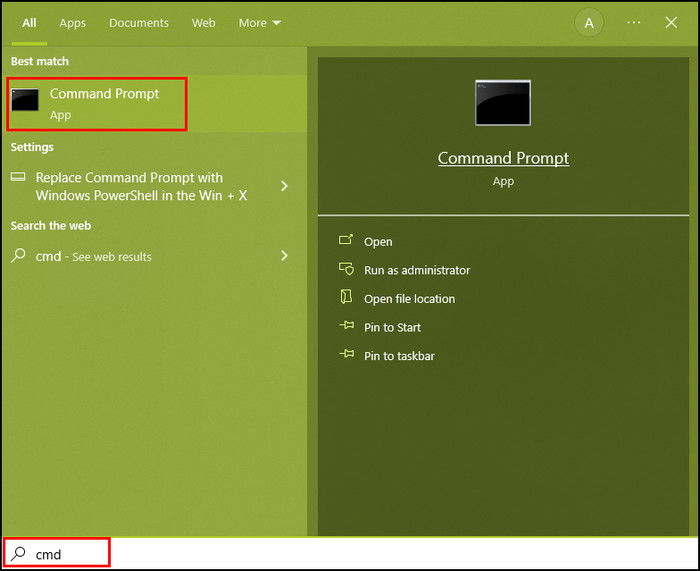 Skriv cd bredvid C:\Users\UserName> och se till att det finns ett mellanslag efter cd:n. Dra och släpp fotomappen i Kommandotolk.
Skriv cd bredvid C:\Users\UserName> och se till att det finns ett mellanslag efter cd:n. Dra och släpp fotomappen i Kommandotolk. 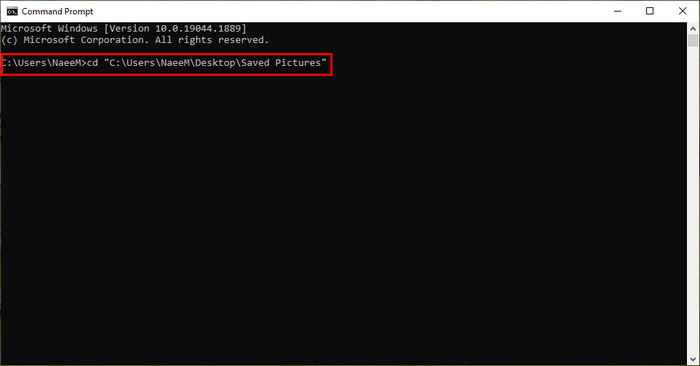 Kopiera följande kod och klistra in det i kommandotolken:for i in *.jpg; gör mv $i $RANDOM.jpg; klar. Öppna mappen där du lagrade dina foton tidigare. Klicka på fliken Visa och välj Sortera efter.Välj Namn från rullgardinsmenyn .
Kopiera följande kod och klistra in det i kommandotolken:for i in *.jpg; gör mv $i $RANDOM.jpg; klar. Öppna mappen där du lagrade dina foton tidigare. Klicka på fliken Visa och välj Sortera efter.Välj Namn från rullgardinsmenyn .
Med den här processen har du lyckats randomisera dina foton. Om du tycker att den här processen är lite komplicerad eller inte fungerade på din enhet, gå vidare till följande metod.
Du kanske också gillar de 10 bästa gratis widgetarna och prylarna i Windows 11
3. Använd RandomNames
RandomNames är en kod utvecklad av How to Geek. Med den här koden kan du snabbt slumpa dina foton tillsammans med andra filer.
Den här koden fungerar utan ansträngning och byter namn på alla filer i en mapp med slumpmässiga nummer. Följ stegen nedan för att använda RandomNames korrekt.
Här är metoderna för att randomisera foton med RandomNames:
Lagra alla dina bilder i en enda mapp
strong>. Gör en kopia av mappen på en annan enhet. Byt namn på mappen till Randomiserade foton. Ladda ner RandomNames. Extrahera zip-mappen. Kopiera >RandomNames.bat-fil från mappen. Klistra in .bat-filen i mappen Randomized Photos . Dubbelklicka på .bat-fil och ett kommandotolkfönster öppnas. Skriv OK när du ser följande meddelande: Du är på väg att slumpmässigt byta namn på varje fil i följande mapp. 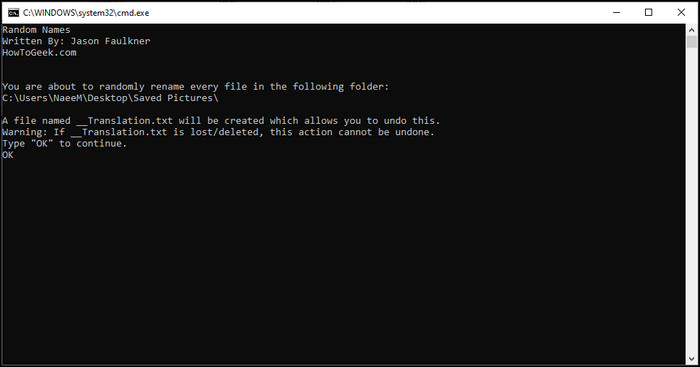 Öppna mappen Randomiserade foton och kontrollera om processen ändrade fotots namn. Välj Visa från den övre menyraden och klockan på Sortera efter. Välj Namn från rullgardinsmenyn som kommer att sortera dina foton efter deras namn.
Öppna mappen Randomiserade foton och kontrollera om processen ändrade fotots namn. Välj Visa från den övre menyraden och klockan på Sortera efter. Välj Namn från rullgardinsmenyn som kommer att sortera dina foton efter deras namn.
Denna process är mycket effektiv för att slumpmässigt ändra namnet på dina foton eller filer. Glöm inte att kopiera dina bilder till en annan mapp innan du utför den här processen.
Läs mer om hur du åtgärdar Windows 11 Logitech-musen som inte fungerar
4. Använd verktyget Bulk Rename Utility
Bulk Rename Utility är ett annat verktyg för att byta namn på och slumpvisa foton i en mapp. Det här verktyget är kompatibelt med nästan alla versioner av Windows. Fortsätt att gå igenom processen nedan för att slumpvisa dina bilder med hjälp av Bulk Rename Utility.
Här är stegen för att randomisera dina foton med hjälp av Bulk Rename Utility:
Ladda ner och installera Bulk Rename Utility. Lägg alla dina bilder i en enda mapp. Välj mappen med Bulk Rename Utility. Justera byt namninställningar från olika fält. Välj fältet Numrering och välj läget Suffix från rullgardinsmenyn. Klicka på Byt namn för att ändra namnen slumpmässigt. 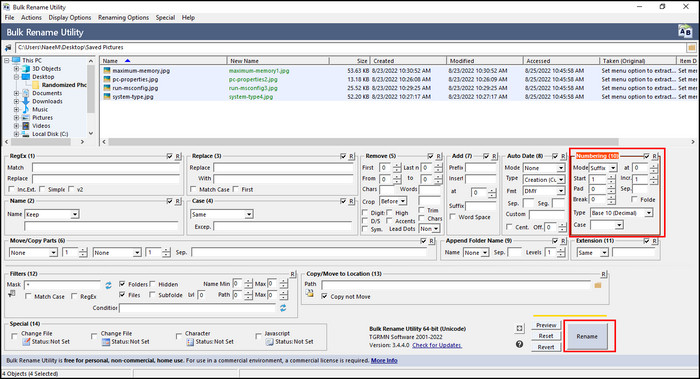 Klicka på Visa fliken och välj Sortera efter. Välj Namn i rullgardinsmenyn .
Klicka på Visa fliken och välj Sortera efter. Välj Namn i rullgardinsmenyn .
Med Bulk Rename Utility kan du också lägg till, ta bort och ersätt alla namnegenskaper utan krångel. Justera gärna inställningarna tills du får rätt resultat.
Du kanske också gillar att läsa: Mouse Left Click Fungerar inte i Windows 11
5. Inaktivera automatiskt arrangera
Windows 10-användare kan enkelt ordna filer i den ordning de föredrar i Windows filutforskare. Även om det i den äldre versionen av Windows fanns ett alternativ att inaktivera automatisk arrangemang, har Windows 10 inget alternativ för att inaktivera den här funktionen.
Du kan dock använda tredjepartsverktyg för att inaktivera den här funktionen. och ordna filerna som du vill. Jag kommer att visa dig det perfekta sättet att inaktivera automatisk arrangemang i stegen nedan.
Här är metoderna för att inaktivera automatisk arrangemang:
Tryck på Windows + R-tangenterna tillsammans för att öppna Kör-dialogrutan. Skriv regedit i dialogrutan och tryck på Retur. Navigera till HKEY_CURRENT_USER\SOFTWARE\Classes\Local Settings\Software\Microsoft\Windows\Shell\BagsHögerklicka på Bags och välj Delete. 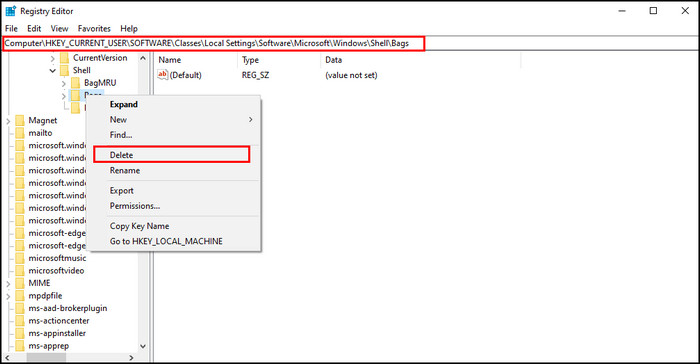
Att ta bort påsarna är framgångsrikt det första steget i processen. Från registerredigeraren, navigera till Programvara > Microsoft > Windows > ShellNoRoam genom att följa samma sökväg.
Utöka nu ShellNoRoam, hitta >bugs undernyckel, och ta bort den som den föregående. Efter att ha tagit bort undernyckeln startar du om din dator.
Öppna din fotomapp och klicka på fliken Visa . Du hittar alternativet för att automatiskt arrangera för att inaktivera.
Här är en effektiv guide om hur du fixar Randomize Photos in a Folder
Så skapar du ett randomiserat bildspel på Mac
Foton introducerades på Mac med massor av fantastiska och dynamiska funktioner. Den här funktionen inkluderar bättre fotoredigering, fotominnen, ett synkroniseringsalternativ, projekttillägg från tredje part och, viktigast av allt slumpmässigt bildspel.
I Fotoversion 3 lade Apple först till en funktion när en användare spelar ett bildspel; Foto-appen väljer slumpmässigt en bild för ett bildspel. För att skapa ett slumpmässigt bildspel på Mac, följ instruktionerna nedan.
Så här är sätten att skapa ett slumpmässigt bildspel på Mac:
Öppna mappen som innehåller dina foton. Välj de bilder du vill göra ett bildspel med. Klicka på Visa i toppmenyn. 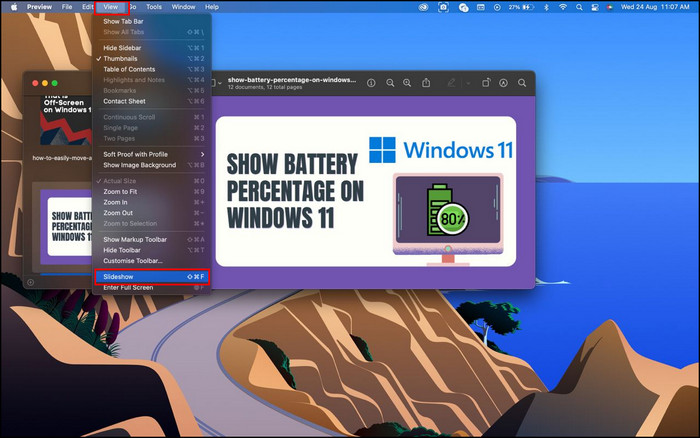 Välj Bildspel eller tryck på tangenterna Skift + Kommando + F samtidigt.
Välj Bildspel eller tryck på tangenterna Skift + Kommando + F samtidigt.
Dina foton börjar visas i ett bildspel och appen Foton väljer bilderna slumpmässigt.
Det är också bekvämt för Mac-användare att skapa ett slumpmässigt bakgrundsbildspel. Om du är en Mac-användare, gå vidare till följande guider för att göra ett bildspel med dina favoritbilder.
Du kanske också gillar Roku Screen Mirroring Not Working in Windows 11
Hur man skapar en blandning av bildspel på skrivbordet på Mac
För Mac-användare är sätten att skapa en blandning av bildspel i bakgrunden på skrivbordet mycket enkla. Följ riktlinjerna nedan för att göra ett bildspel i bakgrunden på skrivbordet blandat på de enklaste sätten.
Här är metoderna för att skapa en bildspelsblandning på skrivbordet på Mac:
Klicka på Apple-logotypen och öppna Systeminställningar. Välj Skrivbord och skärmsläckare. Välj animationen från menyn till vänster. Klicka på rullgardinspekaren bredvid Källa och välj Fotobibliotek. Välj önskade foton för bildspel. 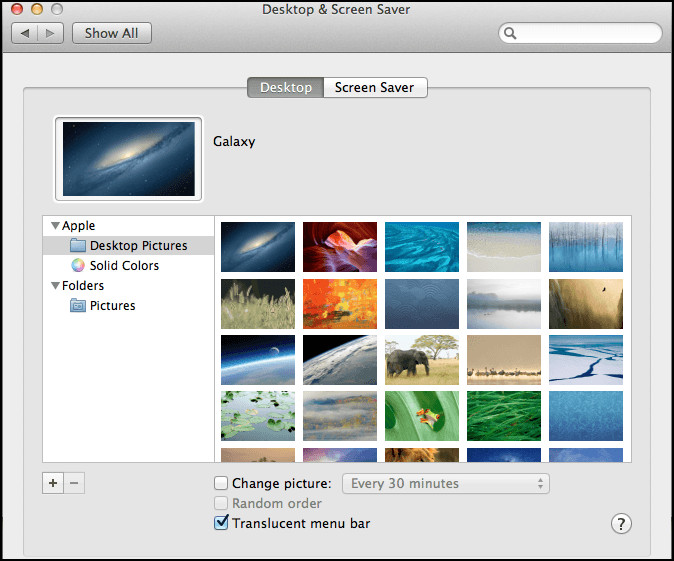 Markera rutan strong> vid sidan av Blanda bildordning.
Markera rutan strong> vid sidan av Blanda bildordning.
Du har lyckats aktivera bakgrundsbildspelet på skrivbordet genom att följa anvisningarna. Din mac-bakgrund kommer att ändras med jämna mellanrum på ett slumpmässigt sätt.
Dessutom kan du skapa ett slumpmässigt bildspel för Mac med hjälp av ett program från tredje part. I de efterföljande guiderna kommer du att lära dig mer om det här ämnet.
Hur man skapar ett slumpmässigt bildspel med appar på Mac
Även om det finns många applikationer för Mac för att skapa ett slumpmässigt bildspel har jag upptäckt att iPicture är det mest lättanvända programmet. Du kan använda den här applikationen för att skapa ett bildspel direkt från iPhoto.
I kombination med olika exklusiva funktioner hittar du ett slumpmässigt visningsalternativ som blandar bilderna i bildspelet.
Där är också några ytterligare funktioner i iPicture som kan vara praktiska när du skapar ett bildspel. I nästa del hittar du en lista över andra funktioner som erbjuds av iPicture.
Här är listan över avancerade funktioner i iPicture:
Använd Smart Frame-funktion för att ändra storlek på bildspelet. Använd helskärmsläge för presentationer. Lägg till övergångseffekter från det enorma övergångsbiblioteket. Använd prebuild Zoom alternativ. 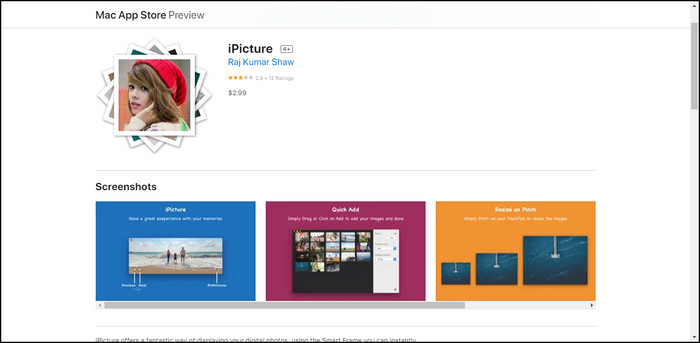 Ställ in en annan varaktighet för varje bild.
Ställ in en annan varaktighet för varje bild.
Med denna fantastiska applikation kan du skapa olika bildspel på ett slumpmässigt sätt. Även om det också finns en annan applikation för Mac, är iPitcure fortfarande en av de bästa när det gäller service och prestanda.
Vanliga frågor
Hur gör du ett slumpmässigt bildspel i Windows 10?
För att göra ett slumpmässigt bildspel i Windows 10 lägger du alla dina bilder i en mapp och väljer önskade bilder. Navigera sedan till Hantera > Bildverktyg > Bildspel. Medan bildspelet körs högerklickar du på skärmen och väljer Blanda från menyn.
Har Windows 10 ett bildspel?
Ja, Windows 10 har en inbyggd bildspelsfunktion. För att aktivera ett bildspel i Windows 10, välj de bilder du vill göra ett bildspel och navigera till Bildverktyg > Bildspel. När du klickar på Bildspel börjar Windows 10 att spela upp dina foton som ett bildspel.
Hur blandar jag skrivbordsbakgrunden i Windows 10? >
Du kan blanda skrivbordsbakgrunden i Windows 10 genom att högerklicka på skrivbordet och välja Egenskaper. Under Välj album för ditt bildspel, bläddra och välj dina foton och slutligen växla på knappen Blanda.
Har Windows 10 en gratis bildspelsskapare?
Windows 10 har flera gratis bildspelsskapare, inklusive Gratis Slideshow Maker & Video Editor. Det är en fantastisk bildspelstillverkare tillsammans med olika videoredigeringsfunktioner. Du kan enkelt lägga till flera bilder, bakgrundsljud och övergång mellan bilder.
Bottom Line
Att skapa ett bildspel med dina favoritfoton gör demonstrationen roligare och oförglömlig. Möjligheten att lägga till musik, övergång, undertexter och bildtexter skjuter det till en annan nivå.
För alla sociala medier-användare är det ett utmärkt sätt att uttrycka sina fina minnen i ett bildspel med ett relevant soundtrack. Att skapa ett bildspel med lämpliga bilder kan vara väldigt praktiskt för studenter eller kontorsanställda.
När du har slutfört hela artikeln vet du nu hur du skapar ett slumpmässigt bildspel för olika ändamål i Windows 10.
Vilka metoder tyckte du var effektivare för dig? Låt oss veta i kommentarsfältet nedan.