Windows 8 lanserades i oktober 2012 med ett färgglatt sida vid sida, en radikal förändring jämfört med dess föregående operativsystem (Windows 7 och Vista). Detta nydesignade användargränssnitt väckte olika irritationsmoment bland nya Windows 8-användare.
Lyckligtvis har Windows 8 något gemensamt med sin tidigare version av Windows – en trend mot mognad. Det finns nu enkla sätt att kringgå problemet med den saknade startmappen.
Jag har noggrant sökt och övervakat Microsofts forum på sistone och sammanställt de enklaste sätten i detalj.
Så utan vidare , låt oss gå in i det.
Följ vår guide om hur du aktiverar eller inaktiverar startprogram i Windows 11
Hur du hittar startmappen i Windows 8
Startmappen innehåller genvägar till program som körs automatiskt när datorn startar. Det finns två sätt att hitta startmappen för Windows 8.
Du kan hitta startmappen med en enkel kommandotolk eller genom att hitta mappen manuellt från din Windows-utforskare.
Metod 1: Använd kommandotolken
Använd >Kör-kommandot för att hitta startmappen. Det är det snabbaste och enklaste sättet att hitta startmappen.
Så här använder du kommandotolken:
För den aktuella specifika användaren:
Tryck på Windows-tangenten+R. Skriv shell:startup och klicka på OK.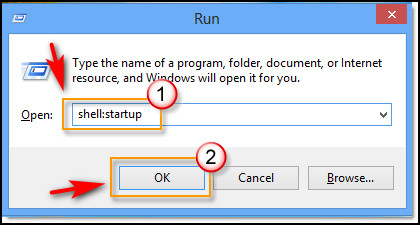
För platsen för startmappen för alla användare:
Tryck på Windows Key+R. Skriv shell:common startup och tryck på OK.
Relaterat också: Så här avblockerar du webbplatser i Windows 11
Metod 2: Leta upp startmappen manuellt
Du kan manuellt komma åt startmappen med Windows Explorer & fäst den på Start-menyn, men den är dold. För att komma dit trycker du på Windows Key+E > Navigera till verktygsfältet i det övre vänstra hörnet > Klicka på Visa > Markera rutan Golda objekt.
För de aktuella användarnas startmappsplats, navigera till:
C:\Users\Username\AppData\Roaming\Microsoft\Windows\Start Menu\Programs \Startup
För startmappen för alla användare, navigera till:
C:\ProgramData\Microsoft\Windows\Start Menu\Programs\Startup
Om du vill att den ska vara tillgänglig från Metro Start-skärmen, högerklicka på startmappen och klicka på Fäst till Start. Nu kan du komma direkt till startmappen från Metro Start-skärmen.
Läs även, Schemalägg Windows 11 för att automatiskt vakna från viloläge
Alternativ metod
Förutom de två metoderna finns det ytterligare en jag måste nämna. Jag kallade detta för en Hotch-potch-metod.
För att antyda den här metoden, öppna kommandotolken Kör eller sökfältet och skriv %appdata% i rutan. Tryck sedan på Retur. Hur som helst, ett Windows Explorer-fönster i Roaming-mappen öppnas. Navigera sedan manuellt till Microsoft\AppData\Roaming\Microsoft\Windows\Startmeny\Program.
Här hittar du startmappen.
Det är ett redundant sätt att hitta startmappen eftersom de två första metoderna är mycket mer enkla och problemfria än det här alternativa sättet.
Också relaterat: Registry Filter Driver Exception BSOD i Windows 11
Hur man använder startmappen i Windows 8
Vi är intresserade av startmappen eftersom den ger ett av de enklaste sätten att starta ett önskat program så snart enheten startar upp. Allt vi behöver göra är att släppa det önskade programmets genväg i startmappen.
Så här använder du startmappen för att enkelt lägga till och redigera Windows 8 startobjekt:
1. Lägg till en app som ska köras vid start
Så här lägger du till en app som ska köras vid start:
Tryck på Windows-tangenten+S & skriv namnet på appen som du vill starta automatiskt. Högerklicka på appen och välj Öppna filplats. Om det inte visar ett sådant alternativ betyder det att appen inte kan köras vid start.Kopiera genvägen till önskad applikation.Öppna startmappen på din dator manuellt eller använd kommandot.Klistra in genvägen till startmappen. Nu körs ditt önskade program automatiskt när Windows startar.
Kolla in vårt separata inlägg: Inaktivera filkomprimering i Windows 11/10
2. Ta bort en app från startlistan
Du kan också ta bort ett program från startmappen för att förhindra att appen startar automatiskt när Windows startar.
Här är stegen för att ta bort en app från startlistan:
Åtkomst till startmappen på din dator manuellt eller genom att använda kommandot. Vänsterklicka på programmet som du vill ta bort och tryck på Skift+ ta bort. Klicka på Ja. Programmet startar inte längre under Windows-start.
Så här åtgärdar du att startmappen inte fungerar i Windows 8
Om du har lagt till önskat programs genväg i startmappen , men det startar inte automatiskt under Windows-start måste du vidta några åtgärder för att lösa fallet.
Här är metoderna för att fixa startmappen som inte fungerar i Windows 8-problem:
1. Kontrollera Aktivitetshanteraren
Du kan kontrollera om appen har aktiverats eller inte med Aktivitetshanteraren. Du kan göra detta från startposterna.
Så här kontrollerar du aktivitetshanteraren:
Tryck på CTRL+ALT+Delete eller högerklicka på aktivitetsfältet och välj Task Manager för att öppna aktivitetshanteraren. Navigera till fliken Startup. Högerklicka på önskat program och välj Aktivera.Starta om din dator och kontrollera om programmet har startat automatiskt eller inte.
Du kanske också gillar Windows 11: Inaktivera Du är på väg att bli utloggad
2. Konfigurera en batchfil för att tvinga fram programstart
Windows-användare kan tvinga ett program att köras vid start med batchfiler. Överväg att konfigurera en batchfil för önskad app som du vill köra automatiskt.
Så här skapar du en batchfil för önskad app:
Tryck på Windows Key+R & skriv notepad i Kör-prompten. Tryck på Retur för att öppna den. Kopiera och klistra in nedanstående kod i dokumentet. Ändra sökvägen till det önskade programmets plats.
@echo off
Avsluta
Så, om du till exempel vill köra Chrome vid start, kommer sökvägen du behöver ange att vara
@echo off
C:\Program Files (x86)\Google\Chrome\Application\chrome.exe
Avsluta
Klicka på Arkiv > Spara som… och ändra tillägget till BAT. Dubbelklicka på batchfilen för att köra den. Nu körs din önskade app automatiskt vid start av Windows.
Relaterat innehåll som du bör läsa: Ta bort Bloatware från Windows 11/10
3. Lägg till undantag i Windows-brandväggen
Vissa program behöver en internetanslutning vid start. Om ett sådant program inte är tillåtet i Windows-brandväggen kanske det inte startar eller blockeras. Om ditt önskade program har ett liknande krav måste du lägga till det som ett undantag till brandväggen.
Här är stegen för hur du lägger till ett undantag i Windows-brandväggen:
Tryck på Windows-tangent+S och skriv brandvägg. Klicka på Windows-brandväggen. Klicka på Tillåt en app eller funktion via Windows Defender-brandväggen. Välj Ändra inställningar och klicka sedan på Tillåt en annan app.Hitta och lägg till önskat program från webbläsaren. Markera rutorna för önskat program i båda nätverkstyperna och klicka på Ok.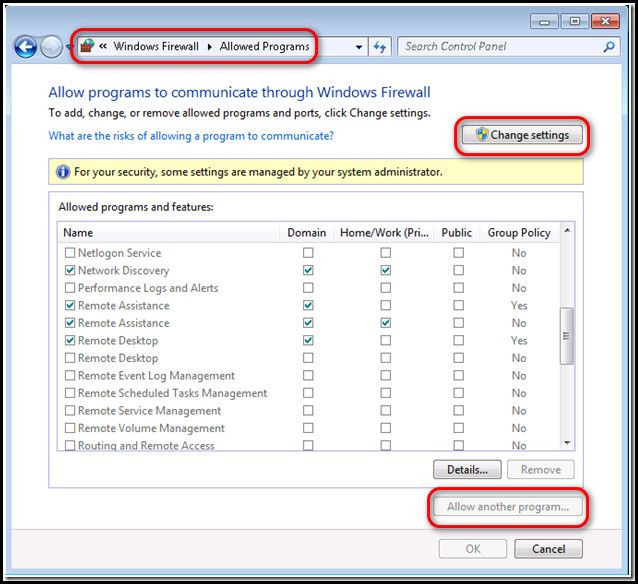
Relaterad guide: 4 sätt att inaktivera eller aktivera mikrofon i Windows 11
4. Redigera Windows 8-registret
Registret är den högsta auktoriteten på en Windows-dator. Så om alla ovan givna lösningar fortfarande inte löser det här problemet, bör du äntligen försöka redigera registret.
Så här kan du redigera Windows 8-registret: p>Tryck på Windows-tangent+S och skriv regedit. Klicka på Registerredigeraren. Gå till följande sökväg: HKEY_LOCAL_MACHINE\Software\Microsoft\Windows\CurrentVersion\RunHögerklicka på det tomma utrymmet och välj Ny > Strängvärde. Värdenamnet är detsamma som programmet du vill köra. Högerklicka på det nyskapade värdet och välj Ändra. Lägg sökvägen till önskat programs körbara fil i värdedatafältet.Spara ändra och starta om din dator.
Nu körs din önskade app automatiskt vid Windows-start.
Läs mer om hur du åtgärdar uppdateringsfelkod 0x80004005 i Windows 11
Vanliga frågor
Var finns startmappen i Windows 8?
Startmappen finns i %AppData%\Microsoft \Windows\Start Menu\Programs, samma som Windows 7 och Vista.
Är det OK att inaktivera alla startprogram?
Som en allmän regel är det säkert att ta bort startprogram. Ibland ökar det starttiden för din dator.
Hur kontrollerar jag starttjänster?
Högerklicka på aktivitetsfältet och välj Uppgift Manager. Gå sedan till fliken Startup. Här kan du se listan över alla appar som kan starta automatiskt och bestämma vilka tjänster som ska inaktiveras.
Varför går min datorstart så långsam?
Program som är avsedda att laddas så fort datorn startar förblir aktiva i minnet. I grund och botten är dessa startprogram en av huvudorsakerna till långsam uppstart i Windows. Du kan inaktivera starttjänsterna för att förbättra uppstartstiden för din dator.
Sluta tankar
Startmappen i Windows är ett praktiskt sätt att hantera uppstarten program/tjänster, eftersom program startar automatiskt om vi lägger dem i den här mappen.
Den vanliga platsen för startmappen i Windows 8 är C:\Users\Username\AppData\Roaming\Microsoft \Windows\Start Menu\Programs\Startup, samma som Windows 7. Du kan också komma åt startmappen genom att använda kommandot shell:startup.
Den här guiden innehåller också flera enkla och användbara sätt att lösa problem med startmappar. Förhoppningsvis har vår guide gjort din Windows 8-upplevelse mycket roligare.