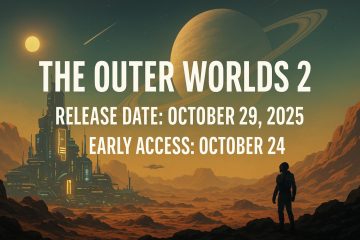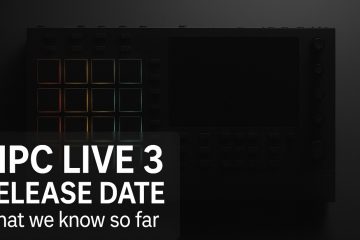Hur man gör en Sticky Note i Windows
Appen Sticky Note är ett bekvämt sätt att skriva ner anteckningar på din Windows-dator. Med Sticky Notes behöver du inte söka efter penna och papper när du behöver skriva ner en viktig information. Och till skillnad från traditionella Post-it-lappar i papper kan du inte förlora eller tappa bort dem.

I den här artikeln ska vi diskutera hur man gör en Sticky Note i Windows och vad du kan göra med dem.
Skapa en Sticky Note på en Windows-dator
Windows 10-användare har Sticky Notes inbyggda, så det finns ingen anledning att ladda ner appen. Bara några klick så kan du snabbt göra anteckningar utan att belamra ditt skrivbord med stökiga papper som lätt kan försvinna. Så här öppnar du appen.
Klicka på”Start”-knappen. Använd textrutan och skriv”Sticky Notes”och tryck på enter-tangenten.
Använd textrutan och skriv”Sticky Notes”och tryck på enter-tangenten.
Knacka på”Sticky Notes.”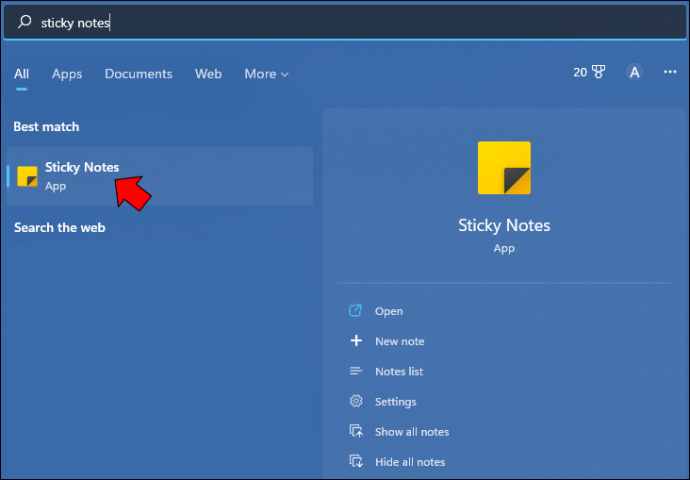 Appen startar och öppnas med en tom anteckning.
Appen startar och öppnas med en tom anteckning.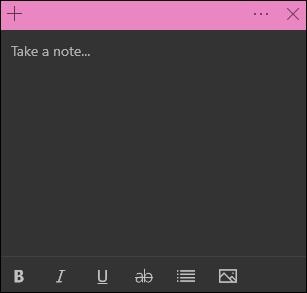
Det är allt som finns. Med appen öppen kan du nu skriva in vad du vill och ha en permanent, lätt att hitta post.
Hur du använder Sticky Notes-appen
Nu när du vet hur du hittar och startar appen kan du vara nyfiken på vad du kan göra med den. Även om det vid första inspektionen kan tyckas vara en blottad applikation, har den flera smarta funktioner. Den kan göra mer än att bara visa inskrivna ord.
Formatera text
Du är inte låst till att bara använda vanlig text. Med Sticky Notes har du en mängd olika textformateringsalternativ. Dessa finns längst ner på Sticky Note. Markera helt enkelt texten du vill formatera och tryck eller klicka sedan på formateringsalternativet. För dem som föredrar att använda kortkommandon, här är några du kan använda.
Lägg till bilder
Med Sticky Notes kan du också lägga till bilder och foton i samma anteckning som innehåller texten. Detta kan vara användbart när du vill lägga till anteckningar till en bild. Så här gör du.
Med en klisterlapp öppen trycker du på ikonen”Bild”längst ned på anteckningen.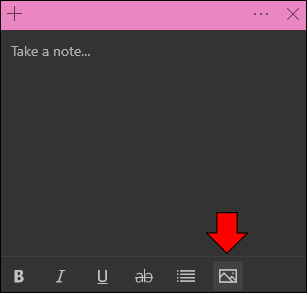 Navigera till var bilden du vill använda finns.
Navigera till var bilden du vill använda finns.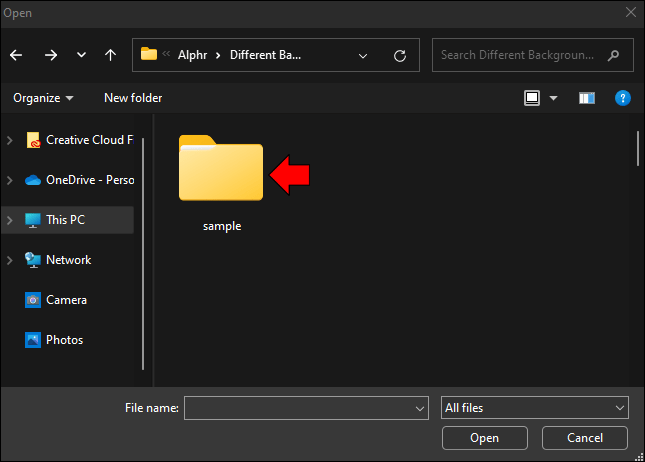 Välj bilden och tryck på”Öppna”-knappen för att lägga till den i anteckningen.
Välj bilden och tryck på”Öppna”-knappen för att lägga till den i anteckningen.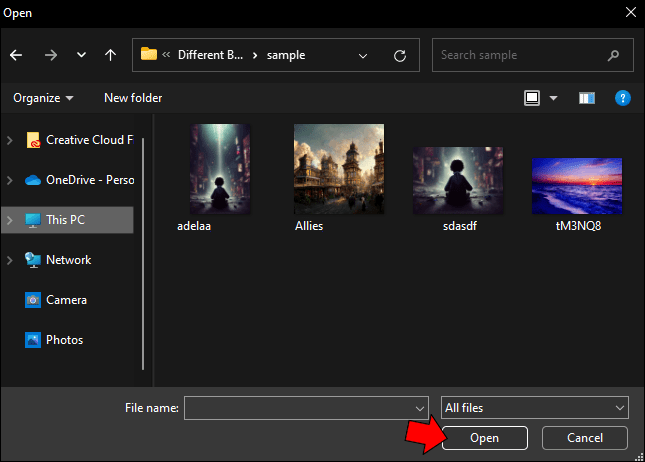
Bilden kommer visas nu i anteckningen. Tyvärr kan du inte ändra storleken på bilden i själva anteckningen. Du kan dock göra hela anteckningen större genom att klicka och dra hörnet på anteckningen för att öka dess storlek. Om du gör det blir bilden större.
Du kan lägga till flera bilder till en anteckning genom att följa stegen ovan. Om du vill visa flera bilder i en anteckning dubbelklickar du på bilden för att visa den som finns bakom den.
Ta bort bilder
Om du bestämmer dig för att inte använda en bild eller ett foto som du har läggs till i en Sticky Note, så här tar du bort den.
Högerklicka på bilden och välj”Ta bort bild.”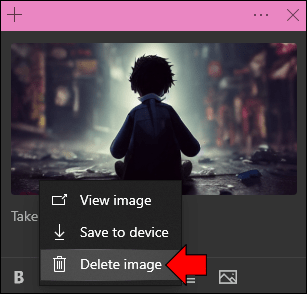 Välj”Ta bort”för att bekräfta.
Välj”Ta bort”för att bekräfta.
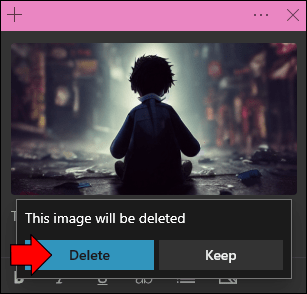
Ändra bakgrundsfärg
Du har inte fastnat med standardbakgrundsfärgen för din Sticky Note. Du kan enkelt ändra dess färg för att bättre hjälpa dig att organisera dina tankar. Med hjälp av de olika färgalternativen kan du ställa in en bakgrundsfärg för att göra-listor och en annan för slumpmässiga idéer. För att göra detta, följ dessa steg.
Klicka på ikonen med tre punkter i det övre högra hörnet av en anteckning.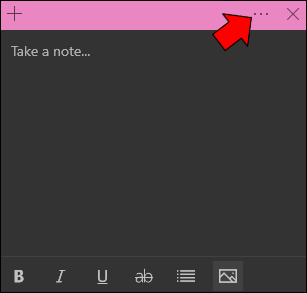 Du kan välja mellan sju olika färger.
Du kan välja mellan sju olika färger.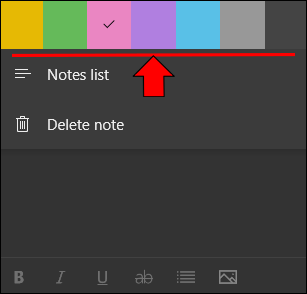 Knacka på den du vill ändra bakgrundsfärgen.
Knacka på den du vill ändra bakgrundsfärgen.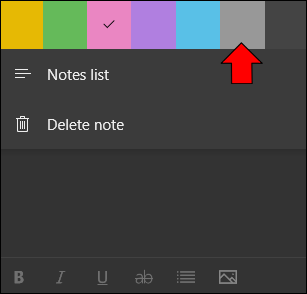 Bakgrunden för din anteckning ändras omedelbart.
Bakgrunden för din anteckning ändras omedelbart.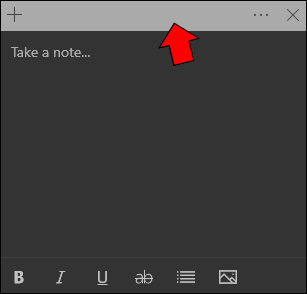
Synkronisera Sticky Notes till ett moln
Om du är molnanvändare kan du synkronisera dina Sticky Notes. Den här funktionen är praktisk om du arbetar på flera enheter som är anslutna till ett moln. Genom att synkronisera dina anteckningar får du tillgång till dem på alla enheter som synkroniseras med ditt moln. Om detta intresserar dig är det här vad du behöver göra.
Starta appen Sticky Notes och klicka på kugghjulsikonen i det övre högra hörnet.
Tryck på den blå”Logga in”-knappen.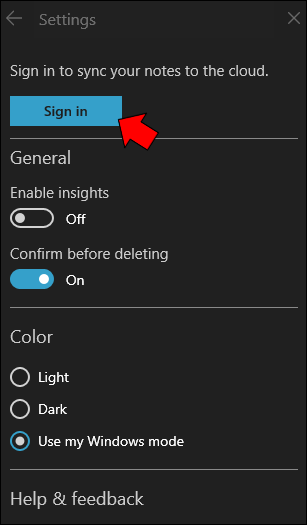 Välj kontot du vill synkronisera till och tryck på knappen”Fortsätt”.
Välj kontot du vill synkronisera till och tryck på knappen”Fortsätt”.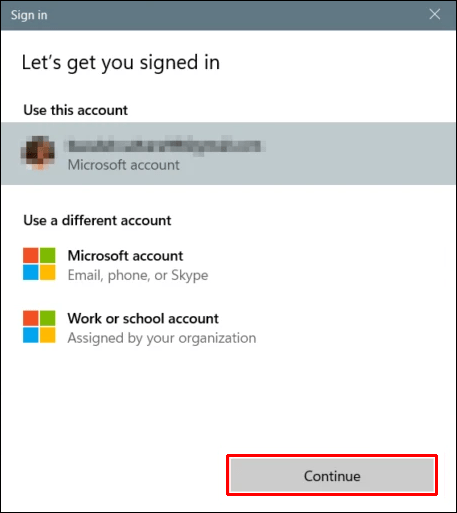 Dina Sticky Notes är nu synkroniserade med det konto du valde.
Dina Sticky Notes är nu synkroniserade med det konto du valde.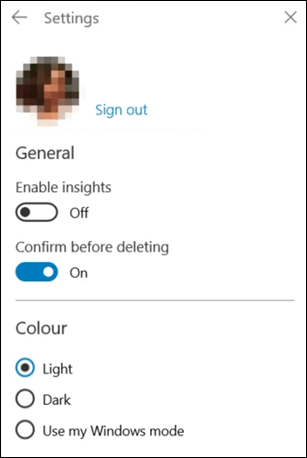
Sluta slösa papper och använd klisterlappar
Istället för Sök efter penna och papper nästa gång du har en genial idé, använd appen Sticky Notes. Dessa kan inte gå förlorade som deras papperskompisar och du kan synkronisera dem till ditt molnkonto så att du har tillgång till dem på anslutna enheter. Appen tillåter textformatering och även infoga flera bilder. Du kan till och med ändra dess bakgrundsfärg för att bättre underlätta katalogiseringen av information.
Har du gjort en Sticky Note i Windows? Använde du metoden som vi beskrev i den här artikeln? Låt oss veta det i kommentarsfältet nedan.
Friskrivning: Vissa sidor på den här webbplatsen kan innehålla en affiliate-länk. Detta påverkar inte vår redaktion på något sätt.