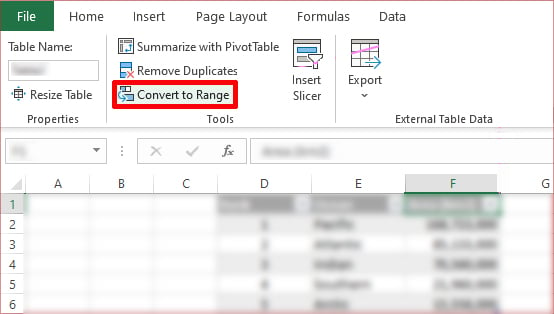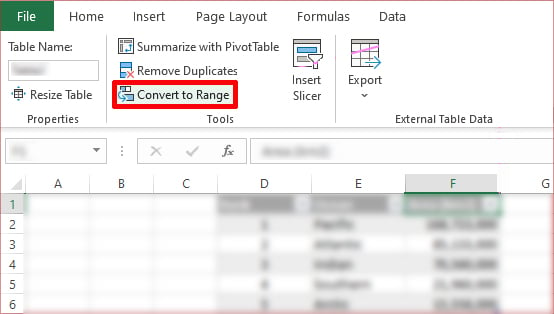Excel erbjuder funktionen att lägga till flera ark under samma arbetsbok. När du lägger till ark i din Excel-fil kan du se dem som flikar längst ner i ditt Excel-program. Du kan lägga till relaterad data på var och en av dessa flikar, till exempel försäljningen för olika månader under ett år.
Även om inmatning av data på flera flikar kan göra det lättare att komma åt enskilda data, kan du i vissa fall behöva slå samman dessa flikar till ett enda kalkylblad. Excel erbjuder olika sätt att integrera ditt kalkylblad genom att antingen stapla dem ovanpå eller manipulera datamängden med hjälp av bibliotekets Excel-funktioner.
I den här artikeln har vi samlat fyra sätt att slå samman Excel flikar. Fortsätt läsa och få ditt sammanslagna kalkylblad klart på nolltid!
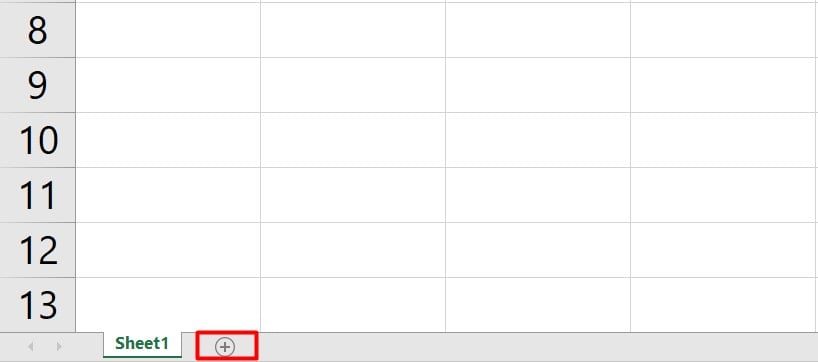
Hur slår man ihop flikar i Excel?
Det finns flera sätt att slå samman flikar i Excel. Du kan antingen slå samman flikar som de är eller till och med använda bibliotekets Excel-funktioner, såsom SUM, COUNT och VAR, för att beräkna befintliga data i ditt ark och sedan konsolidera dem till en enskild data.
Innan vi börjar med metoderna för att slå samman flikar i Excel, se till att dessa data är i samma format. Inte bara kommer det inte att se organiserat ut i det slutliga arbetsbladet, utan två av stegen nedan kommer inte att fungera om inte din datauppsättning följer ett mönster.
Kopiera-klistra in data
Den Det enklaste sättet att slå samman flera flikar i Excel är att kopiera data från dem och klistra in dem i ett nytt kalkylblad. Om du inte har många flikar i Excel att slå samman kan detta vara den perfekta, mindre tidskrävande metoden för dig.
Om du vill använda metoden kopiera och klistra samman flikar i Excel, följ dessa steg:
Öppna din Excel-fil. Från arbetsboken väljer du + längst ned för att skapa ett tomt kalkylblad.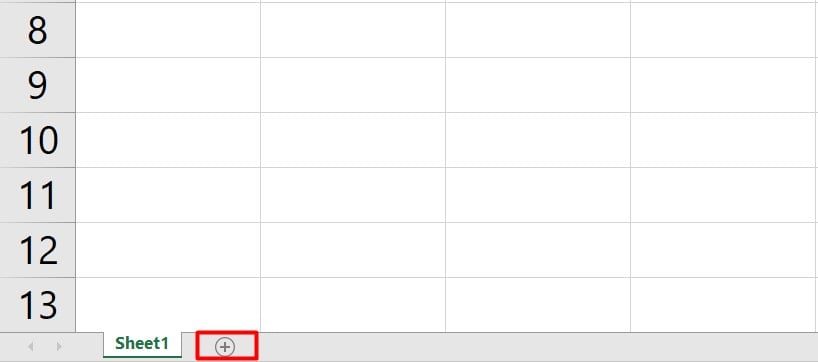 Välj det första kalkylbladet och välj dina data och kopiera det sedan (Ctrl + C).
Välj det första kalkylbladet och välj dina data och kopiera det sedan (Ctrl + C).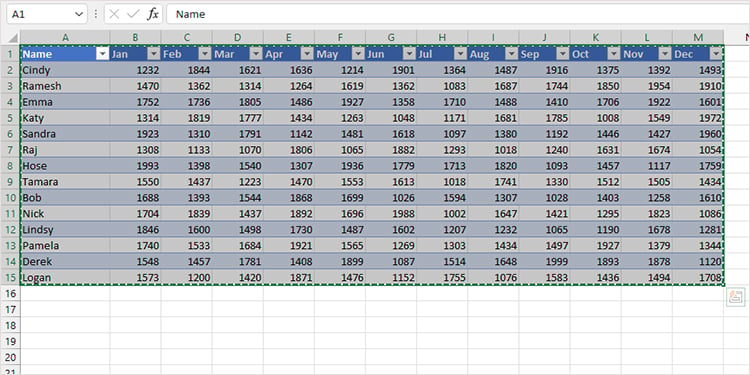
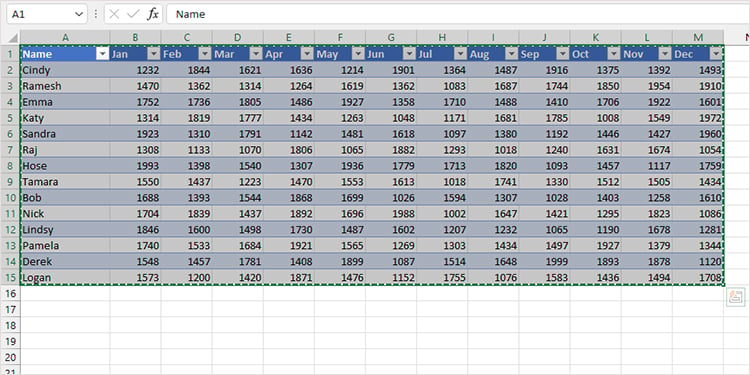 Klistra in dina data i det tomma kalkylbladet.
Klistra in dina data i det tomma kalkylbladet. 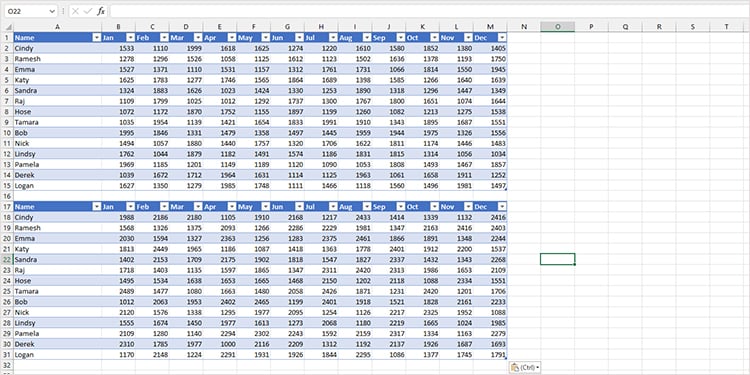
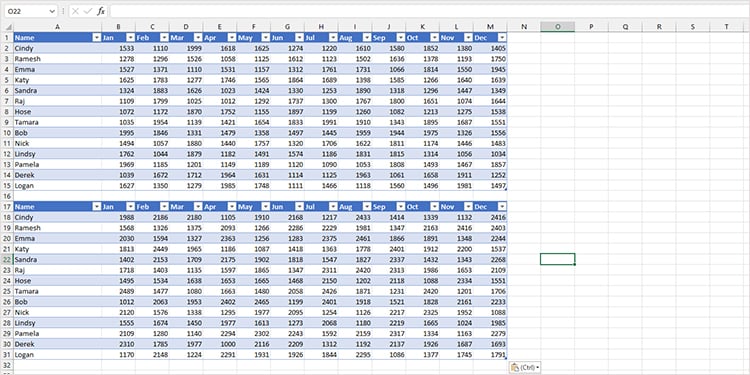 Upprepa steg 3 och 4 för alla ark du vill slå samman.
Upprepa steg 3 och 4 för alla ark du vill slå samman.
OBS: Använd inte Markera alla (Ctrl + A) för att välja dina data. Detta kommer också att markera de tomma cellerna, och Excel kommer inte att kunna klistra in det i det nya kalkylbladet eftersom det inte har tillräckligt med celler för att passa det i dess rutnät.
Referensblad
Du kan referera till ett annat ark inom eller utanför arbetsboken med hjälp av 3D-referenser i MS Excel. 3D-referensering är dynamisk, vilket innebär att om du ändrar data från källarket ändrar Excel automatiskt data i målarket.
Om du vill slå samman dina celler med hjälp av cellreferenser för att stapla datamängder ovanpå varandra, se till att cellinnehållet finns på en annan cellplats. Här är stegen du kan följa för att använda 3D-referenser för att slå samman flikar i Excel:
Öppna ditt Excel-kalkylblad.Skapa ett tomt kalkylblad och välj en tom cell. Ange formeln i en tom cell:
=(arknamn)!(intervall)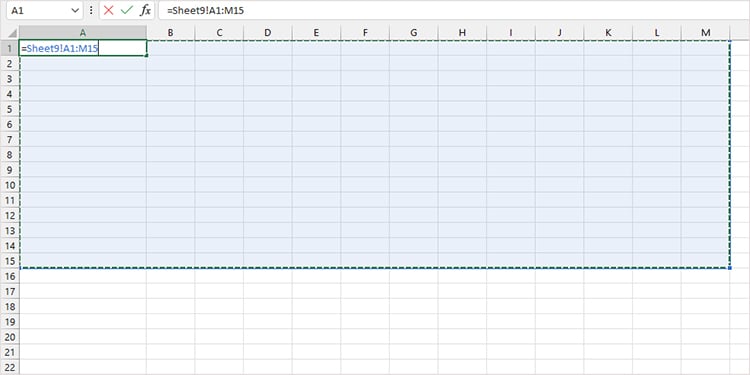
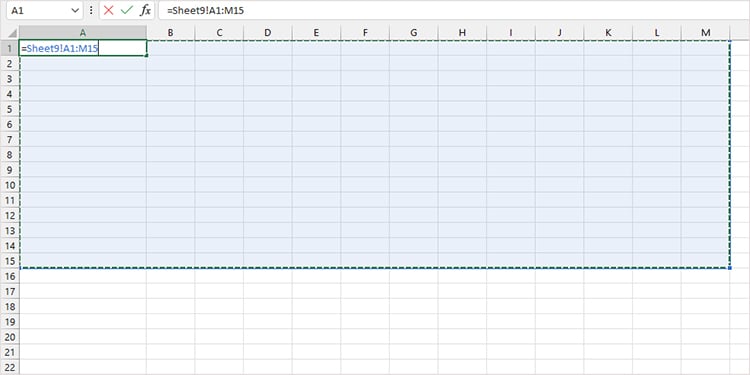 Använd Flash Fill för att fyll i all data från intervallet.
Använd Flash Fill för att fyll i all data från intervallet.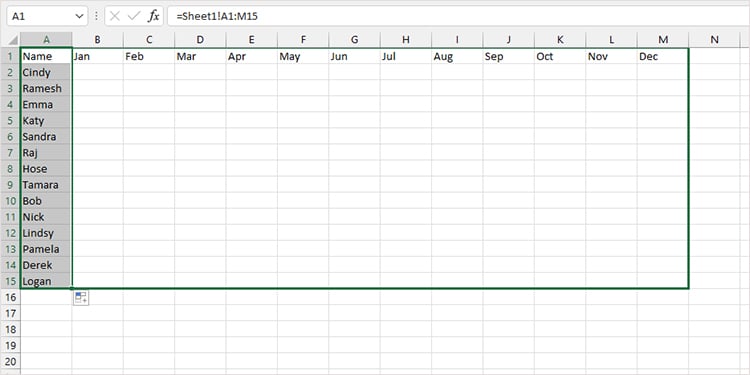
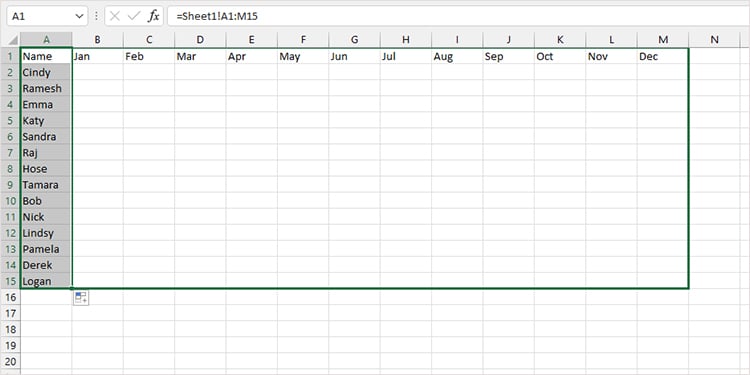 Upprepa steg 4 för alla ark.
Upprepa steg 4 för alla ark.
Konsolidera verktyg
Konsolidera verktyg är ett utmärkt sätt att slå samman data i flera kalkylblad till singulära data. Konsolidera verktyget använder bibliotekets Excel-funktioner för att utföra beräkningarna för att skriva in resultatet på ditt kalkylblad. Det här verktyget kan skapa en summa av data på den sammanslagna fliken. Dina data måste vara i samma mönster för det här verktygets arbete.
Om du vill använda Consolide-verktyget, följ dessa steg:
Öppna ditt kalkylblad och skapa ett tomt kalkylblad. Gå till Data-fliken från den tomma arbetsboken. I avsnittet Data väljer du alternativet för Konsolidera.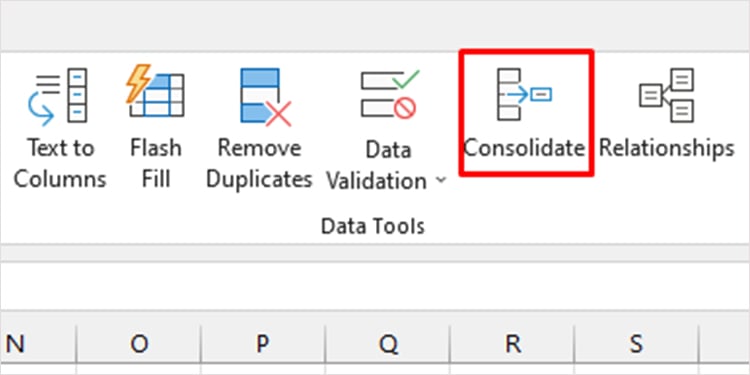 Ange följande data i Konsolidera-fönstret:Funktion: Välj rullgardinsmenyn och välj funktionen du vill använda. Om du till exempel vill lägga till data väljer du SUMMA.Referens: Välj ikonen pil och gå till det första arket med data du vill slå samman. Välj intervall med din datamängd. Klicka på pilen för att öppna fönstret igen och välj sedan Lägg till. Upprepa detta för alla kalkylblad.
Ange följande data i Konsolidera-fönstret:Funktion: Välj rullgardinsmenyn och välj funktionen du vill använda. Om du till exempel vill lägga till data väljer du SUMMA.Referens: Välj ikonen pil och gå till det första arket med data du vill slå samman. Välj intervall med din datamängd. Klicka på pilen för att öppna fönstret igen och välj sedan Lägg till. Upprepa detta för alla kalkylblad.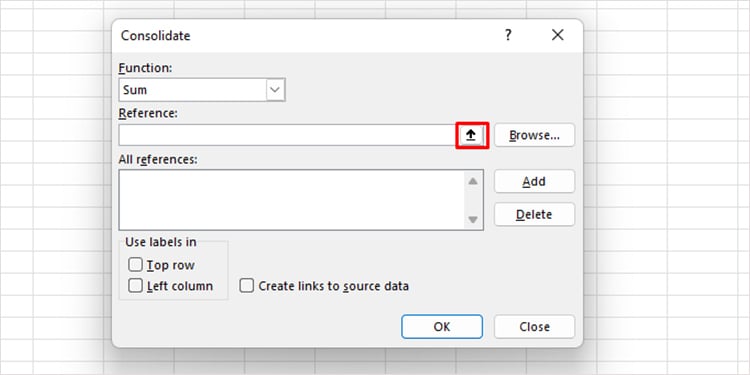
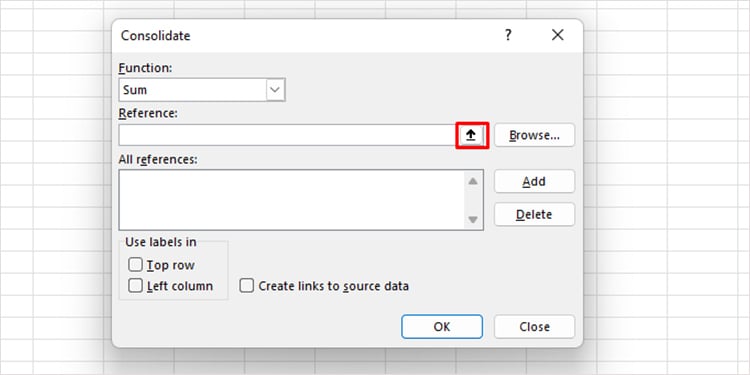 Använd etiketter i: Om du har rubriker i den översta raden och den vänstra kolumnen markerar du rutan bredvid dem.
Använd etiketter i: Om du har rubriker i den översta raden och den vänstra kolumnen markerar du rutan bredvid dem.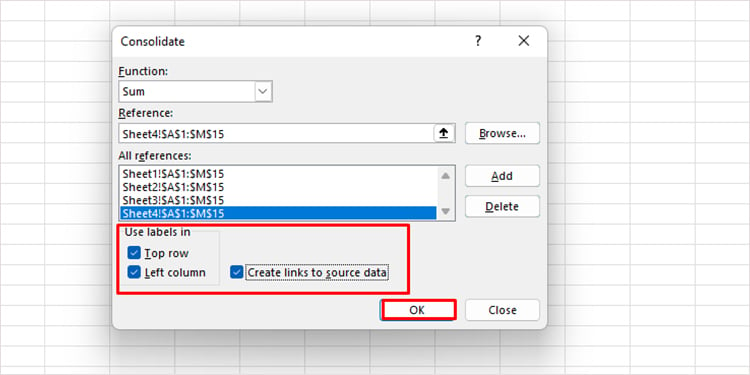
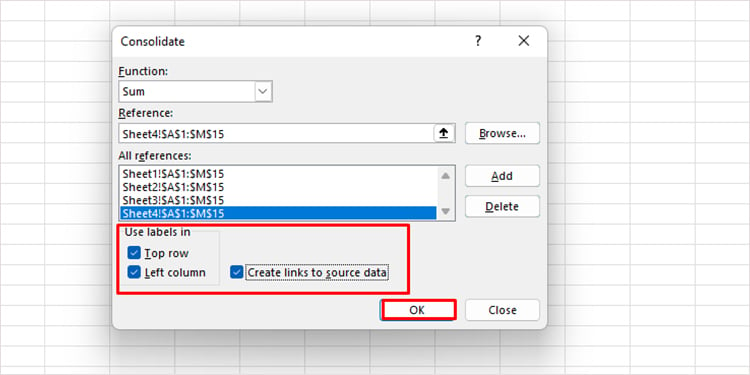 Klicka på OK.
Klicka på OK.
Använd Power Query
Att använda Power Query är möjligen det bekvämaste sättet att slå samman Excel-flikar. Innan du går vidare till stegen, se till att konvertera dina data till en tabell, annars kommer åtgärderna inte att fungera för dig.
Även om det kan vara skrämmande att använda power-query för nyare Excel-användare, kan du enkelt hänvisa till stegen vi har nämnt nedan för att slå samman dina kalkylblad.
Öppna ditt kalkylblad med data. Gå till fliken Data . I avsnittet Hämta och transformera väljer du Ny fråga.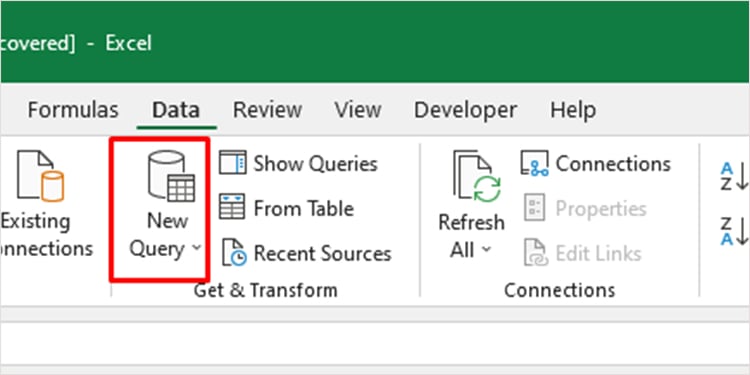 Från snabbmenyn, navigera till Från andra källor > Tom fråga >.
Från snabbmenyn, navigera till Från andra källor > Tom fråga >.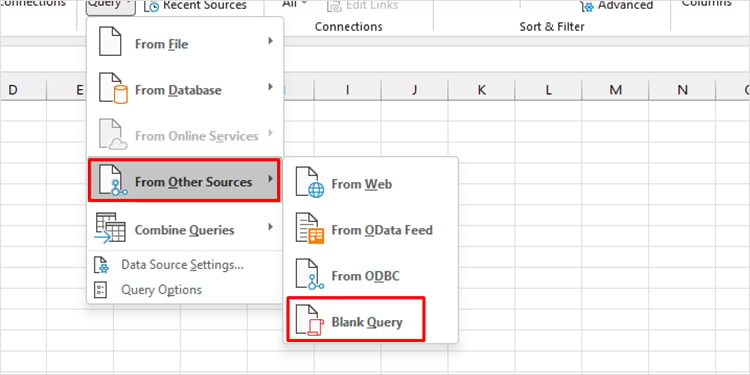
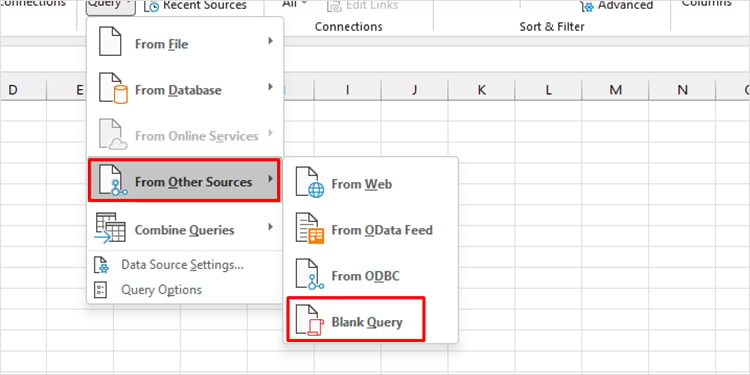 I formeln bar, skriv =Excel.CurrentWorkbook() och välj Enter.
I formeln bar, skriv =Excel.CurrentWorkbook() och välj Enter.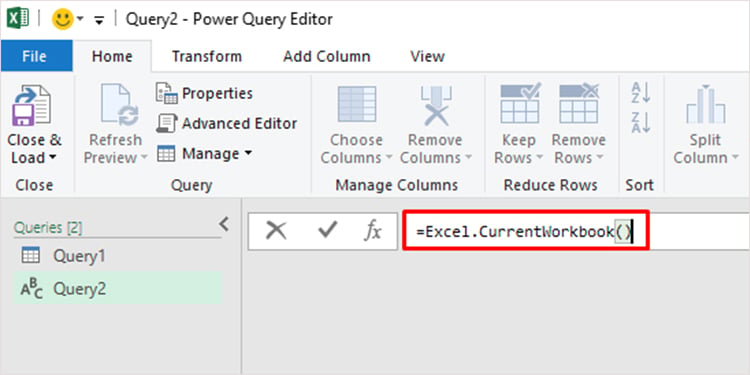 Högerklicka på rubriken Innehåll och välj Ta bort andra kolumner.
Högerklicka på rubriken Innehåll och välj Ta bort andra kolumner.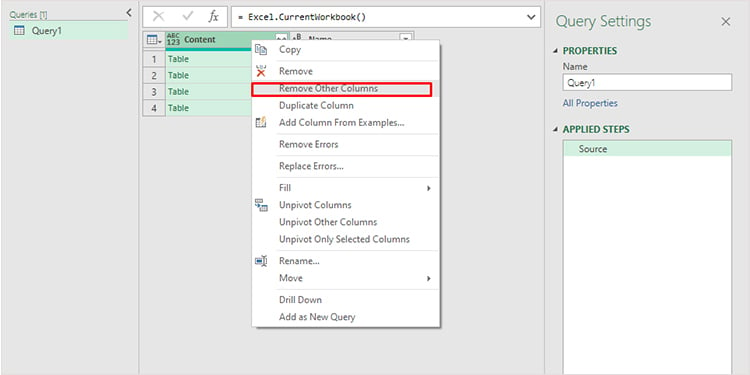 Klicka på ikonen uppe till höger i innehållsrubriken. Avmarkera rutan bredvid Använd originalkolumnnamnet som prefix.
Klicka på ikonen uppe till höger i innehållsrubriken. Avmarkera rutan bredvid Använd originalkolumnnamnet som prefix.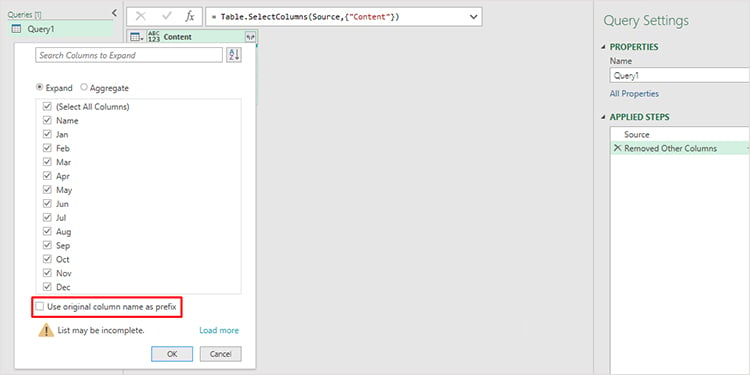
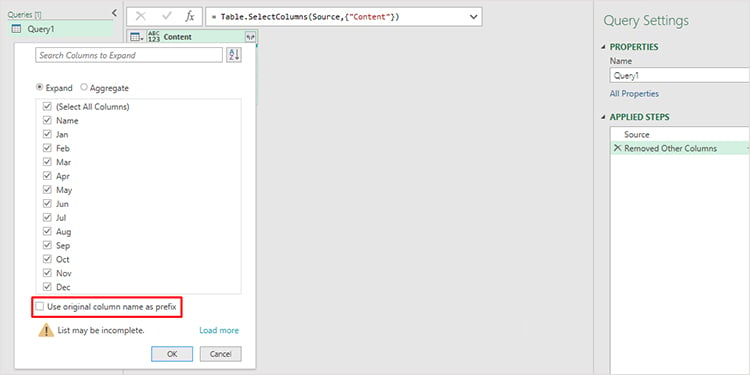 Klicka på OK. Head på fliken Transformera väljer du Detektera datatyp.
Klicka på OK. Head på fliken Transformera väljer du Detektera datatyp.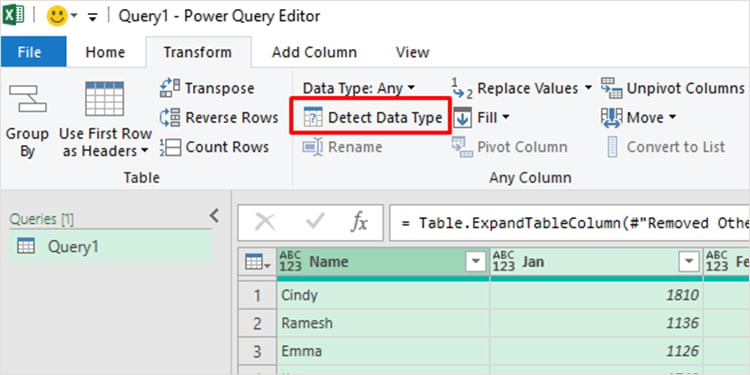
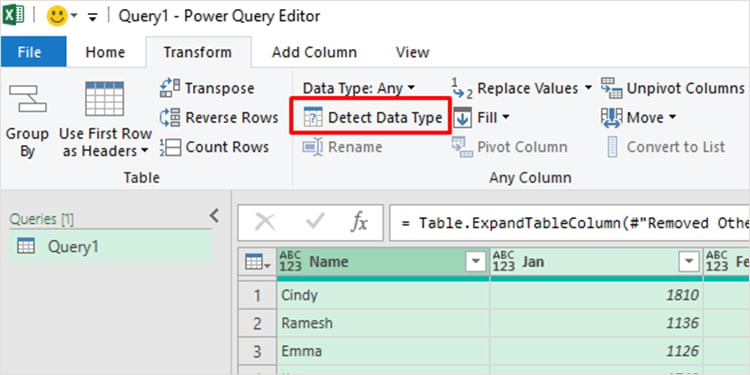 Välj Stäng och ladda.
Välj Stäng och ladda.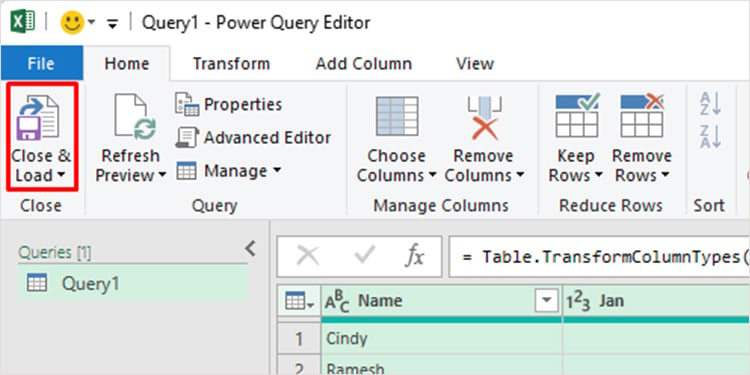
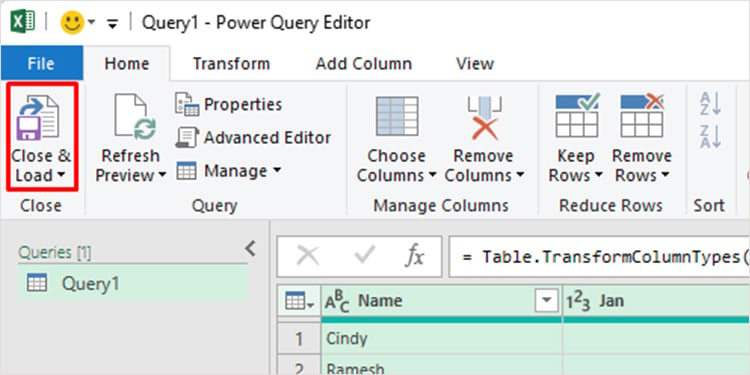 Konvertera tabellen till intervall (Tabelldesign > Konvertera till intervall).
Konvertera tabellen till intervall (Tabelldesign > Konvertera till intervall).