Inom teknik, framsteg eller till och med för rekreationsändamål är nätverksanslutning basen i pelaren. Du kan dock ofta stöta på situationer när du tycks ansluta till internet en skrämmande uppgift.
-s-
I ett sådant scenario skulle du få felmeddelandet”Oidentifierat nätverk inget internet.”Även om det kan tyckas vara en komplicerad fråga som skulle kräva behovet av en tekniker, är det inte det. Du kan snabbt åtgärda det hemma om du följer instruktionerna noggrant.
Det finns flera orsaker till det oidentifierade nätverksfelmeddelandet. Några av dessa inkluderar felaktiga nätverksinställningar, fel IP-konfiguration och liknande.
Därför skulle du inte kunna komma åt internet även om din internetanslutning är aktiv och fungerar. Du behöver dock inte oroa dig eftersom vår guide”Hur du fixar”har täckt allt med det.
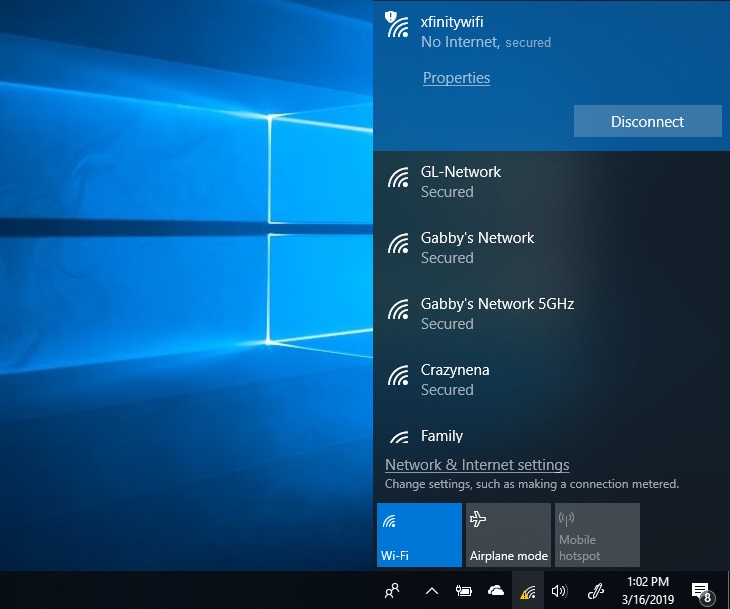
Läs även:
Hur du åtgärdar Oidentifierat nätverk utan internetåtkomst ?
-s-
Oavsett om det är Windows 7,8,10 eller 11; du kan åtgärda problemet med oidentifierat nätverk utan internetåtkomst på följande sätt:
Metod 1: Inaktivera flygläge
Du får fördelen av att använda flygläge eller flygplansläge när du vill koppla bort alla trådlösa nätverk i Windows 11/10. När du vill ansluta till internet, det är uppenbart att flygplansläget är avstängt. Men för att lösa problemet måste du slå på det. Du kan implementera det med antingen två metoder:
Använda Windows-inställningar
Tryck på Windows-knappen. Gå till Inställningar. Navigera till Nätverk och Internet-alternativet n.Välj Flyg Läge och slå på knappen. Efter 3 sekunder, klicka för att stänga av knappen.
Använda Wifi eller nätverksikon
I aktivitetsfältet Windows klickar du på ikonen WiFi eller Nätverk.Höger-klicka på WiFi och tryck på ikonen för att slå på den Efteråt blir den mörk; tryck på den för att inaktivera flygläge
Om flyglägesmetoden inte fungerar, följ nästa metod som nämns nedan!
Metod 2: Uppdatera nätverkskortsdrivrutiner
Många gånger ligger grundorsaken i nätverksdrivrutinerna. Så du kan uppdatera den för att kontrollera om den fungerar eller inte. Du har två metoder för att uppdatera dina nätverksdrivrutiner, och du kan följa vilken som helst av dem för att uppdatera nätverksdrivrutiner:
-s-
Ibland kan problemet bero på nätverksdrivrutinerna. Uppdatera dem och se om detta hjälper. För att uppdatera nätverkskortets drivrutiner finns det två alternativ:
Uppdatera nätverksdrivrutiner från Windows
Gå till Windows Inställningar. Navigera till Uppdatera och Säkerhet. Välj Visa Ytterligare Uppdatera länk.
Om uppdateringen av nätverksdrivrutinen är tillgänglig klickar du på för att installera den. Starta sedan om enheten för att kontrollera om problemet kvarstår eller inte.
Kolla in OEM-webbplatsen
Tryck på Win+K-tangenterna samtidigt för att öppna OEM (Öppna Enhetshanteraren ).Navigera till Nätverk adapter. Välj alternativet Egenskaper Gå till fliken Drivrutiner och visa din drivrutinsversion. OEM-webbplats, navigera till drivrutinsavsnittet
Om en senare version är tillgänglig, återställ den till din PC och installera den senaste nätverksdrivrutinen senare.
Metod 3: Inaktivera antivirusprogram för brandväggar
Om du använder ett antivirus eller brandvägg måste du notera att det ofta fungerar som ett hinder för din nätverksanslutning. Även om antivirus är viktigt för din dator ännu, kan du inaktivera det under en tid för att kontrollera om det löser problemet eller inte. Om det gör det stör antiviruset förmodligen din nätverksanslutning.
För antivirus
Öppna ditt antivirusprogram och inaktivera det. Kontrollera efteråt om problemet är löst eller inte.
För brandväggar
Om du använder Windows-brandväggen, återställ sedan inställningarna till standardinställningarna. Kontrollera om det fungerar eller inte.
Om du dessutom använder ett VPN, fungerar det ofta som en barriär för nätverksanslutning. Så inaktivera din VPN och kontrollera om problemet är löst eller inte. Men om det inte löser ditt problem, kanske det finns ett problem med DNS-servern. Så prova metoden nedan!
Metod 4: Ändra din DNS-server
Internetleverantörer förser dig med en anpassad DNS-server. Men ibland kan det gå för långsamt. I ett sådant scenario kan du använda Google Public DNS eller Cloudflare DNS för att påskynda din internetanslutning.
Följ stegen nedan för att ändra DNS-servern:
Tryck på Windows+X-tangenterna samtidigt. Navigera till Nätverk Anslutning . Gå till Egenskaper för att kontrollera dina wifi-eller Ethernet-egenskaper. Du kan bli ombedd att ange administratörsuppgifterna. Dubbelklicka på IPv4 (Internet Protocol Version 4) Klicka på alternativet. Använd följande DNS-serveradress och ställ in Men, redigera din DNS-serveradress till Google Public DNS med följande: Önskad DNS-server: 8.8.8.8Alternativ DNS-server: 8.8.4.4
Metod 5: Använd 1Windows-felsökning
Windows 11/10 erbjuder dig en inbyggd felsökare. Du kan använda den för att diagnostisera ditt nätverk och ytterligare felsöka. Det finns två sätt att använda den. Du kan följa någon av dem nedan:
Felsök specifik nätverksadapter
Metoden diagnostiserar din specifika nätverksadapter.
Följ stegen nedan för att göra det:
Högerklicka på Start-menyn eller använd en kombination av Win+X-tangenter samtidigt. Navigera till Nätverk Anslutningar. Högerklicka på just din nätverksanslutning, oavsett om det är Wifi eller Ethernet. Klicka på alternativet Diagnostisera nedan.
Processen kommer att initiera felsökningen automatiskt.
Övergripande nätverksbedömning
Metoden utvärderar hela nätverket på en gång.
Följ stegen nedan för att göra det:
Gå till Windows Inställningar. Navigera till Uppdatera och Säkerhet. Klicka på Felsökning strong>.Välj Ytterligare felsökare. Navigera till Nätverksadapter och klicka för att köra det
När det har körts kommer ditt problem att lösas om det finns ett problem med nätverk.
Men om det finns ett problem med din nätverksadapter måste du följa metoden som nämns nedan!
Metod 6: Använd extern nätverksadapter
Om ditt nätverkskort har något problem som orsakar problemet, använd en extern adapter oavsett om problemet är löst eller inte. De flesta bärbara och stationära datorer har en extern adapter så att om den interna adaptern inte fungerar kan en extern användas.
Om någon av dessa på något sätt inte gör det, skulle den nedan nämnda metoden säkert lösa problemet!
Metod 7: Starta om modemet och routern
Om du startar om adaptern åtgärdas problemet. Om enhetens nätverksadapter inte fungerar effektivt måste du prova den här.
Följ stegen nedan för att göra detsamma:
Stäng av modemet och routern men se till att båda är fysiskt anslutna. Slå på modemet. Tills lamporna blir gröna, vänta sedan på en till 30 sekunder. Slå på routern.
Även om många routrar behöver mer tid än vanligt för att fungera normalt efter omstart, överväg det innan du kontrollerar om metoden fungerade eller inte.
Vanliga frågor
Varför är mitt Internet oidentifierat nätverk?
Många av orsakerna är ett oidentifierat nätverk. En föråldrad eller skadad nätverksdrivrutin eller felaktiga nätverksinställningar är ofta orsaken till problemet.
Hur ändrar jag från ett oidentifierat nätverk till ett hemnätverk?
Du kan köra det inbyggda Windows-nätverket felsökare. Om du inte vet hur du gör det, följ metoden som nämns ovan för att använda Windows felsökare.
Den slutliga domen
Ovanstående metoder måste ha löst problemet med oidentifierat nätverk utan internet på Windows i Windows 11/10. Men om du har några frågor, vänligen meddela oss i kommentarsfältet nedan. Nämn också vilken metod som hjälpte dig att lösa problemet.
—