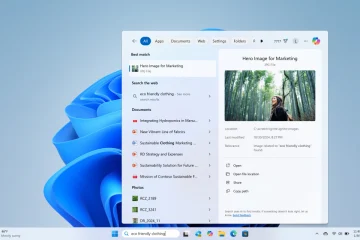Utforskaren i Windows kraschar alltid när jag öppnar den. Det här är verkligen frustrerande eftersom jag behöver komma åt mina filer regelbundet.
-s-
Du känner förmodligen till Windows Explorer (nu File Explorer) som filhanteraren på din PC, men det är mer än det. Dessutom är explorer.exe ansvarig för att generera Start-menyn och skrivbordsikonerna på din dator.
Windows Utforskaren kanske inte kraschar för ofta ibland, men om den kraschar ofta är det ett problem som bör tas på allvar. Även om det kan vara ett problem att starta om Windows Utforskaren eller att inte få ett svar från File Explorer.
I den här artikeln kommer vi att utforska några felsökningsmetoder som du kan använda för att lösa ditt problem.
Så, låt oss komma igång!
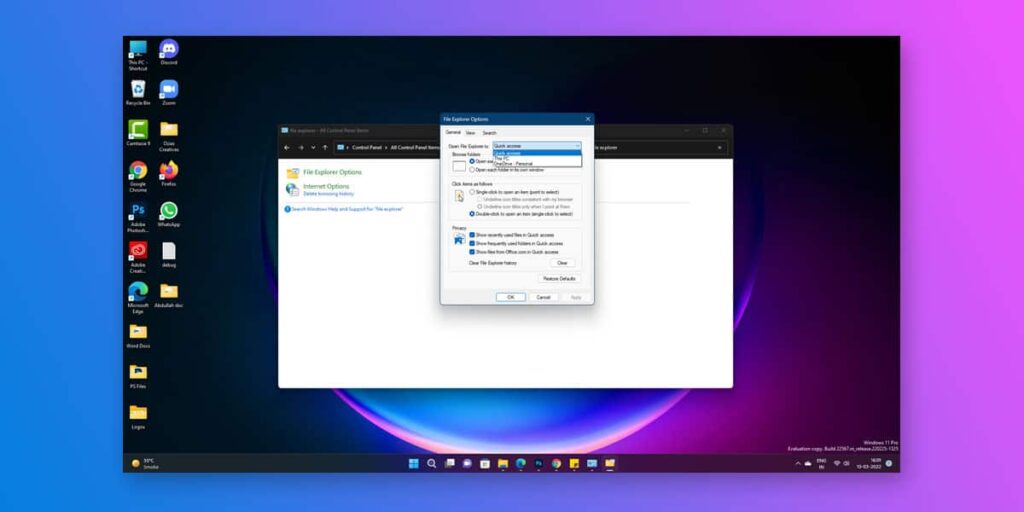
Utforskaren fortsätter att krascha: Hur åtgärdar man det?
-s-
Här är några felsökningsmetoder som du kan använda för att fixa ditt kraschproblem i Windows Utforskaren.
Metod 1: Kör systemfilsgranskaren
Det första du vill göra är att köra en genomsökning av systemfilsgranskaren (SFC). Detta kommer att leta efter eventuella skadade systemfiler och ersätta dem vid behov.
Du kan starta ett PowerShell-fönster genom att högerklicka på Start-menyn och välja Windows PowerShell (Admin) stark >. 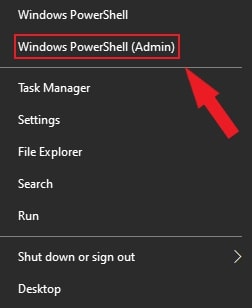 Sedan, öppna kommandotolken som administratör, skriv följande kommando, och tryck på Retur. sfc/scannow
Sedan, öppna kommandotolken som administratör, skriv följande kommando, och tryck på Retur. sfc/scannow 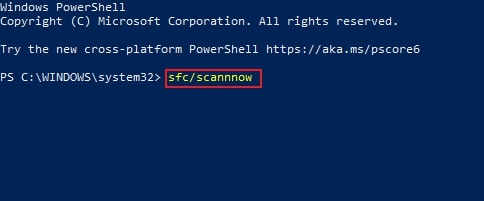
Din dator kommer att ta lite tid att söka efter fel med SFC-verktyget. Om några upptäcks kommer Windows att reparera och ersätta dem, vilket säkerställer systemets övergripande integritet.
-s-
Metod 2: Sök efter systemuppdateringar för Windows
h3>
Om du kör en föråldrad version av Windows kan det vara anledningen till att din filutforskare kraschar. Du kan prova att uppdatera din programvara och se om det löser problemet.
Välj först Inställningar från Start-menyn genom att högerklicka. 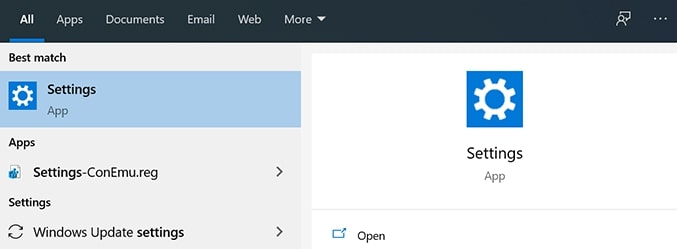 Sedan, välj Uppdatera och säkerhet och klicka på Windows-uppdateringar.
Sedan, välj Uppdatera och säkerhet och klicka på Windows-uppdateringar. 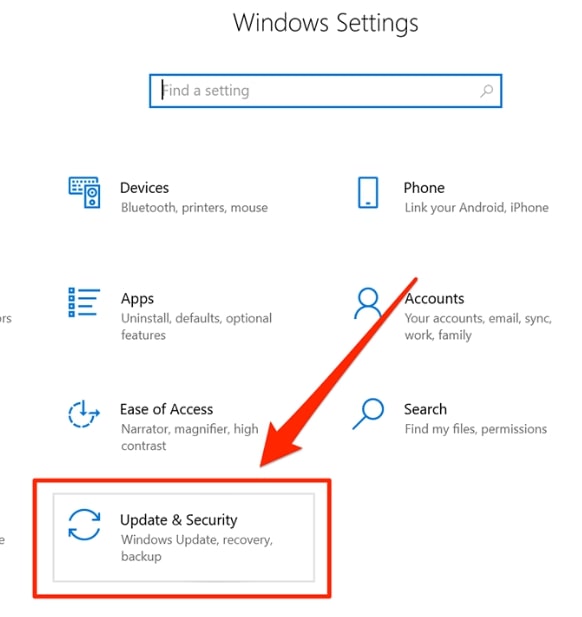 Om du har några väntande uppdateringar klickar du på Installera nu, annars klickar du på Sök efter uppdateringar för att se vad som är tillgängligt.
Om du har några väntande uppdateringar klickar du på Installera nu, annars klickar du på Sök efter uppdateringar för att se vad som är tillgängligt. 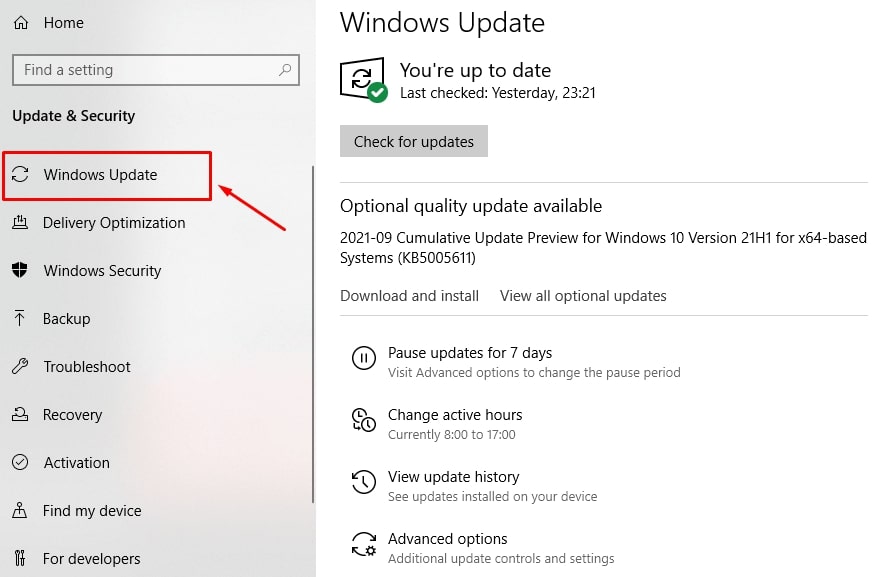
När det är klart, starta om datorn och se om problemet har lösts. Du kan prova dessa metoder om ja.
Metod 3: Ta bort Windows Explorer-historik från din dator
Windows Explorer lagrar också alla aktiviteter som har ägt rum, precis som dina webbläsare och andra appar.
Om du inte har rensat historiken på länge och inte har använt Explorer på länge, kan många filer krascha programmet. Om en skadad historikfil gör att ditt problem med File Explorer kraschar kan du försöka rensa historiken och se om det löser problemet.
Du kan rensa din Windows Explorer-historik genom att följa dessa steg:
Först , öppna Alternativ för Filutforskaren och klicka på fliken Allmänt. 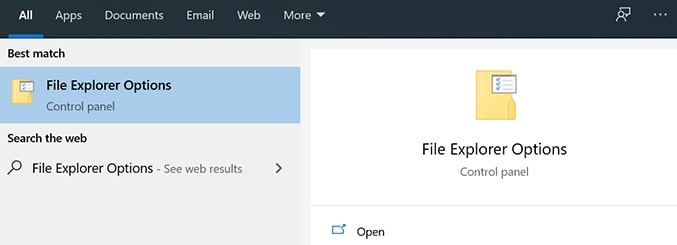 Sedan, gå till avsnittet Sekretess och välj knappen Rensa.
Sedan, gå till avsnittet Sekretess och välj knappen Rensa. 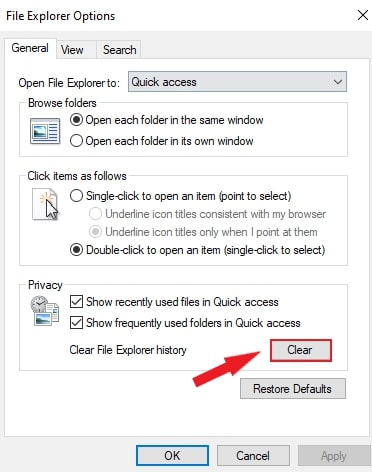
Metod 4: Inaktivera 3rd-Party Explorer Extensions
Ibland slutar tredjepartsappar att integreras med Windows Explorer när de installeras på din dator. När någon av dessa integrationer misslyckas kraschar Explorer eftersom den inte kan hantera de trasiga integrationerna. Du kan hitta och inaktivera dessa tillägg på din dator med en gratis app.
Du kan inaktivera utforskartillägg från tredje part genom att följa dessa steg:
Ladda först ned ShellExView och installera det på din dator. Välj sedan Dölj alla Microsoft Tillägg från toppmenyn så att endast tredjepartstillägg är synliga. 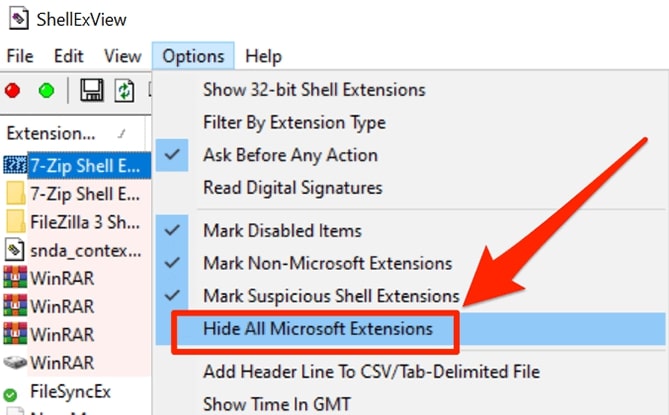 Tryck på Ctrl + A för att välja alla tillägg. Välj Inaktivera valda objekt genom att högerklicka på ett tillägg.
Tryck på Ctrl + A för att välja alla tillägg. Välj Inaktivera valda objekt genom att högerklicka på ett tillägg. 
När problemet är löst, aktivera de inaktiverade tilläggen en efter en för att ta reda på vad som orsakade det.
Metod 5: Kontrollera Windows Error Logs
Om du vill få mer tekniskt kan du prova att kontrollera Windows-felloggarna. Detta kan ge dig en ledtråd om vad som gör att Windows Explorer kraschar på din dator.
För att kontrollera Windows felloggar måste du:
Välj först Kör
strong> genom att högerklicka på Start-menyn. 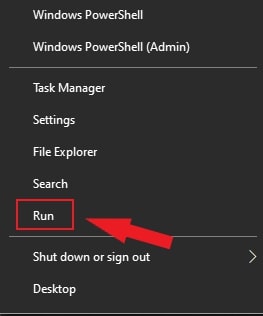 Tryck på OK efter att ha skrivit eventvwr i rutan Kör. I det här fallet kommer Event Viewer att startas.
Tryck på OK efter att ha skrivit eventvwr i rutan Kör. I det här fallet kommer Event Viewer att startas. 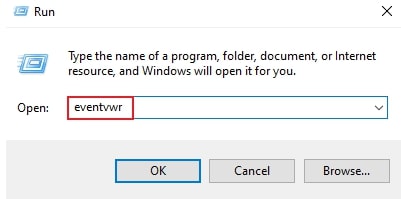 Sedan, gå till Windows Loggar > Program under Händelsevy.
Sedan, gå till Windows Loggar > Program under Händelsevy. 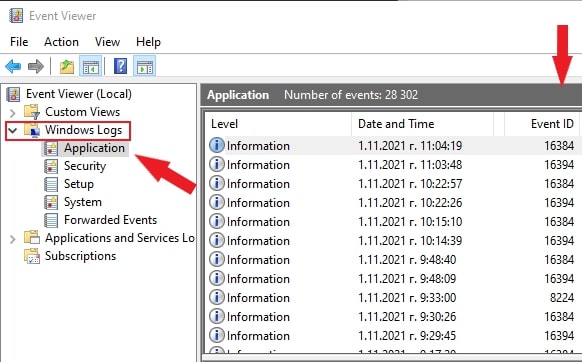 Leta efter händelse-ID:n med ett värde på 1000 i applikationspanelen till höger. Ett fel med Windows Explorer indikerar vanligtvis händelse-ID 1000.
Leta efter händelse-ID:n med ett värde på 1000 i applikationspanelen till höger. Ett fel med Windows Explorer indikerar vanligtvis händelse-ID 1000. 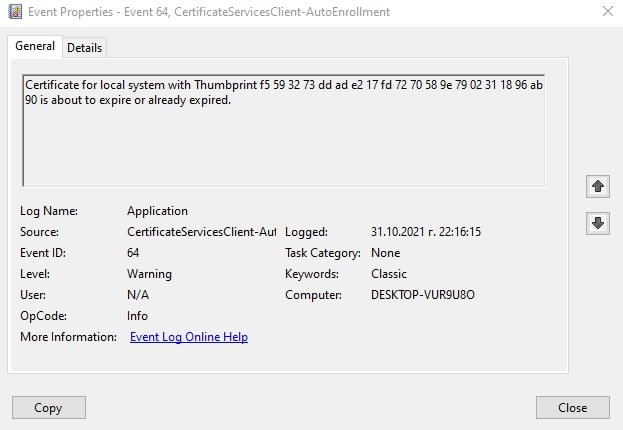 Dubbelklicka på dessa fel och kontrollera informationen på fliken Allmänt när du hittar dessa fel.
Dubbelklicka på dessa fel och kontrollera informationen på fliken Allmänt när du hittar dessa fel.
Detta ger dig en ledtråd om vad som gör att Windows Explorer kraschar på din dator.
Metod 6: Separata filutforskarprocesser
Om du inte väljer olika processer för mappfönstren i utforskaren, kommer endast en process att gälla för alla fönster. Dessa fall kan orsaka problem med Windows, vilket gör att Explorer kraschar. Följ instruktionerna i guiden för mer information:
Navigera först till sökfältet och skriv Alternativ för Filutforskaren. Klicka på på skärmen Visa fliken. Markera rutan för Starta mappfönster i en separat process från de olika alternativen. Välj sedan knappen Använd och klicka på OK. 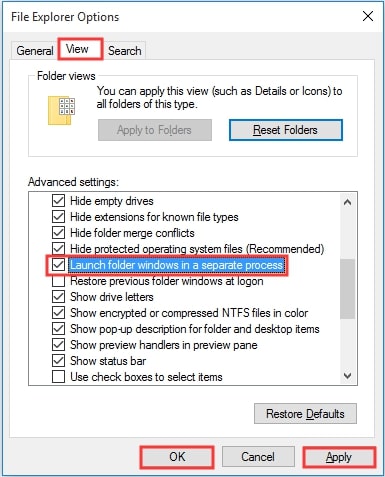
Av med den här metoden förhindrar du att Windows Utforskaren kraschar.
Metod 7: Skanna din dator efter skadlig programvara
Om du misstänker att ditt problem med File Explorer kraschar orsakas av skadlig programvara, kan du försök att skanna din dator efter virus och annan skadlig programvara.
Följande steg kan vidtas för att söka efter skadlig programvara i Windows Security:
Välj först Kör från >Starta menyn genom att högerklicka. 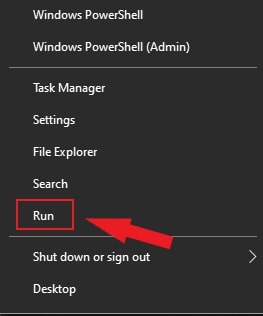 Skriv sedan windowsdefender och klicka på OK.
Skriv sedan windowsdefender och klicka på OK. 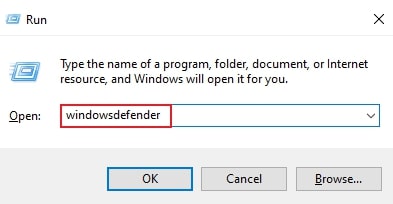 Tryck på Skanningsalternativ under Virus-och hotskydd i Windows-säkerhetsfönstret.
Tryck på Skanningsalternativ under Virus-och hotskydd i Windows-säkerhetsfönstret. 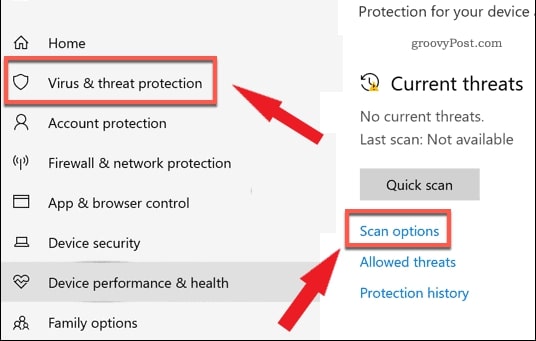 Välj Microsoft Defender Offline scan och tryck på knappen Skanna nu.
Välj Microsoft Defender Offline scan och tryck på knappen Skanna nu. 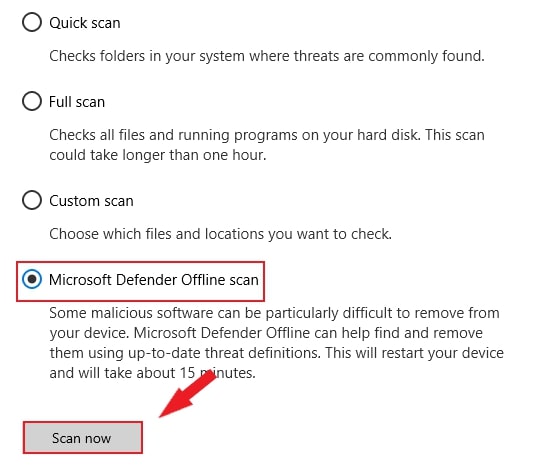
Så snart Windows startar om, det kommer att börja skanna din dator efter skadlig programvara. Närhelst Windows-säkerhet upptäcker skadlig programvara kommer den att försöka ta bort eller sätta den i karantän. Om du följer dessa steg bör du kunna åtgärda dina stabilitetsproblem och använda datorn igen utan problem.
Metod 8: Inaktivera miniatyrbilder
När en mapp innehåller ett antal bilder, kan miniatyrer göra att Utforskaren fortsätter att krascha. För att lösa problemet med att Windows Utforskaren kraschar, kanske du vill inaktivera miniatyrer.
Så här gör du:
Skriv först Kontrollpanelen i sökfältet och klicka sedan på den. Välj >Stora ikoner från menyn Visa efter: och välj sedan Alternativ för Filutforskaren. Välj Visa alltid ikoner, aldrig miniatyrer från fliken Visa . Efter det, för att spara dina ändringar, klicka på Verkställ och OK.
Du bör kunna fixa Windows Explorers kraschproblem efter att ha inaktiverat miniatyrer.
Metod 9: Ta bort objekt från snabbåtkomstmenyn
Ett enkelt sätt att komma åt en mapp är att använda snabbåtkomst. Det kan dock göra att Utforskaren kraschar.
Följande instruktioner hjälper dig:
Klicka först på menyn Filutforskarens alternativ och välj Allmänt. Välj sedan 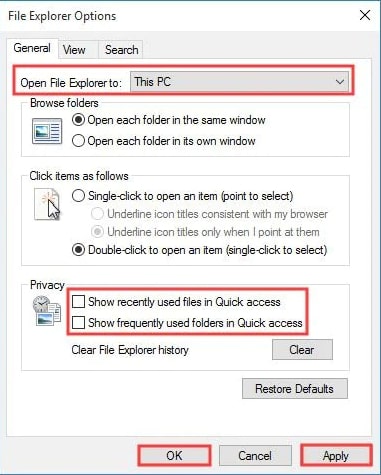
Metod 10: Kontrollera kontobehörighet
Om Windows kraschar när du öppnar en fil eller mapp bör du kontrollera mappbehörigheterna.
För att kontrollera detta kan du följa dessa steg:
Höger-klicka på mappen för ändringar i Filutforskaren från sökfältet. Klicka sedan på Egenskaper. Gå till fliken Säkerhet och klicka på knappen Avancerat. Välj Ändra bredvid Ägare. Navigera till Ange objektnamnet att välja och ange Administratör. Tryck på OK efter att ha valt Kontrollera namn för att verifiera. > Välj användare eller grupp och klicka sedan på Avsluta. 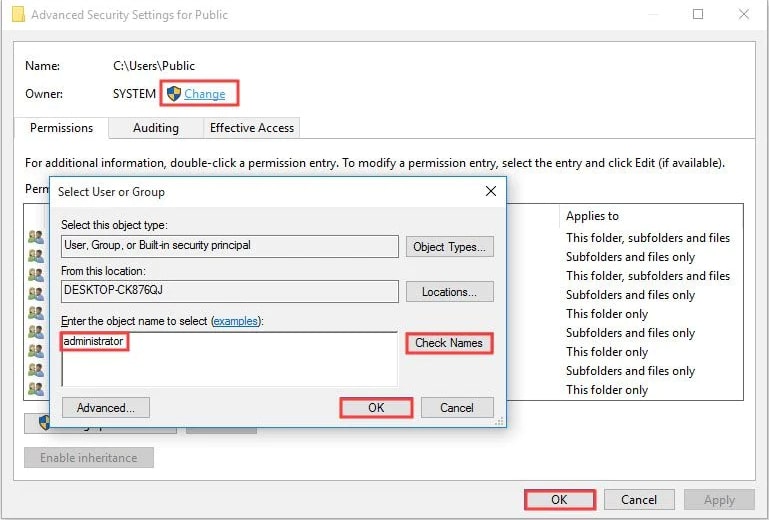 Välj Säkerhet i fönstret Användaregenskaper. Du kan ändra åtkomstbehörigheter genom att klicka på Redigera.
Välj Säkerhet i fönstret Användaregenskaper. Du kan ändra åtkomstbehörigheter genom att klicka på Redigera. 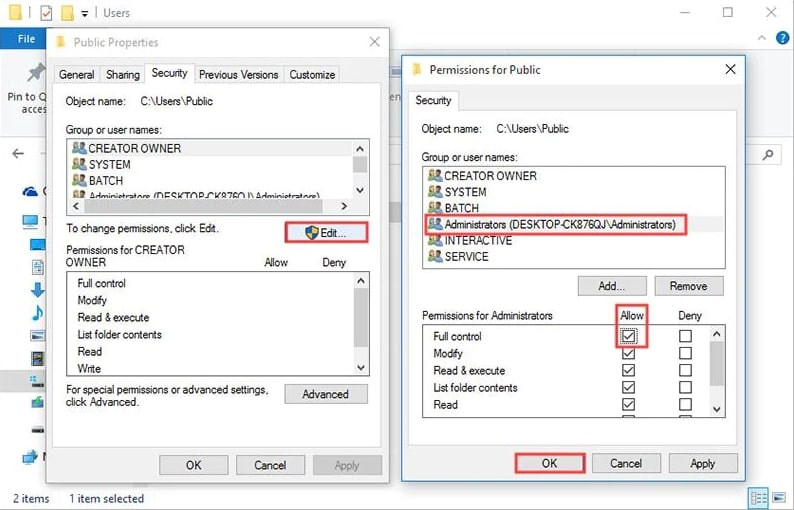
Metod 11: Åtgärda korrupta filer och enheter
Det är också möjligt för vissa verktyg att stängas oväntat på din dator på grund av korrupta filer och enheter. Du kanske föredrar en enklare metod istället för att manuellt hitta och fixa korrupta filer, särskilt om du inte är riktigt sugen på nördiga saker.
Du kan faktiskt hitta och fixa korruptionsproblem i Windows med de inbyggda metoderna.
För att åtgärda dessa problem kan du använda kommandotolksverktyget på din dator.
Skriv först Windows + R tillsammans och tryck på enter >efter att ha skrivit cmd. 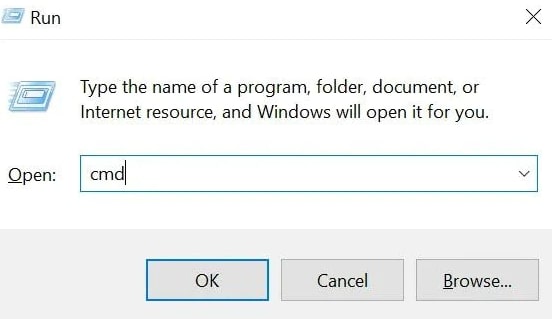 Skriv sedan bara kommandot sfc/scannow och tryck på enter.
Skriv sedan bara kommandot sfc/scannow och tryck på enter. 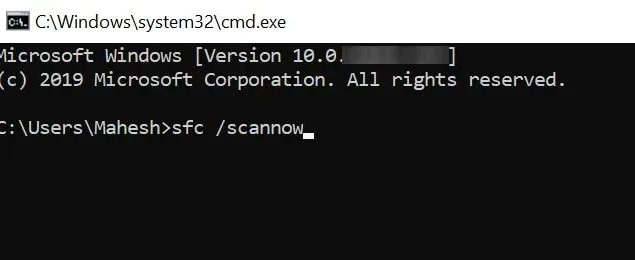 Kör nu chkdsk-kommandot och dina enheter kommer att fixas.
Kör nu chkdsk-kommandot och dina enheter kommer att fixas. 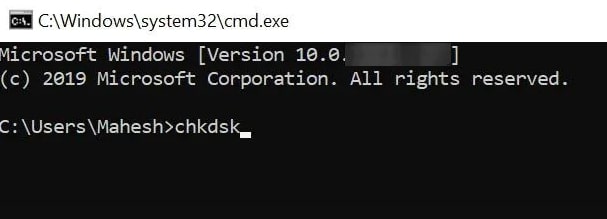
Slutsats
Förhoppningsvis har den här artikeln hjälpt dig att hitta en lösning på ditt problem. Det kan finnas många anledningar till att Windows Explorer fortsätter att krascha på din dator. Du bör prova varje metod en efter en tills du hittar den som fungerar för dig.
Om du har några ytterligare frågor och förslag, vänligen dela dina tankar i kommentarsektionen.
Tack för att du läste!
Mer läsning:
—