När du ser felmeddelandet Error 4013 när du återställer din iPhone eller iPad är det frustrerande. Du skulle kunna tänka dig att säkerhetskopiera din enhet av XYZ-skäl, och när du är redo att återställa den är det inte särskilt trevligt.
-s-
Men du behöver inte få panik. Även om du inte kan använda appar, kan du lösa dem beroende på orsakerna. Vi har täckt er alla om ni vill åtgärda fel 4013!
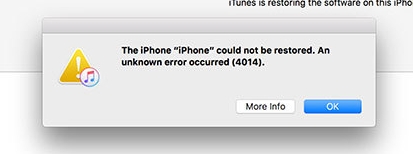
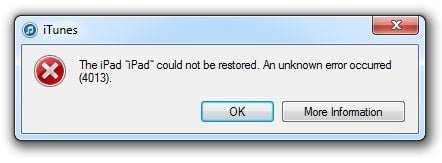
Nedan är metoderna som kommer att vara en räddning medan du ser Error 4013:
Metoder för att fixa Error 4013 på Mac/Window
-s-
Kontrollera datorinställningar
Det kan vara möjligt att din enhets WiFi eller internet inte skulle fungera optimalt. I ett sådant scenario bör du kontrollera WiFi-eller internetanslutningen och testa dess hastighet.
Du kan återansluta WiFi för att återupprätta och åtgärda felaktiga WiFi-nätverk. Dessutom, om du använder Internet, prova att byta flygläge på din dator och stäng av det senare.
Du bör kontrollera om din PC/Mac körs på den senaste OS-versionen om det inte finns något problem med nätverksanslutningen. Du kan uppdatera din enhet om den inte är det.
Om det redan är uppdaterat stöter du på fel 4013 med din iOS, inaktivera sedan antivirus/brandväggar för att kontrollera om det fungerar. När problem med din dator leder till felet löser du dem genom att kontrollera dess inställningar. Om det inte fungerar är orsaken något annat.
Kontrollera USB-kabeln
En av de vanligaste orsakerna till fel 4013 är en felaktig USB-anslutning. Det kan vara så att din USB-kabel inte är korrekt ansluten. Om den är olämpligt ansluten kan USB-kabeln vara felaktig.
-s-
I ett sådant scenario kan du ändra USB-kabeln och kontrollera om det åtgärdar fel 4013 eller inte. Vi rekommenderar att du använder USB-kabeln som följde med din iOS. Alternativt kan du skaffa en Apple Lightning-kabel för att undvika en trasig kabel.

Uppdatera iTunes
Om iTunes på din Mac eller Windows är föråldrat är uppdateringen till den senaste versionen den ultimata lösningen på felet 4013.
Uppdatera iTunes på Mac
Följ stegen nedan för att uppdatera iTunes på Mac:
Gå över till iTunesNavigera till iTunes-avsnittet i det övre vänstra hörnet Välj kryssrutan för uppdateringar från rullgardinsmenyn 
Anta att en uppdatering är tillgänglig så dyker den upp på skärmen och trycker på den blåfärgade knappen Ladda ner iTunes. Efteråt visas deras licensavtal; tryck på knappen Godkänn.
Uppdatera iTunes på Windows
Följ stegen nedan för att uppdatera iTunes på Windows:
Gå till iTunes på din Windows Klicka på hjälpalternativet på menyfliksområdet Välj Sök efter uppdateringar från rullgardinsmenyn 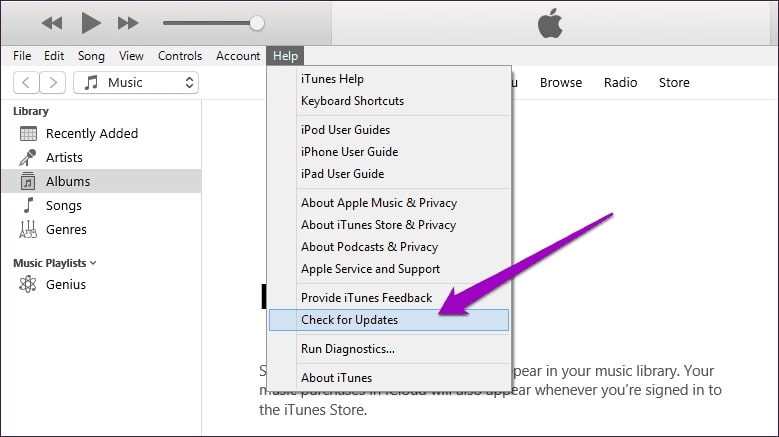
Om en uppdatering är tillgänglig trycker du på knappen Ladda ner iTunes. Men om det inte finns någon uppdatering tillgänglig kommer det att finnas ett problem med din iOS.
Tvinga omstart av iPhone eller iPad
Mycket cache på din iPhone eller iPad orsakar ofta fel som 4013. En enkel tvångsomstart fungerar bra i det här fallet. Innan du gör det, se till att du har mycket laddning på din enhet. Om inte, anslut sedan en laddare innan processen.
Följ stegen nedan för att tvinga omstart av iPhone/iPad:
Tryck, håll in och släpp volym upp-knappen på 3 sekunder På samma sätt, tryck, håll in och släpp volymknapparna Tryck och håll ned strömknappen tills du ser Apple-logotypen Släpp strömknappen som logotyppop
När en tvångsomstart inte hjälper, kommer följande metod att hjälpa dig!
Frigör iOS-lagring
Om det finns för mycket minne på din iPhone/iPad, skulle det vara mer på lagring. Detta orsakar ofta fel 4013, och du skulle få problem med att återställa din iOS. I en sådan situation hjälper det att frigöra lite minne! Men innan du gör det måste du kontrollera om enhetens lagringsutrymme är maximalt.
Gå till Inställningar och navigera till Allmänt Välj iPhone/iPad-lagring (beror på typen av iOS)
Därför kommer du att se apparna och filerna konsumera för mycket förvaring. Du kan antingen avinstallera dem om de inte används. Om det är en användbar fil kan du bättre flytta den till Cloud Drive.
Återställ inställningarna till standard för att fixa fel 4013
En korrupt inställningar stör ofta återställningen av din iPhone eller iPad. Därför måste du återställa alla inställningar till standard för att hantera det. Det skulle dock radera dina Apple Pay-uppgifter.
Återställ iPhone-inställningar till standard
Så här kan du återställa iPhone-inställningar till standard:
Öppna iPhone-inställningar och gå till AllmäntNavigera till Överför eller återställ iPhone Välj Återställ och tryck på Återställ alla inställningar 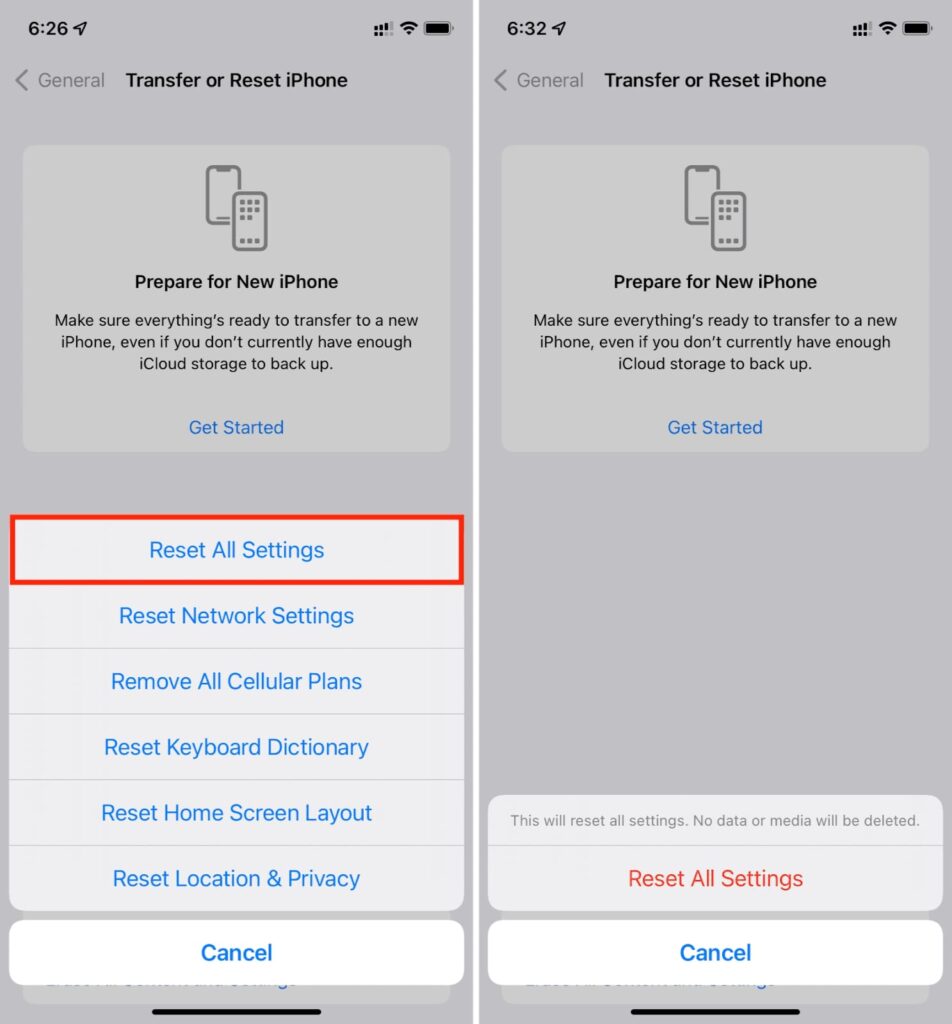
Återställ iPad-inställningarna till standard
Så här kan du återställa iPad-inställningarna till standardinställningarna:
Gå över till appen Inställningar på iPad Öppna Allmänt och välj Överför eller Återställ iPad Tryck på Återställ och välj Återställ alla inställningar 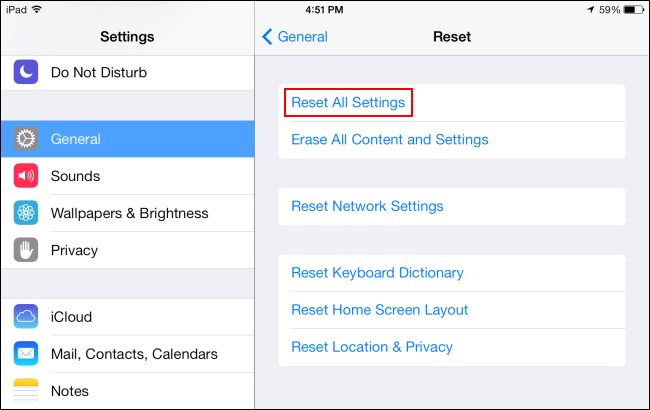
Du har nu återställt din iPhone/iPad-inställningar till standardinställningarna. Du kan göra en fabriksåterställning när den här metoden inte fungerar.
Återställ fabriksåterställning för iOS för att lösa fel 4013
Återställning av fabriksinställningar för iOS hjälper till att hantera fel 4013. Det kommer dock att radera alla data och återställ din iPhone/iPad som när du köpte den. Innan du fortsätter bör du säkerhetskopiera din data eller förlora den. Du måste bara satsa på det när ovanstående metoder inte hjälper dig.
Så här kan du fabriksåterställa iOS för att lösa felet 4013
Gå till dina enhetsinställningar och öppna Allmänt Välj Överför eller Återställ iPhone/iPad (det varierar om du har en iPhone eller iPad) Knacka på alternativet Radera allt innehåll och inställningar 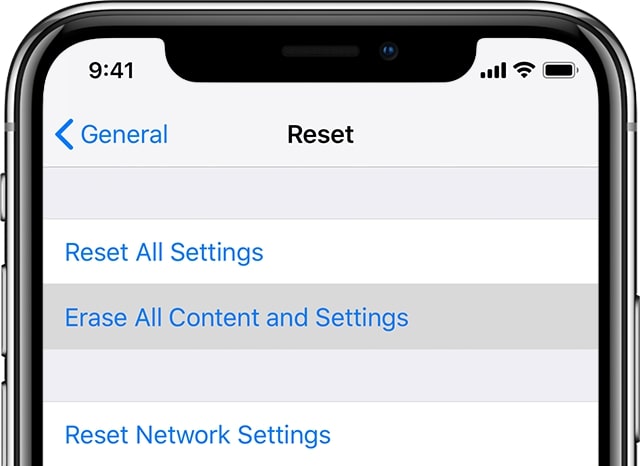
iOS kommer att uppmana dig att ange ditt telefonlösenord eller PIN-kod. Om du inte kommer ihåg det klicka på Glömt lösenord. Bekräfta ytterligare din åtgärd och Apple kommer att rensa alla dina data och återställa din enhet.
Om återställningen inte fungerar är DFU-läge den ultimata räddningen.
Sätt din iPhone eller iPad i DFU-läge
När ingen av metoderna hjälper dig , genom att sätta din iPhone eller iPad i DFU-läge kan du ta itu med det. Du får dock inte gå på det om du inte är tekniskt sund. Det viktigaste att notera är att det kommer att torka dina data.
Följ stegen nedan för att sätta din iPhone eller iPad i DFU-läge:
Anslut till din Mac eller Windows Öppna iTunes på din dator Stäng av din iOS och håll omedelbart ned och släpp volym ned-tangenten. På samma sätt gör du för volym ned-tangenten Tryck på strömbrytaren tills avstängningsreglaget dyker upp. Dra det åt höger för att stänga av din iOS. upp till 5 sekunder
När du ser en svart skärm är din iOS i DFU-läge. iTunes kommer då att upptäcka din enhet och du kan återställa den. Således skulle fel 4013 nu ha eliminerats.
Men under processen har du inte utfört stegen bra om du ser Apple-logotypen på din iPhone/iPad eller alternativet Anslut till iTunes. Därför måste du upprepa processen en gång till.
Vanliga frågor
Hur fixar du iPhone som inte kunde återställas?
Du bör lägga din iPhone till återställningsläge och konfigurera om anslutningen. Se vidare till att iTunes är uppdaterad till den senaste versionen på din dator. Du kan också stänga och öppna iTunes en gång för att kontrollera om det fungerar.
Det sista ordet
Om du skulle ta reda på hur du åtgärdar fel 4013, skulle du ha fått ditt svar. Du kan kontrollera datorinställningarna, som om du har aktivt WiFi, uppdatera din iTunes eller byta ut USB-kabeln om den är felaktig.
Du måste tvinga omstart eller återställa inställningen till standard om det inte fungerar. I slutändan, om det inte finns något alternativ kvar, hjälper en fabriksåterställning eller DFU-läge.
Ytterligare läsning:
—
