När du skriver den här artikeln har Windows 11 precis fått sin första stora uppdatering: Windows 11 2022 Update eller 22H2. Det ger flera nya funktioner och förbättringar av livskvalitet, så du kanske vill lägga vantarna på det så snart som möjligt. Om du inte vill vänta på att få den via Windows Update kan du ladda ner den senaste Windows 11 ISO. Använd den för att skapa en installationsskiva för Windows 11 och följ installationsguidens steg. Du kan till och med göra en ren installation av Windows 11 från ett USB-minne. För att hjälpa dig skapade vi den här handledningen, där vi visar hur du installerar Windows 11:
Vad du behöver för att installera Windows 11
Innan du installerar Windows 11, kontrollera om din dator är kompatibel med detta operativsystem. För att se om den markerar alla rutorna, läs alla minimikrav för Windows 11-system. Du kan också använda appen PC Health Check för detta ändamål.
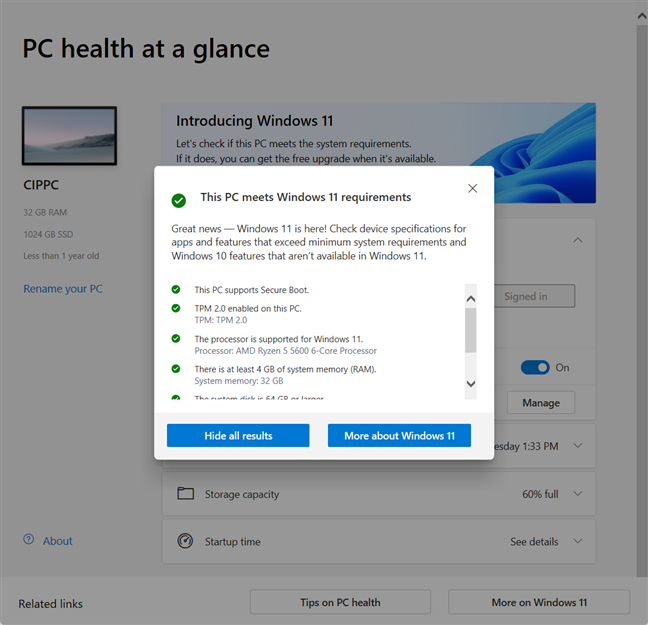
Appen PC Health Check hjälper dig att kontrollera systemkraven
Om din PC fungerar med Windows 11, du kan ladda ner den senaste Windows 11 ISO-filen direkt från Microsoft. För hjälp i den här frågan, läs den här guiden: 4 sätt att ladda ner den fullständiga versionen av Windows 11 gratis.
När du har en Windows 11 ISO-fil måste du använda ett verktyg som Rufus för att skapa en startbart USB-minne eller bränn ISO-filen på en DVD. Du kan också använda Microsofts Media Creation Tool för att skapa ett USB-minne med Windows 11-installationsfilerna.
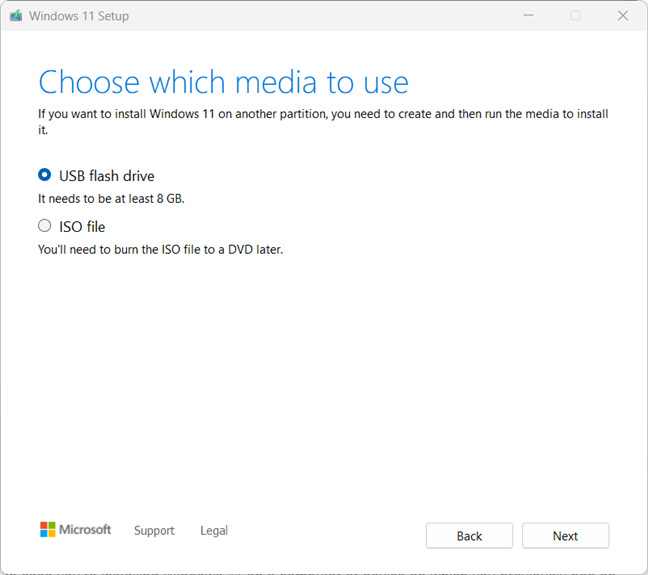
Media Creation Tool hjälper dig skapa installationsmediet du vill använda
Innan du börjar bör du även ha din Windows 10 eller Windows 11 produktnyckel redo. Du behöver det för att aktivera operativsystemet under installationsprocessen eller efteråt. Om du behöver hjälp med att återställa din produktnyckel, läs den här guiden: Hitta din Windows-produktnyckel. 8 appar som hjälper dig att återställa det!
Om du vill prova Windows 11 ett tag innan du bestämmer dig för om du ska hålla dig till det och köpa en äkta produktnyckel, kommer du att vara glad att veta att Windows 11 inte kräver inte en produktnyckel för att installera och använda. Du kan bara hoppa över steget att tillhandahålla en produktnyckel. Vi erbjuder mer information i installationsguiden nedan.
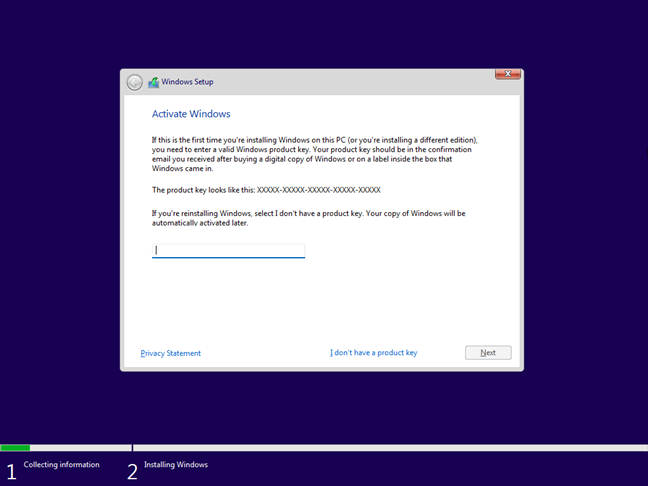
Produktnyckeln är inte obligatorisk för installation av Windows 11
Om du installerar Windows 11 på en dator eller enhet som tidigare hade en aktiverad kopia av Windows 10, måste du kan installera Windows 11 utan att tillhandahålla en produktnyckel. När installationen av Windows 11 är klar bör Microsofts servrar upptäcka din tidigare Windows 10-licens och automatiskt aktivera din Windows 11 gratis. Så om frågan du tänkte på var”Kan jag installera Windows 11 gratis?”, så ja, det kan du!
Slutligen, innan du installerar Windows 11, vet du att, utöver en fungerande internetanslutning, du bör ha ett Microsoft-konto. Utan ett kommer du inte att kunna slutföra installationen av Windows 11 och du måste skapa ett under installationsprocessen.
Utan mer omvälvning, oavsett om du vill veta hur man installerar Windows 11 från DVD, från en ISO-fil, eller hur man rengör installation av Windows 11 från ett USB-minne, här är stegen:
Hur man rengör installera Windows 11 från en DVD , USB-minne eller ISO-fil
Starta upp din dator från installationsskivan, USB-minnet eller ISO-filen för Windows 11. Vänta en sekund eller två så bör din dator eller enhet kort visa ett meddelande som frågar dig till”Tryck på valfri tangent för att starta från CD eller DVD.”Sedan, oavsett om du vill starta från ett USB-minne eller DVD/ISO-fil, tryck på valfri tangent på tangentbordet för att ladda installationsguiden för Windows 11.
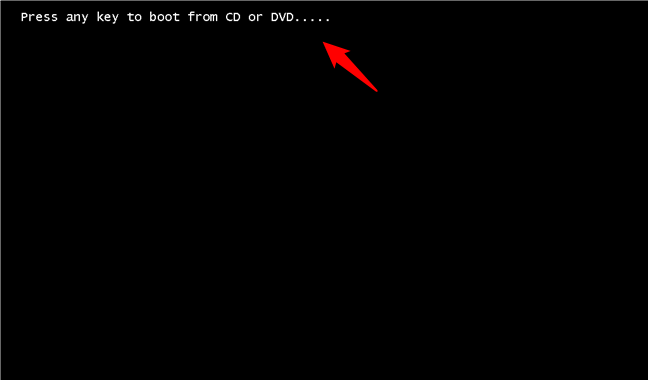
Starta installationsguiden för Windows 11
Sedan, Windows 11 Installationsguiden startar. Den frågar dig först vilket språk, tid och valutaformat och tangentbordsinmatningsinställningar du vill använda. Välj vad du föredrar och tryck på Nästa.
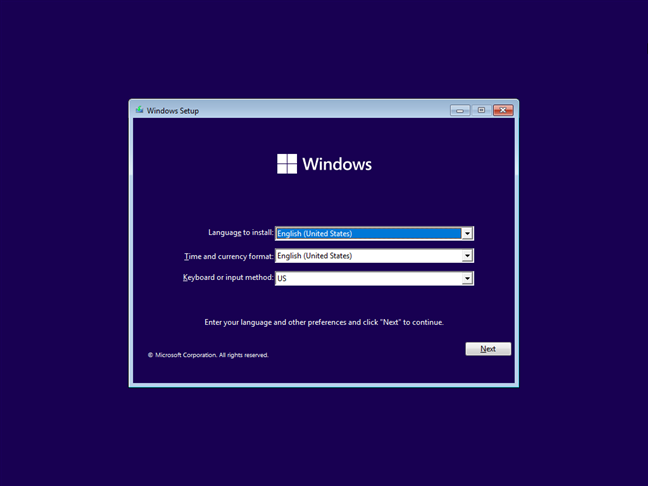
Välj språk, tid, valuta och tangentbord
Klicka eller tryck på knappen Installera nu för att fortsätta med installationen av Windows 11.
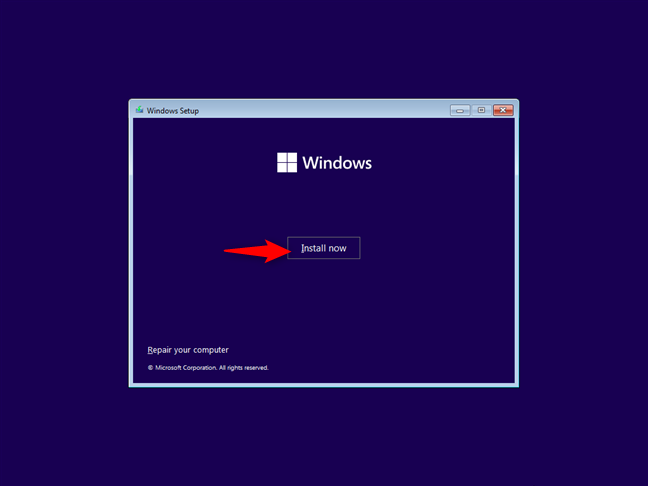
Klicka på Installera nu
Efter en några sekunder ber Windows 11 dig att ange en produktnyckel. Om du installerar om Windows 11 eller tidigare hade en Windows 10-kopia installerad på den här datorn, klicka eller tryck på”Jag har ingen produktnyckel.”Ditt Windows 11 aktiveras automatiskt när du har slutfört installationen. Gör samma sak om du vill prova Windows 11 i några dagar utan att köpa det just nu. Om du har en produktnyckel för det, skriv det noggrant och klicka eller tryck sedan på Nästa.

Ange Windows 11-aktiveringsnyckeln eller hoppa över den
Windows-installationsprogrammet ber dig välja vilken utgåva av Windows 11 du vill installera. Välj den du vill ha och tryck på Nästa. Hemanvändare bör välja antingen Home eller Pro, beroende på vilken utgåva de har köpt eller vill prova. Utbildning eller Enterprise är lämpliga för organisationer, inte hemanvändare. För mer information om de olika utgåvorna och versionerna av Windows 11, läs den här artikeln: Så här kontrollerar du Windows 11-versionen och ed tion.
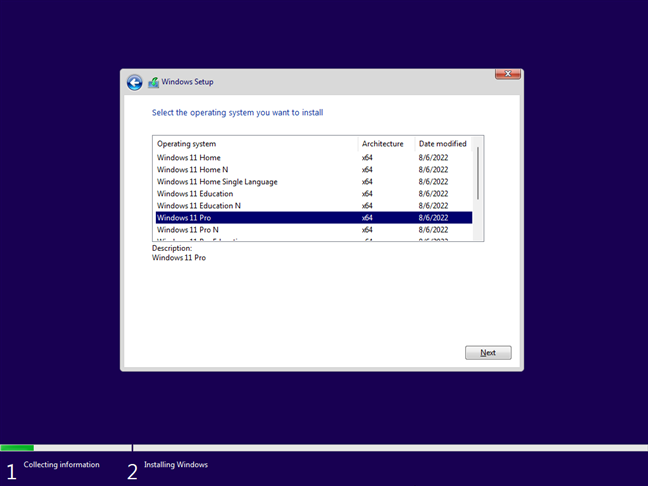
Välj den Windows 11-utgåva du vill installera
Nu presenterar Microsoft”Tillämpliga meddelanden och licensvillkor”för Windows 11. Läs vad företaget har att säga och om du vill fortsätta installera Windows 11, markera rutan längst ned i fönstret för att acceptera villkoren och tryck på Nästa. Observera att du inte kan installera Windows 11 utan att acceptera dem.
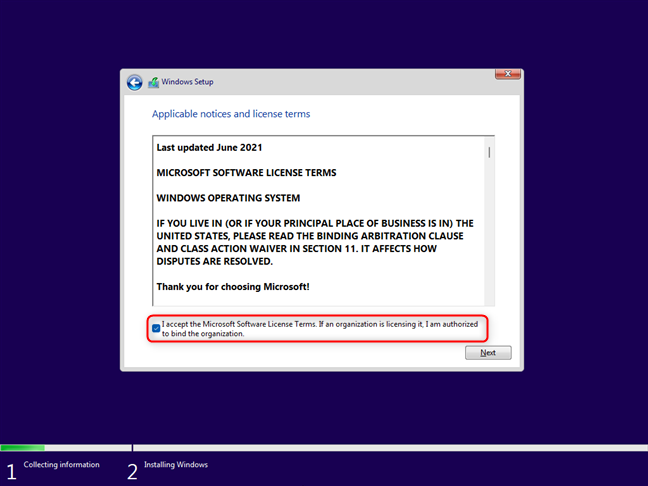
Acceptera Microsofts programvarulicensvillkor
Nästa kommer steget där du måste välja hur du installerar Windows 11: som en uppgradering eller som en anpassad installation. Välj Uppgradera om du redan har Windows 10 installerat på din PC och vill behålla dina filer, inställningar och applikationer. Annars, för en ren installation av Windows 11 från början, välj”Anpassad: Installera endast Windows (avancerat).”
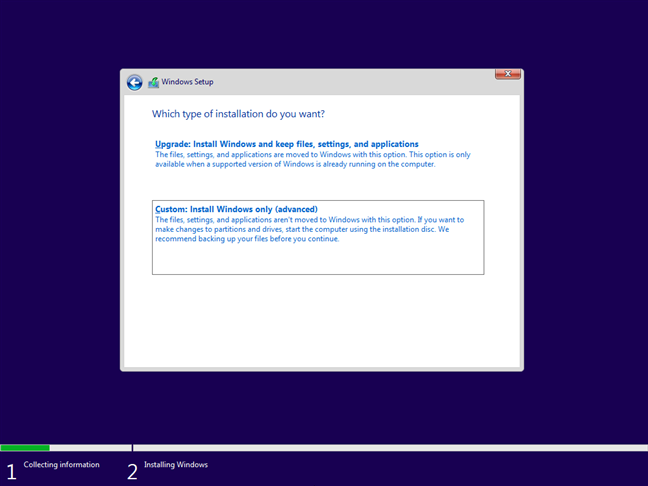
Klicka eller tryck på Anpassad: Installera endast Windows (avancerat)
Framöver får du välja var för att installera Windows 11. Välj enheten eller partitionen för den och tryck sedan på Nästa. Om du behöver eller vill konfigurera partitioner manuellt på ett specifikt sätt kan du använda alternativen som finns under listan över enheter. Du kan skapa nya partitioner, ta bort gamla, formatera dem och så vidare. När du är klar trycker du på Nästa.

Välj partitionen där du vill installera Windows 11
Den faktiska installationsprocessen för Windows 11 börjar. Först måste du vänta ett par minuter för att de nödvändiga filerna ska kopieras och för Windows 11:s funktioner installeras på din PC. Observera att det här steget kan ta längre tid om du använder en hårddisk istället för en solid-state-enhet.
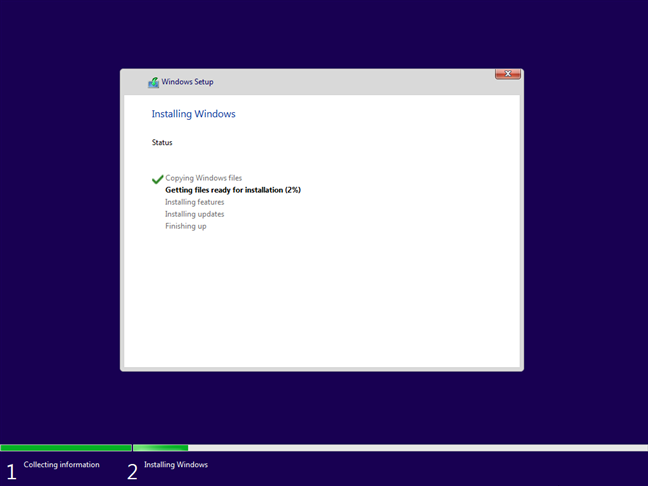
Windows 11 installeras. Vänta ett par minuter
Inställningsguiden bör starta om automatiskt när Windows 11-filerna har kopierats och dess funktioner installerats. När det händer får du ett meddelande och du kan skynda på processen lite genom att trycka på knappen Starta om nu istället för att vänta i 10 sekunder.
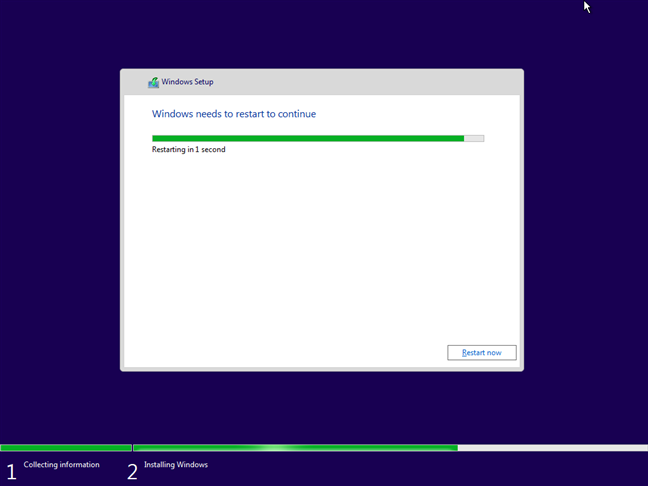
Starta om din dator nu
Efter omstart kan du se några meddelanden som berättar du att Windows 11 kör skript och gör sig redo. Vänta tills den gör sitt utan att stänga av din dator eller starta om den manuellt.
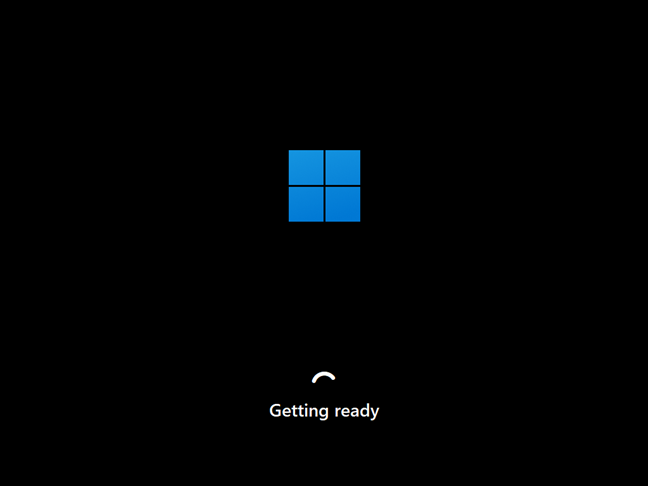
Windows 11 gör sig redo att slutföra installationen
En del ytterligare omstarter kan göras. Det är normalt, så ha tålamod och få inte panik.
Så här anpassar du din Windows 11-installation
Eftersom installationen nästan är över är det dags att anpassa Windows 11. Först , frågar installationsguiden dig i vilket land eller region du bor. Välj det från listan och klicka eller tryck sedan på Ja.
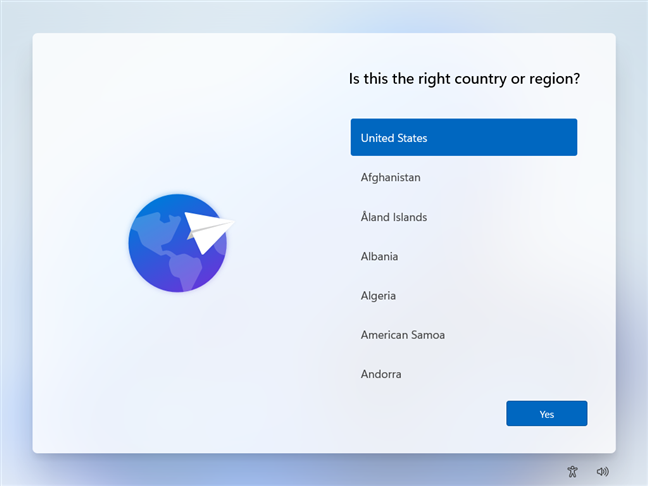
Välj ditt land från listan
Välj sedan den tangentbordslayout som du föredrar att använda och tryck på Ja.
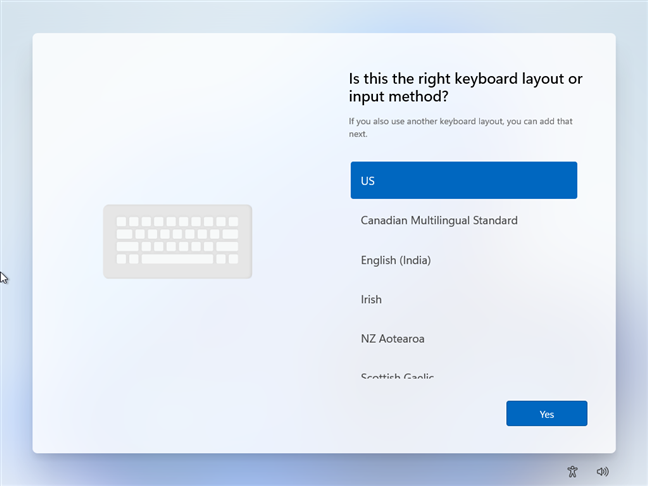
Välj den tangentbordslayout du vill använda
Du kan lägga till en andra om du tänker använda mer än bara en tangentbordslayout. Om du inte gör det, klicka eller tryck på Hoppa över. Observera att du fortfarande kommer att kunna installera nya tangentbordslayouter efter installation av Windows 11, så det är inte obligatoriskt att göra detta just nu.
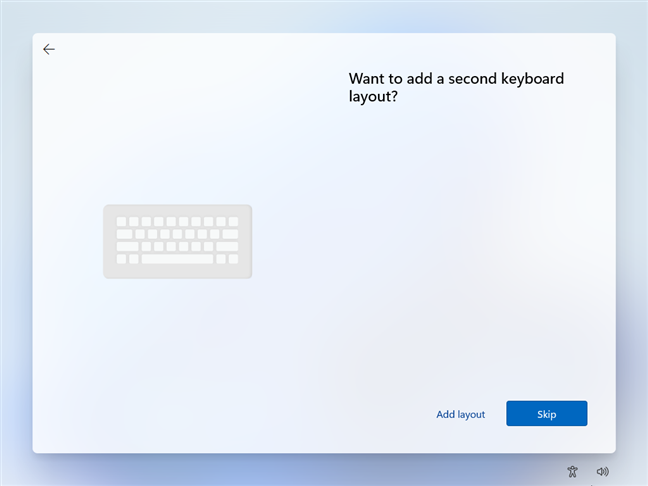
Välj om du vill lägga till en andra tangentbordslayout
Om din dator eller enhet är ansluten till internet, bör Windows 11 söka efter och installera alla tillgängliga uppdateringar. Vänta tills den här processen är klar.
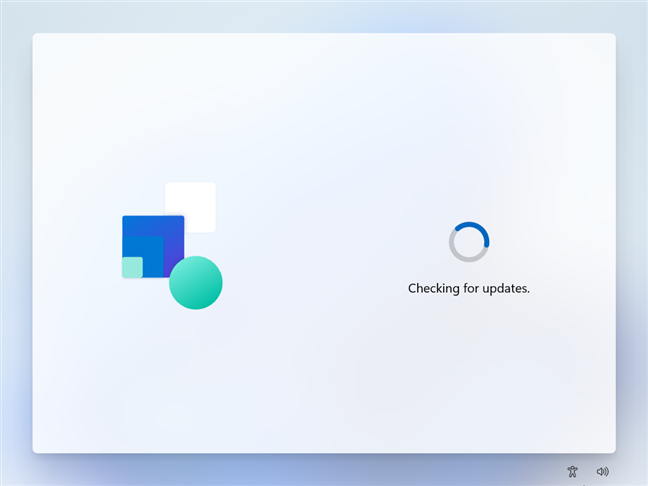
Windows 11-installationen söker efter uppdateringar
Närnäst frågar installationsprogrammet för Windows 11 om du vill ge din dator ett namn. Skriv namnet du vill ge det och tryck på Nästa. Om du inte bryr dig och du är okej med ett namn valt av Microsoft, kan du trycka på”Hoppa över för nu.”
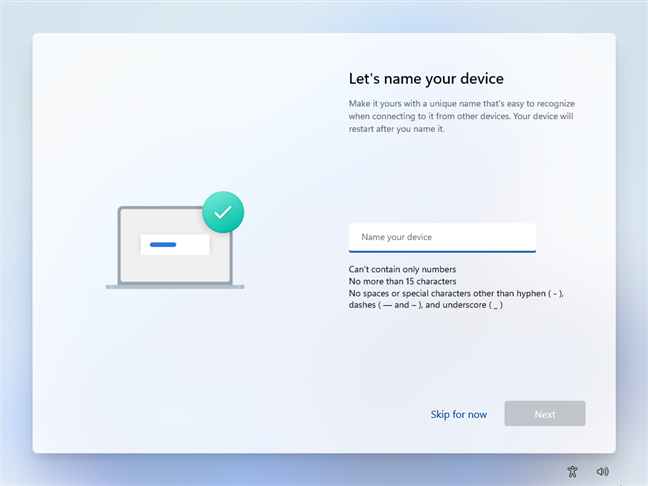
Välj ett namn för din Windows 11-enhet
Windows 11 fortsätter med att fråga dig hur du vill konfigurera din enhet:”Ställ in för personligt bruk”eller”Ställ in för arbete eller skola.”Eftersom du förmodligen är en hemanvändare bör du välja”Konfigurera för personligt bruk”och trycka på Nästa. Men om din dator tillhör en organisation som ett företag eller en skola väljer du”Konfigurera för arbete eller skola”och använder ditt företagskonto för att logga in och komma åt dina resurser.
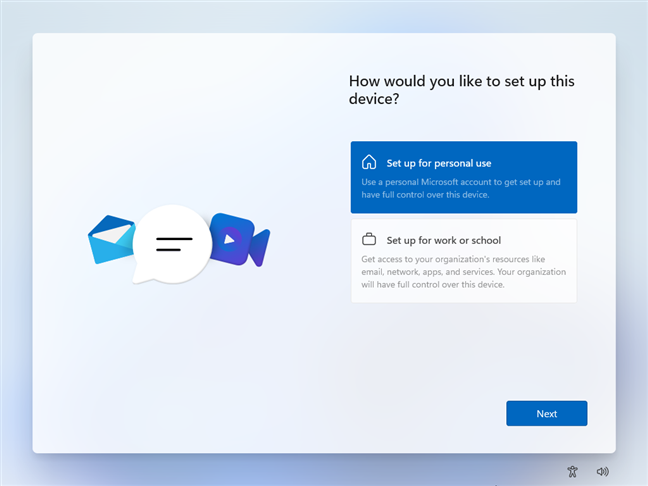
Välj att installera Windows 11 för personligt bruk
Nästa kommer den del av installationsprocessen för Windows 11 där du kan lägga till eller skapa ett Microsoft-konto. Gå till nästa sida i den här artikeln för att fortsätta läsa vår steg-för-steg-guide.