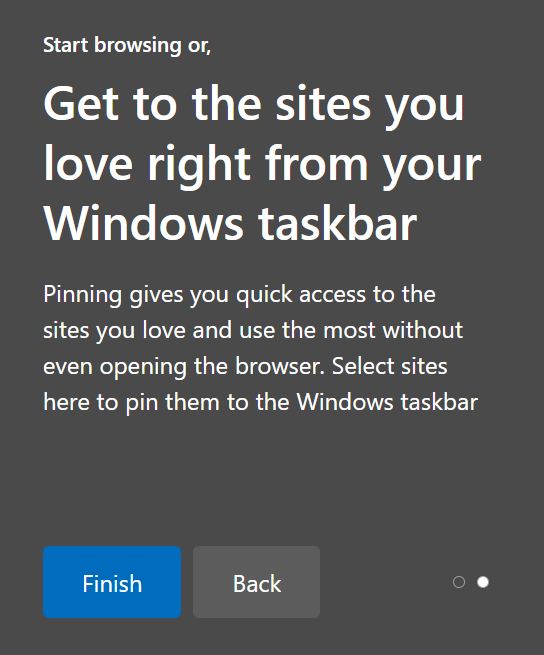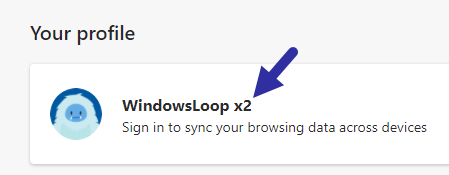Lär dig hur du skapar flera profiler i Microsoft Edge-webbläsaren för att separera ditt arbetsflöde.
De flesta vet inte detta, men Microsoft Edge-webbläsaren låter dig skapa flera profiler med bara några klick. Varje profil är separat från varandra när det gäller installerade tillägg, surfhistorik, sparade lösenord, autofilldata och andra webbläsarinställningar. Ett av de största användningsfallen för att skapa flera profiler i Edge-webbläsaren är att separera ditt arbetsflöde. Till exempel kan du skapa olika profiler för personliga, arbete, ekonomiska, shopping, etc., var och en med sina egna inställningar, tillägg, historia och autofilldata. Om det behövs kan du också logga in på ditt Microsoft-konto i alla profiler för att synkronisera sina inställningar med molnet.
I den här snabba och enkla handledningen kommer jag att visa dig hur du skapar en ny profil i Microsoft Edge-webbläsaren och tar bort de du inte behöver. Låt oss komma igång.
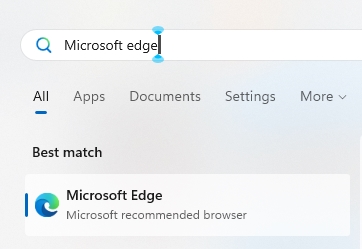
Steps to Create a New Profile in Microsoft Edge Browser
Open the Start menu by pressing the “Windows key”.Search for “Microsoft Edge“and click “Open“.Click on the “User profile“icon in the top-right corner.Select the “Set up new personal profile“option.To create a work or school profile, select “Other profiles“> “Set up a Nytt arbete eller skolprofil “. Klicka på knappen“ Starta utan dina data “. Klicka på“ Bekräfta och börja bläddra “-knappen. Klicka på“ Next “-knappen. Klicka på“ finish “. Med det, skapade du en ny profil i edge . Du kan öppna den genom att klicka på användarikonen och sedan välja profilen.
detaljerade steg (med skärmdumpar)
Först Öppna Microsoft Edge-webbläsaren . För att göra det, öppna startmenyn, sök efter”Microsoft Edge”och klicka på”Öppna”. Alternativt kan du klicka på Microsoft Edge-ikonen i aktivitetsfältet, om den är fäst.
När webbläsaren öppnas, klickar du på alternativet” användarprofil på det övre högra hörnet och klickar på” Ställ in nya Personal Profile
The above action opens a new Edge instance with profile creation wizard. Klicka på” Starta utan dina data “för att fortsätta. Obs : Om du vill logga in ditt Microsoft-konto för att synkronisera bläddringshistorik, lösenord, etc., klicka på” Logga in för att sync-data “-knappen. finish “-knappen. Med det har du skapat en ny profil i Microsoft Edge-webbläsaren. From now on, whenever you want to open a specific Edge profile, click the “User profile icon”on the top-right corner and then select the profile you want för att öppna. “och den använder en generisk användarikon. Om du vill kan du byta namn på profilen och ändra den ikonen så att den är lättare att känna igen och öppna. Så här gör du det. först, öppna edge webbläsaren. Klicka på” användarprofilen “-ikonen i det övre högra hörnet. Välj profilen för vilken du vill ändra namnet och/eller ikon.” redigera “-ikonen bredvid profilnamnet.now, Skriv namnet du väljer i det första fältet. Välj ikonen du väljer från den tillgängliga listan. Klicka på” uppdateringen “-knappen. Med det, du har rename och ändrade ikonen för profilen i framsidan . src=”https://i0.wp.com/windowsloop.com/wp-content/uploads/2020/12/change-edge-profile-name-and-icon-141220.png?w=1100&ssl=1″> – som är allt. Det är så enkelt att skapa en ny profil och anpassa den i Microsoft Edge. Om du har några frågor eller behöver hjälp, kommentera nedan. Jag hjälper gärna till. uppdatering : Denna handledning har uppdaterats för att återspegla förändringar i Microsoft Edge UI. 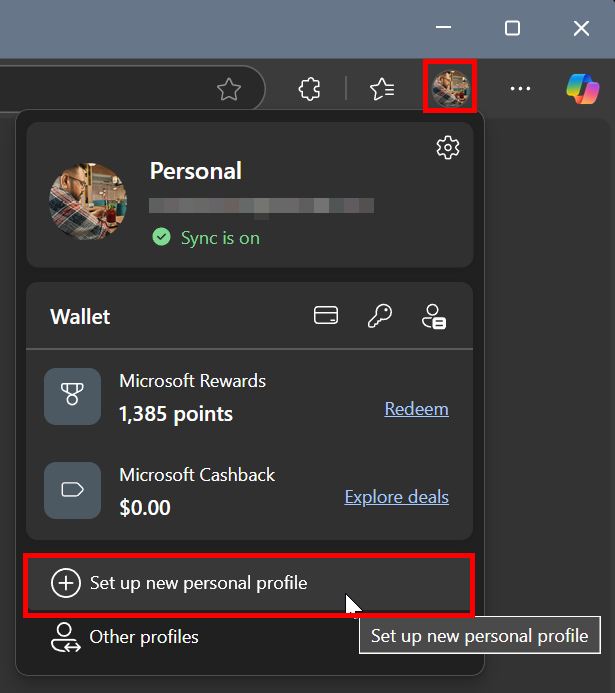
“src=”https://i0.wp.com/windowsloop.com/wp-content/uploads/2020/12/click-start-without-data-v. width=”633″höjden=”222″src=”https://i0.wp.com/windowsloop.com/wp-content/uploads/2020/12/click-confirm-170525 “ Next “.