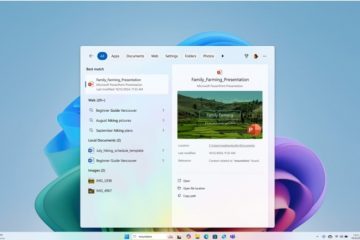Den här artikeln förklarar hur man aktiverar eller inaktiverar molninnehållssökning från appar i Windows 11.
I Windows 11 Bygg 26100.3624 , microsoft introducerar en förbättrad windows-setch-setch-setch-fodral på en förbättring av en förbättring av en förbättring av en förbättring av en förbättring av en förbättring av en förbättring av en förbättring av en förbättring av en förbättring av en förbättring av en förbättring av en förbättring av en förbättrad. href=”https://www.microsoft.com/en-us/windows/copilot-plus-pcs?r=1#faq1″> copilot+ PCS .
Denna förbättring stöds av semantiska indexeringsmodeller och traditionell lexikal index. Du behöver inte längre komma ihåg filnamn, exakta ord eller inställningar.
locating your phosees stored and savered On the Moln på
Stegen nedan går du genom att aktivera eller inaktivera den nya appmolnsökningsfunktionen.
Aktivera/inaktivera molnsökning från appar
Windows 11 har en sökfunktion för molninnehåll inom appar inom appar, att göra det lättare, att göra det enklare, att göra det enklare, att göra det ena upp till att göra det ena upp till att göra det ena upp till att göra det ena appar, och gör det enklare, att göra det enklare, att göra det enklare, att göra det ena upp till att göra det ena pris, och gör det enklare, att göra det enklare, att göra det enklare
fönster. href=”https://www.microsoft.com/en-us/windows/copilot-plus-pcs#faq1″> copilot+ pcs
här är hur man gör det.
först, öppna Windows-appen. Meny och välj Inställningar . Eller tryck på tangentbordsgenvägen ( Windows Key + I ) för att starta inställnings-appen.
När inställningarna öppnar, klickar du på
på Privacy & Security> Sökbehörigheter inställningar sida, växla knappen på” aktivera djup innehållssökning av molninnehåll “Tile to Enable eller inaktivera den.
Close the Settings app when finished.
Enable/Disable Deep Cloud Content Search
Another method to enable or disable the new deep cloud content search feature is to use the local Group Policy Redaktör.
först, öppna Local Group Policy Editor ( gpedit.msc ). (Search for “Edit group policy”) on the Start menu.
Then, navigate the folders below:
Computer Configuration>Administrative Templates>Windows Components>Search
In the Search details pane on the right, locate and double-click the “Allow Cloud Search“Inställningar.
på “ tillåter MOPT Search” window, set the option to Not Configure, Enabled, or Disabled.
Not Configured (default) Enabled: Disable Cloud Search Enable Cloud Search – Allow search and Cortana to Sök molnkällor som OneDrive och SharePoint. Användare vald inaktiverad : Inaktivera molnsökning.
klick ok för att spara dina förändringar. eller inaktivera den nya molnsökningsfunktionen är att använda Windows Registry Editor .
Kom ihåg att säkerhetskopiera ditt register innan du gör några ändringar, eller Skapa en systemåterställningspunkt som en försiktighetsåtgärd. Computer \ HKEY_LOCAL_MACHINE \ Programvara \ Policies \ Microsoft \ Windows \ Windows Search
Högerklick Windows Search NY
dubbel-Click-värde och namnge den nya DWORD
Enter 0 inaktivera det för alla användare.
If you want to use the feature and revert Windows to its original settings, delete the [AllowCloudSearch] item created earlier.
tillåtetCloudSearch
Du kan behöva starta om din dator för att tillämpa ändringarna.
Det bör göra det!
Slutsats:
Den förbättrade Windows-sökfunktionen i Windows 11 Enkelt att hitta bilder, och inställningar. Användare kan enkelt aktivera eller inaktivera molninnehållssökning genom Windows-inställningarna , grupppolicyredaktör eller registerredaktör . Justera dessa inställningar ger användare större kontroll över sin sökupplevelse. Att använda molnsökningsfunktionen kan förbättra effektiviteten i att hitta filer över Microsoft-tjänster som OneDrive och SharePoint. Kom alltid ihåg att säkerhetskopiera dina inställningar eller skapa en systemåterställningspunkt innan du gör ändringar i systemet.