Liksom många av våra läsare blir jag trött på att ständigt höra om konstgjord intelligens (AI). Många AI-drivna verktyg och funktioner är faktiskt inte bra och lever inte upp till sina marknadsföringslöften. Lyckligtvis är vissa verktyg och funktioner bra, och Googles cirkel att söka är bland dem. Genom att rita en enkel cirkel på visningen av en Android-smartphone eller surfplatta kan du välja text, bilder och videor och använda den för att söka efter information online med Googles konstgjorda intelligens. Så här aktiverar du Circle att söka på din Android-enhet och hur du använder den:
Obs: Jag skapade denna handledning med två smartphones: en Google Pixel 8 med Android 15 installerad och en Samsung Galaxy S23 med en UI 7 (också baserad på Android 15). Mina skärmdumpar visar de två telefonerna sida vid sida, med Google Pixel 8 till vänster och Samsung Galaxy S23 till höger. Om du har en enhet från en annan tillverkare som Motorola, Oppo, Honor eller Xiaomi, kan saker ha olika namn. De involverade stegen bör dock vara liknande. Om du föredrar att titta på videomersionen av denna handledning, spela YouTube-klippet nedan. Den skriftliga guiden fortsätter under den:
(inklusive Samsung Galaxy)
På din Android-enhet öppnar du Inställningsappen. Bläddra sedan ner till avsnittet relaterat till displayen. I standard Android-upplevelsen bör du trycka på Display & Touch. On Samsung Galaxy devices, tap Display.
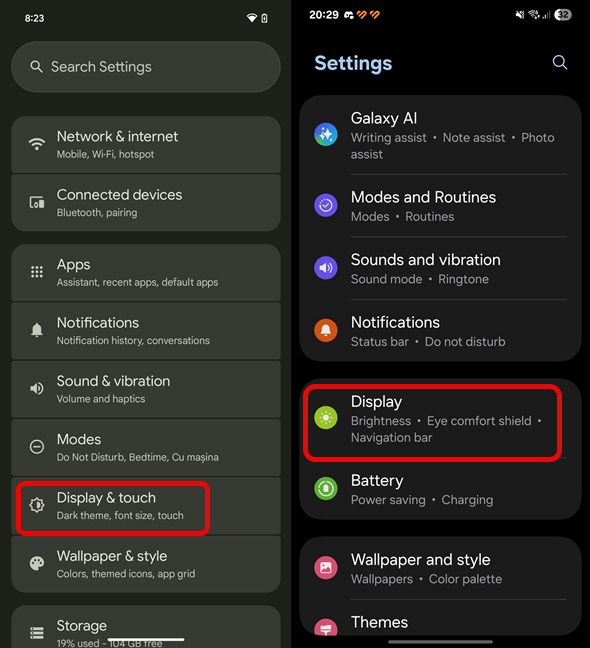
In the Settings app, look for the Display section
In the list of display-related settings, scroll down and tap Navigation mode or Navigation bar (on Samsung Galaxy).
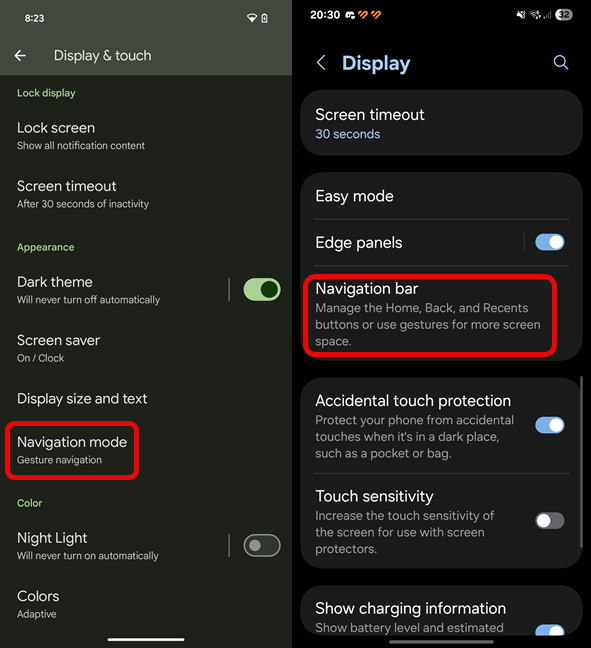
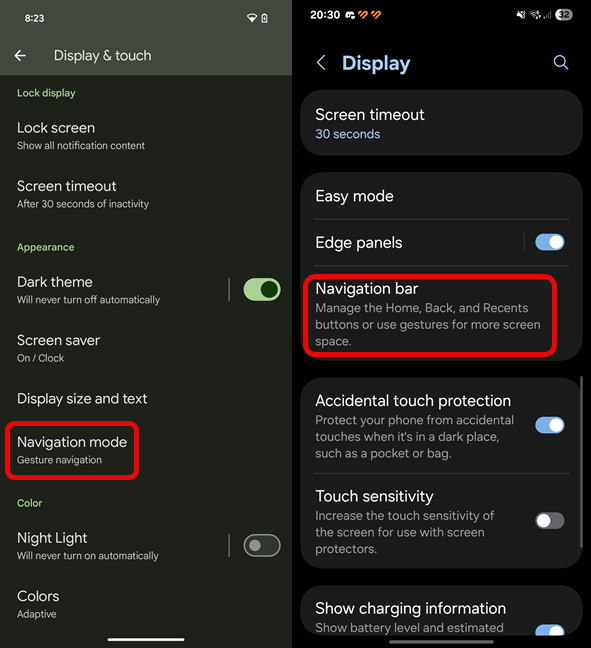
TAP On Navigation Mode or Navigation Bar
Du kan välja om du vill använda GEST eller BEDAG ELLER BEDAG OM DENNA NAV-NAVBAGE ON DENNA NAVBAGE OM DENNA SNAG-NAVBAGE ON DENNA NAVERBETAL. Läs denna handledning för mer information: Hur man får tillbaka navigeringsfältet på Android (inklusive Samsung Galaxy).
Under dessa inställningar ser du också en switch som heter Circle för att söka, som bör stängas av. Tryck på cirkeln för att söka switch för att slå på den här funktionen.
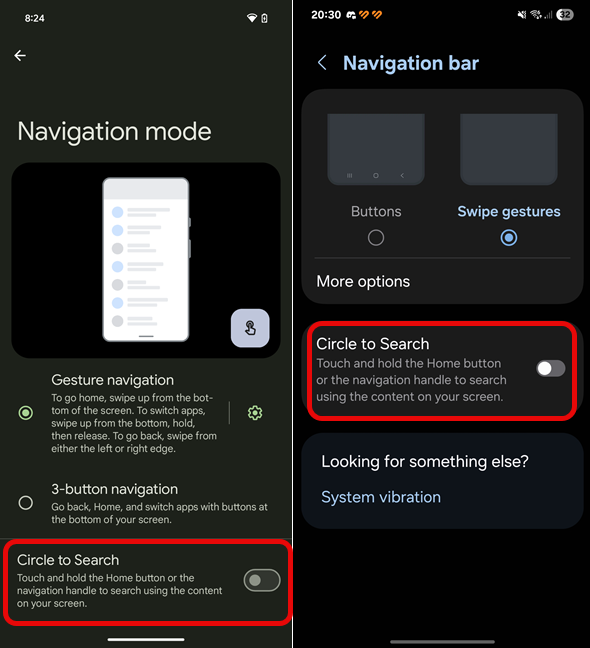
tryck för att möjliggöra cirkel för att söka
tips: om du testar denna funktion. Använd den, följ helt enkelt samma steg och stäng av cirkeln för att söka. Men första gången du kommer åt det fungerar det inte. Låt oss se vad som händer:
om du använder knapparna längst ner på din smarttelefon display för att navigera, röra och hålla hemknappen, som ser ut som en cirkel. Om du använder gester, berör och håll navigeringsfältet längst ner på skärmen. Då bör du se lite information om cirkel att söka. Vad du ser skiljer sig utifrån tillverkaren av din enhet. Till exempel på Google Pixel-enheter (till vänster) ser du en prompt om denna åtgärd och länkar till Googles integritetspolicy och användarvillkor. Tryck på X för att stänga denna prompt och försök komma åt cirkeln för att söka igen. På Samsung Galaxy-enheter uppmanas du uttryckligen att bekräfta att du vill slå på den här funktionen. Tryck på ENABLE och försök sedan igen.
vad händer när du använder cirkeln att söka efter första gången
för att säkerställa att du får ham i det, låt oss se hur cirkeln till sökning, baserad på att du använder navan du använder: genom att du använder: genom att du använder: genom att du använder: genom att du använder: genom att du använder: genom att du använder: genom att du använder: genom att du ska använda: Bar.
Hur man använder cirkel för att söka på dina Android-enheter med gestbaserad navigering
På min Samsung Galaxy S23 använder jag gester för att navigera i operativsystemet. En dag bläddrade jag på bilderna från en semester jag tog förra året på ön Kreta. När jag tittade på dem hittade jag ett gammalt palats jag besökte men glömde namnet, så jag ville att Circle skulle söka för att hjälpa mig. I touched and held the navigation bar at the bottom of the screen.


touch och håll navigationsfältet
en överlägg dyker upp på toppen av bilden, med en Google-sökstång, en microphone, och en annan i andra objekt. Detta är Circle to Search Layer.
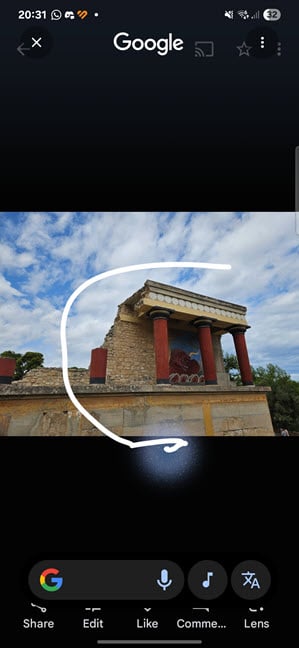
Draw a circle around an item that interests you
As soon as the circle was completed, Circle to Search used the picture of the building, looked it up in Google’s database, immediately found that I had visited Knossos Palace, och visade mig information om det från Google Maps och andra källor.
cirkel för att söka delar relevant information längst ner i skärmen
dra upp informationen, den nedre delen av skärmen, och den nedre delen.
hur man använder cirkel för att söka på dina Android-enheter med knappbaserad navigering
På min Google Pixel 8 använder jag det knappbaserade navigationssystemet, med stången som alltid visas längst ner på skärmen. När jag läste en recension vi publicerade på Digital Citizen om en bärbar SSD-enhet, ville jag se dess pris och var jag kan köpa det i mitt land. Så det var dags att använda cirkel för att söka. Börja med att röra och hålla hemknappen (det ser ut som en cirkel) i navigeringsfältet.
touch och håll hemikonen
cirkeln för att söka överlägg. Rita en cirkel runt föremålet som intresserar dig. I mitt fall ritar jag en cirkel runt en bild av SSD-enheten.
rita en cirkel runt objektet som intresserar dig
det valda objektet används omedelbart för att starta en google-sökning, och du har visat på den nedre delen av objektet som intresserar dig
det valda objektet används omedelbart för att starta en google-sökning, och du har visat på den nedre delen av objektet som intresserar dig
det valda objektet används omedelbart för att starta en google-sökning, och du har visat på den nedre delen av objektet som intresserar dig
det valda objektet används omedelbart för att starta en Google-sökning, och du har visat på den nedre delen. bredd=”292″höjd=”648″src=”https://windows.atsit.in/sv/wp-content/uploads/sites/24/2025/05/hur-man-satter-pa-cirkeln-for-att-soka-och-hur-man-anvander-den-3.png”> 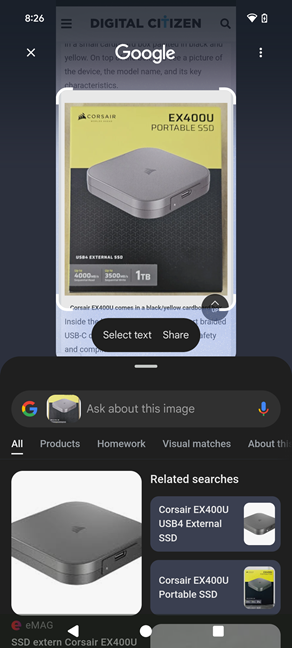
Visa informationen som visas av cirkeln för att söka
dra upp informationen som visas i botten på skärmen för att lära sig mer. Sök?
Google introducerade Circle för att söka i januari 2024, och inledningsvis var det en funktion exklusiv för Google Pixel-smartphones och Samsung Galaxy S24-enheter. Sedan dess har det rullats ut av många fler leverantörer, inklusive Motorola, Xiaomi, Honor, Oppo, OnePlus och Realme. Tyvärr styrs dess tillgänglighet av både smarttelefontillverkare och Google, och det tenderar att vara tillgängligt mest som en exklusiv funktion på premiumenheter för att motivera deras högre kostnad. Lyckligtvis kommer du med tiden att få cirkel att söka på mellanklass och låga enheter också. Till exempel introducerade Samsung den till mellanklassanordningar som Samsung Galaxy A36, medan Realme gjorde det tillgängligt på deras nya Realme 14 Pro.
Vad händer om du vill använda Circle för att söka på en enhet som inte har den här funktionen?
när du inte har cirkel för att söka på din Android-smartphone eller tablett och för att du inte kan använda det, du inte har en möjlighet att rita en Cirkel. Istället ser du en prompt från Google Assistant som den nedan.
När cirkel att söka inte är tillgänglig får du Google Assistant istället
Knacka helt enkelt utanför Google Assistant-prompten för att stänga den. Du kan också interagera med det genom att diktera eller skriva ett kommando.
Hur tycker du om Circle för att söka?
Nu när du vet hur du aktiverar Circle för att söka och hur du använder det, prova det. Det är praktiskt för alla typer av användbara uppgifter, som att hitta shoppinginformation om de artiklar du ser, få vägbeskrivningar till platser du kan vara intresserad av, lära dig mer om ett konstverk eller till och med översätta text från ett främmande språk. Jag kommer att beskriva mer hur cirkel du ska söka kan hjälpa dig i en framtida handledning här på Digital Citizen. Om du inte redan har gjort det, prenumerera med formuläret nedan för att hålla kontakten med våra senaste tutorials och produktrecensioner.