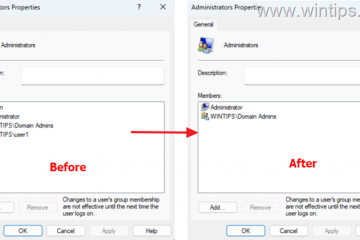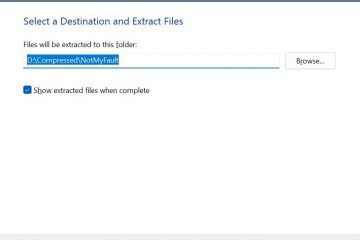Oavsett om du är ny i Windows eller uppgraderar från en tidigare version, att förstå startmenyn i Windows 11 och hur man använder den är nyckeln till att få saker att göra effektivt. Omdesignad för enkelhet och hastighet, menyn Windows 11 Start erbjuder en ren look och enkel åtkomst till dina appar, filer och systemverktyg. Men det har också några irriterande funktioner som sin marknadsföring av Microsoft 365 och OneDrive-prenumerationer. I den här guiden visar jag dig hur du öppnar startmenyn i Windows 11, hur du använder appgenvägar, mappar och den inbyggda sökningen och hur du drar nytta av funktioner som strömbrytaren för att hantera ditt system lättare. Låt oss komma igång:
Hur man öppnar startmenyn i Windows 11
Det finns flera sätt att komma åt Windows 11 Start-menyn. Den enklaste är att trycka på Windows-tangenten.
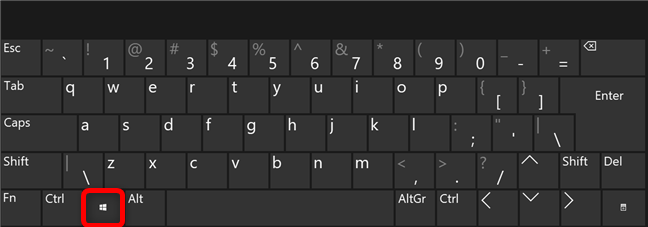 src=”https://windows.atsit.in/sv/wp-content/uploads/sites/24/2025/05/hur-man-anvander-windows-11-start-menyn.png”>
src=”https://windows.atsit.in/sv/wp-content/uploads/sites/24/2025/05/hur-man-anvander-windows-11-start-menyn.png”>
Öppna Windows 11 Start-menyn med Windows-tangenten
en annan mindre känd keyboard kortCUT för lansering av startmenyn 11 är: Esc
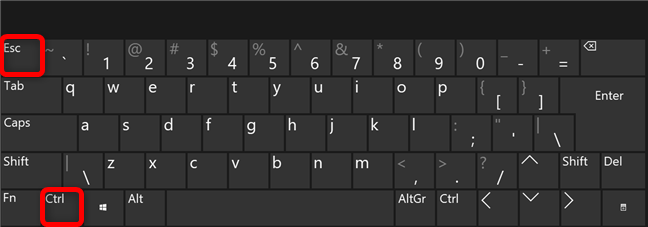
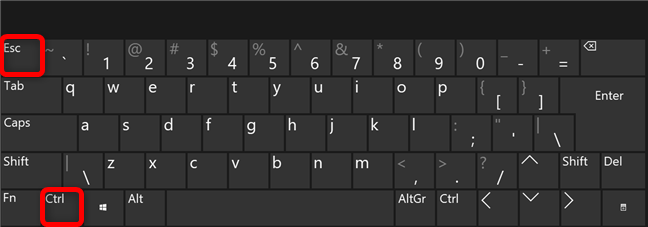
Hold down Ctrl and press Esc on your keyboard to open the Start Menu
You can also click or tap the Start button (its icon is the Windows logo) on your taskbar, and the Start Meny dyker upp omedelbart.
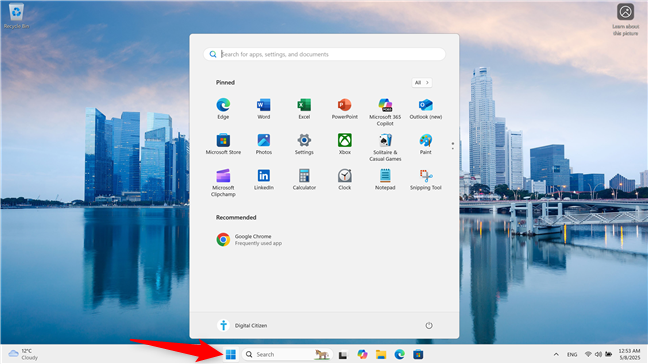
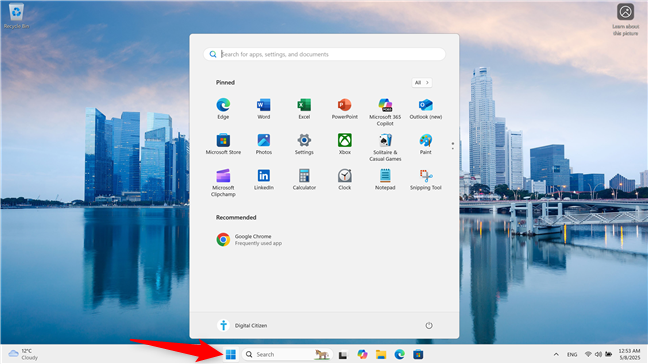
Where is the Start button on Windows 11?
If you’re using a tablet or a 2-in-1 device with a touchscreen like the Surface Pro, tapping the Windows 11 Start button is not the only way to Öppna startmenyn. Du kan också svepa upp från den nedre kanten på din pekskärm för samma resultat.
svep upp för att öppna startmenyn i Windows 11
antingen av dessa metoder bringar uppstarten i den mitten av din medelskärm. Om du inte gillar den nya platsen kan du flytta Windows 11 Start-menyn till vänster för ett mer klassiskt utseende.
Hur man öppnar appar och andra objekt från Windows 11 Start-menyn
Det enklaste sättet att starta en app från startmenyn i Windows 11 är genom att klicka eller ta ut sin kortrock i det fästade avsnittet. Om du inte hittar vad du letar efter, illustrerar vår guide för att fästas för att starta hur du lägger till nästan alla typer av objekt till den fästade avsnittet Windows 11 Start-menyn.
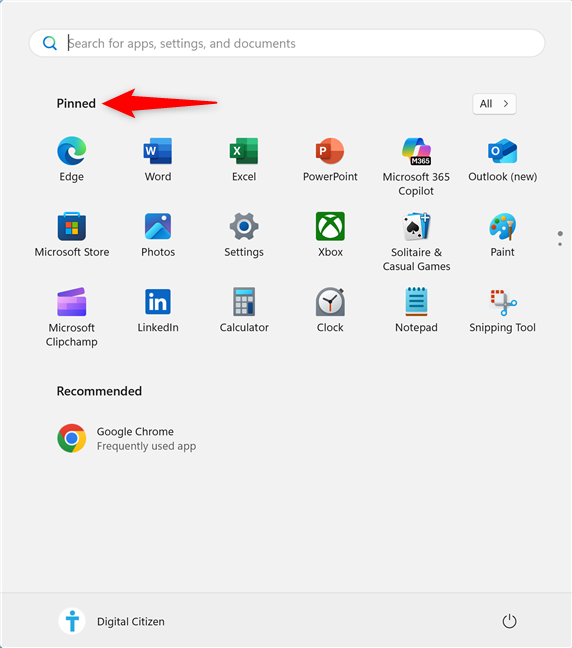
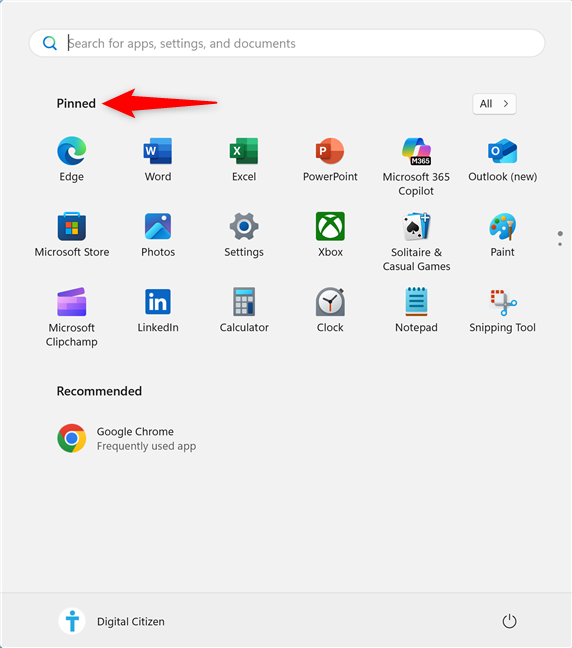
Pin to Start adds icons to the Pinned section in Windows 11
You can also create folders in the Pinned section to organize your apps more efficiently. Dra och släpp en appikon över en annan, och Windows grupperar dem automatiskt i en mapp. Varje mapp kan hålla flera appar, minska röran och göra startmenyn renare och lättare att navigera. Du kan namnge mapparna för snabb identifiering och utvidga eller kollapsa dem med ett klick eller en kran. Mappar är särskilt användbara om du använder många appar och vill organisera din Windows 11 Start-meny.
>
a mapp i det sektionen
av default, den pinade sektionen en maximum av en maximum. Om du lägger till fler objekt är det uppdelat i sidor, vilket indikeras av de små cirklarna på startmenynens högra kant. Klicka/tryck på en cirkel eller bläddra med mushjulet för att navigera till en annan sida.
navigerar genom apparna du fäst för att starta
svävar över cirklarna, och små pilar visas bredvid dem. De hjälper dig att komma till nästa sida eller föregående sida.
src=”https://www.digitalcitizen.life/wp-content/uploads/2021/09/win11_start_menu-7.png”>
Klicka på pilarna för att flytta mellan sidorna
Du kan också använda det rekommenderade avsnittet vid det nyligen tillåtna och de flesta nyligen tillträdde-AP-applarna och de andra andra artiklarna. När det här avsnittet har många objekt får du också en mer knapp. Klicka eller knacka på det för att se fler förslag.
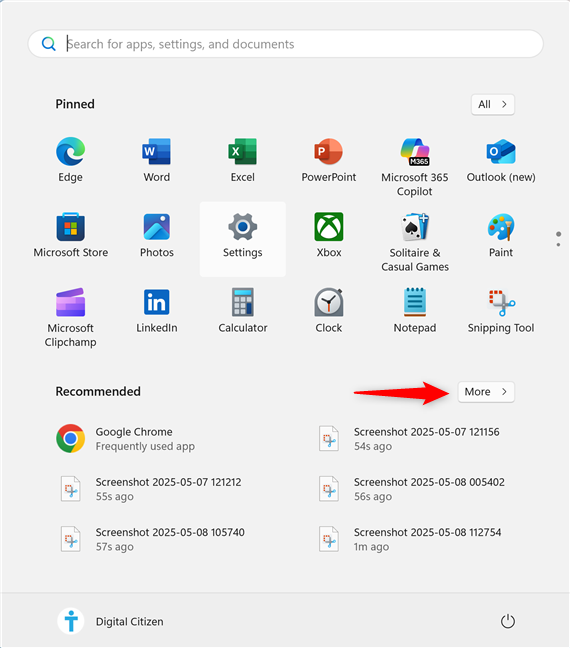 src=”https://windows.atsit.in/sv/wp-content/uploads/sites/24/2025/05/hur-man-anvander-windows-11-start-menyn-4.png”>
src=”https://windows.atsit.in/sv/wp-content/uploads/sites/24/2025/05/hur-man-anvander-windows-11-start-menyn-4.png”>
Åtkomst till mer rekommenderade objekt
Detta tar dig till en lista med alla rekommenderade artiklar i Windows 11-startmenyn. Du kan klicka på eller trycka på alla objekt för att öppna det eller trycka tillbaka för att återgå till startmenynens huvudsida.
den rekommenderade objektlistan i startmenyn
hemligheten är anpassning av Windows 11-start meny att visa vad du vill visa. Du kan också välja vilka mappar du ska lägga till längst ner i Start-menyn om du missar de tillgängliga alternativen i Windows 10.
Add folders to the bottom of the Start Menu for Windows 11
How to open apps using the All list in the Start Meny
Om appen du vill komma åt inte finns i det fästade avsnittet, klicka eller tryck på knappen All i den övre högra avsnittet i startmenyn.
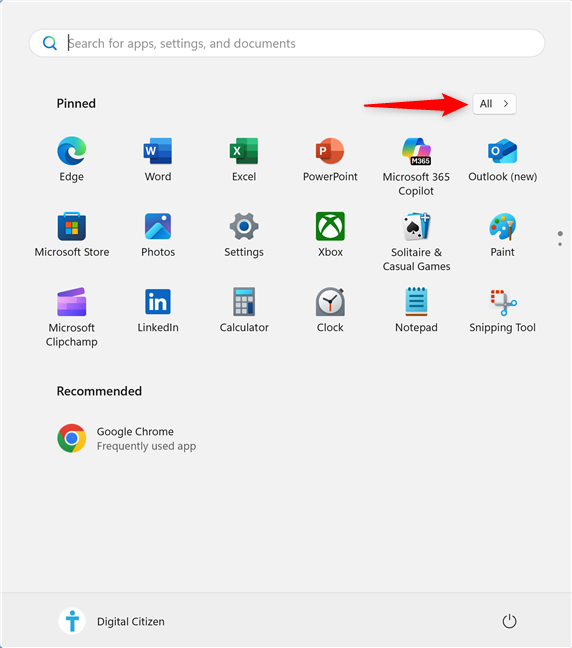
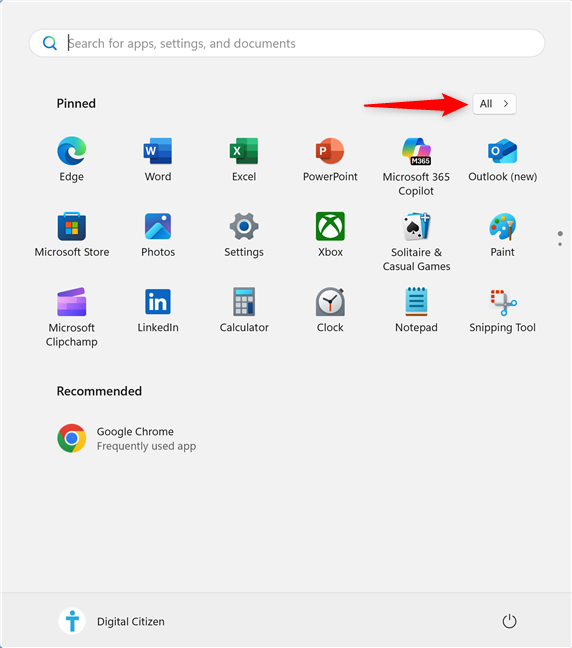
Press All to access all your installed apps
In the All section, you can find an alphabetical list of the apps and tools available in Windows 11. Scroll to find the app you need, Klicka sedan på eller tryck på den. Om du hittar en mapp med namnet på den appen istället trycker du på den för att öppna den och sedan komma åt appen du vill ha.
tryck på ett brev i all-avsnittet
this Opens the Start the Start the Start the Start the Start the Start the Start the Bored the mained the mained the yed Tryck på motsvarande bokstav eller symbol. Om något är gråtat ut, har du inga appar som börjar med det brevet i Windows 11.
The Power button opens a menu with more options
You can use the available options to lock your Windows 11 PC, put it to sleep, shut it down, or restart Det.
Hur du loggar ut eller får åtkomst till detaljer om ditt användarkonto
Startmenyn i Windows 11 Visar ditt användarnamn i det nedre vänstra hörnet. Klicka på eller tryck på den för att öppna användarmenyn. Härifrån kan du välja att hantera mitt konto (länken tar dig till ditt konto i inställningar) eller för att logga ut från Windows 11.
(IMMEND-17 width=”574″höjd=”648″src=”https://www.digitalcitizen.life/wp-content/uploads/2021/09/win11_start_menu-17.png”>
klick eller tryck på din användarnam
om du använder Windows 11 med en micmosoft, det är mictoft, det är du till att ta dig till din mictoft, det är du som du använder dig till att du använder dig till mictoft. Microsoft-konto. Användarmenyn innehåller också andra länkar till Microsoft 365-familjen och molnlagring. Så här ser det ut på min Chief Editor’s PC, som använder både ett Microsoft 365-familjeabonnemang och OneDrive för molnlagring.
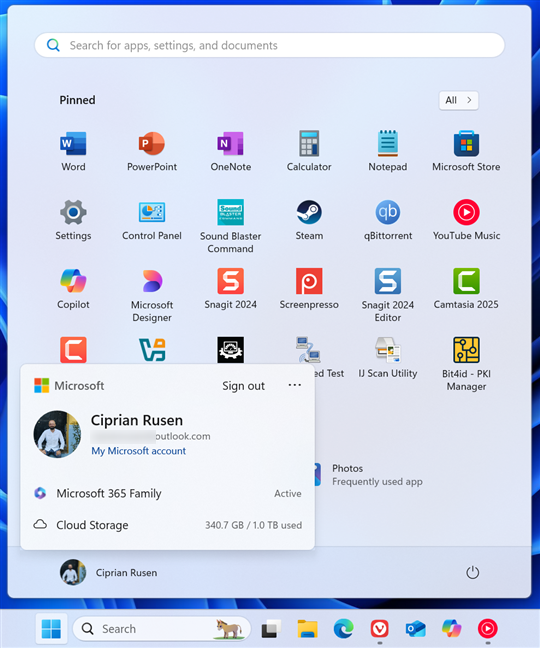
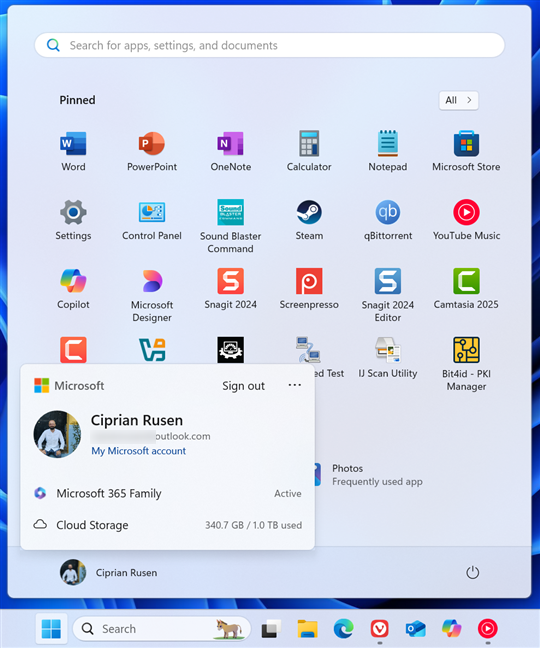
The user menu for Microsoft accounts
Clicking or tapping the More options (…) button in the top-right corner of the user menu pop-up helps you switch the user in Windows 11.