Lär dig hur man skapar en fullständig system för säkerhetsbild i Windows 10 för att skydda den från kraschar, skadlig programvara och misslyckade uppdateringar.
Till skillnad från filhistorikfunktionen, som säkerhetskopierar enskilda filer, fångar en systembild ditt operativsystemets nuvarande tillstånd och sparar det till en vald säkerhetskopiering. När ditt system blir oöverträffligt eller allvarligt skadat av någon anledning kan du återställa den här bilden för att återlämna Windows 10 till det exakta tillståndet det var i när säkerhetskopian gjordes. Tänk på det som en systemåterställning men utan besväret med att installera om och konfigurera alla dina appar och Windows-inställningar.
till exempel, låt oss säga att du gör en registerredigering, och nu kraschar eller har systemet blivit oöverträffligt. I så fall kan du enkelt återställa den säkerhetskopierade systembilden för att få Windows 10 tillbaka i fungerande skick.
Inställningar “genom att trycka på”Windows Key + i”kortslut. “ Backup ” på den vänstra panelen. Klicka på” Gå till säkerhetskopiering och återställ “-länken på höger panel. Klicka nu på länken” Skapa System Image Backup “till vänster. 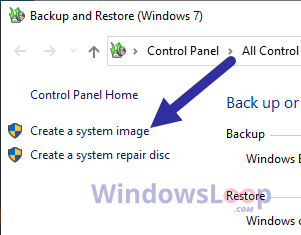 Välj “ på en hårddisk ” Strong> select. Från rullgardinsmenyn.Click “ Nästa ” för att fortsätta. Klicka på “ Start “-knappen.
Välj “ på en hårddisk ” Strong> select. Från rullgardinsmenyn.Click “ Nästa ” för att fortsätta. Klicka på “ Start “-knappen.
Ovanstående åtgärd startar systembildens säkerhetskopieringsprocess. Beroende på din Windows-installationsdiskstorlek tar det några minuter att slutföra. Så luta dig tillbaka och vänta tills säkerhetskopian är klar.

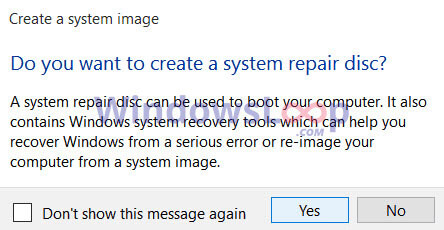
det är allt. Det är så enkelt att skapa en systemreparationsskiva i Windows 10.
Återställ Windows 10 med hjälp av den säkerhetskopierade systembilden
för att återställa systemet, följ stegen nedan:
om du har skapat en systemreparation medan du skapar systembilden, plugg, och även anslut i externa hårddisken med systembild. skiva, lansera Windows i reparationsläge eller starta i avancerade startalternativ och välj”Felsökning”>”Avancerade alternativ”>”Se fler återställningsalternativ”>”System Bildåterställning”.
Nästa, starta om systemet. När systemet har startat i systemreparationsläge, gå till sidan Avancerade alternativ och välj”System Bildåterställning”. Välj sedan ditt användarkonto och skriv lösenordet för att fortsätta.
Välj efter det alternativet”Använd det senaste tillgängliga systembilden”och klicka på”Nästa”(Valfritt: Om du behöver använda en äldre bild eller en från en annan plats, välj”Välj en systembild”och bläddra till det). Följ instruktionerna på skärmen så att systembilden återställs.
När du är klar kan du koppla ur USB-enheten och extern hårddisk och starta om systemet. Det ska starta normalt.
–
det är allt. Det är så enkelt att skapa en fullständig säkerhetskopiering av systembilder i Windows 10. Vid behov kan du återställa systembilden genom att följa ovanstående instruktioner för att återställa ditt system till ett känt gott skick.
Om du har några frågor eller behöver hjälp, kommentera nedan. Jag hjälper gärna till.
bra att veta : Hur man säkerhetskopierar Windows 10 till en nätverksenhet.