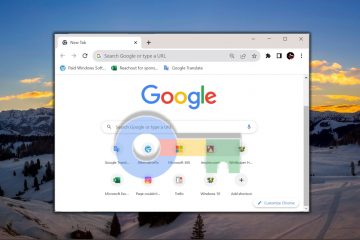.single.post-author, Author: Konstantinos Tsoukalas , Last updated: May 7th, 2025
If you keep getting the”Sign in to access work or school”notification in Windows 10/11, or the”Let’s set things up for your work or school”prompt during Windows setup, and your device isn’t owned by an organization, continue below to fix the problem.
“Logga in med ett Microsoft-konto för att få åtkomst till arbete eller skola”-frågan visas vanligtvis på Windows 10/11 Pro-installation när enheten är ansluten till ett Microsoft-arbete eller skolkonto via Azure Active Directory (nu känd som”Microsoft ENTRA ID”).
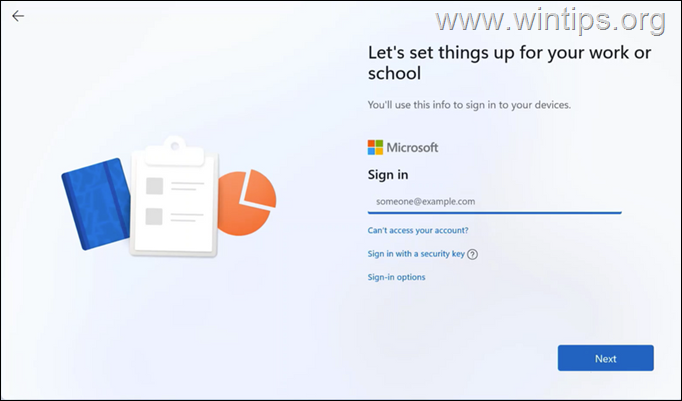
Additionally, this prompt appears on Windows 11/10 in enterprise environments where periodic user authentication is required to ensure that they have the appropriate permissions to access organizational resources such as email, OneDrive, Office 365, or network shares.
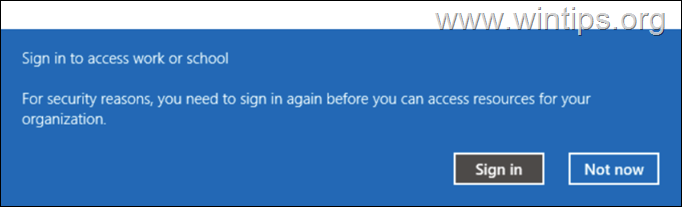
However, many users report that Microsoft forces them to”Sign in to access work or school to access resources”even När deras dator inte ägs eller hanteras av ett företag/organisation och är personlig.
Om du är i en sådan situation och får”Logga in för att få tillgång till arbete eller skola”-meddelande på din personliga dator, läs antingen under installationen av Windows 11/10 (t.ex. efter en ny installation eller Windows-återställning), eller inom Windows 11/10-miljön, vänligen läs instruktionerna nedan för att stoppa detta meddelande från att det visas. *
Hur man går förbi Microsofts”Logga in för att få tillgång till arbete eller skola”-krav i Windows 11/10 Pro.
Beroende på var du får”Logga in för att komma åt arbetet eller skolans”prompt, gå till lämplig del nedan.
bypass”Skylt in för att få åtkomst till arbete eller skol”Krav i Windows-installation/inställning. Stoppa”Logga in för att komma åt arbete eller skola”-popmeddelande från att visas inuti Windows.
del 1. Hur man går förbi”Logga in för att komma åt arbetet eller skolan”Prompt under Windows Setup.
för att stoppa Windows 11/10 från att be dig att”logga in för att få tillgång till arbete eller skola”efter en Windows-återställning eller ren installation, följ en metod nedan.
metod 1. Diseble Network och installera ett lokalt konto. Windows 10/11-installation är att kringgå internetanslutningskravet så att du kan skapa ett lokalt konto och fortsätta med installationen.
1. vid’Låt oss ställa in saker för ditt arbete eller skolans prompt, håll ner skift tangent och tryck sedan på f10 på din tangentbord för att öppna en kommando-prompt. *
* Obs! I vissa bärbara datorer kan du behöva trycka på shift + fn + f10 keys.
2. Klicka in i kommandotolken, skriv följande kommando och tryck på Enter :
3. högerklick på varje nätverksanslutning (Wi-Fi och/eller Ethernet) och klickar på inaktivera.
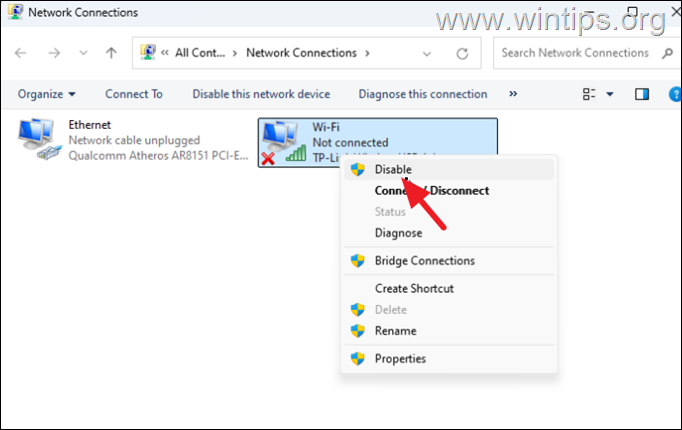
4. Följande kommando och tryck på Enter.
Start MS-CXH: LocalOnly 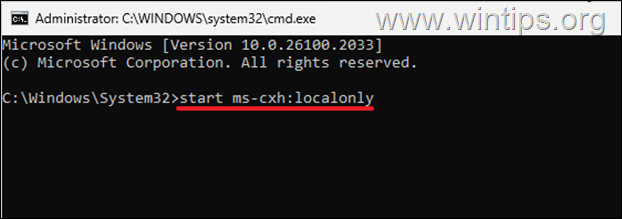 Next.
Next.
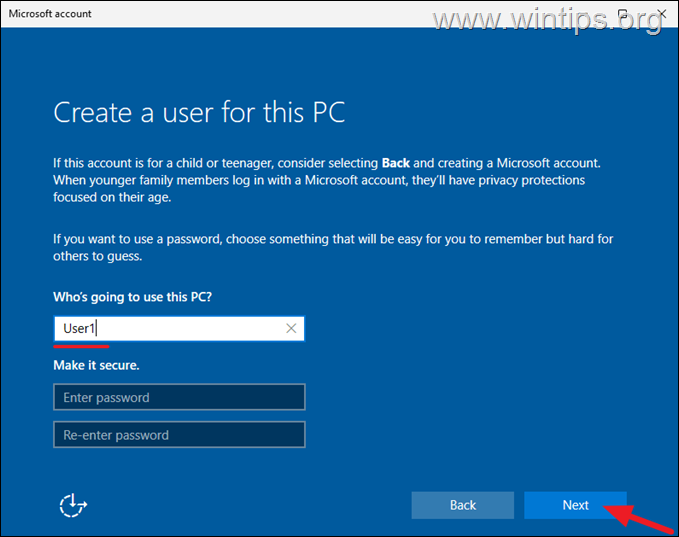
6. Det är det! The setup program will continue to install Windows 11 using the local account.
7. After entering into Windows 11, follow the steps below to re-enable the network cards.
![]() + r tangenter för att öppna kommandoboxen.
+ r tangenter för att öppna kommandoboxen.
8b. typ ncpa.cpl och tryck på OK eller tryck Enter för att öppna nätverksanslutningar. 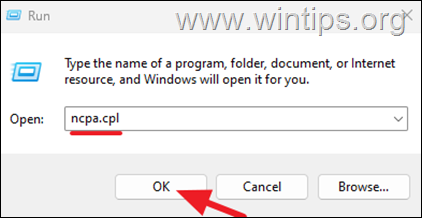
9. i nätverksanslutningsfönstret, högerklicka på varje nätverksanslutning (Wi-Fi och/eller Ethernet) och välj Enable.
10. Slutligen, anslut din dator till nätverket (Internet) och du är klar!
metod 2. Inaktivera nätverket och fortsätt att installera i revisionsläge.
den andra metoden för att avpassa”Sign i med ett microsoft-konto för att få tillgång till arbetet eller skola”Krav på en CLEAL-installation av Windows, är det att ta bort det andra metoden för att ta bort”-tecknet i ett microsoft-konto för att få tillgång till arbetet”Krav på en CLEAL-installation av Windows, är den andra metoden, för att ta bort”-tecknet i ett Microsoft-konto för att få åtkomst till ACIDIT-läge. Nätverk, för att gå in i revisionsläge (SYSPRE) och för att ställa in ett lokalt konto. To do that:
1. Follow steps 1-3 in Method-1 above to disable all network connections.
2. After disabling network, close the command prompt window and press CTRL + SHIFT + F3 keys* to omstart fönster i revisionsläge .
* Obs: I vissa bärbara datorer kan du behöva trycka på ctrl + skift + fn + f3 tangenter.
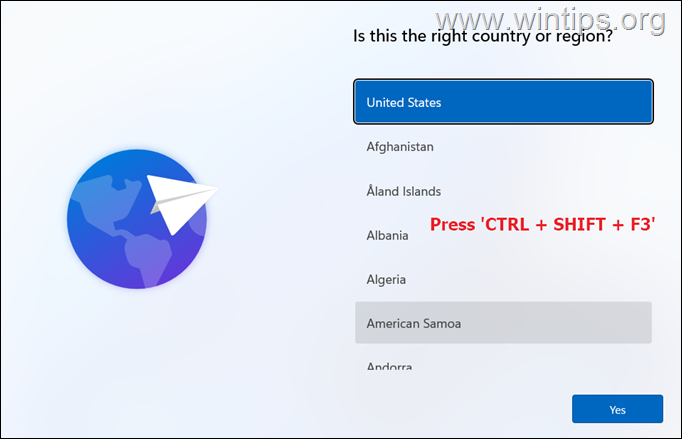
3. ok .
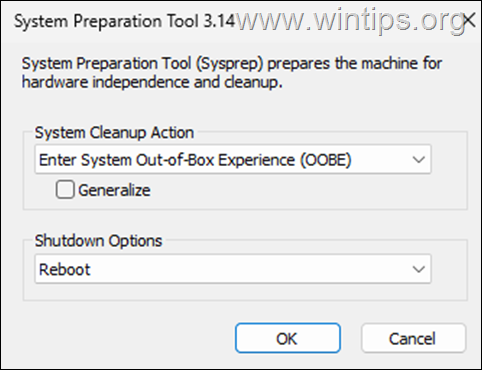
4. Installation.
5. När installationen är klar och ange Windows 11, följ stegen 9-10 i metod-1 ovan för att aktivera nätverksanslutningarna och du är klar!
Metod 3. Installera Windows 11 med en Windows Installation Media (USB) som förbyer Microsoft-konto-inloggning. För att skapa ett Windows 11-installationsmedia som kringgår MS-kontokravet med Rufus Media Creator-verktyget och sedan för att installera Windows från det.
Metod 4. Installera Windows 10/11 Home Edition.
Den slutliga metoden för att lösa det nämnda problemet är att göra en ren installation av Windows 11/10 hem istället för Windows 11/10 Pro. inte kunna välja en annan version av Windows att installera. I ett sådant fall, läs instruktionerna i den här artikeln: Fix: Kan inte välja Windows Edition under installationen.
del 2. Hur man stoppar”Logga in för att få åtkomst till arbete eller skola”Meddelande i Windows 11/10.
Om du fortsätter att få meddelande”Teckna in för att få tillgång till arbete eller skola”i din personliga dator, fortsätt och fortsätt och fortsätt och ta bort arbetet i skolan. För att göra det:
1. Från Start -meny, välj Inställningar och öppna sedan konton.
2 . Välj åtkomstarbete eller skola till vänster och på högerklicka koppla bort till ta bort arbetet eller skolkontot.
det är det! Vilken metod fungerade för dig?
Låt mig veta om den här guiden har hjälpt dig genom att lämna din kommentar om din upplevelse. Gilla och dela den här guiden för att hjälpa andra.
Om den här artikeln var användbar för dig, kan du överväga att stödja oss genom att göra en donation. Till och med $ 1 kan göra en stor skillnad för oss i vår ansträngning att fortsätta att hjälpa andra samtidigt som den här webbplatsen är fri: