Om du inte gillar din bildskärm eller bärbara skärm som automatiskt ändrar ljusstyrkan, följ dessa steg för att stänga av funktionen Auto Brightness i Windows 11.
De flesta Windows-bärbara datorer och till och med vissa monitorer har en inbyggd ljusstyrka sensor (omgivande ljussensor). Windows 11 använder denna sensor för att automatiskt justera skärmens ljusstyrka beroende på ljusstyrkan i din omgivning (omgivande ljus). Om du till exempel är i ett väl upplyst rum ökar Windows ljusstyrkan. Å andra sidan, om du befinner dig i ett svagt upplyst rum eller arbetar på natten, minskar Windows skärmens ljusstyrka för att minska belastningen på ögonen.
Medan auto-ljusstyrkan är användbar, kan det ibland vara ganska irriterande att få skärmen att ändra ljusstyrkan slumpmässigt, även när du inte vill. Detta gäller särskilt om ljusstyrkan inte är korrekt eller övervärdig.
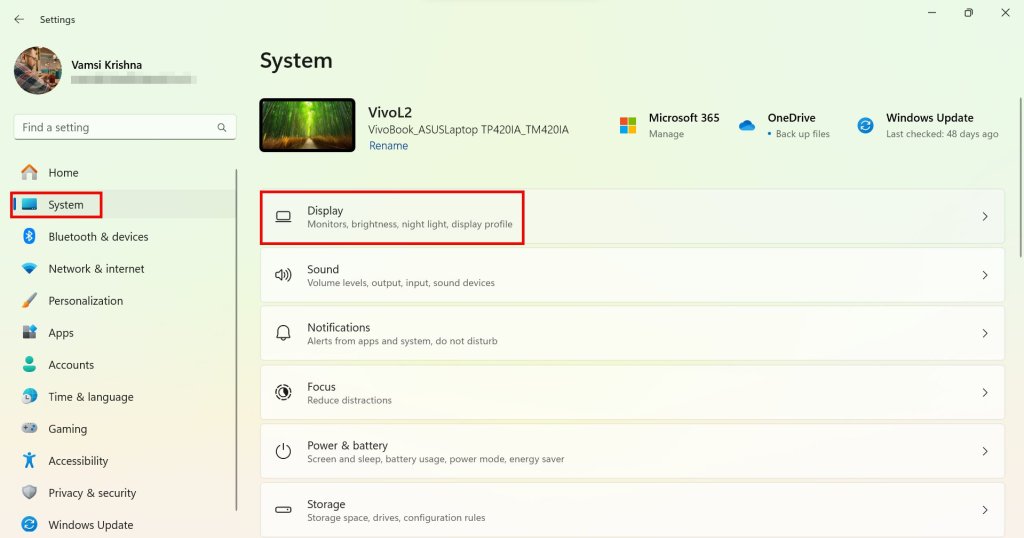
tacksamt, du är lätt att tänka på auto. Låt mig visa dig hur.
Innan du börjar
Aktivera eller inaktivera automatisk ljusstyrka i Windows 11 kräver att ditt system har en inbyggd ljusstyrka sensor . Om du inte har det ser du inte alternativen för att kontrollera auto-ljusstyrka. Några monitorer kan ha ljusstyrka sensorer kontrollerade av själva skärmen . I så fall måste du inaktivera automatisk ljusstyrka via monitorinställningar. Kontakta din bildskärmshandbok. Om du använder en bärbar dator och är ansluten till en extern bildskärm, koppla bort från den tillfälligt. Om du inte gör det kan du se inställningarna för auto-ljusstyrka.
Stäng av automatisk ljusstyrka i Windows från Inställningar
Windows 11-inställningarna har möjlighet att stänga av automatisk ljusstyrka. Du behöver bara avmarkera ett alternativ, och du är bra att gå.
Tryck på”Windows Key + I”för att öppna inställningar . Välj” system “på sidofältet. Innehåll “Dropdown.finalt, Stäng Inställningsappen och startar om Windows 11. Med det, du har stängt av auto-ljusstyrka i Windows 11 .
Detaljerade steg (med skärmdumpar)
som alltid, det första att göra är, open the-appen (Stong>. För att göra det har du två sätt. Antingen trycker du på”Windows Key + I”-genvägen eller högerklickar på Windows-ikonen i aktivitetsfältet och välj”Inställningar”.
i alternativet Inställningar, gå till alternativet” “från sidofältet och klicka på” display “i höger sida.
Ovanför sidan. Här klickar du på alternativet” ljusstyrka “för att utöka det. Välj sedan” off “från” ändra ljusstyrka baserat på innehåll “. Den här inställningen inaktiverar funktionen Auto-Brightness helt.
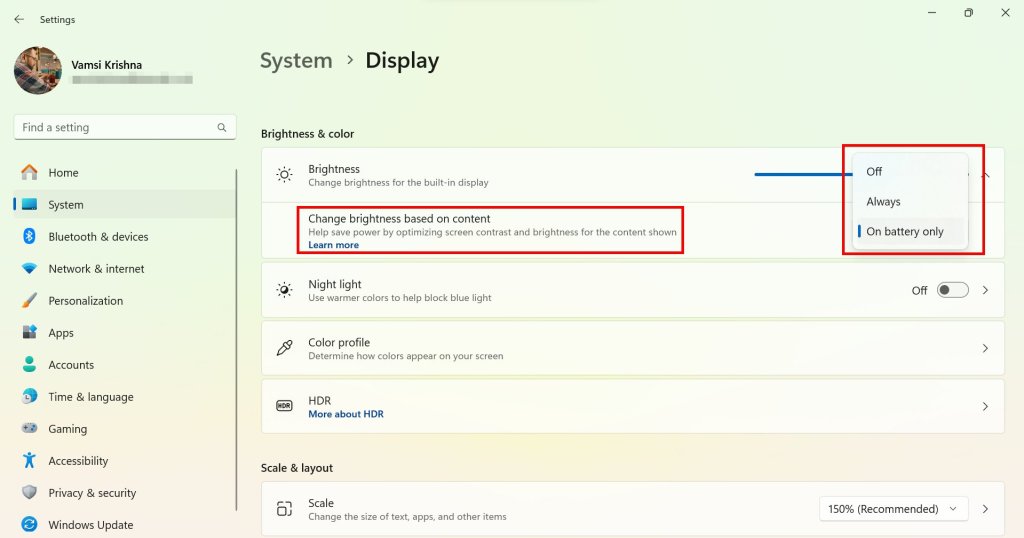
note : Om du vill ha det, när du vill ha det”Bärbar dator är inte ansluten till en väggkraft, Windows hanterar ljusstyrkan för bästa batteritid.
Det är allt. Stäng inställningsappen och Starta om datorn . Efter omstart kommer Windows 11 inte längre att justera skärmens ljusstyrka. Om du vill ändra ljusstyrkan måste du göra det manuellt via snabbinställningspanelen, specifika tangenter på tangentbordet eller övervaka knapparna.
Inaktivera Auto Brightness med hjälp av Intel Graphics Command Center
Om du kör en Intel CPU kan du använda Intel Graphics Command Center till Auto-Brightness. Här hittar du alternativet och ändrar det.
Öppna Start -menyn.Search och öppna” Intel Graphics Command Center “. Välj” System “på SideBar.go till” Power “Tab.Select” på Battery “Tab. rullgardinsmeny. Av den vari-ljusa funktionen för att inaktivera auto-ljushet. Om du inte vet, dimmar vari-Bright-funktionen displayen för att förbättra batteritiden.
Öppna Start-menyn .Search och öppna “ AMD Radeon-inställningarna “i topp-högra hörnet.go To“ display Tab.” vari-blight “-funktion. Stäng Applikationen. omstart datorn. src=”https://i0.wp.com/windowsloop.com/wp-content/uploads/2021/11/turn off–brightness-141121.jpg?resize=1024%2c480&sl=1″>
–
det är allt. Det är så enkelt att stänga av automatisk ljusstyrka i Windows 11. Om du har några frågor eller behöver hjälp, kommentera nedan. Jag hjälper gärna till.