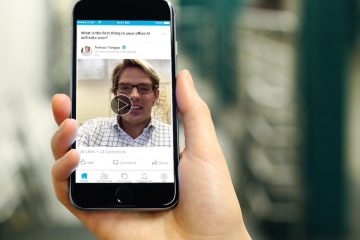a lösenordsåterställningskiva hjälper till att återställa ditt glömda lösenord och återställa ditt användarkonto i Windows 11 . Så här skapar du det.
En av de största nackdelarna med ett lösenord är att det är lättare att glömma. Detta gäller särskilt om du inte har använt det på länge eller det inte är så lätt att komma ihåg. Det goda är att det är så vanligt att Windows har en inbyggd funktion som låter dig skapa en återställning av lösenord (eller USB-enhet) med bara ett par klick. När du har skapats kan du använda den för att återställa ditt Windows-lösenord och återställa åtkomst till ditt konto.
I denna snabba och enkla handledning kommer jag att visa dig hur du skapar en lösenordsåterställningskiva i Windows 11 och använder det för att återställa lösenordet. Låt oss komma igång.
bör du ha en tom USB-enhet ansluten till systemet. Om enheten inte är tom kommer skapelseprocessen att radera all data på IT.A en återställning av lösenordet fungerar endast för lokala konton . Om du använder ett onlinekonto (dvs ett Microsoft-konto) för att logga in på Windows, måste du återställa ditt Microsoft-konto lösenord online istället. En återställningsdisk för lösenord?
Som namnet antyder, en återställning av lösenord kan du återställa lösenordet för ett lokalt användarkonto i Windows 11, 10, 8 och 7 operativsystem. Det fungerar bara på maskinen och för det specifika användarkontot som det skapades för. Du kan inte använda lösenordsåterställningsdisken på en annan maskin eller för ett annat användarkonto. Anslut den tomma USB-enheten . Tryck på”Windows Key”för att öppna Start-menyn Next “-knappen. Sätt” USB-enhet “från rullgardinsmenyn. Klicka på” next “-knappen. Type användaren Conte-lösenordet och klicka på” nästa “. Ovanstående åtgärd startar lösenordet för att create-processen.” finish “-knapp. Med det har du skapat lösenordsåterställningsskivan i Windows 11. först, anslut en USB-enhet. Viktigt: Windows kommer att formatera denna enhet under processen, radering av all data för närvarande på den . Se till att du har säkerhetskopierat alla viktiga filer eller använder en tom enhet. När du har anslutit USB-enheten öppnar du startmenyn genom att klicka på”Windows-ikonen”i aktivitetsfältet. Därefter söker du efter” Skapa lösenordsåterställningsdisk “i startmenyn och klicka på alternativet” öppna “. När du har öppnat verktyget klickar du på” nästa “för att fortsätta. Välj” USB-enheten “från rullgardinsmenyn och tryck på knappen” nästa “. Now, type the user account password and press the “Next“button. Med det startar Windows 11 lösenordsåterställningsdiskprocessen. När du är klar klickar du på” nästa “och sedan” finish “-knapparna. det är det. Med det har du framgångsrikt skapat Windows 11-lösenordsåterställningsdisken. From now on, you can use this disk to reset your local account password if and when you forget your user account password. Turn ON your systemWhen you see the login screen, plug in the password reset disk.Click the “Reset password“option under the login field.Click the “ Next “-knappen i Wizard-lösenordet. Välj” USB-enheten “från rullgardinsmenyn och klicka på” nästa “. Skriv NEW-lösenordet för ditt användarkonto i de två första fälten. Det har du återställ ditt användarkontot lösenord med hjälp av lösenordsåterställningsdisken. – Det är allt. Det är så enkelt att skapa en återställningsdisk i lösenord i Windows 11 och använda den för att återställa lösenordet om och när du glömmer ditt lösenord. Om du har några frågor eller behöver hjälp, kommentera nedan. Jag hjälper gärna till. Innan du börjar
Steg för att skapa en lösenordsåterställning Disk i Windows 11
detaljerade steg (med skärmdumpar)
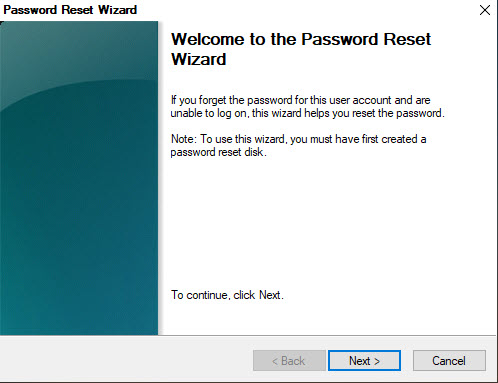
Steps to Reset Password Using the Password Reset Disk