Vill du inte ha språkomkopplaren (ingångsindikator) i din Windows 11-aktivitetsfält? Här är en snabbguide som visar hur du enkelt döljer eller tar bort den.
Om du har installerat mer än en tangentbordlayout i Windows 11, visar systemet automatiskt språkikonen (inmatningsindikator eller tangentbordslayoutikon) på aktivitetsfältet. Om du klickar på det kan du snabbt byta tangentbordlayouter när du vill.
Men om du inte använder den här funktionen eller helt enkelt vill spara aktivitetsfältutrymme kan du enkelt ta bort ikonen med appen Inställningar. Den bästa delen? Även efter att ha gömt den här aktivitetsfältets ikon fungerar kortkommandot”Windows Key + Space”fortfarande för att byta språk. Detta innebär att du inte tappar någon funktionalitet genom att ta bort den från vyn.
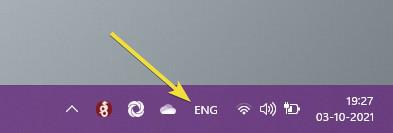
Bra att veta : Använda Windows 10? Så här tar du bort språkinmatningsindikatorn från Windows 10 Aktivitetsfältet
som döljer språkinmatningsindikatorn från Aktivitetsfältet i Windows 11
Du kan ta bort språkomkopplarikonen från sidan Advanced Keyboard-inställningar i sidan Windows 11-inställningar. Så här.
Tryck på”Windows Key + I”för att öppna inställningar . Välj” Time & Language “på sidofältet. Klicka på alternativet” typ “på den högra sidan. “ Language Bar Options “-alternativ.go till” Language Bar “Tab.Select” Hidden “under avsnittet”Language Bar”.Click” ok “. Stäng Inställningar-appen. Språksconen är borttagen från Aktumbar . Skärmdumpar)
Det första du bör göra är Öppna inställningsappen . För att göra det, antingen trycker du på” Windows Key + i “genväg eller högerklicka på Windows-ikonen och välj alternativet”Inställningar”.
När inställningsfönstret öppnas, gå till alternativet” tid och språk “från sidofältet och klicka sedan på” typen”“. Det är här du kan konfigurera olika inställningar relaterade till din skrivning, till exempel autokorrigering, textförslag, avancerade tangentbordsinställningar och mer.
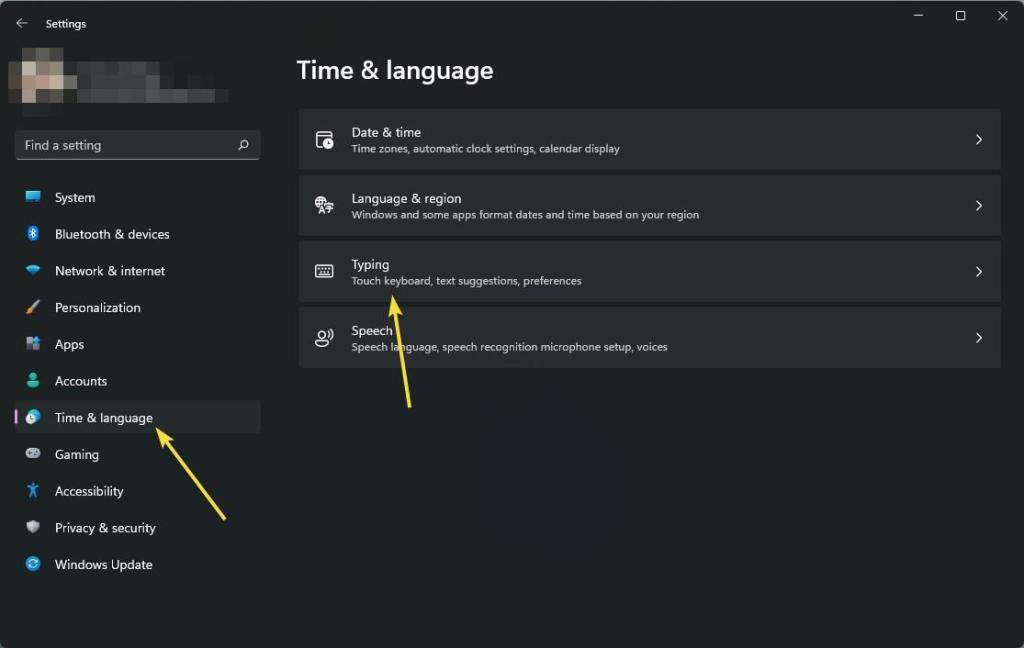
Språkomkopplaren anses vara ett avancerat alternativ. Så klicka på alternativet” avancerade tangentbord “.
på denna sida, välj” up-utoptoptopt är det tillgängliga skrivet”kryssruta.

Next, ensure you are in the “Language Bar”tab in the “Text Services and Input Languages”window, select the “ Hidden “-alternativ och klickar på knappen “ ok “.
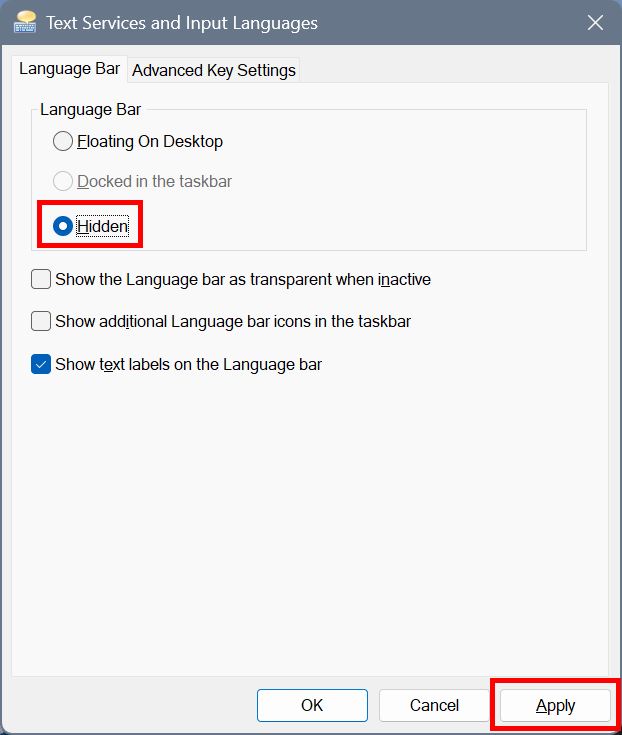
det är allt. Med det har du tagit bort språkinmatningsindikatorikonen helt från aktivitetsfältet i Windows 11. Som jag sa tidigare, även efter att du har tagit bort ikonen kan du trycka på” Windows Key + Space “genvägen för att växla mellan språk.
Om du har några frågor. Jag hjälper gärna till.
