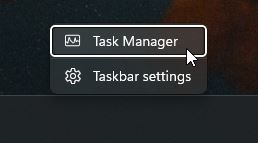Vill du skriv in japanska på din Windows PC ? Du kan göra det genom att lägga till den japanska tangentbordslayouten. Så här kan.
Om du lär dig eller redan vet hur du läser och skriver japanska, kan det vara en nödvändighet att skriva japanska på japanska på ditt Windows 11-eller Windows 10-system. Till exempel började jag lära mig japanska för några månader tillbaka. Som en del av inlärningsprocessen chattar jag regelbundet med modersmål och medelever för att cementera min förståelse för japansk ordförråd och grammatik.
För att skriva japanska i Windows, måste du installera den japanska tangentbordlayouten och språkpaket via inställningarna. När du har installerats kan du byta tangentbordlayout för att skriva på japanska på Windows. I denna snabba och enkla handledning kommer jag att visa dig hur du gör det i enkla steg. Låt oss komma igång.
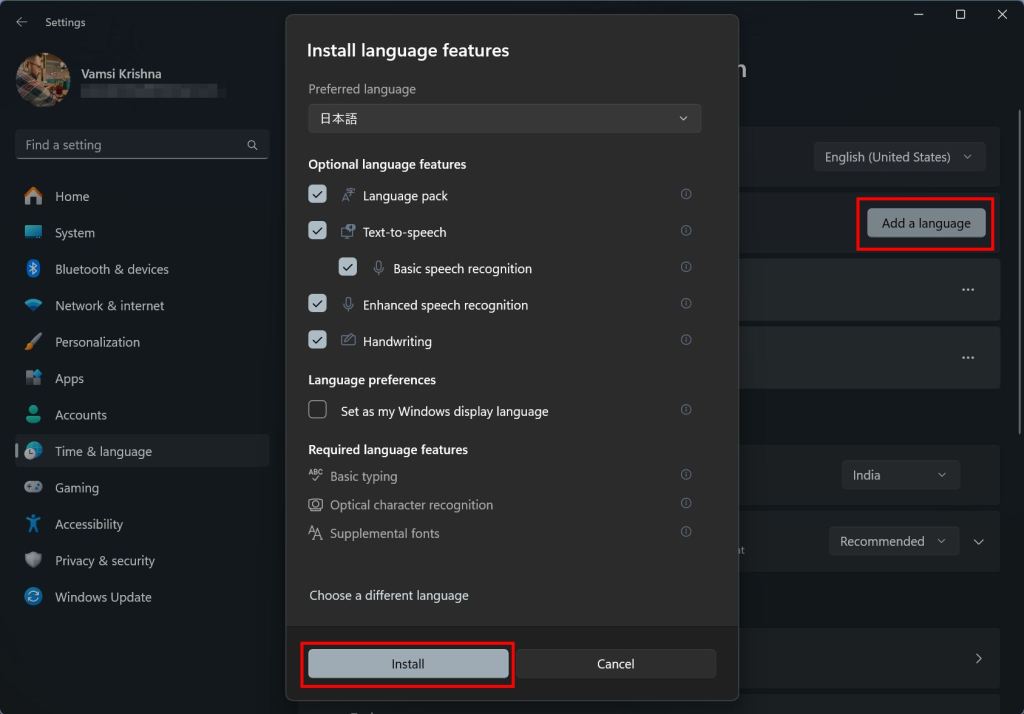
layout and language pack.
Add Japanese Keyboard Layout to Windows
On Windows 11
Press “Windows key + I”to open “Settings“.Go to the “Time & Language“tab on the sidebar.Click the “Language & Region“option on the right page.Click the “Add a language“button.Search for “Japanese“in the top search bar.Select the “Japanese“language from the list.Click “Next“.Let the default option be as is and click “Install“.Let Windows 11 install the Japanese language pack.Once the language pack is installed, you can start typing in Japanese by switching the keyboard layout via the Taskbar (instruktioner nedan).
på Windows 10
följ stegen nedan för att installera det japanska språket och börja skriva på japanska i Windows 10.
öppna inställningar med”Windows Key + I”Shortcut.go till” Time & Language “. När du har installerat den japanska tangentbordslayouten måste du ändra tangentbordslayouten till den för att börja skriva på japanska. Så här. Obs : Stegen nedan fungerar i både Windows 11 och Windows 10. Klicka på Input Language Indicator -ikonen i aktivitetsfältet eller tryck på” Windows Key + Space “Shortcut. Som du typ i japanska kommer Windows att visa förslag och relevanta kany och VOCABULARY IN I ANN. Genom att välja förslag kan du skriva in kanji. Om du vill behålla det japanska tangentbordslayan men vill skriva in engelska klickar du på ikonen “ あ . Den här åtgärden kommer att ändra inmatningsläget till engelska. För att ändra tangentbordlayouten, klicka på språkikonen och välj den”engelska”tangentbordlayouten. Om du inte ser inmatningsindikatorn på uppgiften kan det vara hett. För att lossa det, följ en av metoderna nedan. Obs : Även om inmatningsindikatorikonen inte är synlig, kan du använda”
Gå till” språket typ” japanesa i sökstången. Välj alternativet VILL TO INSTALT TO INSALT TO INSALT TO INPLITALE “STARP> INSTALL INSTALL Windows 10 kommer att installera det japanska tangentbordets layout och språkpaket. 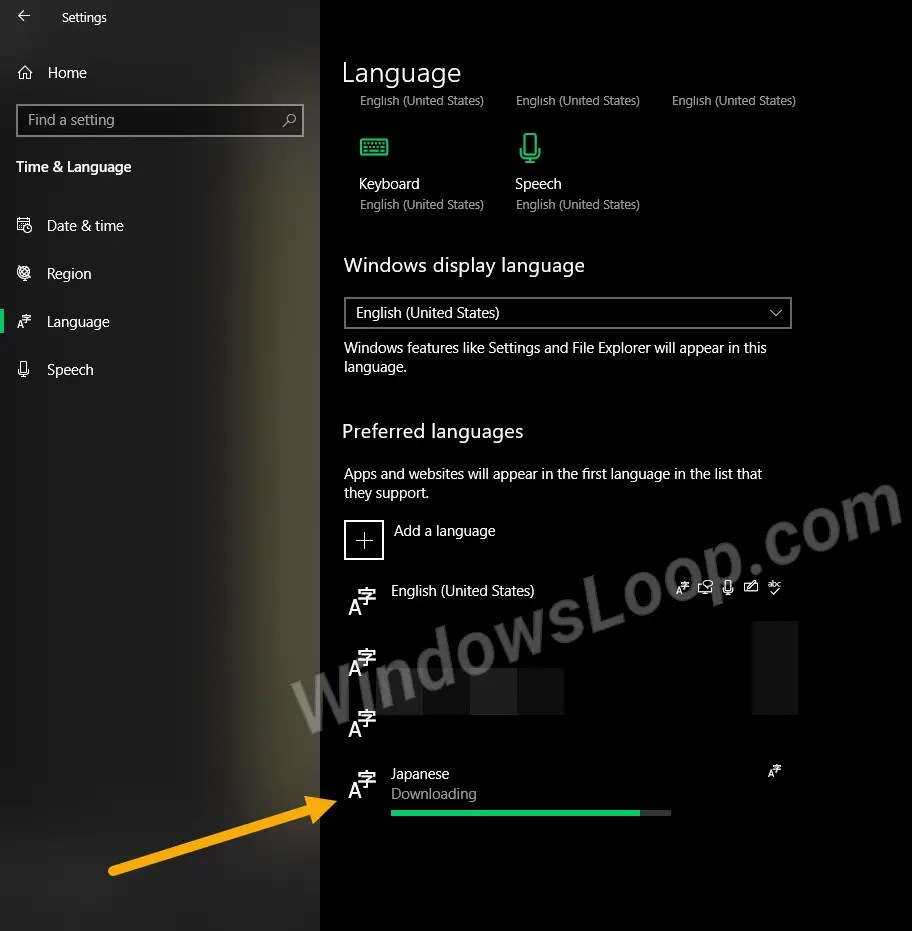 Från nu kan du skriva in japanska med switching tangentbordet via tecknedningsskylten nedan). För att skriva in japanska (Windows 11 & 10)
Från nu kan du skriva in japanska med switching tangentbordet via tecknedningsskylten nedan). För att skriva in japanska (Windows 11 & 10)
Felsökning-Ingångsindikatorikonen är inte synlig på Aktivitetsfältet
det är det. Så snart du sätter på alternativet ser du att språkikonen visas i aktivitetsfältet.
Avinstallera den japanska tangentbordets layout och språkpaket i Windows
precis som du kan installera det, när du inte längre behöver det kan du enkelt avinstallera det japanska språkpaketet och tangentbordets layout. Så här.
på Windows 11
Öppna Inställningar Använda”Windows Key + I”Shortcut.go till” Time & Language “” språket “. Klicka på”… “Icon Next to the Japanese Language Pack.select”“. Klicka på”… “Icon Next to the Japanese Language Pack.select”“. avinstallerar det japanska språkpaketet . 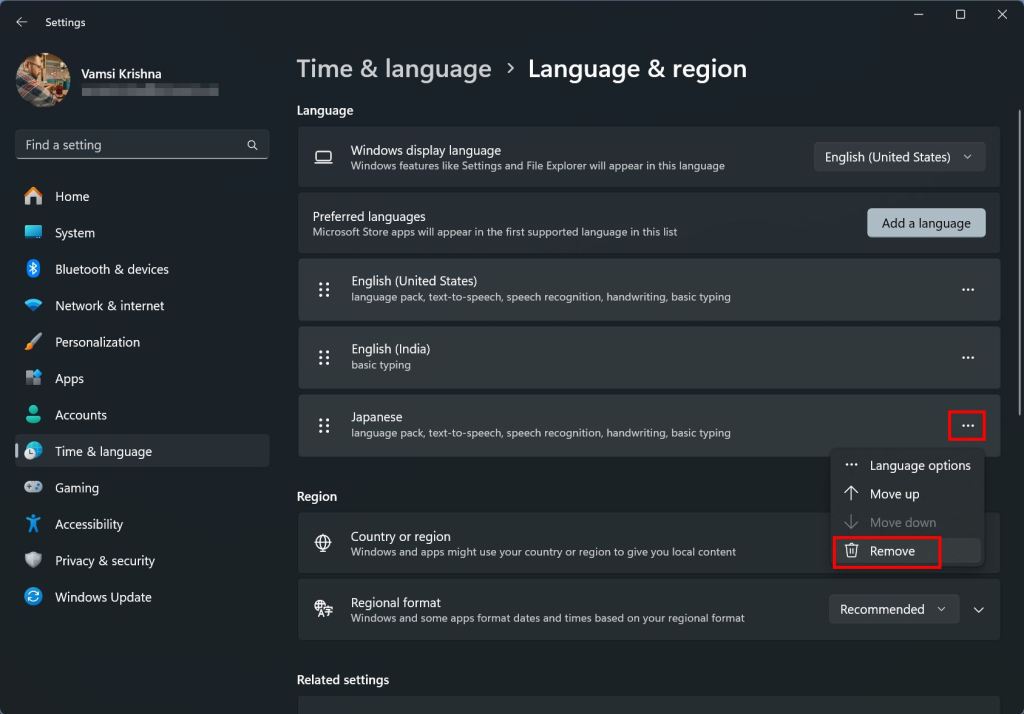
på Windows 10
Open Användning I”shortcut.go to” Time & Language “>” språk “. På höger sida, klicka på” japanska “-språket. src=”https://i0.wp.com/windowsloop.com/wp-content/uploads/2020/06/remove-japanese-language-pack-windows-10-300620.png?w=1100&sl=1″>
det är det. As soon as you click the button, Windows will uninstall the language pack and its associated features.
Wrapping Up — Installing Japanese Language Pack and Keyboard Layout to Type in Japanese in Windows 11 and 10
Whether you are a student, a professional, or a native speaker, you can easily type in Japanese by installing the Japanese language pack and keyboard layout in Windows 11 and Windows 10. Once installed, switch to the Japanese layout using the input language indicator Ikonen i aktivitetsfältet eller genom att trycka på genvägen”Windows Key + Space”för att börja skriva på japanska.
Om du har några frågor eller behöver hjälp, kommentera nedan. Jag hjälper gärna till.
bra att veta : Hur man ändrar visningsspråket från kinesiska till engelska.
uppdatering : Denna handledning uppdateras för att vara kompatibel med Windows 11 och Windows 10.